Data execution prevention or dep feature in windows 10
Содержание:
- Как отключить DEP в Windows 10 для определенных программ
- Best Data Recovery Software to Recover Lost/Deleted Files on Windows 10 PC
- What Is DEP & What Does It Do?
- Как включить DEP на Windows 10
- Что такое DEP в ОС Windows
- Что такое DEP и для чего он нужен
- Отключение DEP для Виндовс 7
- Как отключить DEP в windows
- Как отключить DEP для отдельной программы
- Что за служба DEP и почему ее нужно деактивировать?
- Обновление за апрель 2021 года:
- Как полностью отключить DEP в Windows
- Что такое функция DEP?
- How To Configure Or Turn Off DEP
- How to Disable DEP for Specific Programs in Windows 10
Как отключить DEP в Windows 10 для определенных программ
Самым оптимальным методом будет отключение функции только для тех приложений, которые вызывают ошибку при их загрузке. Осуществить это можно путем настройки параметров ОС или при помощи редактирования данных в реестре. Чтобы воспользоваться первым вариантом, понадобится проделать следующие манипуляции: 1. В контрольной панели компьютера выбрать иконку системы. 2. Нажать «Дополнительные параметры…». 3. Выбрать раздел «Дополнительно». 4. Нажать «Параметры».5. В следующем окне выбрать «Включить DEP для всех программ…». 6. Добавить программу в исключения, используя одноименную кнопку. 7. По окончании добавления нажать «OK».
По завершении данной процедуры нужно будет перезагрузить компьютер, чтобы новые настройки вступили в силу.
Best Data Recovery Software to Recover Lost/Deleted Files on Windows 10 PC
Disabling Data Execution Prevention Windows 10 might put your programs, files and system at risk since your computer is easily attacked by malware or virus. If you lost some important data on Windows 10 PC, you can use MiniTool Power Data Recovery to recover lost data on PC with ease. It also supports recovering data when PC won’t boot with its built-in Bootable Media Builder function.
MiniTool Power Data Recovery, the best data recovery software for Windows 10/8/7, enables you to easily recover lost data and deleted files from computer local hard drive, external hard drive, SSD, USB drive (pen drive data recovery), SD card and other storage devices in 3 simple steps.

Fix My Phone SD Free: Fix Corrupted SD Card & Restore Data (5 Ways)
How to fix my phone SD free? This post offers 5 ways for repairing corrupted SD card on (Android) phones, and help you easily restore SD card data and files in 3 simple steps.
Read More
You can use this best free file undelete software for Windows 10/8/7 to restore data after a mistaken deletion, system crash, malware/virus attack, hard drive error, or other data loss situations like turning off DEP on Windows 10.
Free download and install the 100% clean MiniTool Power Data Recovery on Windows 10/8/7 computer, and follow the 3 simple steps below to recover lost data from PC.
Step 1. Select the Device to Recover Data from
Launch MiniTool Power Data Recovery to enter into its main UI.
At its main interface, you can see all detected hard drives and partitions are displayed in the window. It supports recovering data from 4 types of devices: This PC, Removable Disk Drive, Hard Disk Drive, CD/DVD Drive.
Here we take recovering data from Windows 10 PC as an example, so we select This PC from the left pane.
After you choose the main device category, you can continue to select the specific hard drive or partition from the right window.

Step 2. Scan for Lost/Deleted Files from the Device
Click Scan button and this smart data recovery software will start scanning the chosen device for all data on it. Wait patiently to let the scan process finish.
After it finishes the scan, it will display all detected data on the device in the scan result window, including normal files, lost files, and deleted files.
Step 3. Check and Save the Recovered Files
You can then check the scan result for needed files and click Save button to choose a destination folder to store the files. You can view the files in the scan result window by Path or Type.

To quickly find lost files, you can click Show Lost Files icon at the toolbar to only display lost files.
To find a specific file, you can click Find icon at the toolbar to search the target file by name on condition that you still remember a part of the name of the file.
You can also click Filter icon on the toolbar and later set the filter parameters to sift the files in the scan result by file extension, file size, file creation/modification date, etc.
You can preview the file by clicking Preview icon or double click the target file. It supports previewing up to 70 types of files now.
It’s advised to store the recovered files to a different location to avoid data overwriting.
What Is DEP & What Does It Do?
According to Microsoft, DEP is :
“…a set of hardware and software technologies that perform additional checks on memory to help prevent malicious code from running on a system.”
Dell simplifies it a bit and tells us that DEP
“…can help protect your computer by monitoring your programs to make sure that they use system memory safely.”

What does that mean? There are certain areas in the computer’s memory which aren’t intended to have code running in them, but sometimes code does run there.
Usually, the code that will run there is malicious. DEP will monitor those areas and if it sees something going on in those areas it will shut it down. If you want to get in-depth about how it works, read Microsoft’s detailed description of Data Execution Prevention.
Как включить DEP на Windows 10
Выбор способа для обратного включения DEP зависит от того, каким методом вы пользовались, когда отключали опцию. Рассмотрим все варианты.
Через «Командную строку»
Если вы использовали «Командную строку», то есть провели деактивацию сразу для всех утилит, активировать дополнительную защиту DEP через «Панель управления» у вас никак не получится, потому что тот самый раздел «Предотвращение выполнения данных» будет просто отсутствовать в окне. Что в этом случае предпринять?
- Зайдите снова в «Командную строку» через режим администратора, используя подробную инструкцию из раздела «Отключение для всех утилит» этой статьи.
- Вставьте скопированный заранее код bcdedit.exe/set {current} nxAlwaysOn. Как видите, он не сильно изменился: вместо Off мы просто поставили On.
- После этого жмём сразу на Enter, чтобы система начала выполнять команду.
- Перезапустите устройство, чтобы все изменения окончательно вступили в силу. Теперь в окне «Параметры быстродействия» появится нужная вкладка. В ней вы уже сможете настроить работу опции только для основных программ либо деактивировать для каких-то определённых.
Через «Панель управления»
Если вы отключали DEP для отдельных приложений в окне «Параметры быстродействия» и теперь хотите, чтобы функция работала для них снова, сделайте следующее:
- Запустите окно «Параметры быстродействия», используя инструкцию из раздела «Деактивация отдельных приложений» этой статьи.
- Перейдите на большой раздел «Предотвращение выполнения данных». Вы увидите список утилит, для которых вы отключили ранее DEP.
- Выделите левой клавишей мышки утилиту, для которой вы хотите восстановить защиту. После этого щёлкаем по кнопке «Удалить», расположенную под перечнем рядом с кнопкой «Добавить».
- Повторите процедуру для всех остальных утилит. Если вы не хотите избавляться полностью от перечня приложений, вы можете просто установить круглую отметку слева от первого пункта, который позволяет активировать DEP только для главных утилит и служб Windows. При обратном переключении на второе значения, ваш список снова появится в окне ниже.
- Теперь кликаем по ОК и перезапускаем обязательно систему, иначе внесённые изменения не вступят в силу.
В «Редакторе реестра»
Если вы создавали параметры для отдельных программ в «Редакторе реестра», процедура активации средства защиты DEP будет выглядеть следующим образом:
- Вызовите уже знакомую вам папку Layers в третьем главном блоке HKEY_LOCAL_MACHINE. Для этого воспользуйтесь инструкцией из раздела «Отключение с помощью «Редактора реестра».
- Найдите записи в перечне, соответствующие приложениям, для которых вы хотите включить DEP. Щёлкните по одной из них правой клавишей мышки и в небольшом сером меню выберите третью опцию «Удалить». Вы также можете выделить её левой клавишей, а затем на клавиатуре нажать на Delete.
- Подтвердите очистку, нажав на «Да» в окне с предупреждением.
- Выполните те же шаги для всех остальных ненужных записей реестра и перезагрузите компьютер.
Функция DEP представляет собой «предохранитель» системы от запуска вирусов. В некоторых случаях она может по ошибке принимать безопасные программы, которыми пользуется клиент Windows 10, за вредоносное ПО. Если вы доверяете этим утилитам, поставьте их в качестве исключения в окне «Параметры безопасности» или же в «Редакторе реестра» — опция перестанет работать для них. Вы также вправе выключить функцию полностью через «Командную строку», однако в этом случае вы берете на себя ответственность за безопасность вашего компьютера: если вирусный код попадёт на ваше устройство, он запустится при выключенном DEP.
Что такое DEP в ОС Windows
Известно, что DEP является средством безопасности, защищающим ОС Windows 7 от вирусов и прочих угроз.
Можно сказать, DEP, это своего рода предохранитель Windows 7, который включает в себя специальные программные и аппаратные технологии, которые проверяют оперативную память, ее содержимое и, если возникает угроза, то могут принудительно прекратить выполнение вредоносного кода.
Для пользователя это выглядит так — если вдруг DEP в Windows 7 обнаруживает, что оперативная память компьютера используется неправильно, то на экране высветится сообщение об ошибке, а вредоносный код принудительно завершает свою работу.
DEP Windows способно блокировать множество вирусов, которые ориентированы на работу с оперативной памятью системы.
Иногда, эта несомненно полезная функция, препятствует нормальному функционированию компьютера, например, не дает работать какой-то очень нужной программе.
В другом случае может быть, что подобная возможность защиты уже присутствует в установленном антивирусе.
Что такое DEP и для чего он нужен
Английская аббревиатура DEP расшифровывается как Data Execution Prevention. В переводе на русский — «Предотвращение выполнения данных». Это специальный набор как аппаратных, так и программных средств, цель которых — обеспечить компьютер дополнительной защитой от опасных вредоносных программ.
Как работает функция DEP? Она проверяет оперативную память устройства (ОЗУ) и её содержимое. Когда вирус, созданный для работы в «оперативке», попадет на ПК, он захочет запустить процесс исполнения собственных кодов в системной области ОЗУ. В этом случае DEP тут же обнаруживает, что область памяти, которая предназначена для самой системы Windows и авторизованных утилит, используется неправильно какой-то неизвестной программой (вирусом). В результате опция блокирует (предотвращает) его запуск и уведомляет пользователя об этом в специальном окошке с сообщением.
DEP защищает компьютер от вирусов, блокируя их запуск в системной памяти ПК
Таким образом, DEP способна отразить множество вирусных атак. Функцию нельзя рассматривать как полную замену антивирусу. Если последний не справился со своей задачей по тем или иным причинам, в ход идёт технология DEP.
Отключение DEP для Виндовс 7
Для определенного программного обеспечения включение этой функции приводит к предотвращению рабочих процессов, а также к возникновению неисправности при включение ПК. Данная ситуация возникает как с отдельными программными решениями, так и с системой в целом. Неисправности, связанные с обращением к оперативной памяти по определённому параметру, возможно, связаны с DEP. Рассмотрим способы решения данной проблемы.
- Открываем «Пуск», вводим cmd. Жмём ПКМ, открываем с возможностью администрирования.
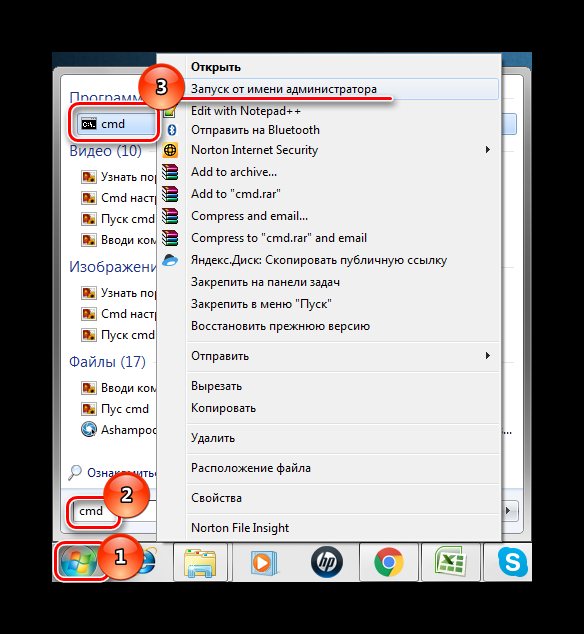
Набираем следующее значение: bcdedit.exe /set {current} nx AlwaysOff Жмём «Enter».
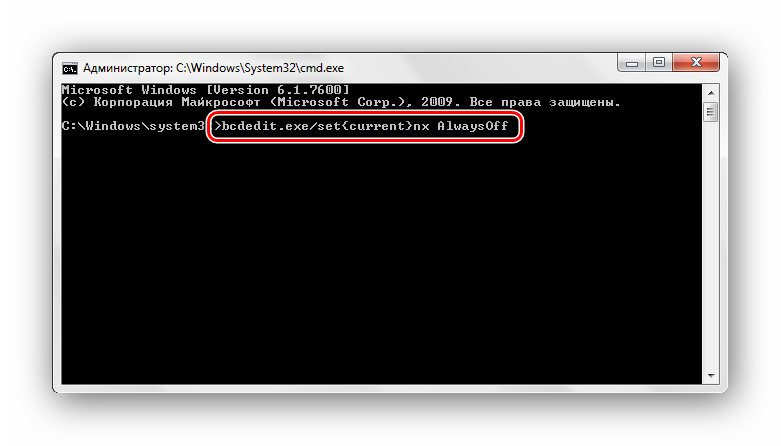
Увидим оповещение, в котором написано, что действие завершено, после этого перезапускаем ПК.
Способ 2: Панель управления
- . С возможностью администрирования входим в ОС, переходим по адресу: Панель управления\Все элементы панели управления\Система
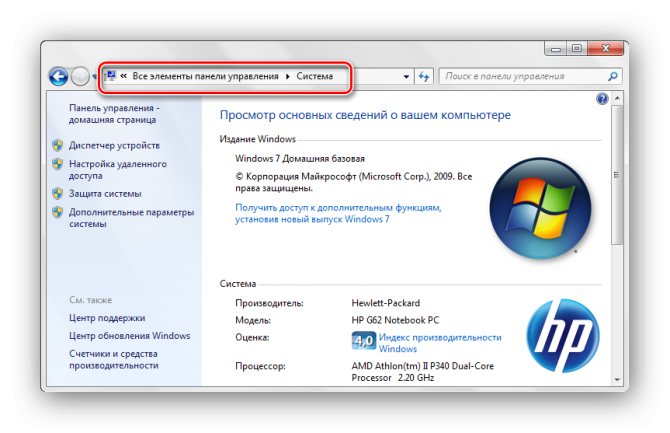
Переходим в «Дополнительные параметры системы».
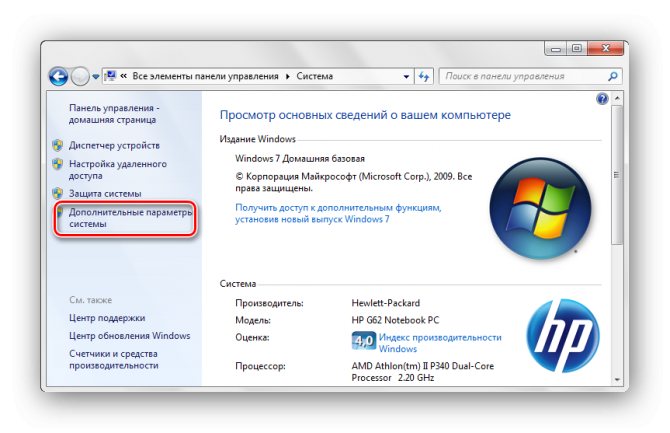
Подраздел «Дополнительно» находим в участке «Быстродействие», переходим в пункт «Параметры».
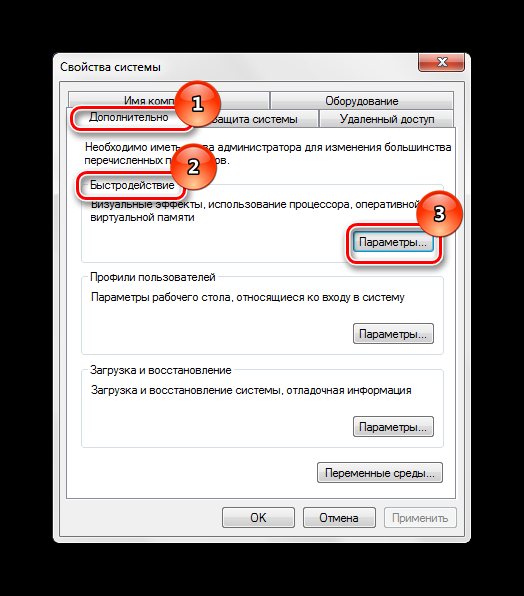
Подраздел «Предотвращение выполнения данных», выбираем значение «Включить DEP для …:».
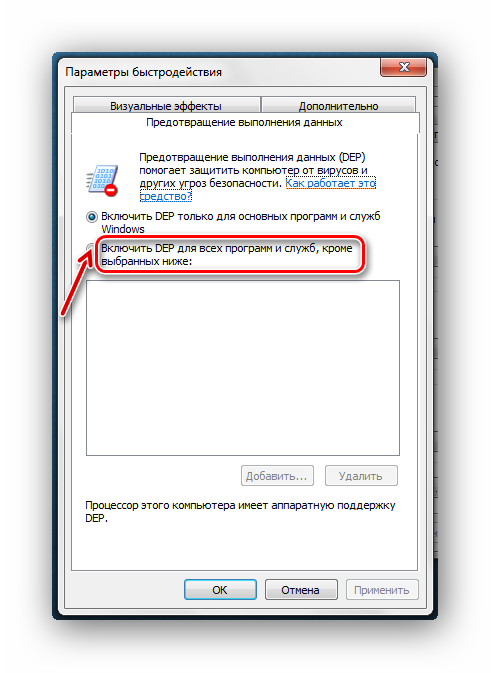
В данном меню у нас появляется выбор, самим настроить для каких именно программ или приложений необходимо выключить алгоритм ПВД. Выделяем программу, представленную в каталоге, либо жмём «Добавить», выбираем файл с расширением «.exe».
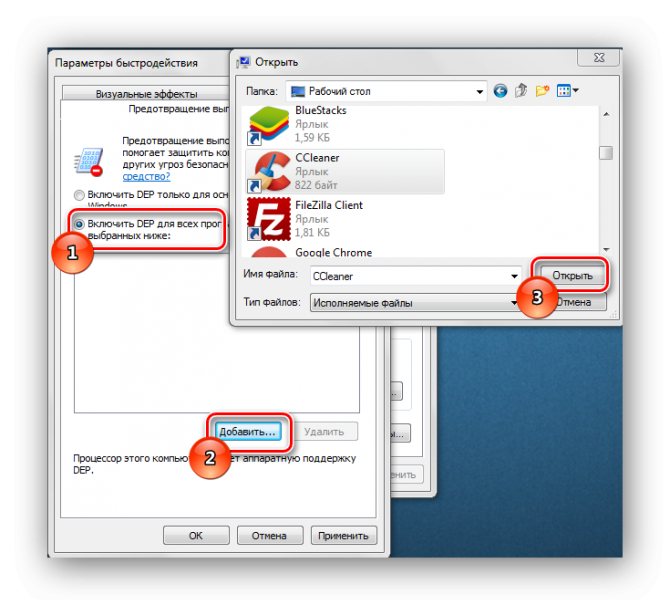
Способ 3: Редактор базы данных
- Открываем редактор базы данных. Наиболее оптимальный вариант – нажимаем клавиши «Win+R», пишем команду regedit.exe.
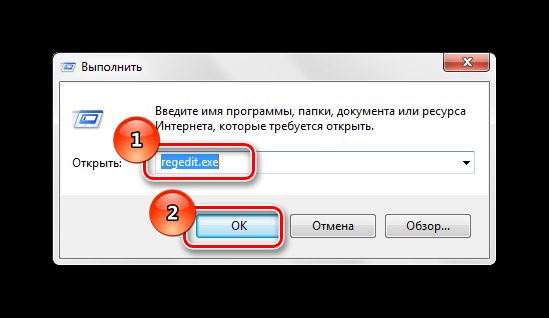
Переходим в следующий раздел: HKEY_LOCAL_MACHINE \ SOFTWARE \ Microsoft \ Windows NT \ CurrentVersion \ AppCompatFlags \ Layers.
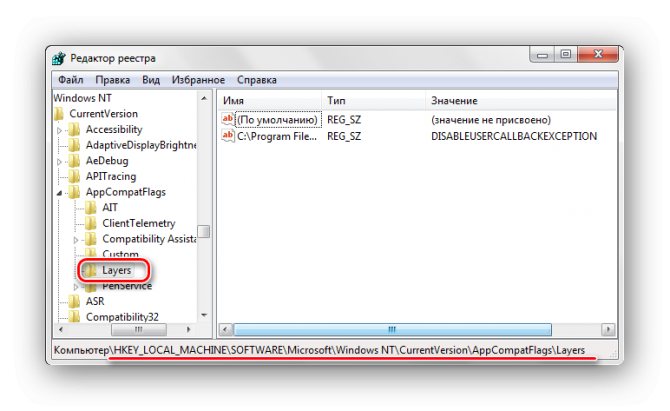
Создаем «Строковый параметр», название которого приравнивается к адресу местоположения элемента, в котором необходимо отключить функционал DEP, значение присваиваем – DisableNXShowUI.
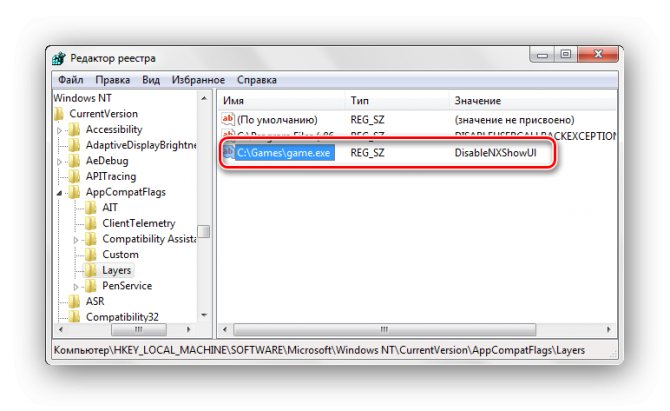
Включения работы DEP: запускаем интерпретатор команд Виндовс 7, и в нём вводим команду: Bcdedit.exe/set{current} nx OptIn Дальше перезапускаем ПК.
При выполнении данных несложных действий при помощи командной строки или настройки системы/реестра отключается функция DEP в Виндовс 7. Представляет ли опасность отключение функционала DEP? Чаще всего — нет, если программа, для которой происходит это действие, с официального ресурса, то это не опасно. В других случаях есть опасность заражения вирусным ПО.
Как отключить DEP в windows
Начиная с ОС windows XP и во всех последующих версиях системы windows, есть такая функция как DEP. Ее можно расшифровать и перевести как «предотвращение выполнения данных». В некоторых случаях, работа данной службы создает определенные помехи и тогда возникает необходимость в ее отключении. Эта процедура не слишком сложная и многие смогут это легко повторить, ну а если отключение не дало желаемого эффекта, то DEP всегда можно снова активировать. Для большей наглядности, в конце статьи можно посмотреть видео, где все подробно показано.
Что такое функция DEP?
Основное предназначение функции DEP, это защита вашей системы от вредоносных приложений и других угроз, которые могут быть опасны для windows. Но не надо думать, что это на подобии антивируса или брандмауэра. Нет, это совсем другая программа, работающая по иному принципу.
Функция DEP способна отмечать различные области оперативной памяти которые не предназначены для использования. Если какая-нибудь программа начнет туда «влезать», то DEP тут же ее принудительно отключит и выдаст соответствующее сообщение об ошибке. Так часто могут работать вирусы или некорректно работающие приложения, в следствии чего предотвращается работа потенциально опасных для системы программ и служб.
Обычно, если с DEP не наблюдается проблем в системе, лучше вообще не трогать эти настройки. Но в некоторых случаях, встроенная утилита может создавать помехи в работе вполне нормальных программ, которые не несут никакой угрозы. В таких случаях приходится прибегать к отключению этой функции.
Как отключить DEP в windows?
Ну что же, приступим к делу. Откройте меню «Пуск» и в поисковом поле введите «cmd» (без кавычек). Появится список найденных файлов, в самом верху будет одноименная программа. Но не спешите ее запускать, ведь мы должны работать через учетную запись администратора. Поэтому, сделайте по ней клик правой кнопкой мышки и нажмите на «Запуск от имени администратора».
При этом, если находитесь в системе с учетной записи простого пользователя, то вам придется дополнительно ввести пароль для входа через учетную запись администратора, если он установлен.
После этих действий откроется окошко командной строки. Скопируйте в него данную команду и нажмите клавишу «Enter»: bcdedit.exe /set {current} nx AlwaysOff
В окне должно появиться сообщение об успешном завершении операции, как показано на рисунке ниже.
Чтобы все изменения начали работать, выполните перезагрузку компьютера. Вот так мы полностью выполнили отключение DEP для абсолютно всех приложений, служб и программ. Это действие применяется в любом случае, даже если работа этой функции никак не поддерживается на аппаратном уровне.
Выключаем DEP только для отдельного приложения
Есть и такой способ. Чтобы это сделать, откройте панель управления и перейдите в раздел «Система». В левой части окна, на панели, нажмите на ссылку «Дополнительных параметров системы».
На самой первой вкладке «Дополнительно» там, где раздел «Быстродействие», делаем клик по кнопке «Параметров».
В следующем окошке открываем вкладку «Предотвращение выполнения данных». Видим такую картинку.
При стандартных настройках, эта функция будет работать исключительно с основными программами и службами. Но если переместить переключатель на пункт ниже, туда где написано «Включить для всех программ и служб», у нас появится возможность выбрать и добавить к списку программы, с которыми DEP не будет работать. Просто выбираете в списке программу или нажимаете «Добавить» и через окно проводника найдите исполняемый файл программы и выбираете его.
Но есть одна особенность, 64 разрядные приложения не будут добавляться к данному списку. И далеко не все программы могут поддерживать работу без функции предотвращения выполнения данных. Это нужно учитывать и в таких случаях будет появляться ошибка.
В случае отключения службы через командную строку, рекомендуем убедится в том, что она включена для работы только с основными программами. Если она включена для всех приложений и служб, то разумно сначала переключиться на работу только для основных служб и выполнить перезагрузку компьютера. Вполне возможно, что этого будет достаточно, для решения проблемы и использование командной строки не потребуется.
Как включить DEP?
Чтобы снова запустить работу данной функции, откройте командную строку (cmd) с правами администратора, скопируйте туда и выполните вот такую команду:
bcdedit.exe /set {current} nx OptIn
После этого сделайте перезагрузку компьютера и DEP будет работать, как и прежде. Напоследок, для большей наглядности, предлагаем вам взглянуть на видео, где все подробно показано:
prostocomp.net
Как отключить DEP для отдельной программы
Поскольку отключение DEP для всех программ и служб в Windows опасно, рекомендуется деактивировать функцию завершения выполнения данных для отдельного приложения, которое выдает ошибку «Инструкция по адресу обратилась к памяти по адресу». Сделать это можно двумя способами – через реестр или параметры быстродействия.
Отключение DEP через реестр
Реестр позволяет отключить работу функции DEP для отдельного приложения, установив запрет на конкретный исполнительный файл. Для этого необходимо:
- Нажать на клавиатуре сочетание клавиш Windows+R, чтобы запустить строку «Выполнить». Пропишите в ней regedit и нажмите Enter, после чего откроется редактор реестра;
- Далее в левой части меню нужно перейти по следующим разделам:
Обратите внимание: В некоторых версиях операционной системы Windows может отсутствовать конечный раздел Layers. В такой ситуации потребуется его создать самостоятельно
Для этого откройте раздел AppCompatFlags в левой части экрана и нажмите правой кнопкой мыши в списке его строковых параметров. Во всплывающем окне выберите «Создать» — «Раздел» и назовите его Layers. После этого в него можно заходить и продолжать выполнение инструкции.
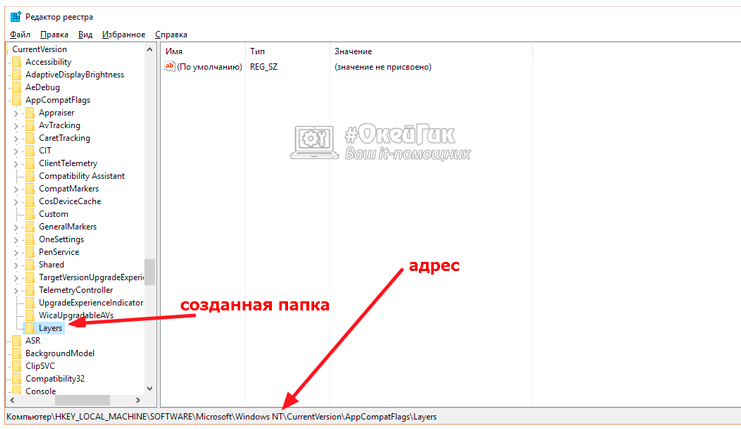
- В разделе Layers потребуется создать строковый параметр по имени пути exe-файла приложения, которому дается разрешение на работу без защиты функцией DEP. Для этого определитесь с точным названием исполнительного файла программы (узнать его можно в папке приложения). Далее нажмите правой кнопкой мыши в правой зоне раздела Layers и выберите «Создать» — «Строковый параметр». В качестве имени установите путь к exe-файлу программы, для которой отключается DEP, а в графе «Значение» потребуется прописать DisableNXShowUI.
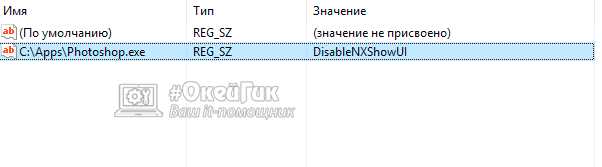
Когда изменения в реестре будут сохранены, нужно перезагрузить компьютер и можно пробовать запустить программу, для которой был отключен DEP.
Отключение через параметры быстродействия
Некоторым пользователям удобнее работать с привычным интерфейсом Windows, чем с реестром. Для них компания Microsoft так же предусмотрела возможность отключения DEP. Выключить защитную функцию можно через параметры быстродействия:
- Нажмите правой кнопкой мыши на «Пуск» и выберите «Панель управления»;
- Далее установите режим просмотра «Крупные значки» и выберите пункт «Система»;

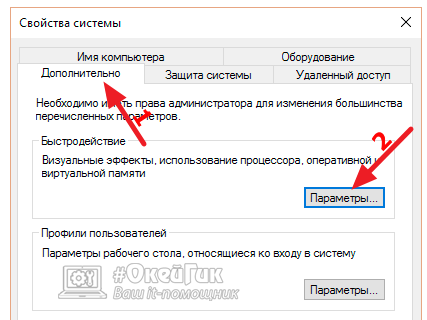
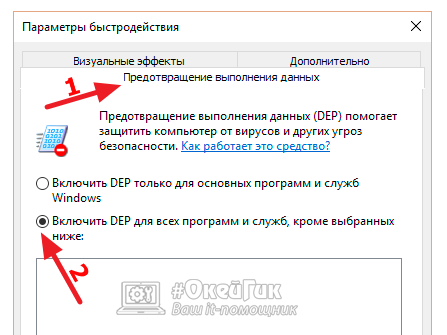
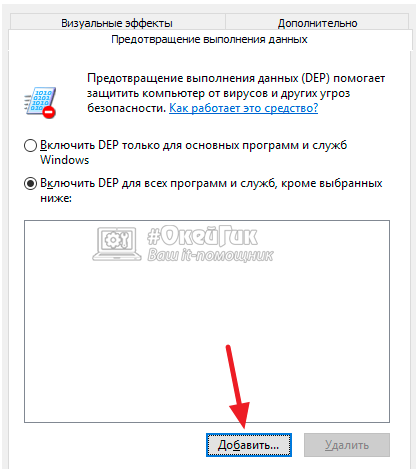
Выполнив необходимые настройки, потребуется перезагрузить компьютер, чтобы изменения вступили в силу.
Что за служба DEP и почему ее нужно деактивировать?
Вам будет интересно:Windows 10: удаление учетной записи. Описание и способы
Технология, на основе которой функционирует данная служба, появилась относительно недавно. Изначально она была ориентирована на поддержку процессоров Intel и AMD. Для Intel она обозначается как XD (Execute Disabled), для AMD — как NX (No Execute). Аббревиатура основной службы расшифровывается как Data Execution Prevention или «Предотвращение выполнения данных». Не углубляясь в технические дебри вопроса, ее функционирование можно представить в виде инструмента проверки и блокировки определенных адресов оперативной памяти, если в адресах, помеченных как неисполняемые, формально содержатся исполняемые вирусные коды. То есть данная технология позволяет воспрепятствовать их выполнению даже после проникновения в ОЗУ с загрузкой собственных модулей.
Такая «забота» о безопасности компьютера зачастую может сыграть с пользователем злую шутку, поскольку служба может запросто заблокировать и выполнение какой-то программы, которая ей покажется подозрительной.
Обновление за апрель 2021 года:
Теперь мы рекомендуем использовать этот инструмент для вашей ошибки. Кроме того, этот инструмент исправляет распространенные компьютерные ошибки, защищает вас от потери файлов, вредоносных программ, сбоев оборудования и оптимизирует ваш компьютер для максимальной производительности. Вы можете быстро исправить проблемы с вашим ПК и предотвратить появление других программ с этим программным обеспечением:

Чтобы снова включить DEP, введите следующую строку и нажмите клавишу ВВОД:
Это предотвратит выполнение данных снова.
Посмотрите, когда вы получите сообщение, что данные конфигурации запуска не могут быть открыты.
Как полностью отключить DEP в Windows
Воспользовавшись этим методом функция DEP будет отключена для всех приложений без исключения. Для этого потребуется проделать следующие операции: 1. Запустить командную строку с привилегиями администратора. 2. Вписать в неё следующий код: bcdedit.exe/set {current} nxAlwaysOff и нажать Enter.3. Затем потребуется перезагрузить ПК, после чего функция будет отключена. Чтобы при надобности включить DEP обратно, можно использовать немного изменённую команду, в которой нужно поменять AlwaysOff на AlwaysOn. Выглядеть будет так: bcdedit.exe/set {current} nxAlwaysOn
Нужно отметить!Данные команды можно использовать не только в системе Windows 10, но и в её предшественниках, начиная с версии XP.
Иногда пользователям Windows не удаётся открыть ту или иную утилиту или игру из-за функции DEP, которая блокирует её запуск. Что скрывается под данной аббревиатурой? Можно ли отключить это средство Windows и как? Рассмотрим детально несколько действенных способов.
Что такое функция DEP?
Основное предназначение функции DEP, это защита вашей системы от вредоносных приложений и других угроз, которые могут быть опасны для Windows. Но не надо думать, что это на подобии антивируса или брандмауэра. Нет, это совсем другая программа, работающая по иному принципу.
Функция DEP способна отмечать различные области оперативной памяти которые не предназначены для использования. Если какая-нибудь программа начнет туда «влезать», то DEP тут же ее принудительно отключит и выдаст соответствующее сообщение об ошибке. Так часто могут работать вирусы или некорректно работающие приложения, в следствии чего предотвращается работа потенциально опасных для системы программ и служб.
Обычно, если с DEP не наблюдается проблем в системе, лучше вообще не трогать эти настройки. Но в некоторых случаях, встроенная утилита может создавать помехи в работе вполне нормальных программ, которые не несут никакой угрозы. В таких случаях приходится прибегать к отключению этой функции.
How To Configure Or Turn Off DEP
In Windows 10, DEP defaults to the setting Turn on DEP for essential Windows programs and services only. Most of the time, this is sufficient. It means that the majority of your programs will be ignored by DEP.
But if DEP helps protect the computer and it doesn’t have a performance hit, you may want to select Turn on DEP for all programs except those that I select. Then if you find a program that has a problem with DEP, we can add it as an exception. Let’s look at how to do that.
Open the Control Panel then open System.
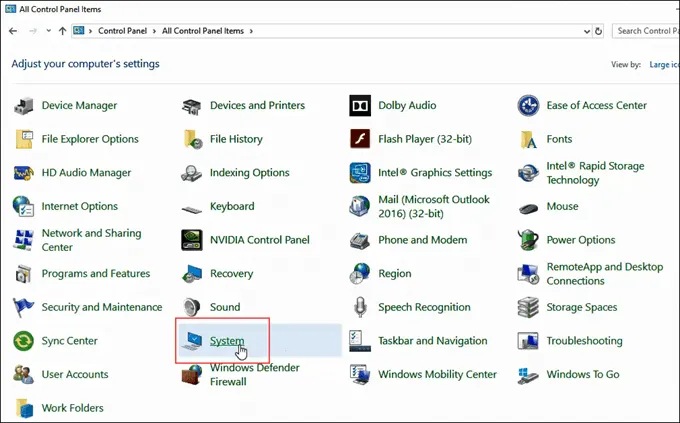
On the left side of the System window, click on Advanced System Settings.
The System Properties window should open and already be set to the Advanced tab. In the Performance area, click on Settings.
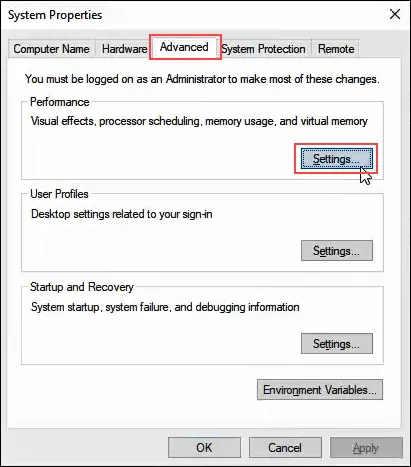
In the Performance Options window, click on the Data Execution Prevention tab.
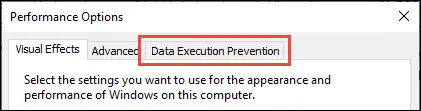
With Turn on DEP for all programs except those that I select selected, click on the Add button near the bottom of the window.
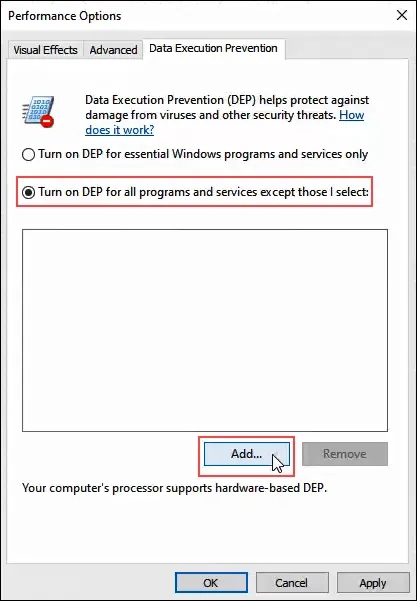
- Navigate to the executable for the program that we’d like to add as an exception. It will most likely be in C:/Program Files (x86).
- In this example, we’re adding MediaMonkey, an old music player utility. Click on the .exe file once we find it and click on Open.
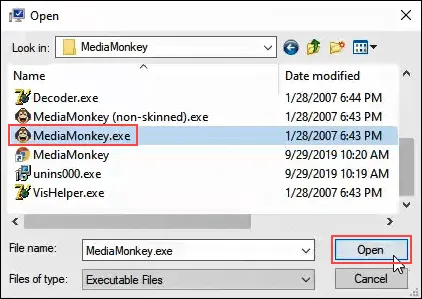
In Performance Options, click on Apply. Now, MediaMonkey will run outside of DEP protection while all others will run within DEP protection.
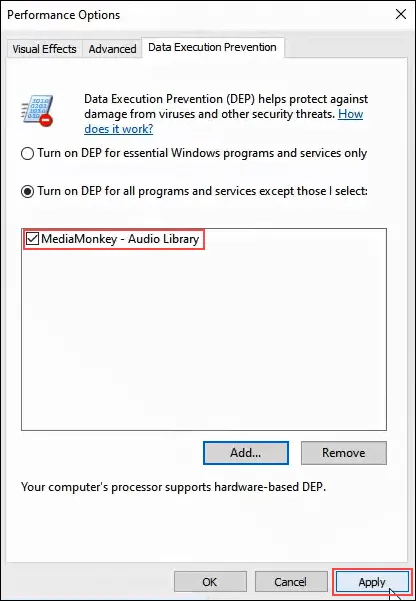
How to Disable DEP for Specific Programs in Windows 10
By default, Windows turns on DEP for essential Windows programs and services only. So most other programs on your Windows 10 computer will not be monitored by DEP.
But if DEP causes conflict with trusted legitimate programs, you can firstly check if the program manufacturer has provided a DEP compatible version or made some updates to make it compatible with DEP, if so, you can update the program or install the DEP compatible version.
If there isn’t a DEP compatible version of the program yet, you can disable DEP for the specific program on Windows 10 by following the guide below. You can use this program but it may be attacked by malware, virus or other threats, and it may also affect other programs and files on your computer.
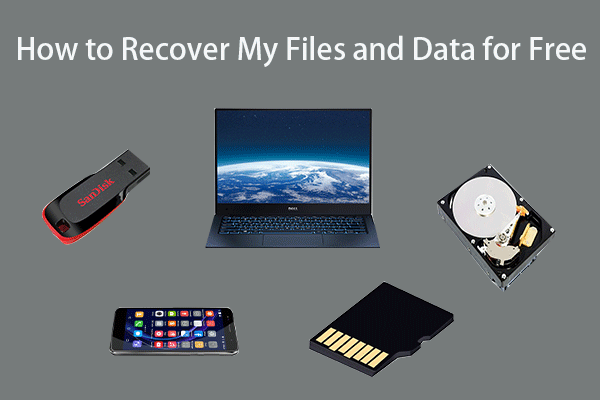
How to Recover My Files/Data for Free in 3 Steps
Easy 3 steps to fast recover my files/data for free with best free file recovery software. 23 FAQs and solutions for how to recover my files and lost data are included.
Read More
Step 1 – Open Data Execution Prevention Window
At first, you can open Control Panel Windows 10. Click Start, type control panel, and click Control Panel to open it.
Next you can click System and Security -> System -> Advanced system settings to open System Properties window.
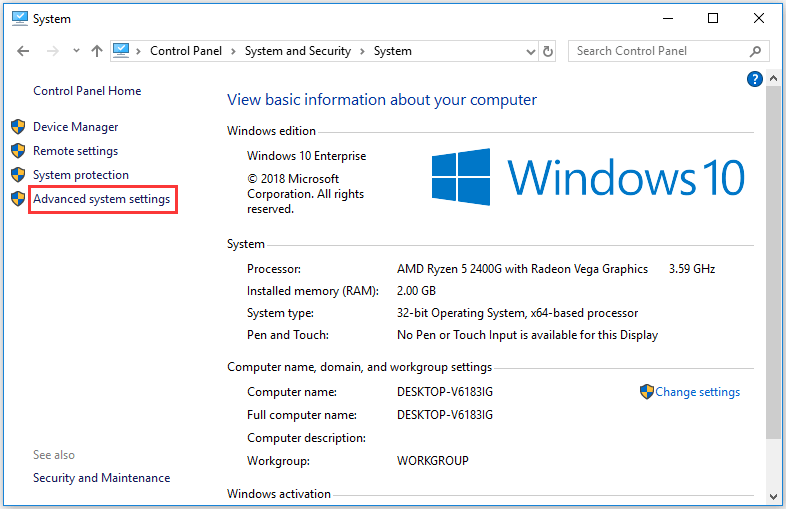
Then you can tap Advanced tab, and click Settings button under Performance option.
Click Data Execution Prevention tab in Performance Options window to open Data Execution Prevention window.

Step 2. Disable DEP for Specific Programs
Now you can click Turn on DEP for all programs except those that I select option. Click Add button to browse the location of the programs, click the programs, and click Open to add them to the list.
At last, you can tick the programs you want to exclude from DEP, and click Apply button to remove them from DEP protection. Restart your Windows 10 computer to make these changes take effect.
Note: 64-bit programs appears after DEP was well established, so when you try to add a 64-bit program to the exception list, you may receive an error message saying that you can’t set DEP attributes on 64-bit executables. This means your computer’s processor supports hardware-based DEP and all 64-bit programs are always protected by DEP. You can’t disable DEP for these programs manually unless you use command line to turn off DEP completely. You can check below how to disable DEP Windows 10 Command Prompt.














