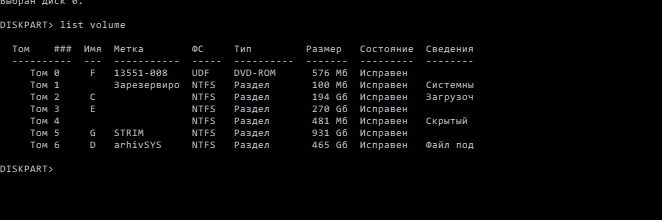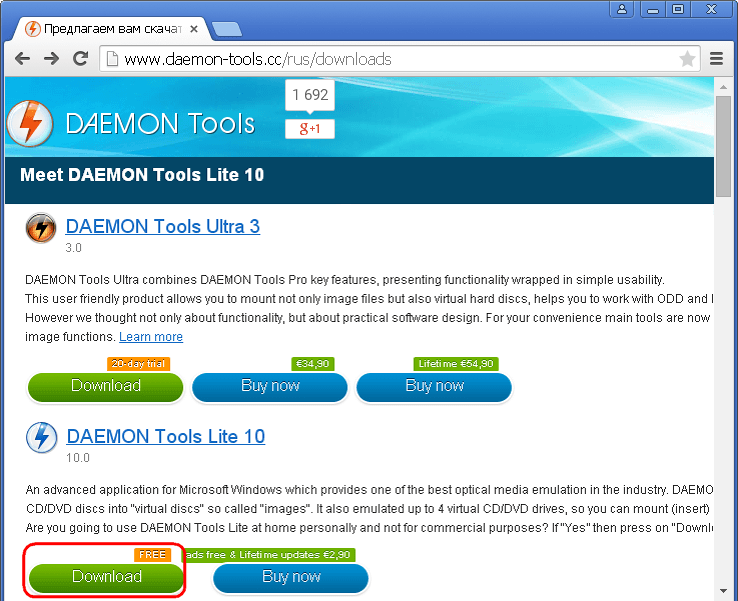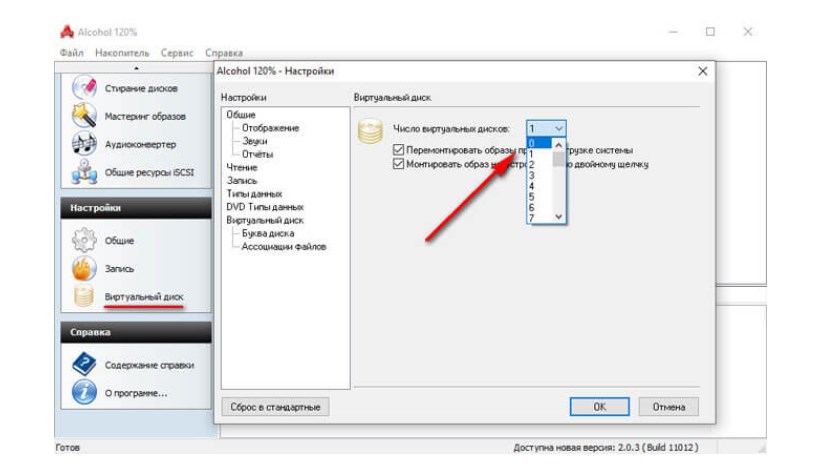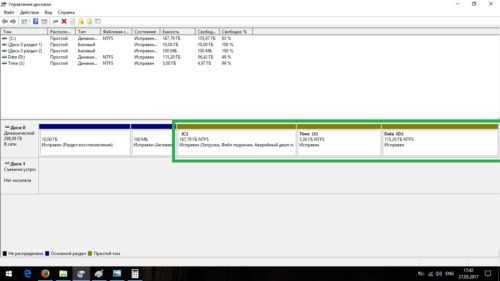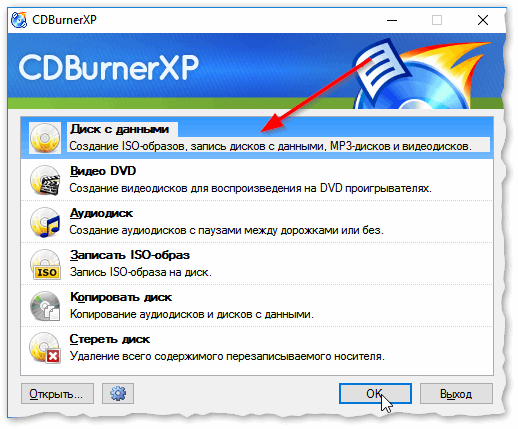Дефрагментация диска на windows 10
Содержание:
- Как запустить дефрагментацию диска
- Как сделать дефрагментацию диска с помощью стороннего ПО
- Как сделать дефрагментация жесткого диска.
- Программы для дефрагментации диска Windows 10
- Проблемы с дефрагментацией жёсткого диска
- Почему возникает фрагментация?
- Что будет если не дефрагментировать
- Теория про дефрагментацию дисков Windows
- Как сделать дефрагментацию в Windows 10?
Как запустить дефрагментацию диска
Оптимизация и дефрагментация дисков
- В проводнике нажмите правой клавишей мыши по локальном диске, и выберите пункт свойства Свойства.
- Дальше перейдите в закладку Сервис, найдите раздел оптимизация и дефрагментация диска в котором нажмите Оптимизировать.
- Нажимаем Анализировать и после завершения процесса напротив каждого локального диска Вы сможете увидеть сколько % фрагментировано (чем меньше тем лучше).
- После завершения процесса анализа Вы можете начать процесс дефрагментации диска нажав кнопку Оптимизировать.
Окно оптимизации дисков можно найти в обновленном поиске по системе
Обратите внимание, по умолчанию установлена дефрагментация в автоматическом режиме, которая выполняется еженедельно в фоновом режиме. В принципе удобно и не должно сильно тормозить систему, позволяя комфортно работать за компьютером
Defraggler
Достаточно запустить программу от имени администратора, чтобы получить возможность работы установленными жесткими дисками компьютера. Подробно останавливаться на том как пользоваться программой Defraggler нет необходимости, так как процесс очень похож на рассмотренный нами ранее. Пользователю нужно всего нажать кнопку Анализ, и при необходимости Дефрагментация выбранных.
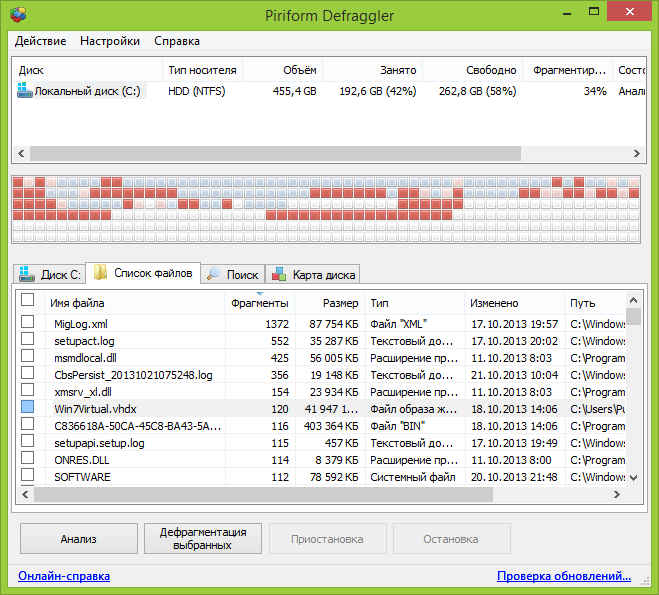
При необходимости можно установить автоматический запуск дефрагментации дисков по расписанию, оптимизацию системных файлов при загрузке системы и многие другие параметры. В таком случае правда нужно будет добавить программу в автозагрузку Windows 10.
Командная строка
Для получения возможности дефрагментации дисков в окне командной строки достаточно открыть командную строку от имени администратора, и выполнить буквально несколько команд. Для новичков рекомендуем воспользоваться предыдущим способом, так как интерфейс классического средства оптимизации дисков там более понятный.
Запустите классическое приложение командной строки от имени администратора. Дальше выполните команды представленные ниже по очереди, чтобы начать процесс. Перед выполнением внимательно ознакомитесь со всеми командами и указанными к ним параметрами.
- C:\WINDOWS\system32>defrag /? — получение справки по процессу дефрагментации в окне командной строки. Рекомендуем ознакомиться с дополнительными параметрами выполняемых дальше команд;
- defrag C: /A — выполнение анализа указанного локального диска. Покажет на сколько фрагментирован выбранный диск (в этом случае указанный системный диск). Можно узнать уровень фрагментации всех дисков компьютера;
- defrag /C /H /V — выполнение операции для всех томов в расширенном режиме с выводом подробных данных статистики фрагментации по окончанию процесса.
В процессе выполнения дефрагментации дисков таким способом не закрывайте окно командной строки. Только после завершения процесса дефрагментации с помощью командной строки можно закрыть окно.
Заключение
Как сделать дефрагментацию диска с помощью стороннего ПО
Лидером программ по оптимизации работы компьютера является программа Auslogics Boostspeed. Она имеет десятки функций для увеличения производительности компьютера или ноутбука.
Подходит для любой версии Windows кроме XP (использовать можно, но на свой страх и риск). Утилиту обязательно скачивайте с официального ресурса, иначе вы рискуете подцепить вирус!
Помните, что никто не будет давать бесплатно то, что стоит денег. Это закон жизни. В пиратские версии программы инфицируются вирусом, который может повлиять на работу компьютера.
Auslogics Boostspeed стоит всего 2 000 рублей — на безлимитное пользование. А поддерживать работу компьютера приложение сможет долгие годы.
Как сделать дефрагментацию диска с помощью Auslogics Boostspeed
Скачивайте программу с официального сайта разработчика и запускайте процесс установки. Просто следуйте указаниям, которые будут даны в процессе инсталляции приложения.
Найдите пункт «Disk Defrag» в меню приложения, и щелкните по нему мышкой.
Откроется окно программы дефрагментации дисков. Вы увидите все доступные диски, для которых можно провести процедуру. Чтобы её начать, нужно отметить галочками нужные диски и нажать кнопку «Дефрагментация».
Однако, это ещё не всё. Программа имеет более широкие возможности, по сравнению со встроенной в Windows 10. Можно выбрать пункт «Дефрагментация и оптимизация».
Улучшенный алгоритм группировки данных позволит увеличить скорость компьютера. Присутствует ещё пункт «Быстрая дефрагментация», то есть без анализа. Если вы не хотите видеть весь ужас положения вашего компьютера, то выбирайте этот пункт;)
В среднем процесс занимает не более получаса, в то время как в дефолтной программе Windows он может занимать целый день.
Также, для удобства пользователей есть возможность настроить выключение ПК после завершения работы программы. Это очень удобно, когда вы перед уходом из дома запускаете процесс, и чтобы компьютер не работал в «холостую», он выключится.
Приложение рекомендует использовать оптимизацию один раз в неделю, но на практике достаточно один раз в две/три недели. Это зависит от того, как часто вы загружаете, перемещаете или удаляете файлы на своём устройстве.
Auslogics Boostspeed подойдёт для Виндовс 10, 8, 7. Ну а держателям XP пора бы обновиться.
Преимущества программы Boostspeed:
- быстро работает;
- эффективные алгоритмы;
- подходит практически к любой ОС Windows;
- есть дополнительные возможности.
Как сделать дефрагментация жесткого диска.
Способ 1.
Процесс довольно прост и отнимет у вас, буквально, пол часа времени, а то и меньше. Для начала вам следует открыть Проводник Windows. Сделать это можно комбинацией кнопок Win+E.Далее следует действовать поступательно, не пропуская определенных пунктов:
- Открыв Проводник перейдите во вкладку “Этот компьютер”.
- Следует выбрать, какой диск вы хотите дефрагментировать. Лучше выбирать тот, у которого уже максимально забита память.
- Выбрав нужный нам диск, мы клика ем на него правой кнопкой мыши.
- В открывшемся меню выбираем ” Свойства”.
- В появившемся окне нажимает вкладку “Сервис”.
- Переходим к пункту ” Оптимизация”. Начинаем “Оптимизировать”.
- Далее мы увидим список разделов со статусом дефрагментации справа в процентах.
- Выбираем нужный раздел и нажимаем ” Оптимизировать”.
Тут важно помнить, что чем больший раздел вы выбрали, тем дольше будет происходить дефрагментация. Но потраченные на дефрагментацию несколько часов совершенно точно сэкономят вам куда больше часов в вашей жизни и работе на ПК
Способ 2.
Сделать его можно через Панель управления:
- Запускаем Панель управления.
2. Выбрать режим просмотра “Крупные значки”.
3. Там клика ем на пункт “Администрирование”.
4. Находим “Оптимизация дисков”. Часто в Windows 10 стоит автоматическая дефрагментация дисков, то есть оптимизация по расписанию. Но делается она достаточно не часто.
5. Кликаем внизу на кнопку ” Изменить параметры”. Здесь вы сможете легко изменить частоту автоматической оптимизации, а также настроить другие параметры.
Но мы здесь, чтобы делать дефрагментация вручную. Поэтому анализируем диски:
- Выбираем нужный нам диск и нажимаем кнопку “Анализировать”.
- После этого вы увидите на сколько процентов выполнена дефрагментация. Логично, что чем ниже процент, тем больше диск нуждается в оптимизации.
- После этого ждем кнопку ” Оптимизировать”.
Тут, как и в первом случае, дефрагментация может занять достаточно продолжительное время, в зависимости от степени фрагментами и объема диска.
Способ 3.
Этот способ отличается тем, что он немного сложнее предыдущих двух. И проделывается через командную строку вашего устройства.Для начала наберите в Поиске “Командная строка” и запустите ее от имени Администратора.Далее:
1. Вводим команду “defrag” и указываем букву диска. Выглядеть это будет примерно так: defrag D: /U.2. Далее вводим нужные параметры дефрагментации и ждем “Enter”.3. Ждем завершения процесса.
После завершения оптимизации диска вы увидите в новом окне отчет о том, что операция была успешно завершена.Также в представленном отчете будут представлены сведения о томе, который вы оптимизировали, а это – его размер, свободное место, общий объем оптимированного/дефрагментированого пространства и максимальный размер оставшегося свободного места. Но: в статистику фрагментации не входят фрагменты файлов, превышающие по размерам 64 Мб.
Параметры команды “defrag “.Скорее всего при прочтении третьего способа на втором пункте вы задумались – а какие же такие параметры нужно ввести?Тут все не так просто, все эти команды запомнить достаточно сложно, поэтому вам придется заглядывать в такую “шпаргалку”.
Далее будет представлен перечень параметров:
- /А – анализ указанных томов.
- /C – выполнение операции для всех томов.
- /D – стандартная дефрагментация/оптимизация диска.
- /E – выполнение операции для всех томов, кроме отмеченных.
- /H – запуск операции с обычным приоритетом, то есть низким
- /K – оптимизация на выбранных томах.
- /L – повторная дефрагментация выбранных томов.
- /М – запуск операции одновременно во всех томах в фоновом режиме.
- /O – оптимизация с использование подходящего носители метода.
- /T – отслеживание операции.
- /U – отображение хода выполнения операции.
- /V – вывод данных статистики оптимизации.
- /X – объединение свободного пространства на указанных дисках.
Начинающие или не особо прошаренные пользователи ПК могут ужаснулся, увидев данные параметры, но ничего страшного в этом нет. Например, нам нужно дефрагментировать диск С: и вывести после этого подробные данные статистики данной дефрагментации.Следовательно, выглядеть это будет так: defrag D: /V.
Программы для дефрагментации диска Windows 10
Дефрагментация диска Windows 10
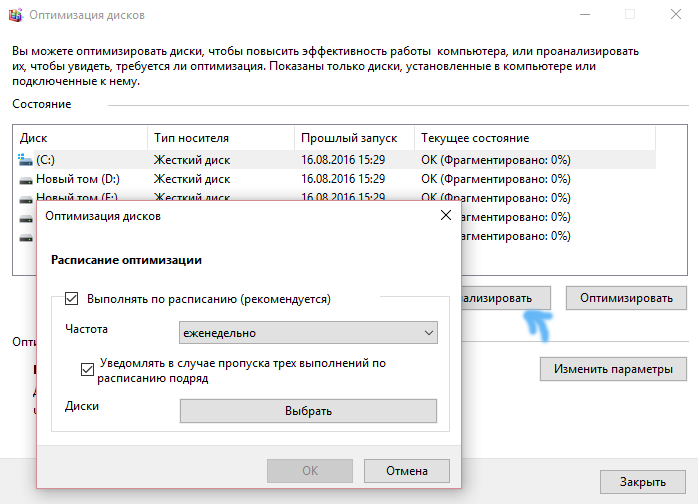
Как ни крути, дефрагментировать жёсткие диски нужно время от времени. Можно использовать встроенные средства операционной системы для дефрагментации дисков. Это можно сделать даже в классической командной строке. Более подробно смотрите, как выполнить дефрагментацию диска на Windows 10.
Не только доступно, но и рекомендуется использовать оптимизацию по расписанию. Вы можете оптимизировать диски, чтобы повысить эффективность работы компьютера. Процесс дефрагментации можно применить только к локальным дискам, отдельные папки или файлы оптимизировать не получится.
Defraggler Piriform
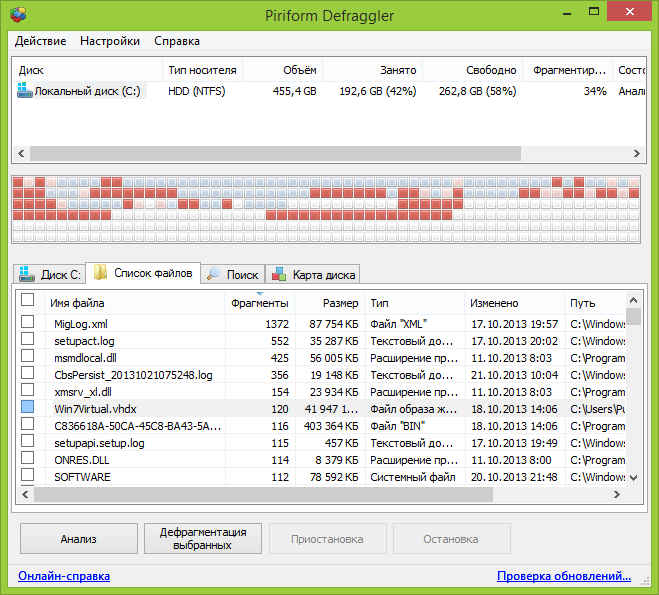
Бесплатная программа от известного разработчика Piriform, которая позволяет выполнять дефрагментацию жёстких дисков. Даёт возможность работать с отдельными дисками и файлами или папками. Полностью совместима с актуальной версией операционной системы Windows 10.
Предоставляет подробные данные о состоянии накопителя: прошивка, серийный номер, время работы и температуру. Можно выполнить полную или быструю дефрагментацию. Показывает полную интерактивную картину фрагментированных файлов на разделах диска.
Auslogics Disk Defrag
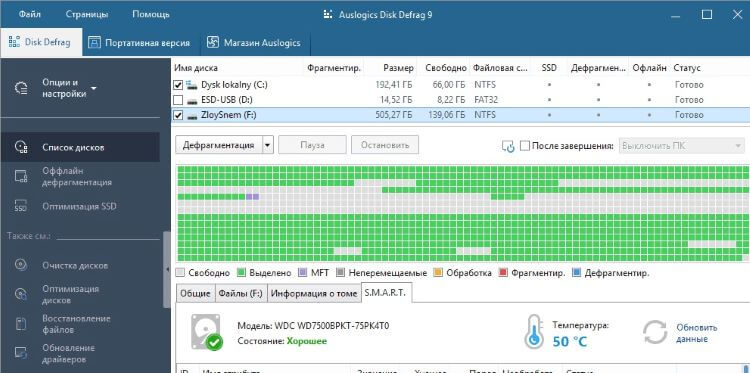
Предоставляет удобное и бесплатное средство для дефрагментации жёстких дисков. Обладает действительно простым и незагруженным интерфейсом. Можно управлять настройками дефрагментации и оптимизации. В итоге увеличивает производительность ПК.
Работа в программе интуитивно простая. Обеспечивает качественный и надёжный процесс дефрагментации. Дополнительно отображает здоровье диска. Позволяет удалить временные или ненужные данные и очистить систему. Поддерживает автозагрузку со стартом системы.
O&O Defrag 23
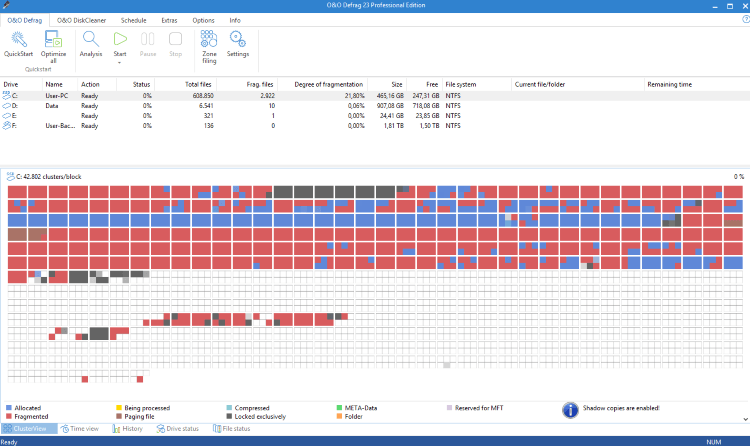
Мощное профессиональное средство для дефрагментации дисков. Часто используется специалистами по ремонту компьютеров, поскольку имеет несколько уникальных функций. Для обычного пользователя неоптимальная , поскольку имеет перегруженный интерфейс.
Поддерживает режим автоматической дефрагментации. В свою очередь, предлагает очень высокую скорость анализа и непосредственно оптимизации дисков. Очень удобно можно оптимизировать операционную систему на стадии запуска Windows 10.
Disk SpeedUp
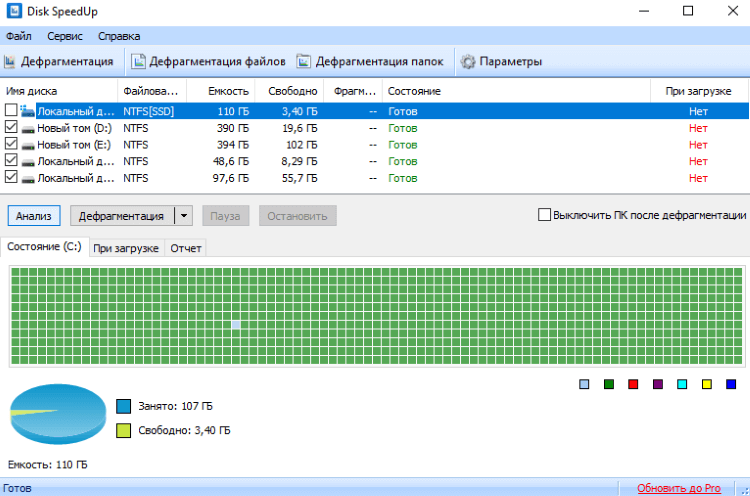
Бесплатная утилита для анализа и дефрагментации локальных разделов жёсткого диска. В несколько нажатий оптимизирует диски для получения максимальной производительности системы. Она имеет простой интерфейс со стандартной сеткой цветов.
Автоматическая дефрагментация может работать в фоновом режиме и когда компьютер используется неактивно. Поддерживает все современные и часто используемые файловые системы. Приложение также может оптимизировать Ваш твердотельный накопитель.
Smart Defrag
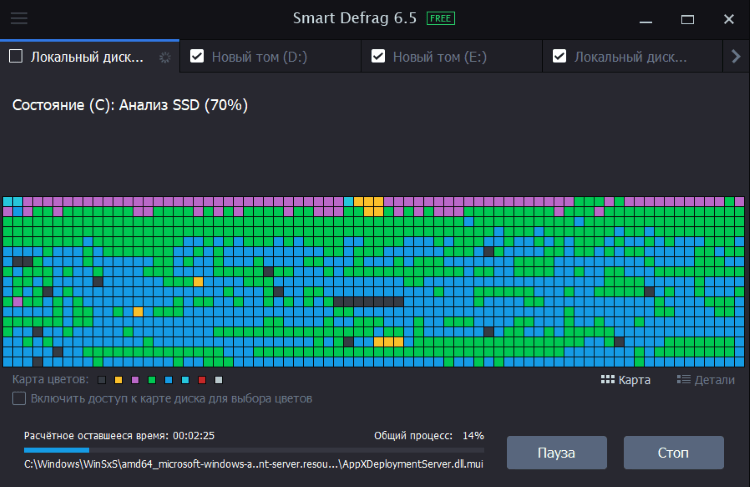
Программа Smart Defrag умеет работать в нескольких режимах: автоматическом, ручном или же по расписанию. За счёт упорядочивания расположения файлов на диске повышает производительность системы в целом. Нормально работает в фоновом режиме.
Делает её лидером благодаря невысоким системным требованиям и поддержке Windows 10. Режим умной дефрагментации увеличивает скорость доступа к файлам и приложениям. Доступен встроенный инструмент планирования заданий.
Заключение
Дефрагментация просто необходима жёстким дискам, особенно если же на нём несколько лет установлена операционная система. Можно найти множество сторонних программ для дефрагментации. Некоторые из них давно уже не обновляются. Поскольку разработчик перестал их поддерживать.
Вопрос в том, нужны ли они Вам? Лично же мне, стандартного средства для дефрагментации более чем достаточно. Особенно учитывая то что обычные жёсткие диски используются очень редко. Сейчас же без быстрого твердотельного накопителя не обойтись. Очень актуально для компьютеров на старых платформах.
Проблемы с дефрагментацией жёсткого диска
Рассмотрим некоторые проблемы, с которыми можно столкнуться при проведении оптимизации компонентов.
Что делать, если оптимизация не запускается
Если служба не запускается через интерфейс Windows, вы можете запустить её через специальную команду. Делается это так:
И также, если у вас не запускается дефрагментация, стоит сделать следующее:
Не работает меню «Пуск» после оптимизации
Такое хоть и редко, но может произойти. Исправить это можно так:
Дальше делаем следующее:
После этого меню «Пуск» должно начать вновь работать.
Мы разобрались, что такое дефрагментация диска, в какой ситуации её следует проводить, как именно это сделать встроенными средствами системы или сторонними программами. Теперь вы сможете поддерживать свои устройства в состоянии максимальной работоспособности и решать возникающие по ходу дела проблемы.
Источник
Почему возникает фрагментация?
Когда жесткий диск новый, или недавно отформатированный, на нем практически ничего нет, кроме файлов операционной системы. Но это длится не долго, постепенно вы начинаете хранить на нем все больше и больше информации. И возникает следующая ситуация.
Допустим, вы скачали и сохранили на диске пять фильмов и каждый из них весит по 1 гигабайту. Поскольку на диске нет еще никакой информации, они записываются в одном месте, подряд. Но вот вы решили удалить второй и четвертый фильм. Оставшиеся фильмы располагаются в тех же местах, где и были, но теперь между ними имеются пустые промежутки. После этого, вы решили записать фильм высокого качества, который имеет объем в 6 гигабайт. На диске он сохраняется последовательно, во все свободные места. Первый два гигабайта загрузятся в промежутки, оставшиеся от двух удаленных фильмов по 1 Гб. Оставшиеся четыре гигабайта будут записанные в свободное место, идущее уже за ранее записанными фильмами. Вот так и получается, что один целый файл, разбивается на много, далеко расположенных друг от друга частей.
При чтении такого файла, жесткому диску приходится сначала его собирать по кусочкам, а на это уходит лишнее время. И это серьезно замедляет работу всей системы. И независимо от того, какая установленная видеокарта, сколько стоит оперативной памяти, насколько мощный центральный процессор – все это будет бессмысленно простаивать, пока жесткий диск не считает информацию. Но не все так ужасно, эта ситуация легко поправима процедурой дефрагментации как системніми компонентами так и программой Auslogics Disk Defrag. Причем в операционной системе Windows 10 уже предусмотрен специальный инструмент для этого. Так что, после прочтения этой статьи, вы сможете сразу приступить к дефрагментации. А сейчас мы подробно изучим как это сделать.
Что будет если не дефрагментировать
Жесткий диск будет работать и читать информацию. Но не сможет это делать так же быстро (потому что придётся обрабатывать кроме нужных еще и фрагменты пустышки), как после оптимизации.
Обязательно проводите дефрагментацию жесткого диска, если часто записываете и удаляете с него большие объемы данных. Чтобы не забыть об этом, используйте планировщики задач, которые встроены в утилиты для оптимизации накопителей.
Большинство пользователей слышало словосочетание дефрагментация диска в том числе и на Windows 10, но что это и для чего – не знают. Собственно для чего нужен винчестер (винт) – знают все и его объем помнят на зубок.
Архитектура винчестера представляет собой кластеры – это небольшие части для хранения информации. Наши данные последовательно разбиваются на небольшие фрагменты и размещаются каждый в отдельный кластер. Чем меньше объем файла – тем меньшее количество кластеров он занимает, и наоборот.
Чтобы лучше себе представить кластеры и принцип их работы, сравним с ячейками в таблице. Кстати, эта зона и есть общая таблица файлов, в которой хранятся записи с полным описанием. А файлы и директории размером менее 1500 byte полностью размещены в MFT (Master File Table). Удаляя файлы, вы очищаете кластеры – но они в хаотичном порядке хранились (ячейка 1, 15 и 23 и т.д.).
Например, вы скачали фильм в очень хорошем качестве – порядка 10 Gb – он разбивается по кластерам и они должны занять последовательно свои позиции. При большой загруженности полноценной последовательности свободного пространства может не быть. И так он суммарно находит свободные ячейки и записывает туда – этот процесс называется фрагментация. При обращении к файлу жесткий диск начинает по частям его собирать из разных кластеров – наших ячеек – будто нарезанный на куски фильм. Естественно это замедляет работу.
Один из распространенных вопросов: «Дефрагментации диска на Windows 10 и что это такое». Это процесс оптимизации кластеров, путем создания непрерывной последовательности. Так логическая цепь восстанавливается – ускоряя работу компьютера.
Теория про дефрагментацию дисков Windows
Как сделать дефрагментацию диска в Windows 10?
Дефрагментация – нужная системная программа Windows 10, которая заметно улучшает производительность жесткого диска при фрагментированности файлов. Нужна ли дефрагментация диска на последней версии операционных систем семейства Microsoft Windows 10? Попробую Вам объяснить доступными словами, в чем заключается суть дефрагментации Windows 10.
Как мы знаем из устройства компьютера, на жестком диске файлы располагаются на секторах. И например при копировании 3 файлов на диск они размещаются последовательно. Далее при удалении 2-го файла, образуется свободный сектор определенного размера, между 1 и 3 файлом. Когда на жестки диск копируется еще один файл, он размещается на свободных секторах, а если не вмещается по размеру в эти сектора, то в последующие. Таким образом, файл как бы делится на части. Со временем, когда порядок расположения файлов сильно нарушается, головке жесткого диска нужно делать множество ненужных движений, чтобы прочитать файл. Вот почему обязательно необходимо запускать дефрагментацию на Windows 10, особенно на системном диске — тем самым улучшить производительность компьютера! Именно поэтому, в Windows 10 эта опция выделена в свойствах дисков и называется «Оптимизация и дефрагментация диска».
Оптимизация и дефрагментация диска в Windows 10
Хочу отметить, что программа дефрагментации Windows 10 уже встроена операционную систему по умолчанию и нет необходимости установки дополнительного программного обеспечения. Где находится дефрагментация диска Windows 10? Рассмотрим этот вопрос ниже.
Чтобы выполнить дефрагментацию диска С на Windows 10 необходимо:
- Открыть «Проводник», выделить диск и нажать правую кнопку мыши, выбрать вкладку «Свойства»;
- В свойствах диска открываем вкладку «Сервис», далее в позиции «Оптимизация и дефрагментация диска» нажимаем кнопку «Оптимизировать»;
- Открывается окно программы, где видно время прошлого запуска и текущее состояние дисков (обращаем на % фрагментированности диска, чем он больше, тем дольше будет идти процесс дефрагментации, у меня он 3 %);
- Для более тщательной диагностики текущего состояния диска нажимаем кнопку «Анализировать» или даем задание компьютеру выполнить дефрагментацию Windows 10;
- Процесс довольно долгий. У вас может возникнуть вопрос «Сколько проходов в дефрагментации Windows 10?». У меня диск объемом 160 Гб при фрагментированности диска 3% процесс дефрагментации выполнился за 6 проходов и 2 часа времени.
Автоматическая дефрагментация Windows 10
Для комфортной работы пользователя сервисные функции изначально автоматизированы. Посмотрим параметры для программы дефрагментации Windows 10. Их можно увидеть во вкладке «Оптимизация по расписанию», как видите:
- Диски оптимизируются и дефрагментируются автоматически;
- Для просмотра частоты выполнения расписания нажимаем кнопку «Изменить параметры», в этой вкладке можно изменить расписание и выбрать (добавить\удалить) диски.
Из указанных настроек делаем вывод, что автоматическая дефрагментация Windows 10 настроена на еженедельный запуск и в случае пропуска 3 раза подряд формируется уведомление для пользователя. Но, хочу выделить тот факт, что для пользователей, которые включают компьютер только пару раз в неделю (например, для загрузки, копирования и просмотра фильмов) процесс дефрагментации возможно и не будет выполнен своевременно и полностью (элементарно просто не хватит времени). Поэтому, раз в месяц предлагаю запускать процесс дефрагментации дисков вручную.
Как отключить дефрагментацию Windows 10?
Пользователи, которые любят своими ручками оптимизировать процессы Windows 10 часто спрашивают у меня — есть ли возможность отключения дефрагментации дисков насовсем? Отвечаю, этого конечно делать не советую, но при большом желании можно сделать по следующему сценарию: при открытой программе дефрагментации нажимаем кнопку «Изменить параметры», далее убираем галочку «Выполнять по расписанию (рекомендуется)». Проверяйте эту опцию — если процесс на Вашем компьютере отключен, то все таки рекомендую включить дефрагментацию.
Как сделать дефрагментацию в Windows 10?
И так, заходим в «Пуск» и нажимаем на кнопку «Компьютер». Теперь выбираем любой логический диск и делаем, по нему, клик правой кнопкой мыши. Откроется меню, в нем потребуется выбрать «Свойства». Появится окошко свойств, со множеством вкладок. Нам нужна вкладка «Сервис», откройте ее.
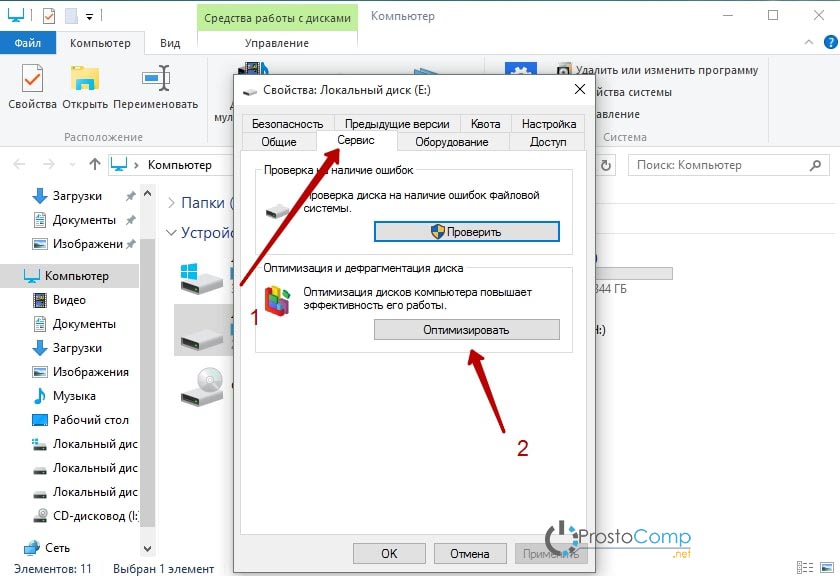
Здесь, прям посередине, будет нужный нам раздел «Оптимизировать».
В следующем окне будет табличка, со списком дисков. Выберите тот, что хотите избавить от фрагментации и нажмите снизу нажмите «Анализировать».
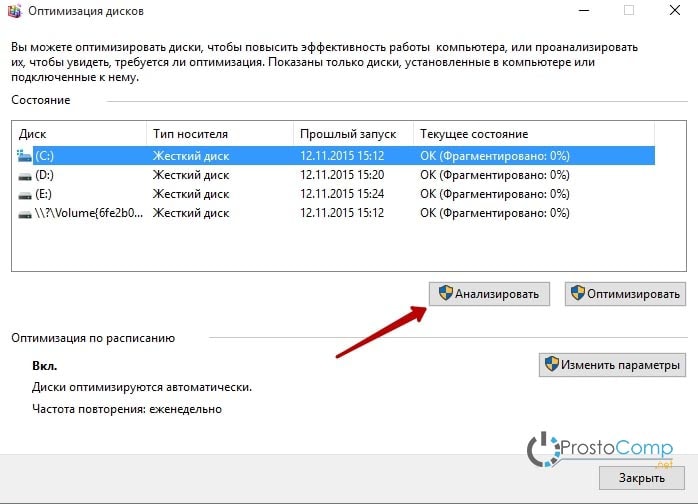
Некоторое время будет происходить анализ, придется немного подождать.
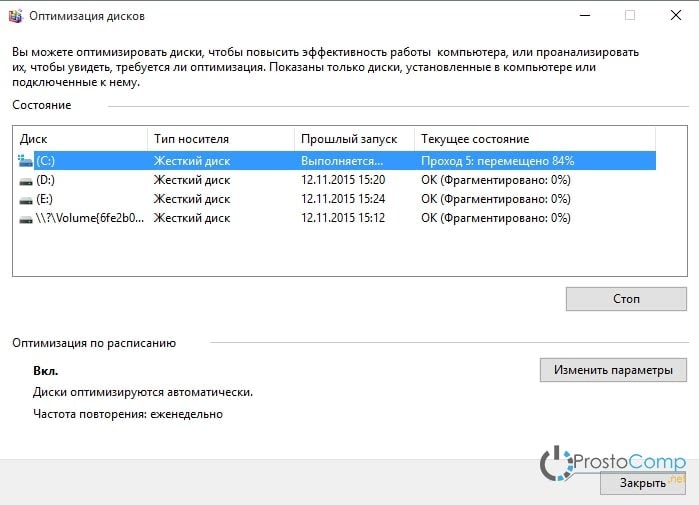
В нашем примере оказалось, что проверяемый диск требовал дефрагментации (оптимизации).
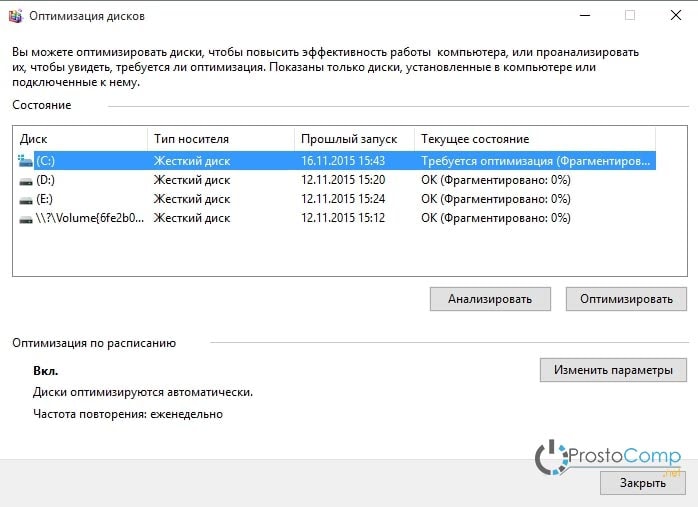
Вот таким нехитрым способом можно избавиться от фрагментации информации на жестком диске.
Вы можете не утруждать себя постоянными запусками дефрагментации вручную и установить запуск этого процесса по расписанию. В том же окне дефрагментации, нажмите «Изменить параметры».
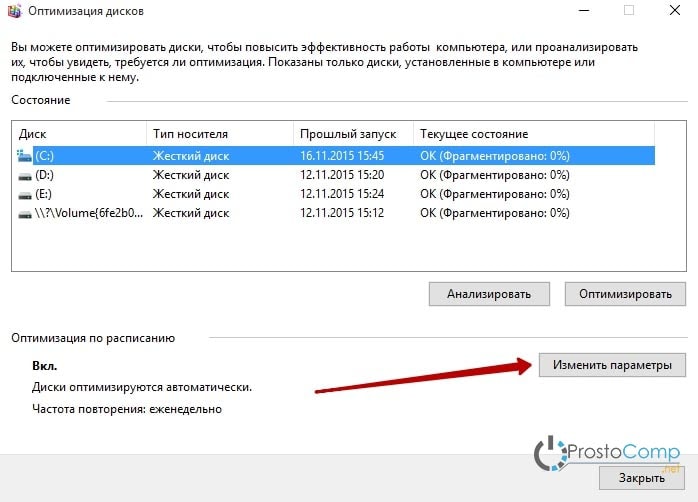
Появится небольшое окошко, поставьте галочку «Выполнять по расписанию (рекомендуется)». А дальше устанавливаете необходимую частоту.
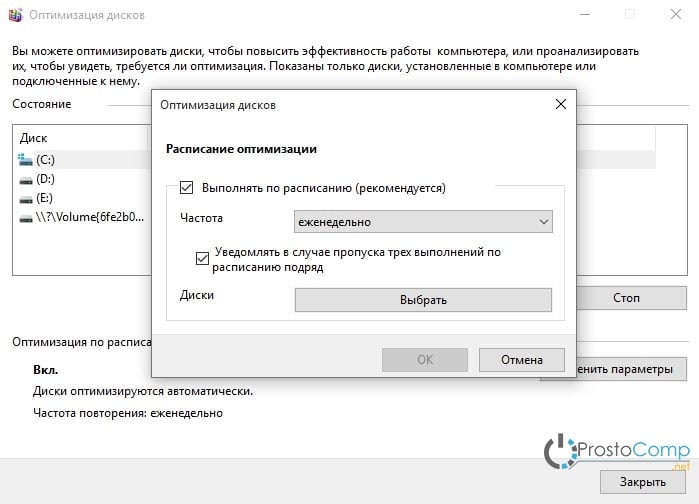
Вы можете выбрать дефрагментацию по расписанию и для отдельных дисков. В том же окошке нажмите «Выбрать» и укажите нужные. Хотя рекомендую выбирать все диски.
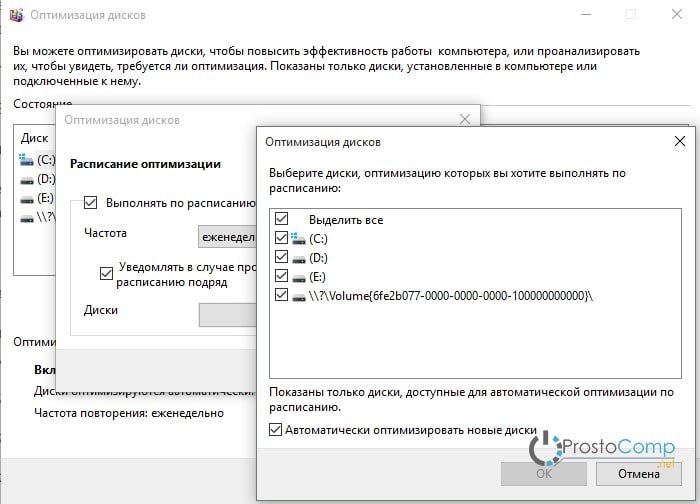
Чтобы эффект от дефрагментации был максимальным, рекомендую воспользоваться следующими простыми советами:
- Для дефрагментации необходимо определенное количество свободного места. Желательно не менее 10-15%. Много свободного места значительно ускорит данную процедуру.
- Когда идет дефрагментация на определенном разделе жесткого диска, старайтесь его не использовать. Не запускайте на нем программ, не копируйте, не удаляйте и не перемещайте файлы.
- Дефрагментацию нужно делать часто, оптимально до одного раза в месяц. Если эксплуатируете свой диск в повышенном темпе (постоянно записываете и удаляете крупные файлы), то можно и раз в неделю, например.
Чем ниже процент фрагментации информации на жестком диске, тем сильнее его производительность приближается к максимальной.
Теперь вы знаете больше про работу файловой системы на своем компьютере и умеете делать дефрагментацию жесткого диска. Можете прямо сейчас запустить этот процесс и по завершению оценить разницу в скорости работы всей системы.
На просторах сети мне попался еще один интересный, но немного мудреный, способ. Заключается он в использовании дополнительного жесткого диска. Переписываете на него всю информацию, а на основном все удаляете. После этого, с дополнительного диска выполняете запись удаленных файлов на основной жесткий диск. Вся информация записывается по порядку и фрагментации не возникает. Но этот способ достаточно сложный, да и дополнительный жесткий диск нужно иметь. Поэтому описанная в этой статье стандартная процедура лучше всего подходит для профилактики фрагментации и повышению производительности вашего компьютера.