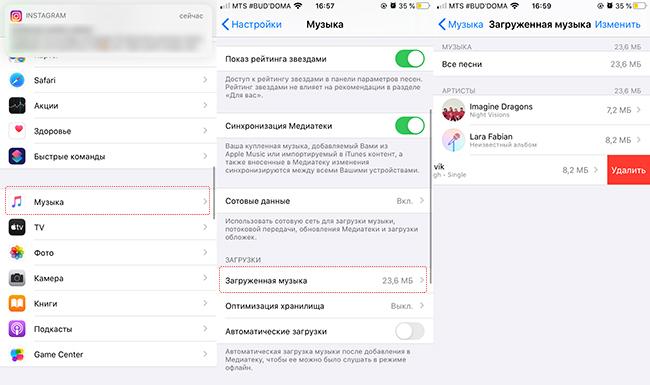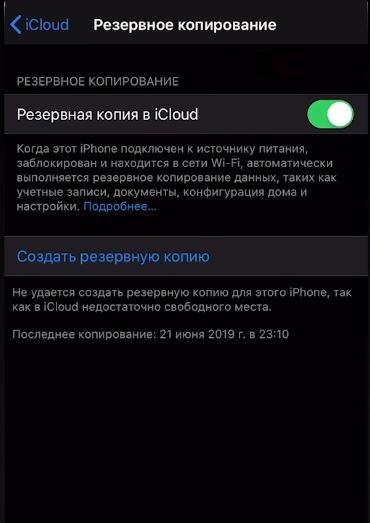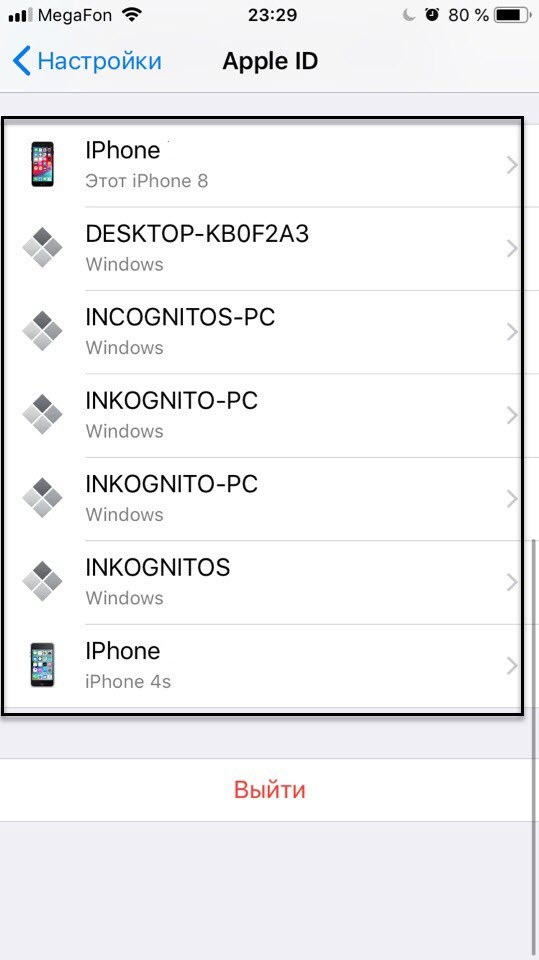Что такое icloud в айфоне
Содержание:
- Что такое iCloud Drive?
- Регистрация и доступ
- Как посмотреть фото в облаке на Айфоне
- Сгрузка неиспользуемых программ
- Преимущества iCloud
- Сколько стоит iCloud Drive
- Как создать облачное хранилище в iPhone
- Принцип работы iCloud
- Как зайти в облачное хранилище iCloud
- Что вообще можно очистить на iCloud
- Как настроить «Связку ключей iCloud» на Mac, iPhone или iPad?
- Код безопасности при настройке «Связки ключей». Что это такое?
- Как подключить iCloud на iPhone и iPad?
- «Связка ключей» работает во всех странах?
- Что такое iCloud
- «Айклауд» — что это такое и для чего нужен?
- Управление iCloud на iPhone для чистки
- Как работает облачный сервис данных на iPhone
Что такое iCloud Drive?
Если в двух словах – это Apple-версия популярного сервиса Dropbox или Google Drive или Яндекс.Диск. Это облачный сервис, ориентированный главным образом на хранение документов и их синхронизацию между разными устройствами (ПК, Мас, iPhone / iPad).
Начиная с iOS 9 в мобильной ОС появилось отдельное приложение iCloud Drive, благодаря которому работать с файлами в облаке стало значительно проще.
Начиная с iOS 11 приложение iCloud Drive было удалено, но сам сервис сохранен и интегрирован в приложение Файлы.
Краткий итог: iCloud Drive – опциональный компонент iCloud, НЕ являющийся необходимым для бэкапа iOS-устройства.
Регистрация и доступ
Некоторые интересуются, как можно создать «Айклауд». Радует то, что отдельной регистрации для входа в систему не требуется. Достаточно иметь Apple ID. Именно он используется при работе с сервисом. Соответственно, любой пользователь айфона может в любой момент начать использование облака данных.Что нужно для «Айклауд»? Вход в систему осуществляется, как уже было сказано, при помощи аккаунта Apple ID. Абоненту необходимо ввести идентификатор, а также пароль доступа. После этого можно пользоваться всеми доступными возможностями облака.«Айклауд» с компьютера работает при помощи браузера. Чтобы пройти авторизацию в системе, необходимо посетить сайт icloud.com. Здесь в соответствующие поля вводятся данные от Apple ID, после чего абоненту предлагается работать с облаком данных.
Как посмотреть фото в облаке на Айфоне
Для хранения фотографий не применяется ограничение объёма. При наличии синхронизации с устройством, новые изображения сохраняются автоматически. При этом имеется ограничение на количество снимков. Здесь хранится тысяча последних фото. Если их накапливается больше, то последние будут автоматически удалены.
Чтобы посмотреть сохранённые фото, нужно предпринять следующие шаги:
- Открыть iCloud. Это можно сделать с помощью специального программного обеспечения или с использованием браузера, как было описано выше.
- Вводят Apple ID и пароль, затем тапают по кнопке «Войти».
- Открывается главная страница, на которой нужно выбрать раздел «Фото».
- Здесь будут показаны все сохранённые в облаке фотографии. В папке «Общие» можно увидеть изображения, которые разрешено просматривать другим пользователям.
В пункте «Альбомы» будут показаны сохранённые фотографии, которые распределены по категориям.
Чтобы фотографии сохранялись в облаке, необходимо установить соответствующие настройки:
- На Айфоне в настройках переходят в раздел iCloud.
- Напротив строки «Фото iCloud» передвигают переключатель вправо, активируя его.
После этого изображения будут сохраняться автоматически.
При включённой синхронизации фотографии можно просматривать непосредственно со смартфона. Для этого достаточно открыть стандартное приложение «Фото». Если картинки были удалены, то сохраняется возможность их просмотреть. Для этого в «Фото» открывают «Альбомы», затем переходят в «Другие альбомы». Список нужно пролистать до конца и выбрать «Недавно удалённые». Фотографии доступны в течение 30 дней после удаления.
Сгрузка неиспользуемых программ
Приложения, которые вы не запускали довольно долго, вроде и не используются, а удалить их жалко. Что же тогда делать? В этом поможет сгрузка. Это значительно освободит память устройства.
После этого значок приложения подсветится серым. Если утилита понадобится повторно, то ее можно загрузить по-новому без необходимости искать в App Store. Кстати говоря, этот способ хорош тем, что вся информация, введенная в приложении, сохранится и не придется заново авторизовываться.
Как же сделать это? Выполните следующие действия:
- В «Настройках» перейдите во вкладку «Основные»;
- Найдите в списке «Хранилище iPhone»;
- Перед вами отобразится перечень текущих приложений, скачанных на Айфон. Выберите подходящее и тапните на «Сгрузить программу».
После этого в считанные секунды объем программы уменьшится в разы, а место на девайсе освободится. Если нужно снова установить утилиту, то достаточно просто нажать по иконке или здесь же нажать на параметр «Переустановить программу».
Преимущества iCloud
Облачное хранилище предоставляет большое количество преимуществ для своих пользователей. Именно поэтому, пользователи Apple не прибегают к использованию сторонних сервисов. Ниже в таблице будут представлены основные преимущества и недостатки данной системы.
Плюсы и минусы
Можно использовать один аккаунт на нескольких устройствах
Хранение резервной копии и доступ к ней в любой момент времени
Хранение до 1000 снимков, вне зависимости от их размера
Доступ к информации на всех устройствах, которые подключены к аккаунту
Дополнительные функции, например, «Найти устройство»
Хранение информации о паролях, ключах, календаре, телефонной книжке, сообщениях, банковских карточках в одном месте
При покупки нового смартфона, достаточно подключить аккаунт облачного сервиса, чтобы перенести все данные со старого устройства
Бесплатно предоставляется только 5 Гб свободного места для хранения информации
Высокая стоимость дополнительного пространства
Сколько стоит iCloud Drive
По-умолчанию вам бесплатно дается 5 Гб памяти. Их вы можете заполнять как хотите: перезаписывать файлы, удалять и тд. Для увеличения объема предоставляется 3 тарифа с ежемесячной оплатой:
- 50 ГБ – 59 рублей/мес;
- 200 ГБ – 149 рублей/мес;
- 2 ТБ – 599 рублей/мес;
Обратите внимание на то, что на данный момент Apple не реализовала полноценную возможность для добавления файлов только в облако, без хранения на Mac. То есть, если вы на Mac OS добавите файлы в iCloud Drive, они также останутся на маке
Когда свободное пространство компьютера будет заканчиваться, система проанализирует, какие из файлов вы используете реже всего и удалит их копии с устройства (оставив только в облаке). Порой это безумно неудобно, ведь если у вас 50 ГБ облака, вы хотите закинуть на них фильмы и освободить место на маке, но сделать это не получится. Зато такая возможность отлично реализована в Яндекс диске. Его утилита также доступна на мак.
Как создать облачное хранилище в iPhone
Чтобы войти в облако айфон, необходимо зарегистрировать и настроить свой айклауд. Далее все просто: следует зайти в настройки телефона, найти опцию айклауд, нажать и попасть в меню. Здесь можно создать семейный доступ, выключить или включить используемые программы или фотопоток, а также изменить способ переноса данных и документов.
Еще с приходом ОС OS X Yosemite на Mac и iOS 8 на iPhone облачное хранилище из iCloud стало iCloud Drive. Перед тем как начать им пользоваться, необходимо проверить настройки. Для этого следует зайти в настройки телефона, найти опцию айклауд, а в ней iCloud Drive. Если он был выключен, нажать «Включить». Здесь же будет представлен список приложений, к которым открыт доступ. Его также можно снять или обновить.
Процедура создания облака
Даже в настройках по умолчанию в облаке нет хаотично размещенных файлов, все распределено по отдельным папкам. Пользователю доступно 5 ГБ свободного пространства, увеличение которого является платной услугой. В сравнении с предыдущей версией облака цены стали более доступными.
Интересно! Отличительной особенностью iCloud Drive от iCloud является возможность самостоятельного создания файлов любого типа.
Из бесплатного места объемом 5 ГБ можно получить до 1 ТБ. Сделать это представляется возможным через личный кабинет в айфоне.
Принцип работы iCloud
После настройки iCloud на устройстве с iOS или компьютере Mac для входа в iCloud на других устройствах и компьютерах используется тот же Apple ID (это нужно сделать всего лишь один раз). После этого изменения, внесенные на одном устройстве, будут автоматически применены на остальных устройствах. Например, вы создали новый альбом в приложении «Фото» на компьютере Mac, он автоматически появится в приложении «Фото» на сайте iCloud.com в браузерах для Mac или Windows, на устройстве с iOS, Apple Watch и Apple TV.

На сайте iCloud.com также находятся веб-версии важных приложений для ОС iOS и Mac, например «Почта». «Календарь» и «Напоминания». которые можно использовать в любом поддерживаемом веб-браузере.
Примечание. Если у вас есть компьютер с Windows, но нет компьютера Mac или устройства с iOS, вы можете получить исключительный веб-доступ к iCloud. чтоб использовать приложения «Заметки». «Контакты». Pages. Numbers и Keynote в своем браузере.
Для регистрации в службе iCloud необходим идентификатор Apple ID. Если у вас нет идентификатора Apple ID, можно создать его в процессе регистрации.
В iCloud предоставляется бесплатное хранилище объемом 5 ГБ. Объем хранилища можно увеличить за небольшую ежемесячную плату.
Примечание. Для работы некоторых функций iCloud должны быть соблюдены минимальные системные требования. Служба iCloud доступна не во всех странах, и ее функции могут различаться в зависимости от региона. Для получения дополнительной информации посетите сайт apple.com/ru/icloud .
Как зайти в облачное хранилище iCloud
Для данных телефонов характерна заложенная функция синхронизации с официальным облачным хранилищем компании. Однако пользователь свободен в своем выборе. Он может самостоятельно выбрать встроенную функцию или задаться вопросом: как отключить облако iCloud на iPhone и перейти на сторонние приложения. Это может быть Яндекс.Диск, Dropbox и многие другие.
Совет! Перед тем как зайти в айфоне в облако, необходимо удостовериться, что произведен вход в айклауд айфон.
Если принято решение использовать хранилище айклауд (что более удобно для пользователей iPhone), то получить доступ к нему можно несколькими способами.
С телефона
Справиться с задачей способен сервис iCloud Drive. Он дает возможность хранить данные пользователя на своем девайсе и получать доступ не только с него, но и с других устройств данной фирмы. В случае использования Mac, чтобы юзер мог входить в свой аккаунт iCloud, необходимо на компьютере завести специальную папку. Все файлы из нее будут автоматически выгружаться в хранилище и станут доступны через одноименный сайт компании iCloud.com.

Как открыть хранилище в смартфоне
Чтобы сделать доступ к iCloud на iPhone, необходимо включить эту функцию в самом устройстве. Это можно сделать по следующей инструкции:
- Зайти в общие настройки телефона.
- Попасть в свой айди или при необходимости создать на айфон айклауд.
- Открыть раздел айклауд.
- Немного пролистнув вниз, найти iCloud Drive и включить его, передвинув выключатель в правую сторону.
После этих действий в меню рабочего стола появится новый значок этого приложения. Если его открыть, пользователь попадет в облачное хранилище со свободными 5 ГБ памяти.
Совет! Если свободное дисковое пространство закончится, из него можно стереть ненужные файлы или докупить больший объем.
С компьютера
Чтобы зайти в айклауд с компьютера без айфона, потребуется скачать одноименную утилиту на официальном сайте. Она подойдет для всех ноутбуков и компьютеров, на которых установлена операционная система Windows, начиная от 7 версии.
Далее пользователю открывается окно, позволяющее перейти в раздел фотографий, контактов, задач, почты, закладок. Сама же программа не имеет доступа к настройкам айфона, она лишь позволяет посмотреть количество занятого и свободного пространства и при необходимости платно его увеличить.
Важная особенность данной утилиты – если потребуется выйти из нее, высветится предупреждение о том, что все данные на айклауде будут удалены с ПК. Однако юзерам не стоит паниковать, их можно будет видеть через устройства Apple. Таким способом компания решила обезопасить своих клиентов, позволяя быстро удалять все данные с устройства, которым они пользовались.

Открытие облачного сервиса через ПК
Что вообще можно очистить на iCloud
Удалить с iCloud можно устаревшие данные следующих категорий:
- заметки;
- напоминания в календаре;
- письма, присылаемые по e-mail;
- данные установленных приложений, загруженных с AppStore (например, история звонков и сообщений в Skype, Zello, WhatsApp);
- закладки и историю сёрфинга в Safari;
- диктофонные записи;
- данные приложения «Здоровье» (виртуальная медкарта на устройстве);
- загруженная в iTunes музыка (саундтреки, подкасты);
- сообщения SMS/MMS;
- рисунки, фотографии и видеозаписи (клипы).
В качестве примера — iPhone, которому дана инструкция, что сохранять в iCloud. Приложений может быть хоть сотня — каждым из них можно управлять.
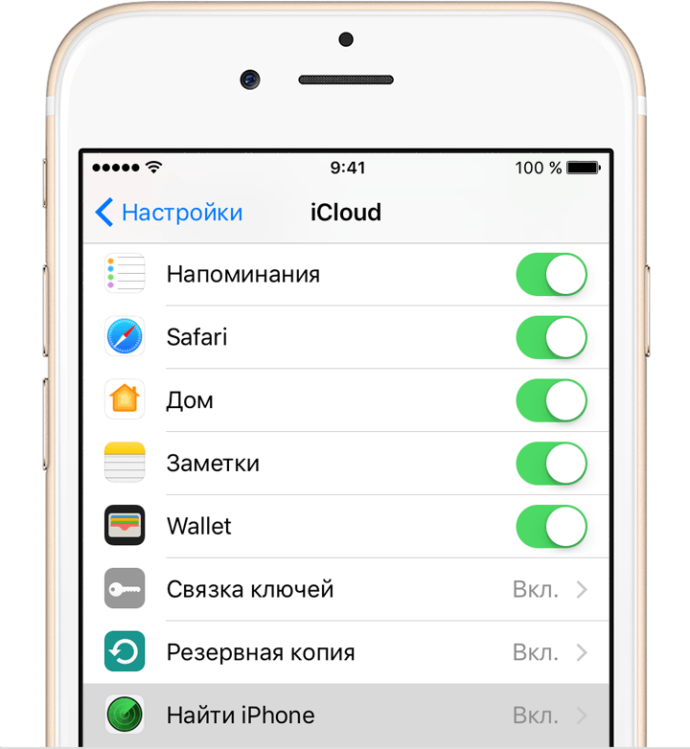 Отключите всё ненужное!
Отключите всё ненужное!
Копированием в iCloud можно управлять как полностью, так и частично. Это доступно, легко и просто.
Аналогично настраивается и iPad, и MacBook.
Как настроить «Связку ключей iCloud» на Mac, iPhone или iPad?
На iPhone или iPad:
После установки обновления мобильной операционной системы Ассистент настройки предлагает настроить «Связку ключей iCloud». Если вы этого не сделали сразу, не волнуйтесь, настроить функцию можно в любое удобное для вас время. Для этого:
На iOS 10.3 и выше откройте приложение «Настройки», выберите свое имя (в самом верху) и войдите в раздел iCloud (на девайсах под управлением более ранней версии iOS данный раздел находится по пути: «Настройки» → iCloud).
Перейдите в раздел «Связка ключей».
Активируйте переключатель «Связка ключей iCloud». Введите пароль от учетной записи Apple ID и следуйте дальнейшим инструкциям на дисплее.
На компьютерах Mac:
- Откройте меню Apple (), выберите пункт «Системные настройки».
- Выберите раздел iCloud и активируйте переключатель «Связка ключей iCloud», после чего следует ввести Apple ID и пароль и следовать появившейся инструкции.
ПО ТЕМЕ: Как передать пароль от Wi-Fi на чужой iPhone или iPad «в один тап», при этом не раскрывая его.
Код безопасности при настройке «Связки ключей». Что это такое?
Примечание: Если вы используете двухфакторную аутентификацию, то «Код безопасности iCloud» не требуется.
Код безопасности представляет собой набор из шести цифр или комбинации цифр и букв, использующийся для идентификации пользователя и доступа к другим возможностям «Связка ключей iCloud» . К примеру, если вы потеряли устройства, с помощью кода можно восстановить сохраненные в ней данные. При использовании «Кода безопасности iCloud» все данные сервиса хранятся на серверах Apple. Для получения кода безопасности необходимо получение SMS на номер телефона, зарегистрированного в стране, где «Связка ключей» поддерживается официально.
Соответственно, если не использовать «Код безопасности iCloud», то данные из Связки ключей хранятся и синхронизируются только между одобренными устройствами.
На iOS:
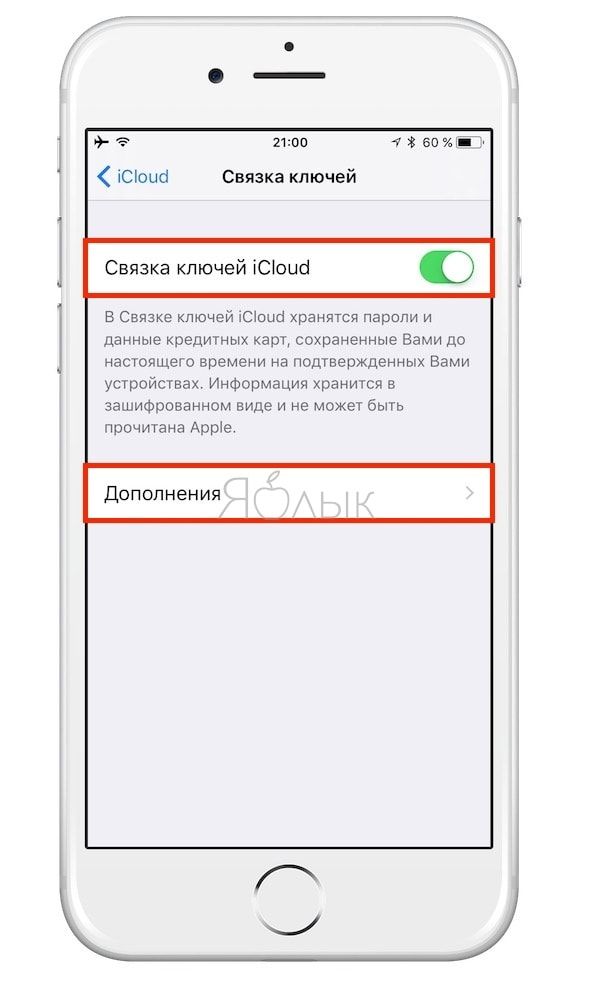
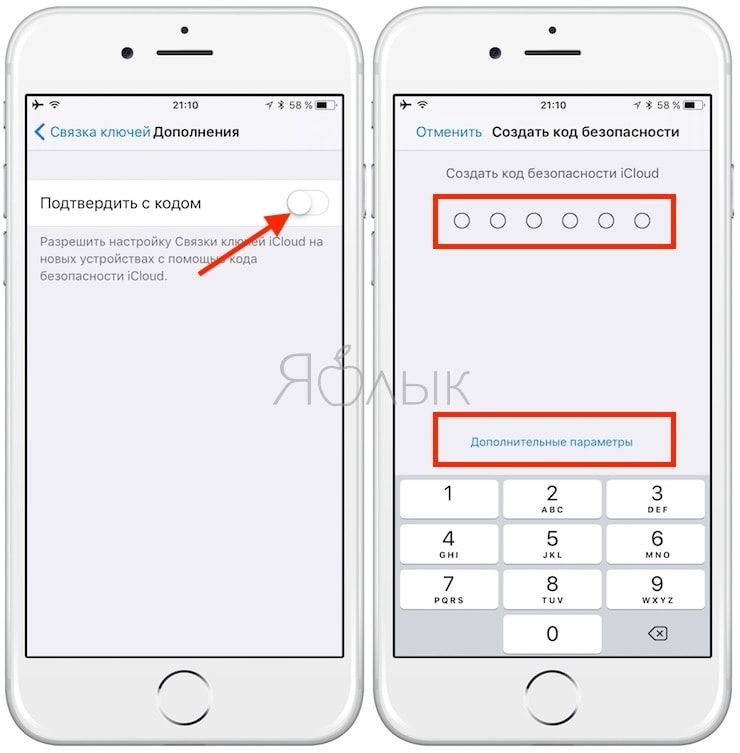
На Mac:
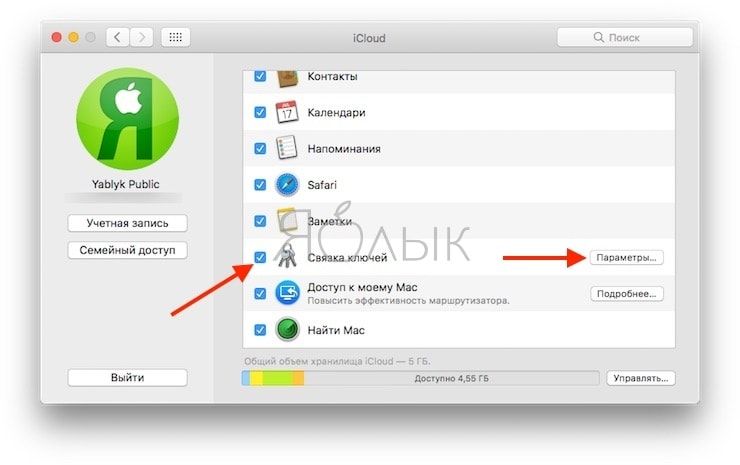
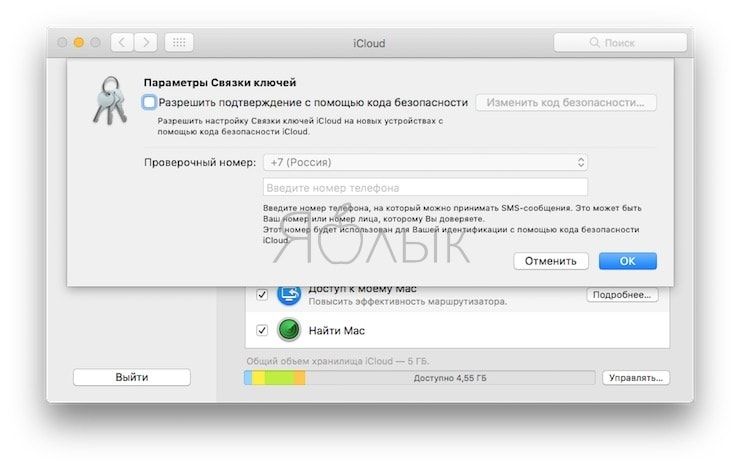
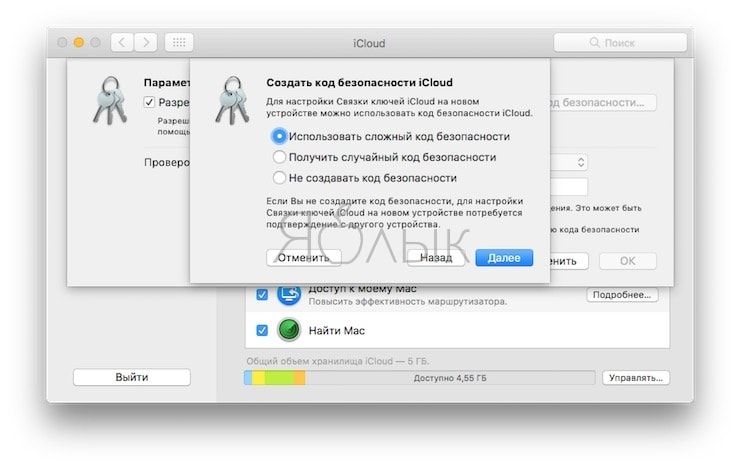
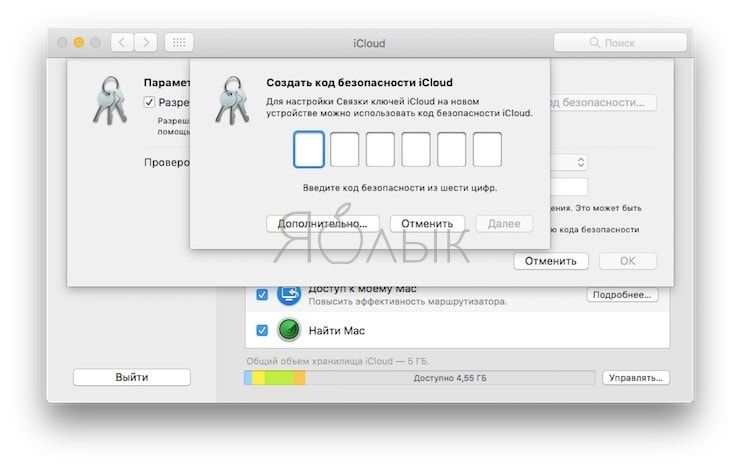
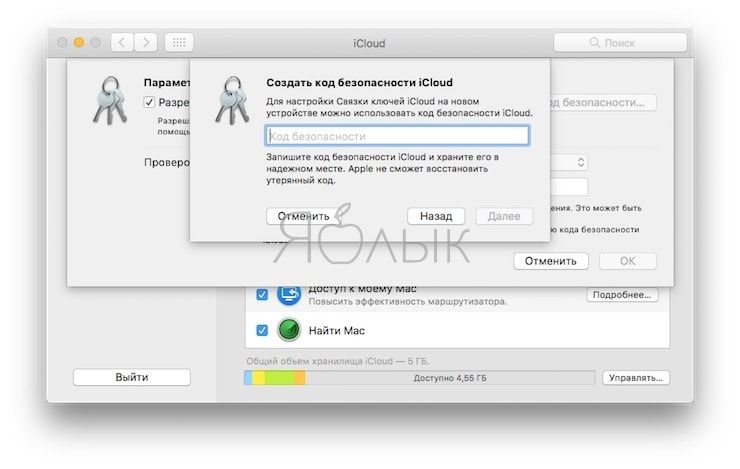
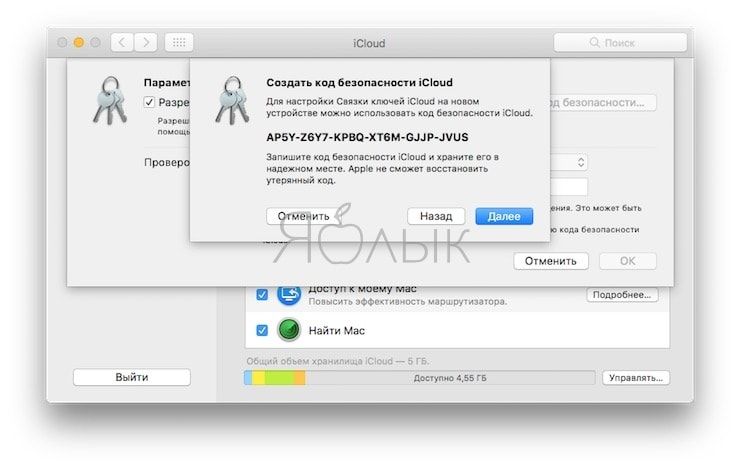
Повторимся, что Код безопасности позволяет активировать «Связку ключей iCloud» без необходимости получения одобрения с других устройств, однако для этого должна быть включена двухфакторная аутентификация. Просто включите переключатель «Связка ключей» как описано выше и введите пароль и код безопасности, автоматически отображающийся на доверенных гаджетах.
ПО ТЕМЕ: Как поставить на iPhone или iPad пароль из 4 символов.
Как подключить iCloud на iPhone и iPad?
Облачное хранилище iCloud является неотъемлемой частью эко-системы Apple и, как следствие, управление им находится в системных настойках iOS и OS X.
-
На iPhone или iPad перейдите в «Настройки -> iCloud».
-
Тапните на строке “primer@icloud.com” или, если у на вашем устройстве установлена iOS ниже 8.0, на первой по счету строке, и введите (он же основной адрес электронной почты, указанный при регистрации учетной записи).
- Затем в поле “Обязательно” введите пароль к вашему аккаунту и тапните на “Войти”.
-
После проверки идентификатора и пароля к Apple ID (если введенные данные правильные, напротив соответствующих полей появятся галочки), вам будет предложено объединить данные Safari на устройстве с данными в iCloud.
-
На следующем шаге, вам предложат включить функцию “Найти iPhone” и службы геолокации для этой функции. Включайте не думая.
Если вы забыли пароль к своей учетной записи, его можно . Для этого перейдите по активной ссылке “Забыли Apple ID или пароль?”.
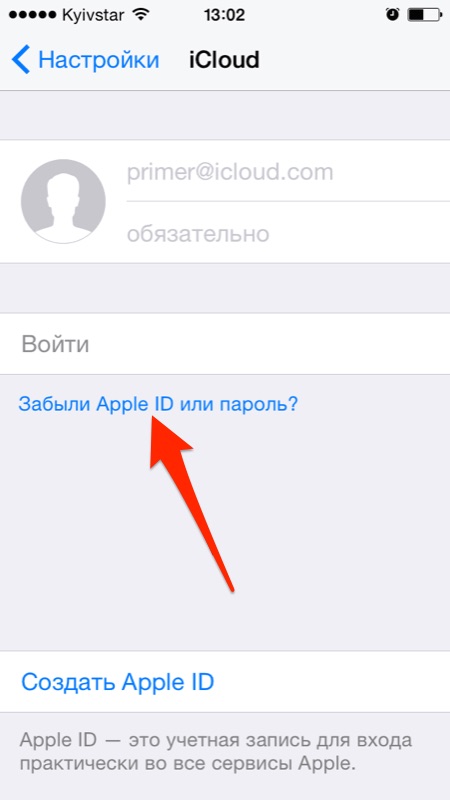
В этом же меню вы можете создать новый Apple ID, для этого тапните по надписи “Создать Apple ID”. Помните, создавая Apple ID таким образом, вы должны располагать действительной кредитной или дебетовой банковской картой. можно только при загрузке из App Store любого бесплатного приложения.
После подключения iCloud на iPhone или iPad, в одноименном меню вы увидите ваши персональные данные (фамилию, имя, Apple ID) и функции iCloud.
Если к iCloud подключен компьютер Mac, при подключении iPhone или iPad, на Mac будет отправлено соответствующее извещение.

Как подключить iCloud на Mac в OS X?
Если вы являетесь счастливым обладателем компьютера Mac или установили OS X на компьютер x86 (Windows PC) подключить iCloud в среде OS X проще простого.
-
На Mac в OS X перейдите в “Системные настройки -> iCloud” и в соответвующие поля “Apple ID” и “Пароль” введите данные от своей учетной записи. После того, как поля будут заполнены, кнопка “Войти” станет активной, нажмите на нее.
-
Далее вам будет предложено включить синхронизацию e-mail, контактов, календарей, напоминаний, заметок и Safari, а также включить функцию “Найти Mac”. Без раздумий устанавливайте галочки и жмите “Далее”.
-
На следующем шаге включите службу определения геопозоции вашего Mac, вы можете разрешить ее использование сразу или настроить позже.
-
Для включения связки ключей iCloud вам нужно ввести пароль к Apple ID еще раз, а затем использовать код безопасности или запросить подтверждение на любом другом подключенном к iCloud устройстве. Настроить связку ключей можно в любое время, поэтому если вы не хотите или не знаете, что это такое, нажмите на кнопку “Отменить”. О связке ключей мы непременно расскажем несколько позже.
После подключения iCloud на Mac все ваши данные (контакты, электронная почта iCloud (@icloud.com), заметки, события календаря, закладки и данные Safari, напоминания) будут синхронизированы с облачным хранилищем. Все вносимые изменения на подключенном к iCloud Mac будут автоматически применены на всех подключенных к хранилищу устройствах.
Как подключить iCloud в среде Windows?
iCloud для Windows в отличии от Mac OS X сильно ограничен. В среде операционной системы от Macrosoft можно получить доступ к таким функция iCloud как: iCloud Drive, Фотографии и Закладки из Internet Explorer. Доступ к электронной почте iCloud, Контактам, Календарю, Напоминаниями и Заметкам, хранящимся в облачном хранилище можно получить из веб-браузера на сайте http://icloud.com/.

-
Запустите iCloud для Windows и в поля “Apple ID” и “Пароль” введите данные от вашей учетной записи, а затем нажмите на кнопку “Войти”.
-
После авторизации вам станет доступна панель управления iCloud, где можно указать какие данные выгружать из облачного хранилища на компьютер Windows. Доступно всего 3 функции: iCloud Drive, Фотографии и Закладки из Internet Explorer. Все остальные функции доступны из веб-браузера на официальном сайте iCloud.
«Связка ключей» работает во всех странах?
Да. «Связку ключей» можно настроить и пользоваться в любой стране на любом совместимом устройстве. Однако в некоторых странах сервис работает без возможности использования «Кода безопасности iCloud» (подробнее ниже).
Например, при настройке «Связки ключей» в России пользователь может (при необходимости) защитить личные данные при помощи «Кода безопасности iCloud» (настройка при помощи SMS), тем самым сохраняя все данные сервиса на серверах Apple (более подробно об этом читайте ниже).
Примечание: Если вы используете двухфакторную аутентификацию, то устройство считается доверенным при выполнении входа — т.е. «Код безопасности iCloud» не требуется.
Для того чтобы проверить включена ли на устройстве двухфакторная аутентификация:
на iPhone или iPad откройте приложение Настройки и перейдите в раздел Apple ID -> Пароль и безопасность.
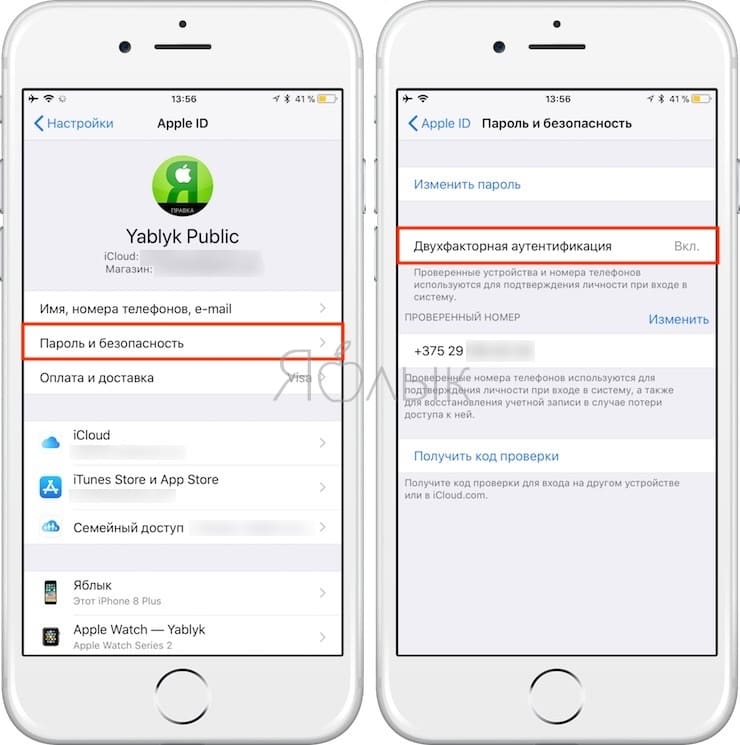
на Mac перейдите по пути «Системные настройки» → iCloud → Учетная запись → Безопасность.
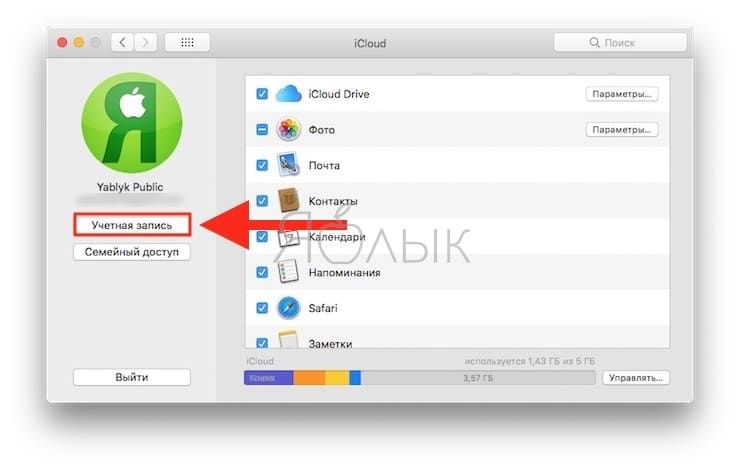
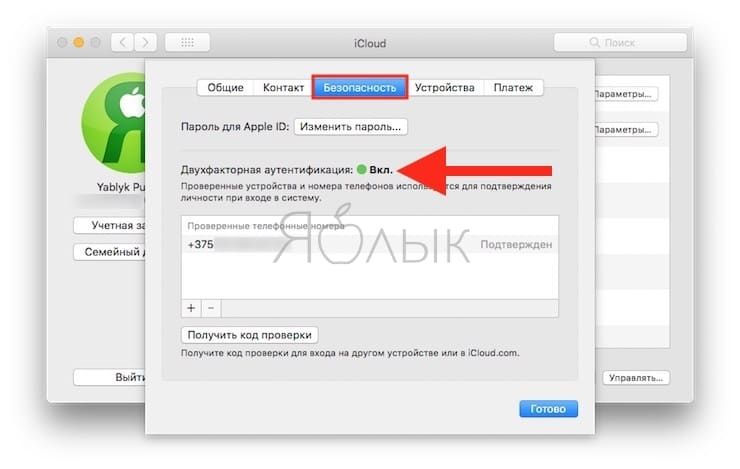
ПО ТЕМЕ: Как слушать Apple Music с вечной скидкой: 2 способа, о которых вы могли не знать.
Что такое iCloud
iCloud — это облачное хранилище Apple, через которое автоматически синхронизируется информация между вашими устройствами. Например, контакты и заметки между iPhone и iPad.
Если в iCloud достаточно свободного места, то iPhone хранит там резервную копию фотографий и прочей информации.
Хранилище iCloud вы получаете автоматически, при регистрации Apple ID, который понадобится для использования техники Apple.
По-умолчанию в iCloud доступно 5 ГБ свободного места. Конечно, этого недостаточно чтобы сделать резервную копию телефона даже с 16 ГБ памяти. Поэтому рекомендую расширить iCloud минимум до 50 ГБ.
50 ГБ — 0.99$ в месяц; 200 ГБ — 2.99$; 2 TБ — 9.99$.
«Айклауд» — что это такое и для чего нужен?
Пользователи айфонов недавно познакомились с такой составляющей, как «Айклауд». Что это такое? Для каких целей необходим данный сервис? Найти ответы на данные вопросы предстоит далее. На самом деле iCloud может оказаться крайне полезным. Его выхода ждали многие владельцы iPhone
На какие особенности обратить внимание? Что потребуется для регистрации в системе?
«Айклауд» — что это? Подобный вопрос возникает у людей, которые только что познакомились с айфоном. Ни для кого не секрет, что у каждой операционной системы имеются свои особенности. iCloud обнаруживается только на iOS.

Компания Apple запустила данный сервис вместе с iOS 5. Не так давно с «Айклауд» позволили работать через компьютер. Но о чем идет речь?
iCloud — облако данных. Если точнее, то это облачный сервис для владельцев продукции Apple. Работает облако как с компьютеров, так и с мобильных устройств. Позволяет сохранять информацию, делать резервные копии и восстанавливать данные.
Управление iCloud на iPhone для чистки
Не каждый владелец Айфона вовсе знает, где находится iCloud на его смартфоне. Чтобы очистить от лишних данных свое iCloud-хранилище, вам нужно научиться основным функциям данного приложения, и понимать, как оно устроено.
Первым делом стоит открыть настройки смартфона и найти там раздел, посвященный хранилищу, он так и называется – «iCloud».
Здесь вы сможете не только увидеть уровень наполненности хранилища, но и проанализировать, какие программы и документы занимают наибольшее количество памяти, а также для чего уже были созданы резервные копии.
В настойках можно самостоятельно почистить «облако» от ненужных данных, и сейчас мы разберёмся, что конкретно стоит удалить с устройства.
Способ 1. Сокращаем Медиатеку
Больше всего места занимают именно файлы Медиатеки, а точнее оригиналы и резервные копии фото и видео. В хранилище попадают даже копии обработок ваших фотографий с помощью стандартной программы «Фото».
Если вам действительно нужны эти данные, то вы можете не удалять их, а всего лишь сжать, воспользовавшись функцией «Оптимизация хранения» (см. рисунок):
Удалять ненужные фото и видео можно прямо в приложении «Фото». Для этого вам нужно:
- открыть приложение «Фото»;
- нажать кнопку «Выбрать»;
- отметить интересующие вас файлы;
- нажать кнопку «Удалить».
Чтобы очистить память программы от этих документов полностью, придется потратить немного времени. Дело в том, что iPhone не имеет специальной кнопки, позволяющей стереть все данные целиком, что заставляет владельца смартфона удалять каждую картинку и видео отдельно.
Это аналог корзины, который позволят спасти случайно удаленные медиафайлы. Или восстановить фотографии и видео, которые вы передумали стирать.
Способ 2. Удаляем данные неиспользуемых приложений
У большинства владельцев iPhone в памяти есть приложения, которыми они практически не пользуются. Если подобные программы все же необходимы, но содержат уже ненужный устаревший кэш, вы можете освободить свой смартфон, удалив только этот кэш.
Чтобы начать чистку, выполните следующие шаги:
- найдите пункт «Управлять» в настройках iCloud;
- в управлении хранилища Айклауд найти интересующее вас приложение;
- нажать на кнопку «Изменить» сверху панели;
- у каждого отдельного файла приложения появится знак минуса. Чтобы очистить лишнее, нужно нажать на этот минус;
- если вам ненужно все приложение целиком, выберите кнопку «Удалить все».
Способ позволяет освободить достаточное количество места выборочно, не удаляя действительно важные данные.
Способ 3. Чистим лишние документы
Если вы избавились от всего лишнего, но необходимость в том, чтобы почистить от ненужных файлов свой iCloud остается, стоит обратить внимание на раздел «Документы и Данные» либо «Другие документы» (в зависимости от версии Айфона). Чтобы сделать очистку, необходимо:
Чтобы сделать очистку, необходимо:
- зайти в уже знакомое нам управление хранилищем
- найти раздел «Другие документы». Там скапливается различная информация системных программ, а также посторонние или уже устаревшие файлы. О многих из них вы уже могли забыть, потому их спокойно можно почистить;
- удалить данные можно, нажав на кнопки «Изменить» и «Удалить все».
Самые верхние в списке – самые большие и тяжелые файлы
Способ 4. Отключаем iCloud Drive
Помимо основного приложения iCloud на iPhone и других устройствах компании Apple предусмотрена отдельная функция iCloud Drive, являющаяся отдельным хранилищем для данных приложений, работающих с файлами.
Это означает, что даже переписка в мессенджере WhatsApp или загруженное в браузере видео может быть сохранено в данном «облаке».
Подобная функция забирает действительно много места в памяти устройства, так что лучше почистить лишнее или даже отключить эту функцию вовсе.
Для этого нужно:
- зайти в настройки iCloud;
- найти там функцию iCloud Drive;
- отключить отдельные приложение или деактивировать сервис полностью с помощью зеленого ползунка.
Способ 5: Убираем файлы Медиатеки из резервной копии
Медиатека сохраняет резервные копии фотографий и видеороликов, и крайне часто они совершенно не нужны. В iCloud предусмотрена возможность избавиться от ненужных фото-потоков путем выключения копирования файлов Медиатеки из Айфона в облако.
Инструкция по очистке:
- зайдите в настройки «облачного» хранилища, а именно в пункт «Управление»;
- откроется «Хранилище iCloud», здесь выберите «Фото»;
- выберите «Отключить и удалить» и подтвердите выбор;
- все фотографии и видео удалятся из айКлауд.
Нам удалось очистить онлайн-хранилище от существовавших копий Медиатеки и остановить дальнейшее копирование фото и видео в iCloud.
Как работает облачный сервис данных на iPhone
Прежде чем создавать айклауд на айфоне, рекомендуется изучить его принцип работы. Эти знания помогут избежать вопросов в будущем и предотвратят множество ошибок. Итак, работа облака заключается в потоковой передаче фотографий, видео и других файлов на локальные серверные хранилища.
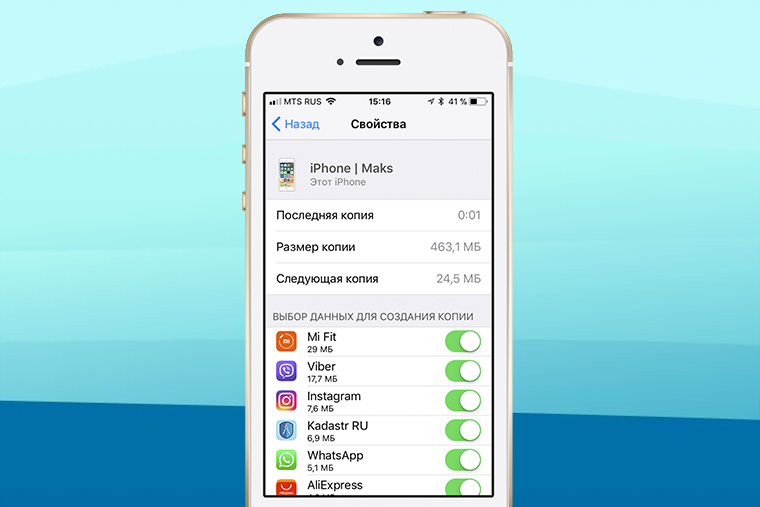
Интерфейс облачного хранилища
В то время, когда пользователь снимает видео или делает фото, встроенная мониторинговая система телефона сохраняет изменения во внутреннюю кэш-память айфона и, когда тот подключается к Wi-Fi, он автоматически соединяется с хранилищем. В результате чего операционная система отсылает данные по новым изменениям на сервер, производится их загрузка.
В это время айфон разделяет каждый из файлов на несколько одинаковых частей, распределяющихся по серверам. Таким образом, фото, видео или документ будут представлены несколькими резервными копиями, позволяющими хранить данные в разных местах.
Важно! Если пользователю необходимо получить из облака определенный файл, он моментально восстанавливается воедино и передается на айфон путем защитного шифрования