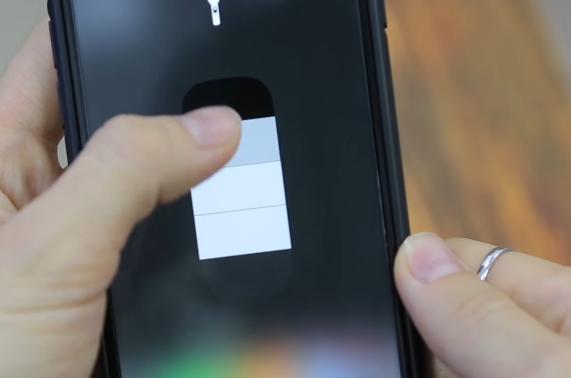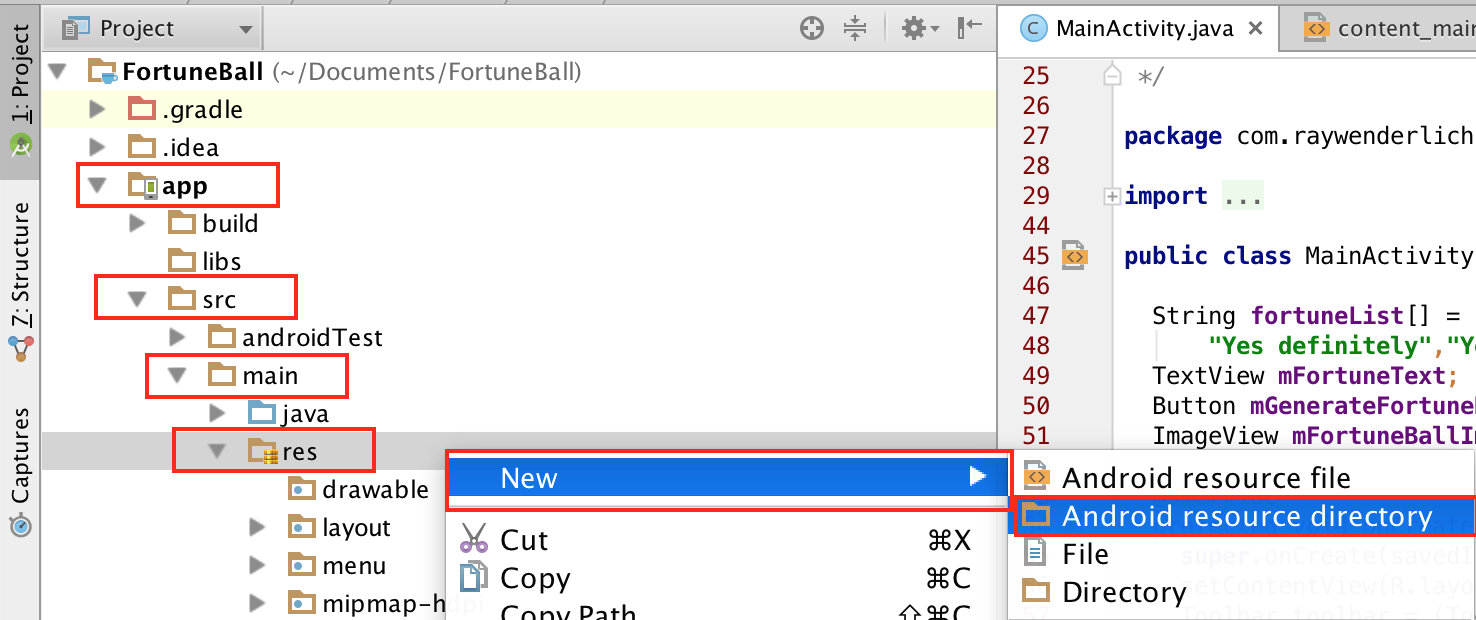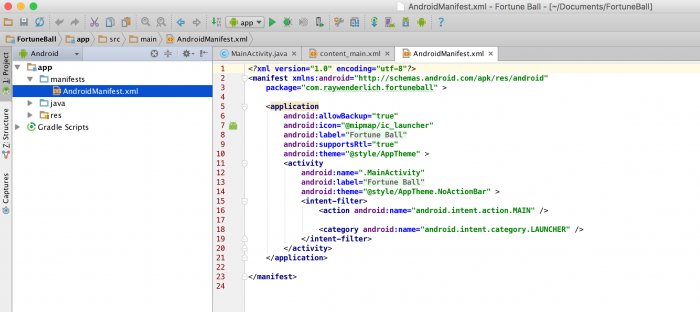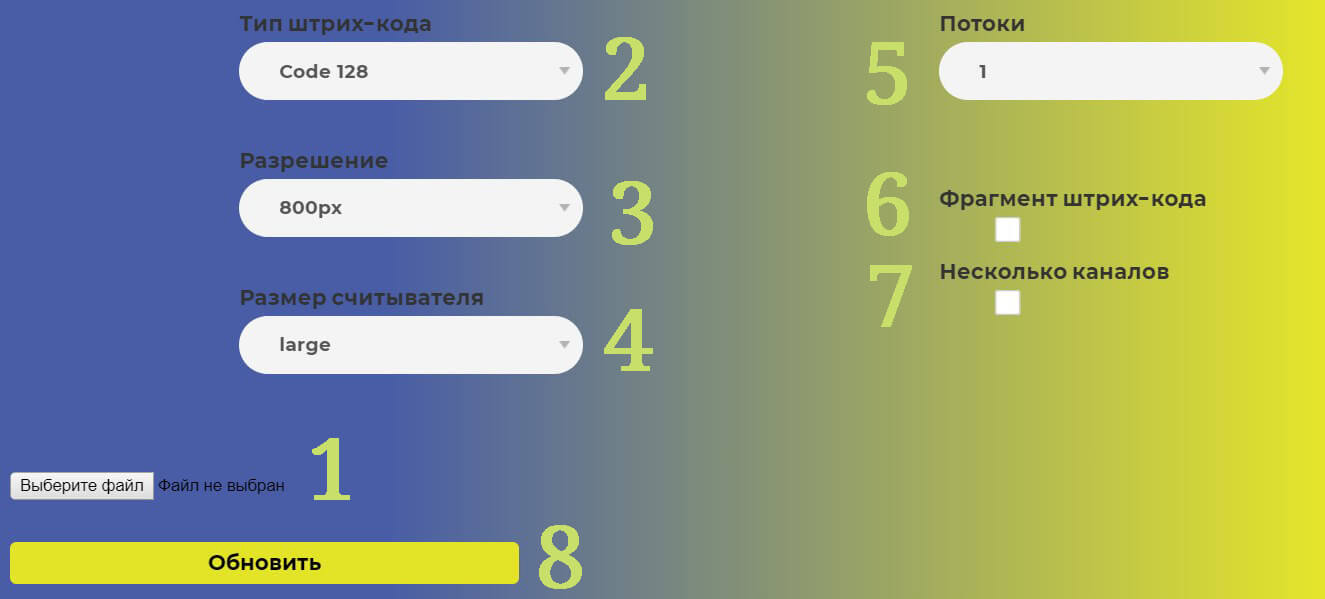Оптимизация устройства android: специфика и методы отключения фоновых приложений
Содержание:
- Шаг 3. Дополнительная модернизация устройства на базе Android
- Как закрыть фоновые процессы Windows 10
- Фоновый режим на телефоне: что это и как его отключить
- Шаг 2. Основные настройки ускорения Android
- Что такое фоновый режим в телефоне Андроид
- Как остановить Android-приложения, работающие в фоновом режиме
- Куда на самом деле «утекает» память android-устройств? Как это проверить?
- Специальные приложения
- Не забивайте внутреннюю память устройства
- Убрать уведомление с помощью программы Hide running in the background Notification:
- Фоновые приложения
Шаг 3. Дополнительная модернизация устройства на базе Android
На многих Андроид-гаджетах предусмотрено хранение информации на внешних картах памяти. От их быстродействия зависит и скорость аппарата в целом.
Быстрота запись/чтение MicroSD маркируется по классам (2, 4, 6, 10). Цифра означает скорость в мегабайтах в секунду. К устройствам изначально продают карты классом до 6. Карты класса 6 и менее — медленные и сбавляют скорость работы системы Android. MicroSD карты класса 10 и карты нового формата UHS (Ultra High Speed) предпочтительнее. Производительность андроида существенно ускорится. Только следует вначале уточнить в инструкции к устройству, поддерживаются ли такие форматы карт памяти.
Как видите, улучшить характеристики планшета либо смартфона под управлением операционной системы Android несложно даже простыми способами. Не потребуется много времени или серьёзных вложений. Зато многие игры и приложения начнут работать быстрее. В чём вам смогут позавидовать счастливые владельцы даже свежих моделей.
Вы купили новый смартфон, но в нем помимо фоновых процессов присутствует также некоторые ненужные вам программы или игры, предустановленные разработчиком? В данном случае их можно удалить довольно просто, перейдя в меню главных настроек Андроида и выбрав вкладку с ”приложениями”. Но как быть с теми системными программами, которые доставляют вам неудобство и не могут быть удалены обычным способом, без рутирования мобильника? К таким утилитам, в основном, относятся различные приложения для оптимизации системы, сохранения заряда аккумуляторной батареи. Также некоторые программы могут быть нужны лишь в определенных случаях, а их постоянное использование загружает процессор, ОЗУ и “садит” аккумулятор.
Ярким примером того, как предустановленная разработчиком программа влияет на работоспособность мобильного устройства, является сервис Google медиа на Nexus 7. После обновления до версии ОС Андроид 4.2, многие владельцы планшетного ПК столкнулись с появлением лагов в работе. И все это не на китайском двухядерном чипе, а на четырехядерном NVIDIA Tegra 3 с Гигабайтом ОЗУ. Отключив сервис Google медиа в настройках, скорость работы планшета вернулась на прежний уровень.
Настройки Андроид
Диспетчер приложений
Большой проблемой могут стать приложения, пораженные вирусом, неважно червь это или троян. На первый взгляд они работают также, как и до заражения, однако на самом деле их наличие в фоновом режиме может блокировать работоспособность других программ. В отдельных случаях вирус блокирует даже кнопку отключения приложения из процессов, а поэтому его нужно смело удалять
В отдельных случаях вирус блокирует даже кнопку отключения приложения из процессов, а поэтому его нужно смело удалять.
Какие процессы можно отключить на Андроиде
Среди заводских приложений и процессов достаточно тех, которые редко используются, однако потребляют большое количество системных ресурсов. Такие фоновые процессы, как Launcher, Главный экран, платформа Андроид и различные вспомогательные сервисы отключать нельзя, поскольку они являются необходимыми для работы ОС. Первыми кандидатами на отключение можно рассматривать следующие приложения:
- Google диск.
- Google карты.
- Погода и новости.
- Синхронизация календаря.
- Различные сервисы Google play.
- Почтовые сервисы и т.д.
Практически все они либо запускаются вместе с загрузкой ОС, либо в процессе использования мобильника. Их наличие в фоновом режиме отнимает от 100 до 500 Мб ОЗУ, которые можно потратить на открытие нескольких приложений или страниц браузера.
Как закрыть фоновые процессы Windows 10
Работа системных служб и приложений, а также всех программ дублируется в Диспетчере задач. Отключить их можно именно здесь. Открыть Диспетчер можно следующими вариантами:
- ПКМ по панели задач и выбрать Диспетчер задач;
- Через поиск Windows;
- Сочетание клавиш Ctrl + Shift + Esc;
- Сочетание клавиш Ctrl + Alt + Del и выбрать Диспетчер задач;
- Через параметры WinX (Win+X);
- Начиная с Windows 8, диспетчер имеет 2 вида – Минимальный и Полный. В Минимальном формате отображаются только открытые приложения и их статус.
Полный вид уже показывает всю нужную информацию о системе, пользователях, фоновых задачах и службах.
Вкладка Процессы показывает, как открытые приложения, так и фоновые процессы. Данная вкладка предоставляет информацию не только о нагрузке на ЦП, Оперативную память, Жесткий диск (или SSD), Сеть и Видеокарту, но и сортирует приложения по этим показателям. Выставив сортировку по нужному оборудованию, можно будет определить и наиболее ресурсоёмкий процесс. Но порой информации недостаточно и наиболее нагруженными являются системные службы, в этом случае отключить задачу поможет вкладка Подробности.
Вкладка Подробности предоставляет доступ к полной информации о запущенных процессах всех доступных пользователей.
Как убрать фоновые процессы на Виндовс 10?
Анализируя работу системы и её служб, может возникнуть вопрос о том, как убрать фоновые процессы на виндовс 10. Поэтому нужно определить, какие процессы мешают в том или ином случае. Вкладка Подробности покажет все запущенные приложения, даже те, которые не отображаются в Процессах, например, будут показаны вирусы или рекламный софт.
Чтобы отключить работу конкретной задачи:
- Выберите её (левая кнопка мыши);
- Вызовите контекстное меню (правой кнопкой мыши);
- Нажмите Снять задачу (или Завершить дерево, если их много).
Системные задачи или службы антивирусов (а также некоторые вирусы) нельзя просто так отключить и закрыть, возникнет ошибка «Отказано в доступе». Если эта ошибка возникает при попытке отключения вируса или нежелательного ПО, попробуйте повторить попытку в Безопасном режиме системы, а лучше доверить удаление этой программы любому антивирусу.
Что бы узнать важность той или иной службы, проверьте её расположение функцией «Открыть расположение файла», вирусам и рекламному ПО очень сложно будет попасть в папки System32, Windows и Program Data. Чаще всего они прячутся в папках Пользователи, Автозагрузка, скрываются в папке загрузок или настроек браузеров и прочих популярных приложениях
Если Вы окончательно не уверены в «происхождении» программы, лучше выберите «Поиск в Интернете», где будет указана подробная информация и предложены варианты удаления, если это нежелательный файл.
Отличного Вам дня!
Фоновым режимом в ОС Android называется выполнение программы, которая не видна пользователю (выполняется в фоне). В частности в фоновом режиме работают программы, запускаемые самой системой или службы. У них нет пользовательского интерфейса, а также эти задачи выполняются с более низким приоритетом, чем обычные процессы. Кроме того, в фоновом режиме могут работать приложения, установленные вами на смартфон. По большей части, цель работы программ в фоновом режиме — обмен информацией с сервером. Например: игра постоянно обращается к серверу чтобы проверить новые обновления, мессенджер — чтобы оповестить вас о новом сообщении и т.д. Обращение фоновых задач к серверу требует мобильное или Wi-Fi подключение к сети, которое съедает трафик. Поэтому, я дам несколько советов, как отключить фоновый режим на андроиде всех приложений разом и каждого по отдельности.
Фоновый режим на телефоне: что это и как его отключить
Фоновый режим на Андроиде – что это и как отключается – вопрос, который считается одним из самых важных для пользователей смартфонов Андроид. В подобном режиме осуществляют работу ПО, что запускаются системой или службой поддержки. Здесь нет пользовательского интерфейса. Но постоянно выполняются задачи сниженного приоритета. В статье вниманию представлена информация, что представляет собой фон, как им правильно пользоваться и как отключить за ненадобностью.
Что такое фоновый режим на телефоне?
В телефоне задействует немало фоновых операций. Подобная работа выполняется:
- отдельными ПО;
- уведомлениями;
- различными скриптами;
- исполнительными файлами.
В некоторых случаях следует знать, когда и какие процессы запускаются.
Для чего он нужен?
Специальных целей для подобных ПО нет. В этом заключается их главный функционал. После приобретения смартфона рекомендуется деактивировать Фейсбук. Клиент в фоновом режиме осуществляет много операций.
Функционируют иные скачанные на телефон утилиты. Фоновый режим на телефоне усложняет функционирование устройства. При появлении проблем в устройстве пользователь стремится удалить ПО или отключить фоновый режим.
Сначала рекомендуется проверить, относится ли программа к системным. Если отключить фон, это может привести к сбою в ОС, он должен работать постоянно. Неблагоприятно это отразится на телефоне относительно старой и недорогой модели.
Как отключить фоновый режим на Андроиде?
Процесс деактивации будет одинаковый. Решая, как отключить, пользователь должен действовать таким способом:
- Осуществляется переход в Настройки.
- Далее следует нажать на Диспетчер.
- В разделе, который открылся, необходимо провести пальцем справа-налево.
- Движение нужно оканчивать, когда попадется вкладка Запущенные или работающие.
Среди представленных вниманию вариантов нужно внимательно выбрать и отключить те, которые не относятся к системным.
На Androide 7 версии
На гаджете данной марки пользователь может убрать работающий фон так:
Отключение через меню Статистика процессов. Выбирается нужная операция и нажимается Остановить
Если нужно остановить работу приложения, действовать важно через специальный диспетчер приложения. Здесь выбирается нужная манипуляция и активируется Остановить
Есть утилиты, которые автоматически запускаются в работу, стоит их только закрыть. Чтобы отключить их, следует использовать приложение Greenify. Она не дает программе запускаться автоматически. Если у пользователя есть в распоряжении ROOT-права, можно убрать из автозагрузки ненужные приложения.
Подводя итоги
Если телефон управляется 7 версией Андроида, если присутствует в распоряжении приличный объем памяти, включать и отключать опции не придется. В остальных случаях рекомендуется устранить из памяти ПО, работа и передача данных которых не требуется. Для улучшения функционирования телефона можно удалять приложения, которые не планируется использовать ближайшие полгода или года. Это не только позволит улучшить работу смартфона, но освободит память.
Если у Вас остались вопросы — сообщите нам Задать вопрос
Шаг 2. Основные настройки ускорения Android
Чтобы облегчить работу системы, необходимо делать следующее:
- Устанавливайте самые быстрые и легкие программы. Перед установкой читайте отзывы.
- Избавляйтесь от ненужных программ. Они отнимают память, а при необходимости их легко восстановить через Google Play.
- Ставьте лишь необходимые программы. Лишние занимают драгоценное место в системе и замедляют её.
- Снимите автозапуск неиспользуемых служб:
Настройки->Приложения->Работающие службы
Настройки->Управление приложениями->Работающие
Останавливаем ненужные. Чтобы они не запускались после перезагрузки, требуется отключить их через специальное приложение – менеджер процессов. В Google Play таких очень много. После избавления от лишних служб система начнёт быстрее загружаться и станет шустрее.
В Android 2.3 и выше нужно снять синхронизацию с сервисами, которыми не пользуетесь:Настройки->Аккаунты и синхронизация и на вкладке «Управление аккаунтами»
отключаем синхронизацию со всеми лишними сервисами.
Так, в аккаунте Google не повредит отключить синхронизацию контактов, Gmail, Picasa, календаря и подобных сервисов. Когда не используются никакие сервисы, флажок «Автосинхронизация» в окне «Аккаунты и синхронизация» следует сбросить.
Настройки аккаунтов в Android
Нужно снять автообновление приложений в Google Play. Это изредка можно делать и вручную. Такая процедура экономит 3G/GPRS трафик, заряд батареи и облегчает систему. Для отключения автообновления приложений следует зайти в:
Google Play->Настройки
и отключить флажки с пунктов «Уведомления» и «Обновлять автоматически». Заодно поднять флажок «Обновление только через Wi-Fi», что сбережет трафик и продлит работу от аккумулятора.
Желательно отключить анимацию:Настройки->Экран->Анимация->
пункт «Без анимации»
илиНастройки->Для разработчиков
, найти пункты связанные с анимацией и ставим значения «Отключение анимации» или «Без анимации»
Для ускорения андроида живые обои следует убрать со стартового экрана и из системы. Также удалите со стартового экрана неиспользуемые виджеты и ярлыки. В Google Play отключить автоматическое размещение виджетов и ярлыков можно так:
Настройки->сбросить флажки с пункта «Автоматически добавлять виджеты»
Отключите GPS и геолокацию
Они постоянно «висят» в фоне и нещадно разряжают батарею. А часто ли ими пользуетесь? Нет?
Тогда: Настройки->Координаты («Местоположение» или «Данные о местоположении »и т. п.)
и снимаем флажки со всех пунктов
Регулярно опустошаем кэш приложений и браузера
Это нужно для очистки системы от лишнего мусора, желательно делать раз в месяц:Настройки->Приложения->Управление приложениями
, зайти в свойства выбранного приложения и жмем «Очистить кэш»
Также применяйте Менеджер задач. В Android установлен Менеджер задач, который позволяет завершить программы, выгрузив их из оперативной памяти.
Что такое фоновый режим в телефоне Андроид
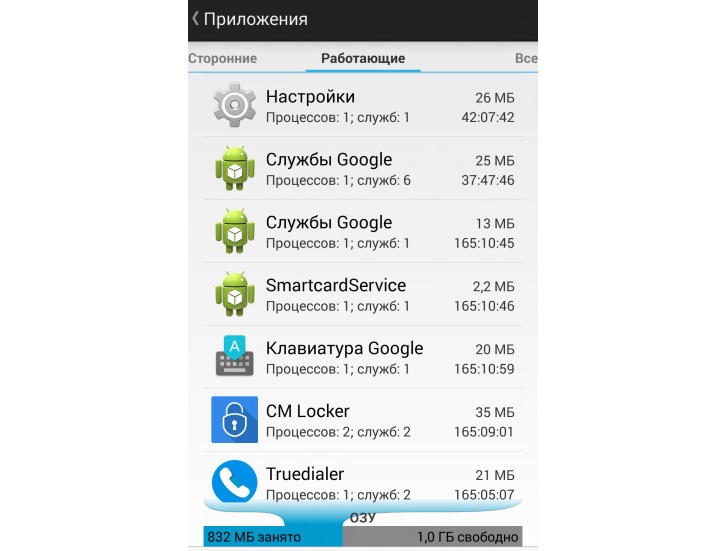
Фоновая работа – полезная особенность ОС Андроид
Фоновый режим – это специальный режим работы некоторых компонентов операционной системы, при котором приложения и процессы программ работают без ведома пользователя и без его непосредственного участия. В пример можно привести какой-либо мессенджер. Человек вроде бы закрыл его и не видит, как он работает.
Иногда даже кажется, что он неактивен, но это только на первый взгляд. Как только пользователю приходит СМС-сообщение, программа обрабатывает его, запускается или показывает соответствующее уведомление с текстом сообщения. Все это благодаря тому, что она была запущена в фоновом режиме.
Некоторые примеры не такие положительные. В ОС Андроид есть множество предустановленных сервисов Гугл, которые активничают даже тогда, когда человек не пользуется ими. Они способны «съедать» приличную часть системных ресурсов при фоновой работе, использовать лимитированный интернет-трафик при загрузке обновлений и так далее. Самое плохое, что удалить их без наличия рут прав не получится. Их можно только отключить.
Для чего это нужно
Приложения, которые работают в фоновом режиме, чаще всего не тратят много системных ресурсов и подключаются к глобальной сети только в том случае, если пользователь находится недалеко от знакомой точки доступа Wi-Fi. Они регулярно взаимодействуют с сетью на предмет каких-либо важных обновлений, оповещают об этом человека и спрашивают, стоит ли установить его или нужно подождать.
Важно! Это очень полезно, когда пользователь занят и не может каждый день просматривать нужные обновления любимых программ. Также фоновый режим нужен для оповещения владельца устройства о новых сообщениях, изменениях и новостях
Картинка 2 Мониторинг процессов, работающих в фоновом режиме
Чем отличается от фоновой передача данных
Кроме фонового режима на девайсах имеется фоновая передача данных. Эта функция способна определять режим учета, отправки и получения каких-либо данных на фоне. Если эта опция будет активирована, то приложения при наличии доступа в глобальную сеть будут получать к ней доступ. Отключив же функцию передачи, человек будет позволять программе или игре получать выход в сеть лишь тогда, когда она будет запущена и активна.
В качестве примера следует привести все тот же мессенджер или любой другой сервис обмена сообщениями или почтой. Если у них не будет доступа к фоновой передаче информации, то они не смогут связываться сервером, и не будут уведомлять пользователя о новых письмах или сообщениях даже тогда, когда связь с интернетом на телефоне имеется. Произойдет это только после входа в приложение, где человек увидит сразу несколько писем или сообщений, которые пришли за время его «отсутствия».
Как остановить Android-приложения, работающие в фоновом режиме
Началась охота на приложения, работающие в фоновом режиме. Многие такие приложения делают это по уважительной причине: синхронизация, предоставление данных о местоположении или то, для чего они были созданы. Но не всегда. Если вы хотите знать, какие приложения производят много фоновых процессов или хотите предотвратить их работу в фоновом режиме, то читайте дальше, чтобы узнать как.
Как остановить Android-приложения, работающие в фоновом режиме
Статистика процессов и использование батареи
Если вы хотите знать, какие приложения работают в фоновом режиме, и насколько они энергозатратные с точки зрения производительности и батареи, то Android имеет следующие встроенные опции мониторинга:
- Активируйте Параметры разработчика, зайдя в Настройки > Об устройстве, и нажимайте на номер сборки, пока вы увидите уведомление о том, что параметры разработчика включены.
- Зайдите в Настройки> Параметры разработчика> Статистика по процессам, чтобы увидеть, сколько времени работают ваши ключевые приложения. Нажмите любую программу, чтобы увидеть, сколько оперативной памяти она занимает.
- Зайдите в Настройки > Батарея, затем нажмите на определённые приложения, чтобы увидеть, сколько батареи они используют.
Статистика процессов дает нам знать какие приложения всегда запущены. Некоторые должны, некоторые нет
Какие приложения, работающие в фоновом режиме, мне нужно остановить?
Два главных виновника, занимающих память и расходующих заряд батареи – это игры, в которые вы не играете, и музыкальные плееры, которые не используете. Если вы не видите логичной причины для работы приложения в фоновом режиме, то, вероятно, вам следует закрыть его.
Вам следует оставить большинство приложений или услуг, которые начинаются со слова Google. Действительно важные сервисы всё равно не позволят вам остановить их, но и следующие приложения не стоит закрывать: Google Search, Google Play services, Google Contacts Sync, Google Keyboard, Google Play Store.
Порывшись в настройках батареи, вы можете увидеть, какие приложения хранят устройство в активном состоянии
Список статистики процессов должен дать вам довольно хорошее представление о том, какие приложения стоит оставить работать в фоновом режиме на основе того как часто вы их используете. Это отличное место, чтобы остановить ненужное программное обеспечение или услуги, которыми вы, возможно, не пользуетесь, например, Google Play Music.
Как отключить, остановить или удалить фоновые приложения
Если у вас есть приложение, которое как вы считаете, использует чрезмерное количество мощности процессора или работает в фоновом режиме намного больше, чем нужно, то вы можете:
- Отключить его через Диспетчер приложений, зайдя в Настройки > Приложения > Диспетчер приложений, выбрав приложение, а затем нажать Отключить.
- После того как обновился Lollipop, появилась возможность легко закрыть недавние приложения, нажав на кнопку навигации Недавние приложения на вашем телефоне (справа от домашней кнопки), и сдвигая их влево или вправо, тем самым закрывая их.
- Удалить их из телефона можно зайдя в Настройки> Приложения> Диспетчер приложений, выбрав приложение, а затем нажать Удалить.
- Чтобы принудительно остановить их, зайдите в Настройки> Приложения> Диспетчер приложений, листните вправо и попадёте на вкладку Выполняется, выберите приложение, а затем нажмите Остановить.
Менее важные приложения (слева) могут быть удалены. Важнейшие системные службы (справа) нет
Помните, если вы понятия не имеете, что это за приложение или сервис, оно не использует много оперативной памяти или батареи, и вы не хотите навредить вашему телефону, тогда, вероятно, его не стоит останавливать.
Greenify
Greenify это приложение для усыпления приложений, позволяющее уложить их спать, когда вы ими не пользуетесь. В целом это автоматизированный вариант принудительного закрытия или отключения приложений, который срабатывает каждый раз, когда вы прекращаете ими пользоваться, а затем возвращает их обратно, когда они вам понадобятся. Но делать это вручную раздражает. Поэтому Greenify – это одно из лучших приложений по управлению приложениями.
Greenify делает управление приложениями легким
Нерутированные пользователи, например, не смогут автоматически усыплять приложения, но могут просто нажать на выключатель в виджете, чтобы они заснули (неплохой вариант, если вы не хотите рутировать устройство). Если вы серьёзно относитесь к управлению фоновыми процессами, то Greenify – то, что вам нужно.
Вы следите за процессами, происходящими с вашими приложениями? Какие инструменты вы используете?
Куда на самом деле «утекает» память android-устройств? Как это проверить?
Несмотря не все факты, приведенные выше, объем свободной оперативной памяти на смартфоне с десятками установленных программ будет куда меньше, чем у только что распакованного мобильного устройства. Чтобы понять, куда именно девается оперативная память, необходимо разобраться с такими понятиями, как события и сервисы.
События – это полезный способ сбора данных о том, как пользователь взаимодействует с мобильным устройством. События срабатывают при нажатии кнопки разблокировки, подключении зарядного устройства и многих других действиях.
Сервисы – эта та часть мобильного приложения, которую пользователь не видит. Именно сервисы работают в фоновом режиме, занимают ОЗУ и разряжают мобильное устройство. Обычно сервисы начинают свою работу тогда, когда возникает какое-либо событие. Но бывает и так, что мобильное приложение может работать в фоновом режиме до тех пор, пока в панели уведомлений будет отображаться его иконка.
Чтобы проверить, на что именно расходуется оперативная память мобильного устройства, нужно включить режим разработчика и перейти к просмотру списка запущенных сервисов. Действовать нужно следующим образом:
- Перейдите в настройки смартфона.
- Войдите в раздел «О телефоне».
- Перейдите в подраздел «Информация об устройстве», а затем выберите пункт «Номер сборки» и кликните по нему 7 раз.
- Зайдите в раздел «Для разработчиков», а затем в подраздел «Статистика запущенных процессов».
После этого перед вами откроется список с системными и сторонними процессами, в котором кроме всего прочего будет указано количество оперативной памяти, которое они потребляют. Нажав на любой из процессов, вы сможете просмотреть список его сервисов.
Специальные приложения

Сегодня есть очень много приложений, способных оказывать влияние на производительность и время автономной работы через очистку системы и прочие методы. К числу самых эффективных приложений такого рода относятся Android Assistant, GameBooster и Clean Master. Некоторые приложения могут потребовать .
Всегда держите экран активным
Если вы работаете с часами с телефоном и устали от экрана, который отключается сам по себе, этот вариант для вас. Это позволяет постоянно поддерживать мобильный экран даже во время зарядки. 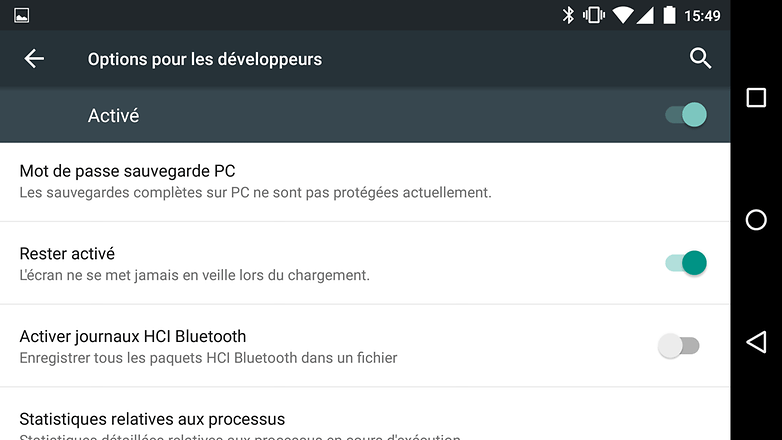
Ограничение фоновых приложений
Этот параметр ограничивает количество приложений, которые могут выполняться в фоновом режиме. После их завершения процессы автоматически закрываются. 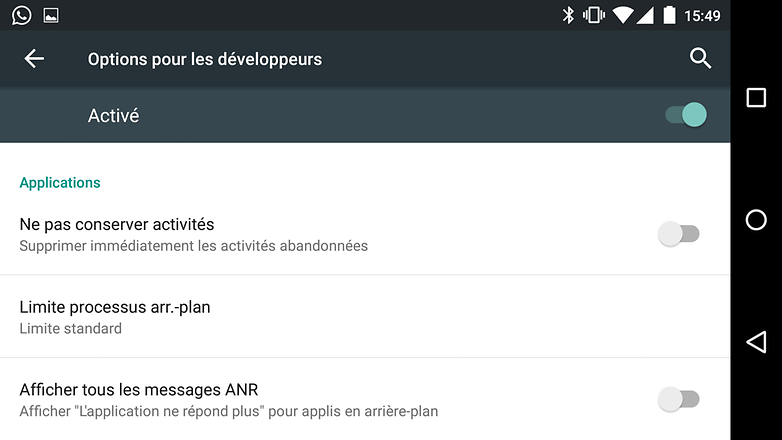
Показать контуры дизайна
Эта опция показывает все ребра и контуры виртуальной системы. Этот инструмент помогает разработчикам, которые работают в дизайне интерфейса.
Очень негативно сказывается на скорости работы смартфона рост системного кэша, где собирается всякий мусор, не столь важный для системы. Поэтому, для повышения скорости работы смартфона, рекомендуется иногда чистить кэш. Перечисленные выше приложения имеют и такую функцию.
Не забивайте внутреннюю память устройства
Как бы странно это не звучало, но, чем меньше свободной памяти у вашего гаджета, тем медленнее он будет работать. Поэтому старайтесь держать свободным такой объем памяти, который в два раза превышает объем ОЗУ вашего устройства. Если в смартфоне или планшете есть поддержка карт памяти, перенесите всю музыку, видео, фото, и книги на карточку. Также, по возможности, устанавливайте большие приложения и игры только на карту памяти.
Вот и все. Соблюдая эти простые советы вы увеличите быстродействие вашего Android-устройства.
Многие пользователи фирменной оболочки MIUI жалуются на некорректную работу приложений, которая зачастую связана с отсутствием автоматических обновлений и невозможностью синхронизации. Для того, чтобы избавиться от всех этих проблем необходимо грамотно настроить фоновую работу необходимых приложений.
Компания Xiaomi очень грамотно подходит к вопросу связанным с безопасностью, поэтому работа всех фоновых приложений по умолчанию ограничена. Пользователь должен самостоятельно давать необходимые разрешения установленным программам. По началу этот процесс пугает и отталкивает, но что поделать?! Сохранность личной информации должна быть на первом месте.
Вся настройка сводится к выполнению двух действий: назначаем необходимому приложению автозапуск и разрешаем ему работу в фоновом режиме. Очень важный момент, нужно обязательно выполнить оба действия, иначе желаемого эффекта не будет.
Автозапуск приложений
Итак, находим на рабочем столе и запускаем программу Безопасность (Security). В ней нажимаем правую нижнюю кнопку Разрешения (Permissions) и выбираем раздел (Autostart). В этом разделе необходимо отметить приложение, которое будет запускаться после загрузки ОС. Первым делом нужно выделить те программы, которые обновляют данные по временному интервалу или выполняют синхронизацию. Это могут быть различные почтовые клиенты, мессенджеры, облачные и погодные сервисы и многое другое. Но помните, чем больше вы отметите приложений, тем медленнее будет запускаться смартфон после перезагрузки. Выбирайте, только необходимое и без фанатизма.
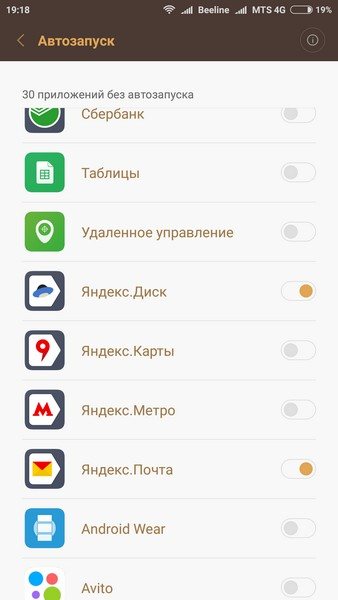
После того, как вы сделали свой выбор, отмеченные приложения появляются в верхней части экрана.
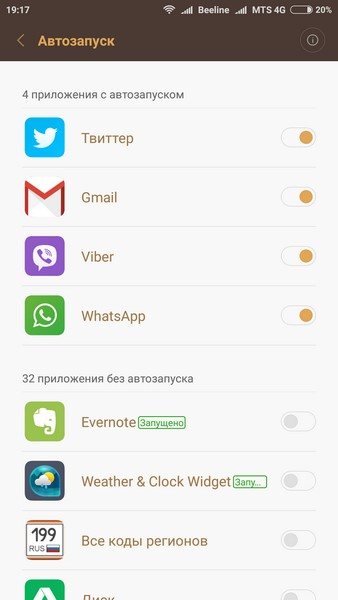
Теперь после перезагрузки выбранные приложения будут автоматически запускаться для фоновой работы.
Убрать уведомление с помощью программы Hide running in the background Notification:
Hide «running in the background» Notification
Отключение фоновых программ в Windows 10 позволяет сэкономить потребление системных ресурсов вашего ПК и увеличить его автономность, что особенно актуально для обладателей ноутбуков.
В десятой версии Windows произошел ряд изменений параметров конфиденциальности. Это привело к тому, что большинство программ и приложений теперь смогут запускаться, и исполнять свои фоновые задачи без ведома пользователя. Причем, делается это довольно скрыто, без каких-либо оповещений.
Как отключить работу приложений в фоновом режиме
Заходим в Пуск — Параметры, и кликаем пункт Конфиденциальность. Далее проматываем вниз и находим раздел — Фоновые приложения.
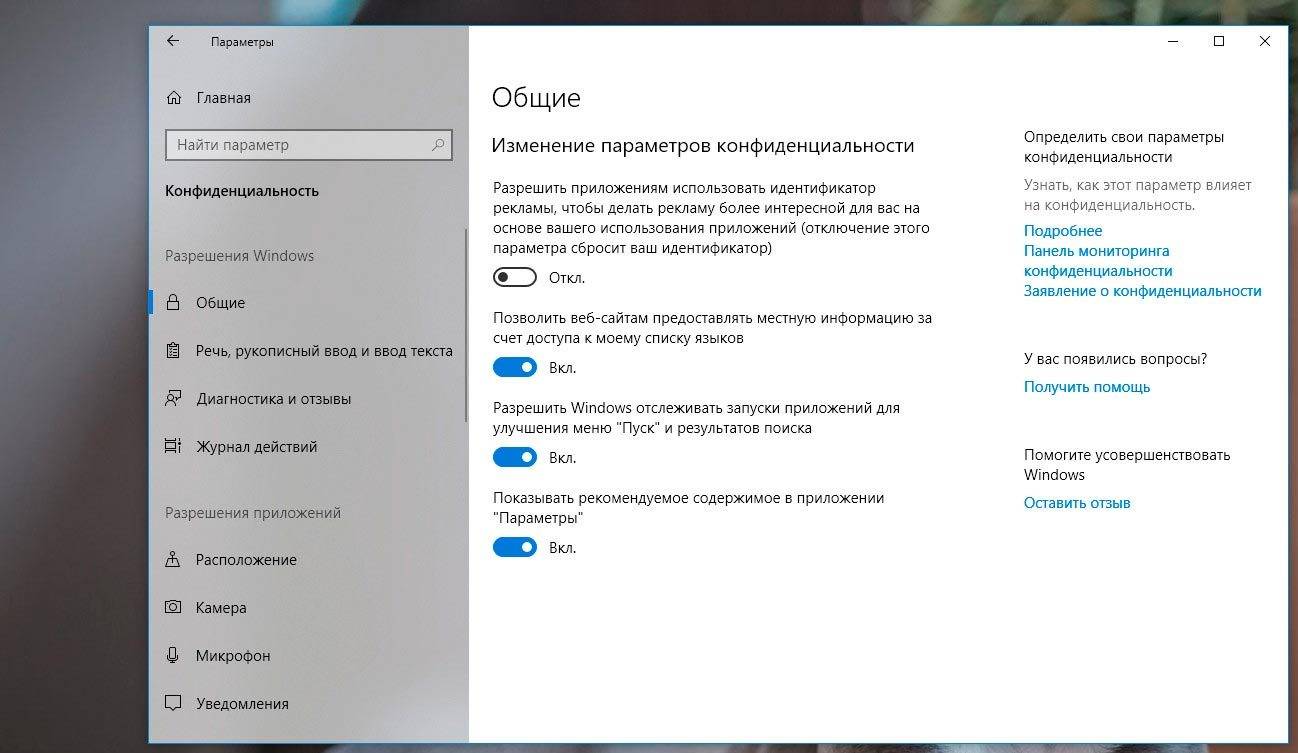
Здесь и находится тот злосчастный виновник в виде пункта «Выберите какие приложения могут работать в фоновом режиме».
Получается, что вы ничего не запускали, специально не открывали данные приложения, но это не мешает определенному набору программ продолжать работать в фоновом режиме, что определенно влияет на скорость системы особенно при ограниченных ресурсах железа.

Можно отключить все фоновые приложения или сделать это выборочно. К примеру, оставить приложения, которые вами реально используются. В данном списке из запущенных фоновых программ можно оставить — Защитник Windows.
Не стоит бояться, что вы отключите приложение и это приведет к сбою системы. В любой момент список фоновых программ можно вернуть в исходное состояние.
Этот простой и полезный инструмент, который позволяет произвести отключение фоновых программ в Windows 10 в один клик.
Принудительное отключение фоновых программ в Windows
В большинстве случаев, манипуляции, которая описана выше вполне достаточно. Однако, иногда наблюдается их повторная активация уже самой Windows. Возможно, в последующих обновлениях данное поведение операционной системы будет исправлено, а пока есть временное решение — твик реестра.

1. Командой «regedit» откройте редактор реестра.
2. Разверните ветку: HKEY_CURRENT_USER\Software\Microsoft\Windows\CurrentVersion\BackgroundAccessApplications
3. Если отсутствует, создайте в правой колонке 32-битный DWORD-параметр
4. Задайте имя «Migrated«, и в поле его значения, задайте параметр «4«.
5. Перезагрузите ПК.
Данная манипуляция позволяет произвести отключение фоновых программ Windows 10 в принудительном порядке.
Наверное, многие знают и время от времени освобождают оперативную память, отключая приложения, работающие в фоновом режиме.
Знают это конечно не все, поэтому покажу им, как это сделать легко, быстро и почему.
Если вы заходили на Facebook, YouTube или играли в игру, потом просто перешли на главный экран, не все знают, что эти приложения не будут отключены.
Они будут работать в фоновом режиме и тормозить операционную систему андроида.
Если задействованные приложения полностью отключите, то это определенно улучшит работоспособность телефона (смартфона) или планшета, особенно в случае устройств с 512 или 1 Гб оперативной памяти.
В андроид, вы должны отключить их вручную или с помощью программы, которая быстро делает эту работу автоматически.
Я покажу в дальнейшем 2 способа, которые можно использовать, а фаворита выберите сами.
Отключить фоновые приложения в андроид действием кнопки
Большинство телефонов имеют две или три кнопки под экраном дисплея (некоторые даже четыре).
Если удерживать 2 секунды нажатой кнопку «Home» (Дом), появляться прикладные программы, работающие в фоновом режиме, и вы можете их отключить.
В зависимости от модели, смартфона или планшета отключить можно все сразу, потянув экран или по одной, по очереди.
ПРИМЕЧАНИЕ: на некоторых телефонах или планшетах эта функция может быть заменена на другую – включить популярные приложения.
Отключить фоновые приложения в андроид программой диспетчер задач
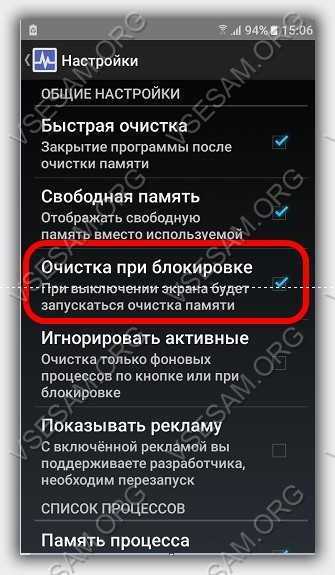
Войдите в магазин приложений Google Play и установите программу «Диспетчер задач».
Вместе с ним установится виджет, но можете настроить саму программу, чтобы она освобождала память автоматически, при выключении экрана (рис выше).
Эта программа носит название как в системе виндовс, но функционируют они немного по-разному, хотя предназначение одинаковое – принудительное закрытие процессов.
Виджет можно вывести главный экран, хотя при правильной настройке «диспетчера задач», приложения, работающие в фоновом режиме, отключатся будут автоматически, что несомненно освежит ваш смартфон или планшет. Успехов.
vsesam.org
Фоновые приложения
Это одна из основных причин, из-за которой смартфон может глючить. Если в фоне запущено много приложений, система будет тратить часть ресурсов и энергии на их работу, поэтому на полноценную работу смартфона не придется рассчитывать. Вывод прост: не стоит устанавливать много приложений, работающих в фоне, или оставлять их включенными.
Ограничить или отключить исходные данные
Как правило, система уже снабжена виджетами, которые публикуют такие сервисы, как магазины или новости. Если вам не интересно видеть этот тип обновления на главном экране, удалите этот тип приложения. Синхронизация не только ест батарею, но и крадет системные ресурсы и замедляет работу вашего устройства. Есть некоторые службы, которые вы можете синхронизировать в режиме реального времени, но есть и другие, к которым вы можете получить доступ вручную.
Ваши фотографии и видеоролики ценны, но на вашем смартфоне они занимают сотни мегабайт места, поэтому вам не следует хранить фотографии и видео на своем устройстве. Именно в этом разделе мы можем найти широкий диапазон опций, которые пользователь никогда не будет использовать, но это необходимо.
Стоит отметить, что Android последних версий (начиная с 4.1) способен сам распределять оперативную память смартфона, закрывая различные фоновые процессы. Пользователь может и сам поставить лимит фоновых процессов (Android 4.x.x.):
Настройки => Для разработчиков => Лимит фоновых процессов => указать максимальное количество фоновых процессов.
Деактивировать или ускорить анимацию для повышения производительности
Он по умолчанию используется скрытым способом, так что доступ к нему могут получить только разработчики. Но для чего этот раздел? Разумеется, вы заметили, что каждый раз, когда вы переключаетесь с одного приложения на другое, переходы анимируются. Эти анимации делают пользователя намного лучше, чем без них. В результате эффективность нашего устройства ухудшается. Если вы хотите получить немного скорости, этот вариант поможет вам в этом.
Использовать фиктивное местоположение
В высококачественных устройствах анимация не является проблемой для выхода, однако для более низких диапазонов изменение урожайности может быть замечательным. Мы можем заставить графический чип поддерживать процессор.
Закрыть приложения при выходе из них
Это функция, которая может немного способствовать, но вы можете настроить терминал, чтобы при выходе из приложения он автоматически закрывался. Это парадоксально может замедлить работу мобильного устройства, так как нам придется начинать с нуля, и это займет больше времени, чем если бы мы оставили приложение открытым с информацией о кеше.
Важный момент. Автору данной статьи ещё не встретился ни один человек, пострадавший бы от вируса на Android. Любые незапланированные списания денег со счета пользователя, или «странные» глюки смартфона, так или иначе, были связаны с ошибками самого пользователя или производителя. Поэтому устанавливать «антивирус» представляется абсолютно нецелесообразным, т.к. его работа в фоновом режиме может сильно снизить скорость работы смартфона.
Ограничить действия в фоновом режиме
Рекомендуется для устройств нижнего уровня, которые должны улучшить их работу. Мы ограничили максимальное количество приложений, которые вы можете открыть. Если мы обычно используем около 3 приложений ежедневно, мы можем установить там ограничение. Однако, если мы используем много приложений и устанавливаем очень низкий предел, мы вернемся к той же проблеме, о которой мы говорили в предыдущей точке.
Если вы создаете резервные копии, вы можете защитить его паролем. Скажи нам что-нибудь! Эти параметры предназначены для профессионалов, но многие из них полезны для среднего пользователя. Во-первых, вам нужно перейти к настройкам вашего телефона. Вы увидите меню под названием «номер сборки». Нажмите на него семь раз: появится уведомление, информирующее вас о том, что вы включили параметры разработчика.