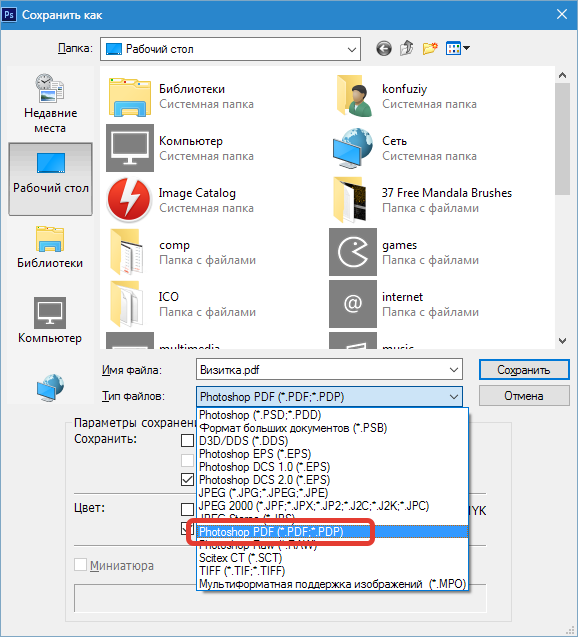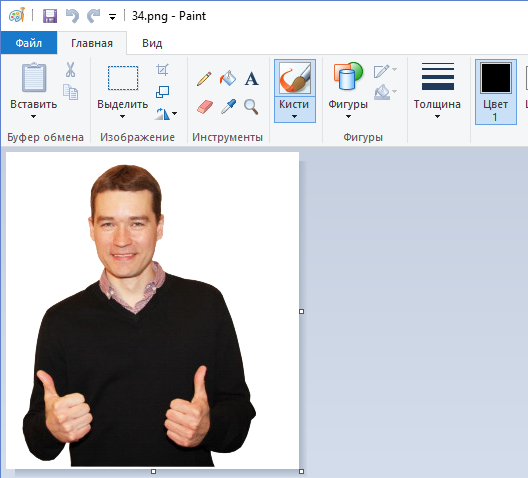Полный обзор crello 2021: мечта дизайнера или очередной графический редактор?
Содержание:
- Cоздание картинок по своим размерам с нуля
- Mark It Done
- Board Basics
- Как можно настроить Trello под свои задачи
- Как работать с готовыми шаблонами?
- О канбан
- Как пользоваться Трелло
- Что можно изменить в профиле
- Как пользоваться Crello
- Аналоги Crello
- Кому полезен Trello
- Возможности Trello
- Как пользоваться Трелло
- Что же такое Трелло?
- Как использовать Trello
- Comments, Mentions, & More
- WEEEK
- Integrations And Extensions
Cоздание картинок по своим размерам с нуля
На странице создания дизайна в поле «Установить размеры» вписываем ширину и высоту нашей картинки в пикселях и жмем по кнопке «Вперед». Для примера, это будет баннер размером 250х400 px.
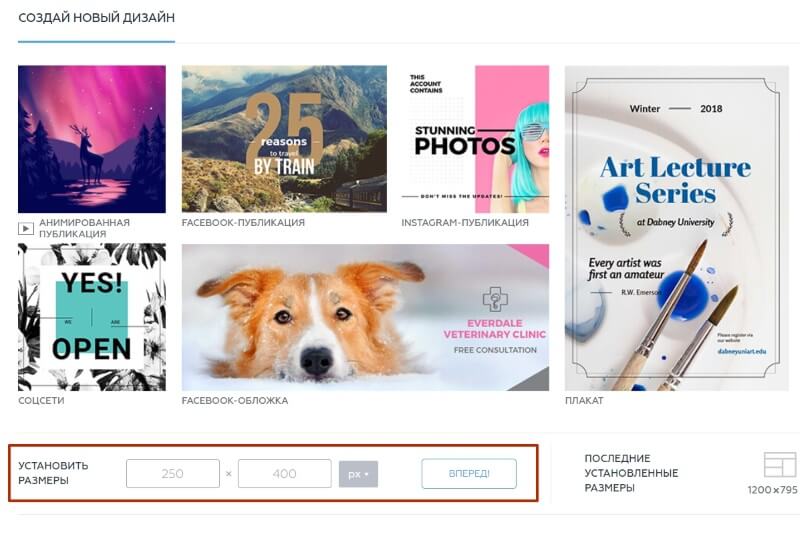
У нас открывается уже привычный редактор и по центру холст с нашими размерами. Мы можем залить баннер цветом, перейдя в раздел «Фоны» – «Цвета».
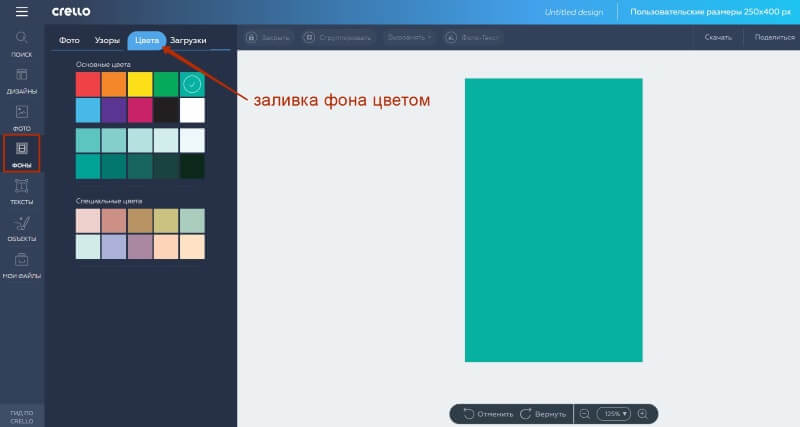
Либо добавить в качестве фона картинку – из библиотеки фото, или загрузить свою картинку.
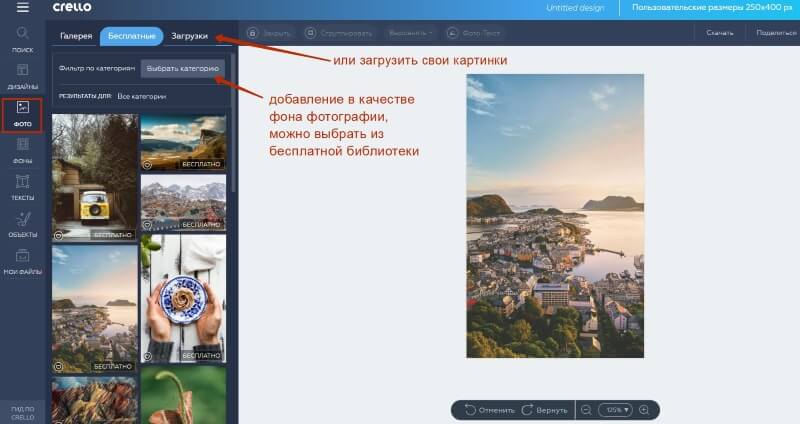
Чтобы добавить на баннер текст, используем раздел «Тексты» – здесь можно применить готовые дизайны текста, либо просто добавить свой текст.
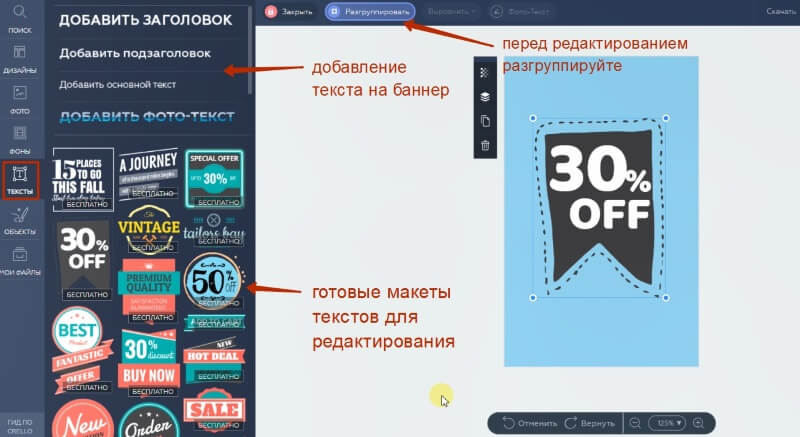
Есть и такая фишка, как фото-текст. Это текст, который заливается фотографией. Мы нажимаем «Добавить фото-текст», он появится на холсте. Далее мы можем регулировать его размер ползунками, менять положение, перетаскивая по холсту, применять эффекты и другие настройки.

Чтобы вписать свой текст, вверху нажимаем «Изменить текст». И теперь осталось перетащить мышкой фото на этот текст, чтобы оно применилось в качестве заливки. Фото можно перетянуть из раздела «Фото», выбрав подходящее в бесплатной библиотеке, или загрузить свое.
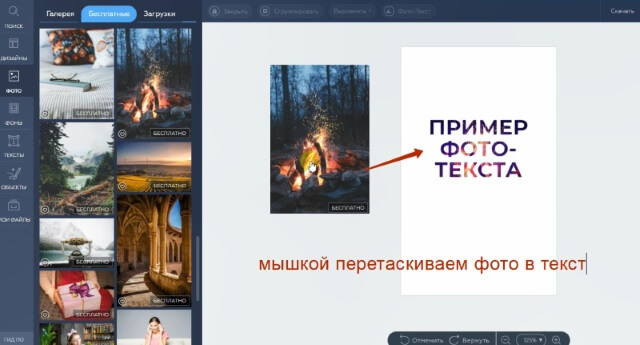
Вы также можете добавлять на свой дизайн различные объекты из одноименного раздела – это могут быть рамки, фигуры, линии, иконки, маски. Маски – это контейнеры для ваших фото. То есть, мы выбираем понравившуюся маску и перетаскиваем в нее фото (как с фото-текстом), в итоге эта маска заливается фотографией. Прикольная фишка.
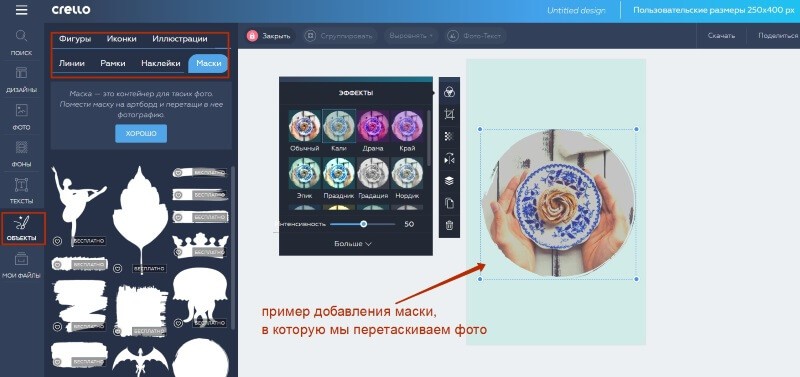
В моем примере я просто залила баннер цветом, подкорректировала прозрачность, добавила текст и маску с фото.

Вот и все премудрости.
Друзья, надеюсь, что моя инструкция окажется вам полезной, а сервис Crello поможет в создании оригинальных и цепляющих внимание картинок. Желаю вам всего доброго!
Желаю вам всего доброго!
P.S. Буду рада вашим комментариям, а то как-то под двумя крайними статьями тишина совсем – то ли контент перестал быть вам полезен, то ли комментарии стало писать лень (лето и все такое…). Дайте знать.
Mark It Done

The funny thing about effective collaboration is that sometimes less can mean much more. When everyone knows what’s being done without needing to ask, time is saved for all involved. Here are some effective ways to spread the good word on your work:
- Simply drag the card over to a designated “Done” list. For all the productivity powerhouses who need more than a single done list, break them up by week or month.
- In a single click, mark cards with due dates as done and let everyone revel in that green symbol of success.
- For the label lovers out there, apply a “Done” label to a card and move on to the next great thing in the pipeline.
#TrelloTips:Make sure that no important due dates get lost on a long list. If a list has cards with due dates, click the list’s menu icon and select “Sort by Date” to surface all of the cards with due dates on them.
Board Basics
A Trello board only has four key components, but comes with unlimited possibility:
-
Boards — A board represents a project or a place to keep track of information. Whether you are launching a new website, or planning a vacation, a Trello board is the place to organize your tasks and collaborate with your colleagues, family, or friends.
-
Lists — Lists keep cards (C) organized in their various stages of progress. They can be used to create a workflow where cards are moved across lists from start to finish, or simply act as a place to keep track of ideas and information. There’s no limit to the number of lists you can add to a board, and they can be arranged however you like.
A basic (but effective) list setup for a board might be simply To Do, Doing, and Done, where cards start in the To Do list and make their way to the Done list. But don’t forget: Trello is truly customizable to your unique needs, so you can name your lists anything you like! Whether it’s basic Kanban, a sales pipeline, a marketing calendar, or project management, what matters most is establishing a workflow for the way your team works.
-
Cards — The fundamental unit of a board is a card. Cards are used to represent tasks and ideas. A card can be something that needs to get done, like a blog post to be written, or something that needs to be remembered, like company vacation policies. Just click “Add a card…” at the bottom of any list to create a new card, and give it a name like “Pick up the dry cleaning” or “Write a blog post.”
Cards can be customized to hold a wide variety of useful information by clicking on them. Drag and drop cards across lists to show progress. There’s no limit to the number of cards you can add to a board.
-
Menu — On the right side of your Trello board is the menu—the mission control center for your board. The menu is where you manage members, control settings, filter cards, and enable Power-Ups. You can also see all of the activity that has taken place on a board in the menu’s activity feed. Take some time to check out everything the menu has to offer.
Sounds pretty simple, right? Let’s get started by creating your first board, but first, think of a project or goal to work on. Need some ideas? Here’s a little inspiration.
Next Up:
#TrelloTip: Stay in sync wherever you are on whatever device you are using. Trello’s Android and iOS apps are designed to be easy to use and super helpful on the go, always keeping you connected with your team, in real time.
Как можно настроить Trello под свои задачи
Trello настраивают под себя как угодно: некоторые используют сервис даже вместо CRM-системы. Например, можно сократить время на управление, если использовать автоматизацию действий: когда кто-то переносит карточку в определённый список, ставить ей срок выполнения или присоединяться к ней. Автоматизация действий находится во вкладках Butler: увидеть их можно на доске, в самих карточках или если нажать три точки вверху списка.

Так выглядит настройка автоматических действий
Trello можно дорабатывать по API или стандартными улучшениями. Их очень много, и среди них вы точно найдёте то, что вам нужно. Вот некоторые из них:
«Поля пользователя». Улучшение позволяет добавлять в карточки собственные поля с цифрами, текстом, датами, флажками, раскрывающимися списками.
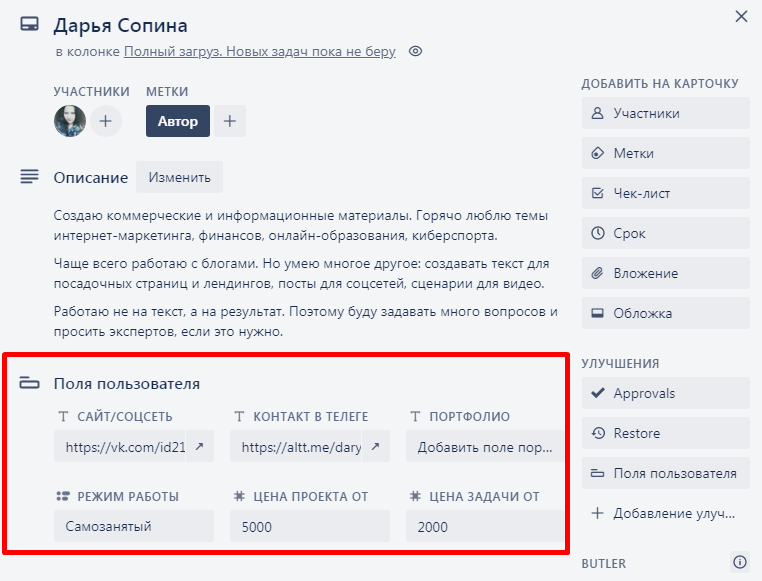
Так выглядит карточка с подключенным улучшением «Поля пользователя»
«Google Диск». Связывает Trello и «Google Диск», благодаря чему вы можете добавлять в карточки ссылки на папки и конкретные документы. Это можно делать и без улучшения, но с ним файлы попадут в папку «Вложения», а ещё можно будет открывать уменьшенные версии прикреплённых документов.
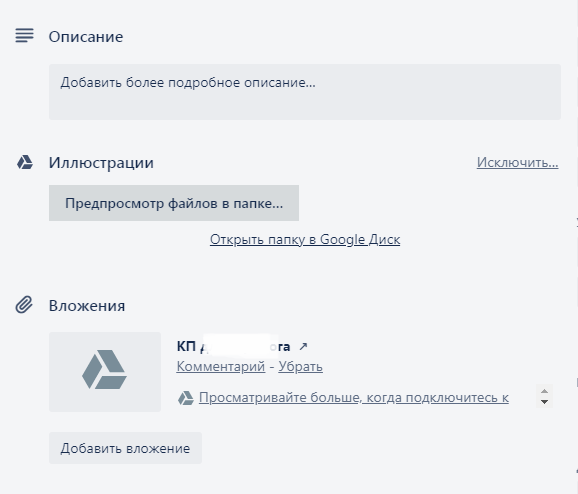
С улучшением файлы с «Google Диска» будут выглядеть в карточке так
«Календарь». Улучшение формирует календарь, заполненный карточками. Он расставляет их на конкретные даты в соответствии с дедлайнами и наглядно показывает фронт работ.

Календарь формируется для каждой отдельной доски
Как работать с готовыми шаблонами?
Итак, вернемся на вкладку «Создать дизайн» и выберем шаблон для редактирования. Для примера я выберу шаблон «Соцсети» размером 800х800 пикселей и просто кликну на него мышкой.
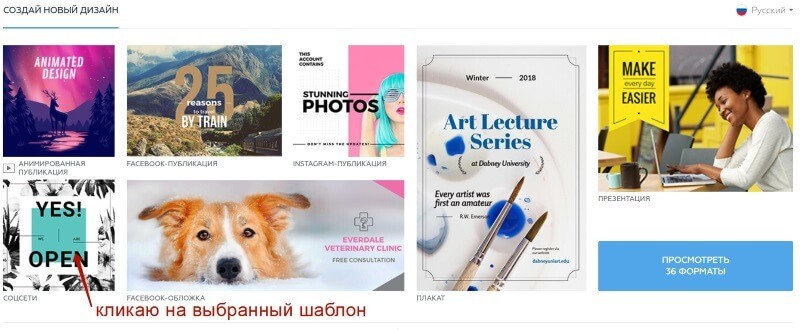
Откроется редактор. По центру холст, слева доступные варианты дизайнов для редактирования. Есть как бесплатные (их очень много), так и платные.
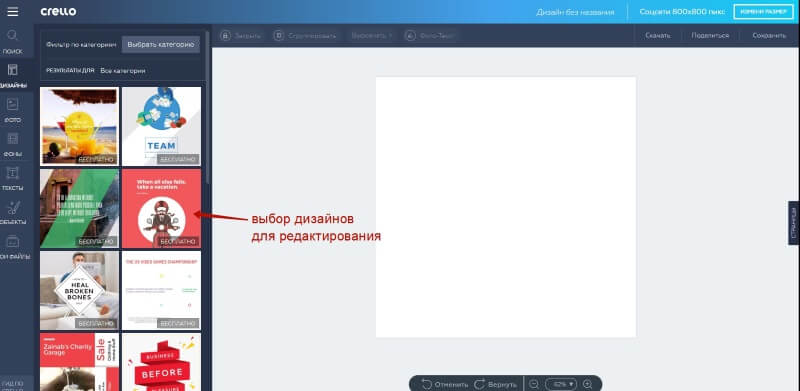
Вверху мы можем фильтровать эти дизайны по тематикам, выбирая нужную категорию.

Чтобы выбрать понравившийся дизайн, нужно кликнуть на него мышкой. Он применится к холсту, и мы сможем над ним поработать.
Возможности редактирования довольно гибкие, и мы можем менять дизайны до неузнаваемости. Для этого просто кликаем на тот элемент дизайна, который хотим отредактировать, и появляются инструменты.
Например, фон:
Мы можем изменить его цвет, прозрачность, удалить. Загрузить в качестве фона свою картинку или выбрать из библиотеки фото.

Текст:
Можно поменять шрифт, его цвет, размер, расположение (перетаскивая ползунками), применить форматирование, отрегулировать высоту строк и расстояние между буквами.
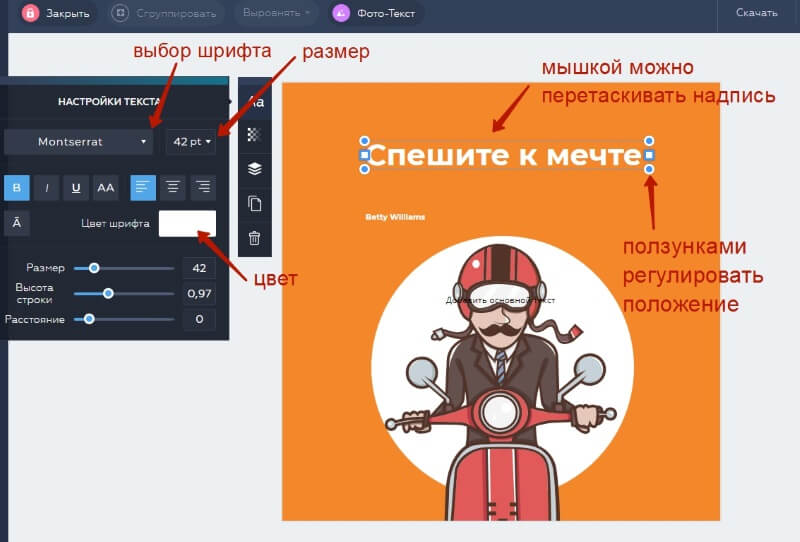
Удобно, что шрифты разделены на кириллические и латинские. И как уже писала выше, есть хороший выбор кириллических шрифтов.
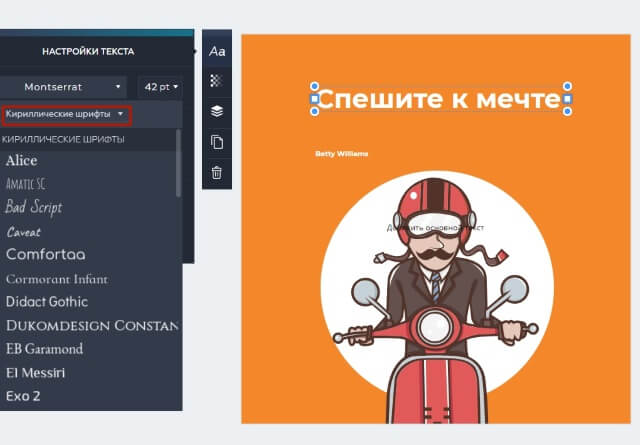
Картинка:
Можно изменить непрозрачность, размер, расположение, удалить и поменять на другую из библиотеки графики (объекты, фото), загрузить свою (фото, иконку и т.д.).
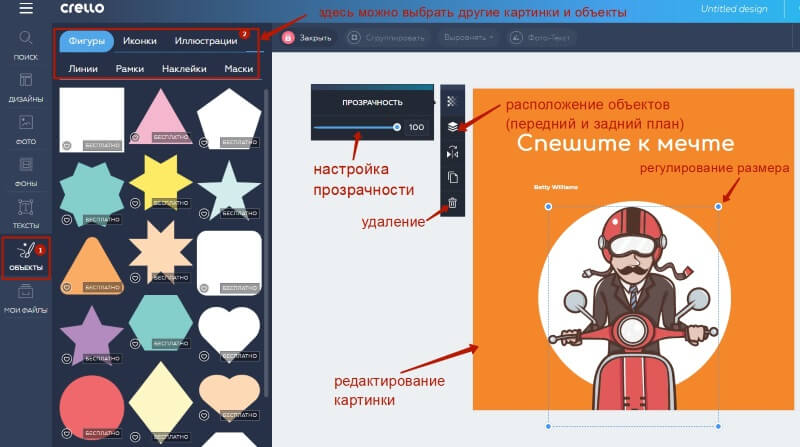
Другой объект (например, фигура, линия, рамка):
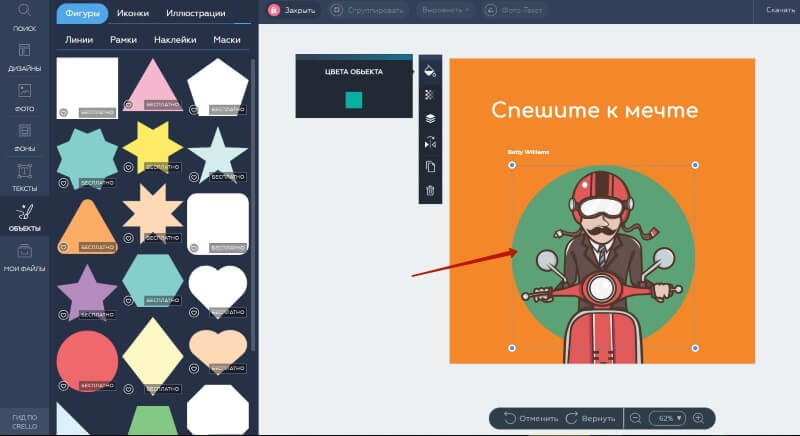
Можно регулировать размер, цвет, прозрачность, расположение, удалять и использовать другие объекты.
Если вы хотите удалить ненужный элемент с дизайна, выделите его мышкой и нажмите на корзинку.
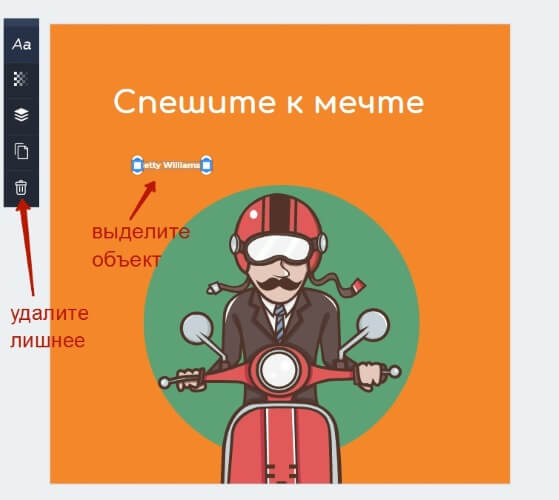
Для перетаскивания элементов и регулирования размеров пользуйтесь ползунками.
Важно: может быть такое, что перед редактированием понадобится разгруппировать элементы дизайна, тогда просто нажмите на соответствующую надпись вверху
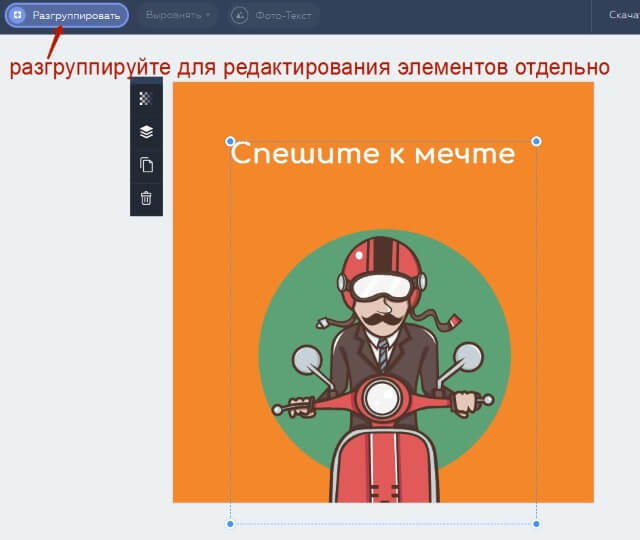
Внизу есть стрелочки «отменить/вернуть действие». Также можно регулировать масштаб холста для удобства редактирования.

Перед скачиванием на компьютер дайте название картинке. Затем нажмите «Скачать». Сохранение на сервисе происходит автоматически.
Выберите формат для скачивания. Подождите немного, картинка обработается и скачается на компьютер. По умолчанию в папку «Загрузки».
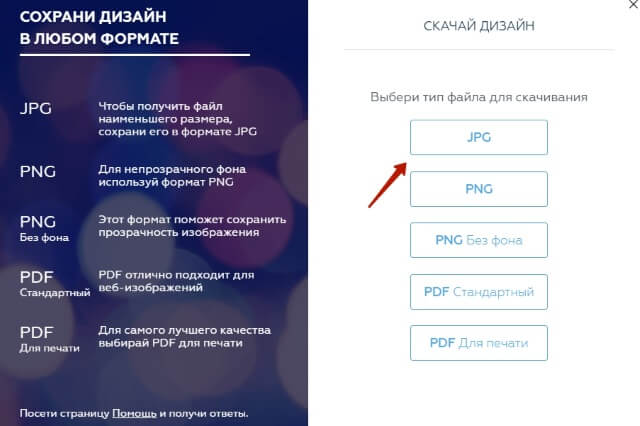
Чтобы выйти из редактора к меню с шаблонами, опять же, нажмите на три горизонтальные полоски вверху.
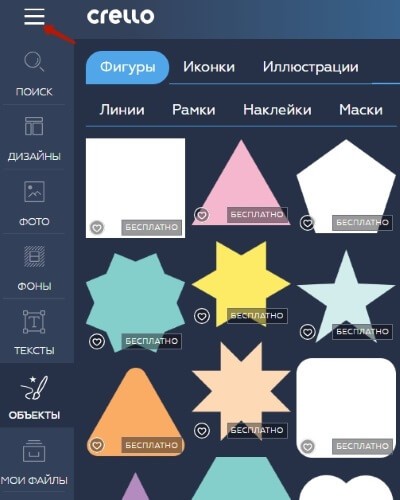
О канбан
История
Метод канбан был придуман и впервые использован в 1950-ых годах на заводе Toyota.
Метод позволил организовать процесс непрерывного производства таким образом, что обеспечение всех участков сборочного цеха деталями происходило точно в срок, но при этом не создавался их избыточный запас на складе.
Канбан — это «вытягивающая» система, в которой создается баланс между постоянным потоком и минимальным количество работы.
Применение в IT
В какой-то момент метод открыли для себя программисты, адаптировали под себя и начали активно применять в составе Agile-методологий.
Сегодня метод канбан применяется в самых разнообразных сферах жизни: от личного планирование до управления процессами на производстве.
Особенности подхода
- Гибкая система, с помощью которой можно отладить рабочий процесс внутри небольшой команды.
- Визуализация рабочего процесса, с помощью канбан-доски, которая состоит из списков (колонок). Каждый список является определенным этапом в реализации задачи. По доске от списка к списку перемещаются карточки (задачи).
- Непрерывные улучшение. Наглядный вид работы над проектом позволяет легко выявлять узкие места и оперативно вносить изменения в процесс.
Как пользоваться Трелло
Сразу после регистрации вы сможете дать имя команде, в которой будете работать и выбрать тип команды из нескольких вариантов:
- Образование
- Малый бизнес
- Маркетинг
- Управление персоналом
- Продажи CRM
- Инженерия/ИТ
- Операции
- Другое
После этого добавляем адреса электронной почты других участников команды (к этому этапу можно вернуться позже, при желании).
Создать доску
Сразу перейдем к делу – как создать доску в Трелло? Нажмите на иконку «Home» наверху слева – перед вами ваше личное информационное пространство. Вы можете создать персональную доску в Trello или сделать ее внутри команды – решать вам, просто тапните на соответствующую иконку на главной странице.

- Выберите тип приватности – для всех участников, публичная или приватная (только для добавленных пользователей);
- Определитесь с фоном из фонотеки и задайте название;
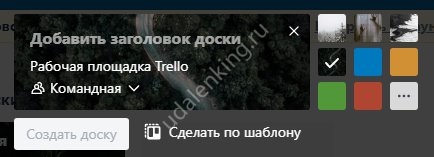
Если не хотите придумывать свой стиль, кликните по кнопке «Сделать по шаблону»;

Жмите «Создать»!

Разобрались, как создать персональную доску в Трелло или сделать командную доску – отличий в этом процессе нет. Перед вами готовое поле, чистый лист, который нужно заполнить. Приступаем!
Добавить карточку
Автоматически создаются три колонки: нужно сделать, в процессе, готово. Если вы хотите узнать, как создать чек лист в Трелло – жмите «Добавить еще одну колонку» справа. Выбирайте название и любуйтесь созданным списком.

Внутри каждого листа есть кнопка «Добавить карточку».
Все, что вам нужно сделать – нажать, ввести заголовок и кликнуть «Сохранить».
Что можно делать с карточками в Trello? Сначала выделите задачу мышкой – откроется дополнительное окно:
- Добавьте подробное описание
- Добавьте новых участников
- Поставьте цветные метки – для удобства фильтрации
- Добавьте список задач (чек-лист)
- Загрузите вложение (до 20 Мб бесплатно). Так можно добавить фото в Трелло или подгрузить документ
- Установите срок сдачи
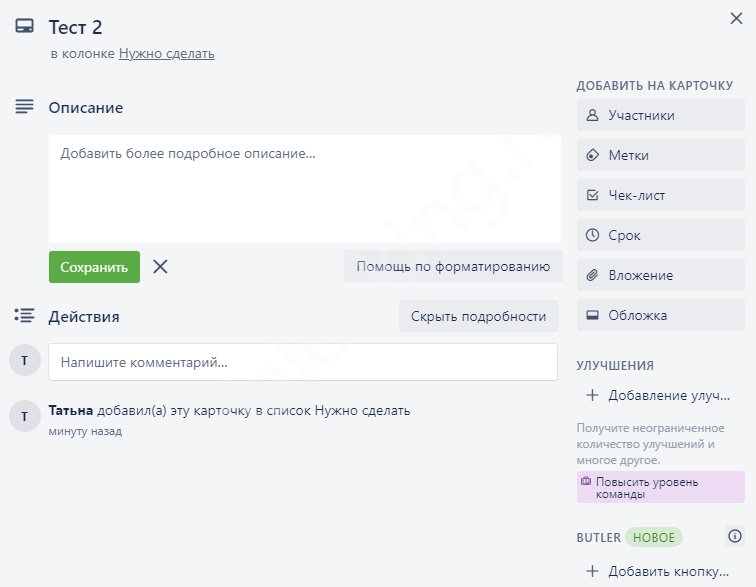
Любую карточку можно сделать шаблоном, чтобы пользоваться в дальнейшем. Дополнительно вы можете устанавливать улучшения, копировать или перемещать задачи по доске, а также делиться ими с другими пользователями.
Удалить карточку
Очень интересный вопрос, как удалить карточку в Trello – сначала нужно нажать на кнопку «Архивировать». Уже в архиве вы найдете значок удаления как одной задачи, так и целого проекта.
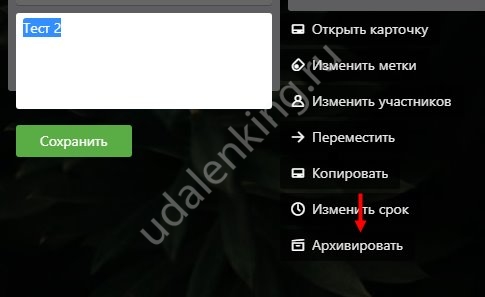
Вернемся к основному интерфейсу – добавляйте новые дела в разные колонки, оставляйте метки и сроки сдачи. Вам не хватает рабочих рук? Пора узнать, как добавить участника на доску в Трелло:
- На верхней панели находим иконку «Пригласить»;
- Вводим электронную почту пользователя и скидываем приглашение. Ждем!

Раздел «Меню»
Вы уже знаете, как добавить и как удалить задачу в Трелло – что еще интересного можно найти на этой странице? Тапните по иконке «Меню» наверху справа.

Здесь есть такие опции:
- Поиск карточек по меткам и сроку исполнения
- Смена фона
- Настройка улучшений и автоматизации
- Журнал действий
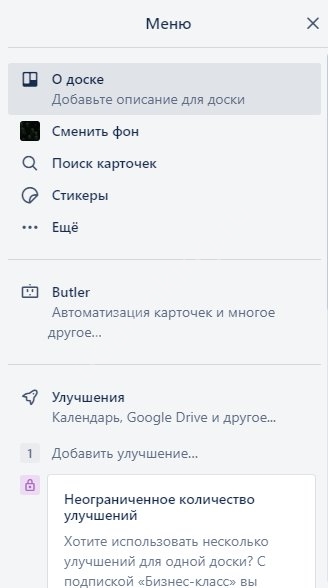
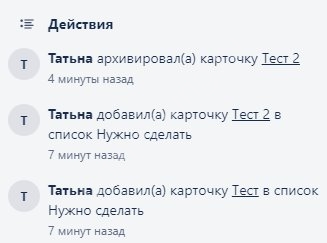
Что можно изменить в профиле
У каждого сотрудника в онлайн-сервисе Trello есть свой личный профиль. В нем также присутствует возможность вносить некоторые коррективы.
Пользователю доступны вкладки «Профиль и доступ», «Действия», «Карточки», «Настройки». С помощью внутренних возможностей профиля, удается настроить работу личного кабинета под себя:
- сменить пароль и откорректировать оповещения;
- изменить главную фотографию аккаунта;
- просмотреть выполненные действия и состав команды;
- показать действующие карточки;
- смена языка и отказ от получения маркетинговых сообщений;
- настройка двухэтапной аутентефикации;
- скачивание персональных данных профиля.
При оплате пакета Trello Gold можно открыть габаритные вложения, настроить фоны под себя.
Страница личного аккаунта в Trello всегда будет оставаться публичной. Она показывается в результатах поиска Яндекса и Google.
Как пользоваться Crello
Разберем основные вопросы по использованию редактора Crello.
Как зарегистрироваться:
Можно зарегистрироваться без почты через Фейсбук, Гугл или Apple.
Обзор личного кабинета
После того, как вы зарегистрируетесь и войдете на сайт, на главной странице справа вверху появится первая буква адреса вашей электронной почты (с которого регистрировались). Это и есть доступ к личному кабинету.
Нажимаем на букву, появляется вот такое меню:
Пункты меню
Пояснения
Личный аккаунт
Это непосредственно само меню
Создать команду
В бесплатной версии недоступно, а в платной версии здесь вы сможете добавить других участников для работы с вашими проектами.
Подписка
Здесь отражается количество доступных скачиваний, здесь же можно сменить тарифный план.
Промокод
Нажав сюда, вы попадете в раздел для введения промокодов на скидку. Где их можно найти? На соответствующих площадках, например, на Promkod.ru. Какие бывают промокоды? Например, скидка на годовую подписку на PRO-аккаунт.
Бонусы за друзей
Это раздел с реферальной программой. Нажав сюда, вы переходите в него. Здесь вы можете скопировать свою реферальную ссылку, посмотреть статистику по доходам и регистрациям, ознакомиться с условиями партнерства
Обратите внимание, что бонусы (дополнительные скачивания или процент от суммы покупки PRO-аккаунта) получаете не только вы, но и те, кто зарегистрировался по вашей ссылке (25% на годовую подписку PRO).
Настройки
Нажав сюда, вы попадаете в настройки аккаунта. Здесь вы можете загрузить фото профиля, указать имя пользователя, изменить адрес почты и пароль.
5 первых шагов
Это раздел с подсказками (статьи, видео) от Crello по использованию ресурса.
Помощь
Здесь вы можете обратиться в техническую поддержку или найти ответ на популярный вопрос.
Выход
Если вы нажмете сюда, то сразу же произойдет выход из учетной записи.
Создание проектов
Итак, как создать проект в редакторе Crello:
- Заходим на главную страницу.
- Вводим то, что хотим сделать, в строку поиска или выбираем из готовых вариантов. Система дает подсказки: универсальная запись Вконтакте, публикация для Инстаграм, сторис, видео и т.д. Прямо здесь можно выбрать шаблон.
- Нажимаем на нужный вариант и переходим к редактированию.
Разберем на примере универсальной записи для Вконтакте:
- Нажимаем «Универсальная запись для Вконтакте».
- В новом окне выбираем тематический шаблон (можете загрузить свои файлы).
- Редактируем на нем надписи.
- Добавляем все, что нужно: фото, видео, музыка, анимация, фоны, объекты, текст.
Панель редактирования, по сути, одинаковая для всех проектов:
- Слева представлены инструменты.
- Вверху расположены кнопки отмены и повтора действия, а также кнопки «Поделиться» и «Скачать».
Интерфейс интуитивно понятен.
Аналоги Crello
Пользователи чаще всего сравнивают Crello с редактором Canva. Однако это не единственный аналог сервиса. Рассмотрим некоторые аналоги через сравнительную таблицу:
|
Редактор |
Возможности |
Язык интерфейса |
Условия предоставления услуг |
Есть ли приложение |
|
Crello |
30 000 шаблонов, 650 000 изображений, 32 000 видеоклипов и анимаций, 180+ млн стоковых изображений и видео |
Русский + 15 языков |
Бесплатно на неограниченный срок, но с ограниченным функционалом |
Да |
|
Canva |
250 000 шаблонов, 100 типов дизайна, несколько сотен тысяч изображений. Можно работать над одним проектом в команде |
Русский |
Бесплатно на неограниченный период времени, но с ограниченным функционалом |
Да |
|
Picture.plus |
На официальном сайте представлена только общая информация, точных цифр по количеству шаблонов и размеру библиотеки нет. Над проектами нельзя работать в команде. Сервис больше ориентирован на Инстаграм. |
Русский |
Бесплатно, без ограничений по времени, но с заметным ограничением функционала: на некоторых шаблонах остается водяной знак, созданные проекты хранятся только в течение суток, нет доступа к банку изображений и видео, а также нет доступа к редактору |
Да |
|
Supa |
Сервис специализируется на создании видео, в том числе коротких роликов, сторис и живых картинок |
Русский и английский |
Бесплатно без ограничений по времени или функционалу. Однако при этом в углу ваших проектов всегда остается водяной знак – логотип редактора. И есть ограничение по длине ролика – до 40 секунд. |
Да |
|
Turbologo |
Площадка позиционирует себя как инструмент для создания логотипов. Точных данных по встроенной базе нет. |
Русский + 7 языков |
Только платная версия |
Да |
Создатели Crello сами признают, что Canva – их главный конкурент. Обойти его пока проблематично, но кое в чем Crello уже преуспел. В нем можно без труда создавать как легкие, так и простые дизайны, а в Канве, по мнению пользователей, человеку, не имеющему специального образования, пока сложно справиться со сложными дизайнами.
Что касается остальных аналогов, то Crello их явно превосходит.
Кому полезен Trello
В первую очередь, данный трекер полезен:
- Стартапам,
- Малому бизнесу,
- Самозанятым специалистам,
- Социальным проектам,
- Различным проектным командам.
В отдельных случаях продукт может быть использован отделами средних и крупных компаний, а также государственных структур, которые реально хотят повысить эффективность своей работы.
В настоящее время даже у таких консервативных и больших компаний, как Сбербанк и Почта России, постепенно экспериментальным путём внедряются подходы Agile и Scrum.
Непосредственно сервис успешно используют и стартапы, и гиганты уровня Google, Kickstarter, National Geographic.
Достаточно эффективно Трелло в личном планировании в виде To-Do-листа, а также в целях структурирования накопленной информации.
В образовании на базе Trello создаются полезные продукты с высокой прикладной ценностью. Вместо обычных чек-листов — готовая настроенная система для пошагового выполнения задач как в команде, так и в одиночку.
Также в Трелло можно создавать общедоступные страницы со структурированным набором полезной информации. Например, корпоративную Вики.
У сервиса есть веб-версия, десктопные программы (Windows, Mac OS) и мобильное приложение (Android и iOS). Естественно, работать можно с разных устройств — данные быстро синхронизируются.
Возможности Trello
- Широкий выбор шаблонов для создания проектов;
- Интеграция с облаком, обмен мультимедийным контентом;
- Встроенный планировщик задач, интерактивный календарь;
- Инструменты комментирования и редактирования материалов;
- Добавление прав доступа конкретно для каждого пользователя;
- Синхронизация с контактами друзей из разных социальных сетей.
Преимущества
- Удобство пользования, применение горячих клавиш;
- Работает c PC Windows, Mac OS и платформами Android, iOS;
- Высокая производительность, все процессы автоматизированы;
- Не содержит рекламы, не требует установки драйверов и плагинов;
- Регулярные обновления софта от официального сайта разработчика Trello Inc.
Недостатки
Как пользоваться Трелло
Обычно, внедрение Трелло в работу отдела или компании проходит легко и без лишних страданий. Но, все же, работа с новым приложением, тем более на постоянной основе, требует некоторой адаптации.
Поэтому мы подготовили небольшую инструкцию по основным аспектам органайзера, чтобы вы еще быстрее могли начать работу с Трелло.
Доски Трелло имеют 4 основных компонента, которые дают практически безграничные возможности.
Доски
Доска (А) отражает проект или место, где задачи собраны по какому-то общему признаку (отдел, направление, канал и так далее).
Неважно, запускаете ли вы новый сайт или планируете отпуск, доска — это то место, где вы организуете задачи и можете взаимодействовать с коллегами, друзьями или семьей
Колонки
Колонки (Б) содержат в себе карточки, помогая сортировать их по прогрессу или различным этапам. Их можно использовать для создания рабочего процесса, в котором Карточки перемещаются между Колонками от начала до конца.
Ограничения на количество колонок нет, поэтому Трелло позволяет отобразить наглядно даже самый длинный и сложный процесс, разбив его на отдельные логические этапы.
Простой пример с тремя колонками:
- Нужно сделать
- В работе
- Готово
Где карточки добавляются в колонку «Нужно сделать». Когда вы приступаете к выполнению задачи, карточка переносится в колонку «В работе». А когда работы по ней завершены, то ее можно переносить в колонку «Готово».
Конечно, вы можете кастомизировать количество и название колонок для своего удобства.
Карточки
Карточки (В) — это фундаментальный компонент Трелло. Именно они содержат все всю информацию по задачам и идеям. В карточке можно описывать задачу, которую необходимо выполнить.
Чтобы создать карточку, нужно в любой из колонок нажать на «Добавить еще одну карточку» и дать ей название, например: Забрать вещи из прачечной или Написать статью в Блог.
Карточки можно дополнительно кастомизировать полезной информацией. Для демонстрации прогресса по конкретной карточке просто переносите её между Колонками по мере необходимости. Лимита на количество карточек в одной Колонке также нет.
Меню
В правой стороне доски Трелло есть Меню (Г). Оно позволяет производить настройки доски, управлять доступом к доске, фильтровать карточки, менять фон, осуществлять интеграции и многое другое.
Кроме того, в Меню видна вся активность, которая производилась на доске ранее. Это позволяет оперативно реагировать на изменения в карточках.
Звучит не так уж и сложно, да? Начните с создания своей первой доски
Что же такое Трелло?
Trello — это универсальный сервис, который помогает в организации работы по самым разнообразным проектам: от организации свадьбы и сдачи сессии до продвижения компании в интернете.
Возможности
Сервис одновременно простой и многофункциональный.
- В Трелло под каждый проект создается отдельная канбан-доска, на которой ведется вся работы. В разработки доски предоставляется полная свобода действий: сколько будет колонок, как они будут называться, какие метки будут у задач и т.д. Все это настраивается индивидуально под конкретный проект, при этом быстро. Интерфейс удобен и крайне дружелюбен к пользователю, что является одним из основных преимуществ данного инструмента.
- Основной боевой единицей в Трелло является карточка. Каждая карточка, как правило, это задача, но не всегда – могут быть и другие значения. Карточка представляет собой отдельное всплывающее окно, с большим количеством настроек и информации. В каждую можно добавить описание, чек-листы, прикреплять файлы, комментировать, указывать срок выполнения, назначать ответственного и т.д.
- Сервис подходит для работы небольшой команды. В зависимости от роли каждый участник получает определенные права на работу с доской. Члены команды могут вести обсуждение прямо в карточке. Это удобнее, чем мессенджеры, потому что так важная информация не затеряется среди сотен сообщений, а будет прикреплена к конкретной задаче.
- Уведомления. Система оповещений позволяет каждому участнику постоянно находится в курсе приближающихся дедлайнов по задачам и новых комментариев в карточках.
- Существуют интеграции с большим количеством других сервисов в интернете: Google Диск, Google Календарь, GitHub, Slack, Miro и другие.
- Кроме базовых функций в Трелло есть расширения, которые позволяют увеличить возможности данного сервиса. Многие из них устанавливаются в один клик.
Существует онлайн-версия Trello для работы в браузере и приложение для телефона.
Применение
-
Для личного планирования
- В образовании
- В бизнесе:
-
CRM для организации работы над проектом
-
Воронка продаж
-
Найм сотрудников
-
- Хранилище идей
- И любые другие идеи, которые придумаешь)
Как использовать Trello
Ключевые элементы системы — это:
- Доски,
- Списки,
- Карточки.
Рассмотрим подробнее, что это такое и как с этим работать.
Доска
Визуальное пространство, в котором осуществляется основная часть работы. На доске располагаются вертикальные списки — листы, на которых находятся карточки.
Доски, списки и карточки могут называться как угодно в зависимости от целей и задач.
Самый простой пример канбан-доски:
Также при создании досок можно выбрать один из готовых шаблонов для различных направлений от управления командой до подготовки свадьбы.
По типу видимости доски бывают:
- Приватные. Просматривать и изменять содержимое могут только участники, которые добавляются выборочно.
- Командные. Похожи на приватные, но доступ имеется у определённой группы людей, объединённых в настройках в команду.
- Доска организации. Напоминает командную, но с расширенным функционалом, доступном на платном тарифе.
- Публичные. В такие доски могут заходить любые пользователи, у которых есть ссылка. Также они индексируются поисковыми системами, но изменять содержимое могут только участники.
У доски есть меню, в котором доступны функции:
- Настройка описания доски.
- Изменение фона. На бесплатном тарифе доступны однотонные цвета, а на платных — любые фотообои.
- Поиск карточек по словам, меткам, участникам и сроку выполнения. В шапке доски тоже есть поле поиска, но только по словам.
- Добавление стикеров на карточки.
- Управление улучшениями, интеграциями с различными внешними сервисами.
- Изменение меток.
- Использование коллекций.
- Подписка на обновления доски.
- Копирование доски.
- Печать и экспорт доски.
- Закрытие доски.
- Ссылка на доску.
Список
Элемент доски, на котором располагаются карточки. Списки могут называться как угодно, в зависимости от целей и задач создания доски.
При создании новой доски система сразу предлагает создать нужные списки и присвоить им наименования.
В меню списка можно:
- Добавлять карточки.
- Копировать список со всеми карточками для ускорения однотипной работы.
- Перемещать списки между досками.
- Подписываться на обновления списка.
- Сортировать карточки списка в алфавитном порядке или по дате создания — от старых к новым или наоборот.
- Перемещать карточки списка в другой список данной доски.
- Архивировать и удалять все карточки.
- Архивировать сам список.
Карточка
Обычно каждая карточка является отдельной задачей. Карточки можно перемещать между списками, дублировать, архивировать и безвозвратно удалять.
При наличии большого количества задач, не требующих детализации и являющихся декомпозицией некой крупной задачи, то не рекомендуется создавать много отдельных карточек.
Лучше сделать одну и завести внутри карточки чек-лист. Это удобнее, а прогресс будет наглядно отображаться по мере выполнения задач чек-листа.
Что можно делать внутри карточки?
- Изменять заголовок.
- Добавлять описание.
- Смотреть историю всех действий, имеющих отношение к данной карточке.
- Добавлять участников. Ими могут быть ответственные за выполнение задачи люди или наблюдатели. К примеру, внешний заказчик, product owner или scrum-master.
- Добавлять метки.
- Формировать чек-лист.
- Установить дедлайн.
- Прикрепить вложение.
- Управлять улучшениями — интеграциями с другими сервисами.
- Переместить на другой лист этой или другой доски.
- Копировать в другой список текущей доски.
- Подписаться, чтобы в разделе уведомлений отслеживать любые действия и обновления карточки.
- Архивировать неактуальные карточки, чтобы освободить пространство или окончательно удалить их.
- Делиться с другими.
У каждой карточки есть своё меню, дублирующее некоторые функции по управлению карточкой.
Дедлайны
В проектном управлении важны сроки выполнения задач. Для каждой карточки можно настроить дедлайн, который отображается в ней при просмотре списка, и установить напоминание.
Также по мере приближения дедлайна на карточке автоматически подсвечивается дата — сначала оранжевым цветом, а затем красным.
Метки
Для удобства восприятия категорий на карточки добавляются метки различных цветов. В Трелло есть режим для дальтоников, при включении которого помимо цвета меток появляются различные паттерны.
Меткам можно присваивать любые наименования и создавать дополнительные метки.
В проектном управлении удобно применять систему расстановки приоритетов в соответствии с матрицей Эйзенхауэра, когда все задачи делятся на 4 типа:
- Важные — срочные;
- Неважные — срочные;
- Важные — не срочные;
- Неважные — не срочные.
Данную методологию легко реализовать, используя 4 метки или даже 3. К примеру, тип «неважные — не срочные», можно никак не помечать и смело удалять в большинстве случаев.
Comments, Mentions, & More

Collaboration often leads to great discussion around the work getting done, constructive feedback, and (deserved!) congratulations on a job well done. Here are some quick tips to get the dialogue going:
- Leave a comment on a card to provide a status update for your team. This way they know what’s been worked on and won’t have to bother you later.
- Want to grab someone’s attention? @ mention them in a comment to send them a notification that will direct them right to the task at hand. This is a great way to request input, share information, or pass a task to the next person in the workflow.
- Mention everyone on a card or an entire board with @card and @board, respectively. Be careful with your newfound @ mention powers!
- Feeling… emojinal? For times when emoji speaks louder than words, click the at the bottom of the comment box and let your “voice” be heard.
WEEEK
WEEEK — больше, чем канбан-инструмент. Это гибкая и простая система управления проектами и задачами, в основе которой лежит принцип недельного планирования. Кроме досок, которые не уступают в функциональности доскам Trello, в WEEEK есть режим календаря. Задачи со всех проектов ты сможешь смотреть в одном месте.
За счёт более гибкой структуры (воркспейсы → проекты → доски), в WEEEK можно работать над по-настоящему большими и сложными проектами. В этом также помогают многоуровневые задачи и система приоритетов. Колонки на досках можно автоматизировать, чтобы уменьшить количество рутинных действий (например, автоматически назначать задачу на другого исполнителя). Специально для Scrum-команд есть группировка задач, что упрощает работу по спринтам.
Все дополнения и интеграции входят в бесплатную версию. Есть ограничение только на количество проектов в одном воркспейсе и количество участников команды.
Поддерживает русский язык.
Подходит: командам любого размера, которым нужен удобный и понятный инструмент.
Стоимость: бесплатно до 7 проектов в воркспейсе и 5 человек в команде. Чтобы снять ограничения, понадобятся 159₽ в месяц (для одного) или 359₽ за пользователя в месяц (для команды).
Integrations And Extensions
Customize your Trello experience even further with browser extensions, add-ons, and connectors made by both the Trello team and third party developers.
Use IFTTT to create new Trello cards when items are added to Google Calendar, or when you take a photo you can have it automatically attach to a Trello card. The sky’s the limit, and you can create custom automations for whatever you like!

Browser extensions let you tweak Trello to create a more personalized experience when using Trello in the browser:
- Add card counts, estimation points, and more with Plus for Trello.
- Create new cards and find boards directly from the Chrome address bar.
- Install Next Step for Trello to see the next items in a card’s checklist without having to open the card.
See all of the different integrations and extensions available for Trello.