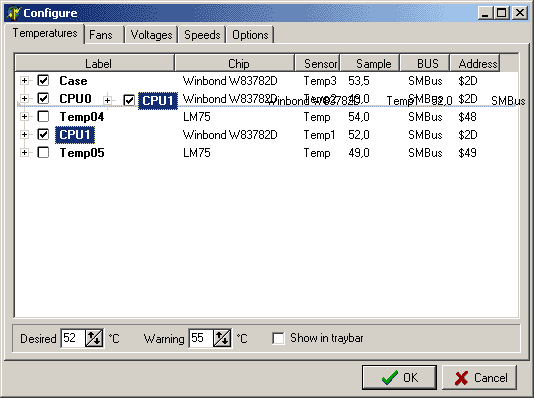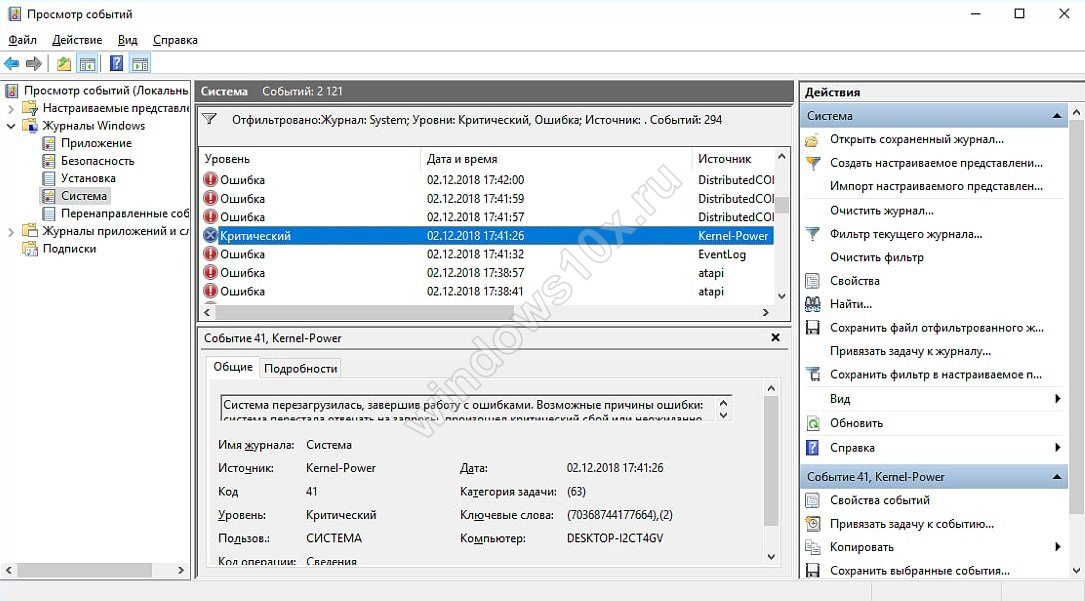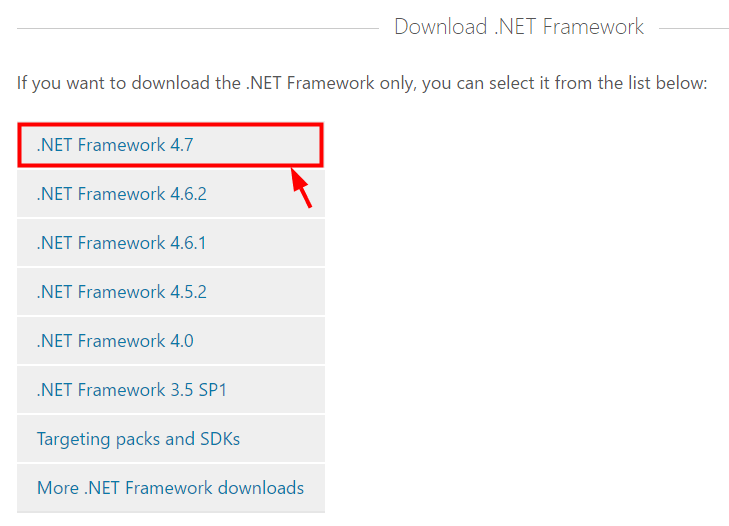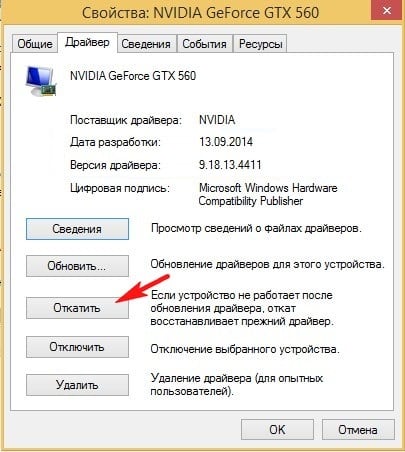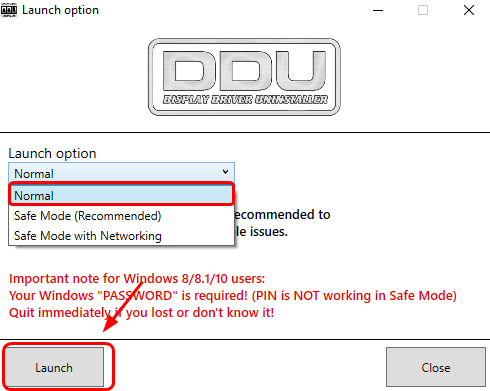Как исправить ошибку «cpu fan error press f1»
Содержание:
Отключение сообщения CPU FAN ERROR
Иногда такое оповещение появляться даже тогда, когда кулер работает нормально.
Это может быть связано с низкоуровневым программным сбоем или конфликтом BIOS с каким software-элементов.
В этом случае от надоедающего при загрузке сообщения можно избавиться несколькими способами.
В первую очередь необходимо попытаться отключить системную проверку скорости вентилятора.
Так как в различных моделях материнских плат установлены разные версии BIOS, то дать чёткую инструкцию по поиску этих настроек невозможно.
Но как правило, они располагаются в меню Power и включают в себя слова CPU FAN, Control, Speed или Setting.
№6
Отключение слежения за работой кулера в BIOS
Если найти эти настройки не удалось или отключение проверки скорости кулера не дало желаемого результата, то можно отключить остановку загрузки системы в случае возникновения важных системных предупреждений.
Важно! Помимо CPU FAN ERROR на этапе загрузки стартового окна BIOS часто пишет и другие оповещения, которые в случае отключения этой опции не будут заметны пользователю.
Тут тоже универсального алгоритма не существует, но с большой вероятностью эта функция будет располагаться во вкладке BOOT и называться Wait for ‘F1’ if error или подобным образом.
Её необходимо поставить в позицию Disabled и обязательно сохранить изменения настроек BIOS
№7. Отключение остановки загрузки ОС при появлении важных системных сообщений
В этой статье было подробно рассказано, что за ошибка CPU FAN ERROR, но всё же проблему лучше устранить, а не игнорировать.
Если компьютер будет некоторое время работать со сломанным или неэффективным кулером, то в скором времени процессор наверняка сгорит.
А эта проблема будет гораздо серьёзнее, так как отключить оповещение о её возникновении будет невозможно.
Тематическое видео:
Ремонт компьютеров и телевизоров
Сегодня речь пойдет об ошибке CPU Fan Error, которую, к счастью, приходится видеть в очень редких случаях. Пользователь может наблюдать ее сразу после включения компьютера, где на экране может быть написано следующее: CPU Fan Error! Press F1 to Run Setup или же CPU Fan Error! Press F1 to resume, что по сути одно и тоже. Кроме того, неполадка сопровождается звуковым сопровождением. Итак, что же это за ошибка такая и как ее исправить?
Данное предупреждение напрямую связано с кулером, который находится непосредственно на процессоре. Скорее всего, последний либо полностью вышел из строя, либо просто отказывается работать в результате возникших неполадок, с ним не связанных. Именно эти неполадки мы будем разбирать более подробно.
Кулер не может вращаться Вы, конечно, можете смеяться, но пыль является одним из основных виновников появления ошибки: пыль, волосы и грязь попросту блокируют вентилятор, в результате чего он напрочь отказывается вращаться. Справедливости ради стоит отметить, что пыли в системном блоке должны быть очень много.

Еще одна распространенная причина — свисающие провода внутри системного блока. Некоторые из них могут свободно блокировать работу кулера.
Что делать? Правильно, необходимо разобрать системный блок. Напоминаю, что делать это необходимо только при полностью выключенном питании. Затем смотрим на кулер. Если дело в пыли, то от нее необходимо избавиться, что можно сделать, например, с помощью пылесоса. Если же дело в проводах, то просто закрепите их на корпусе таким образом, что бы они не свисали и не мешались. Думаю, с этим проблем у вас не возникнет.
Кстати, люди часто задают такой вопрос: стоит ли снимать сам кулер для очистки? Я не рекомендую это делать по той простой причине, что вам придется заново использовать термопасту, которой под рукой может не оказаться. К тому же многие пользователи попросту не знают о том, что ее необходимо обязательно использовать при установке кулера.
Кулер подключен не к тому разъему / не подключен вовсе В особо редких случаях ошибка может появляться из-за того, что сам вентилятор подключен не к тому разъему. И это неудивительно, поскольку ошибиться проще простого: на современных материнских платах имеется сразу несколько одинаковых по своему внешнему виду разъемов. Впрочем, использование инструкции сводит данную ошибку практически на нет.
Ошибка CPU Fan Error будет появляться и в тех случаях, когда кулер вовсе не подключен к материнской плате, что, к счастью, происходит крайне редко. Мне, однако, удалось столкнуться с такой проблемой однажды, правда, речь шла об абсолютно новом системном блоке. Вероятно, при его сборке рабочие просто забыли подсоединить вентилятор к разъему.
Вентилятор охлаждения неисправен Как говорят специалисты, полностью кулер выходит из строя лишь в единичных случаях, поэтому рассматривать вариант его кончины необходимо в самый последний момент. Тем не менее, если вы успели попробовать привести вентилятор в чувства всеми разумными способами, а устройство не работает, то вполне вероятно, что оно действительно приказало долго жить. Поможет лишь его замена. Причина ошибки неизвестна Да-да, именно так. Дело в том, что зачастую при ошибке CPU Fan Error кулер вполне себе нормально работает, охлаждая процессор, что можно проверить с помощью специальных программ, показывающих температуру комплектующих. А вот почему выскакивает данная ошибка, непонятно. Как избавиться от ошибки? Допустим, что кулер исправен и нормально работает, но вам надоела постоянно выскакивающая ошибка при загрузке компьютера. Что можно сделать? Ошибку можно отключить через BIOS.
Итак, загружаем БИОС и ищем пункт CPU Fan Speed. Для него выставляем значение Ignored, после чего ошибка пропадает. Но лично я такими вещами заниматься строго не рекомендую, поскольку если проблема все же существует, то процессор может попросту сгореть (если кулер не вращается, вы этого не узнаете). Остается надеяться, что при критической температуре компьютер просто перезагрузится, что позволит сохранить процессор.
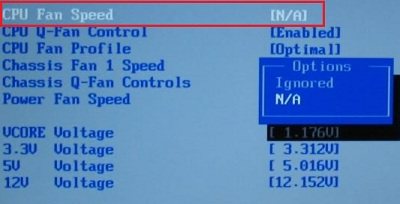
Также можно отключить нажатие клавиши F1 при загрузке компьютера. Иными словами, ошибка никуда не денется, однако вам не придется каждый раз нажимать на клавишу F1, когда запускаете компьютер. Для этого этого в BIOS найдите пункт Wait For ‘F1’ If Error и выставите значение Disabled.
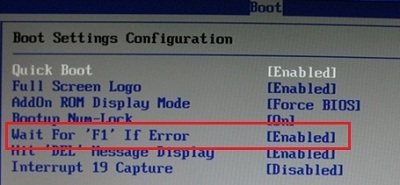
Надеюсь эта статья помогла вам разобраться с вашей проблемой. https://www.youtube.com/watch?v=YLlKnmPna8o
Усложненные варианты стойки на руках
Ходьба на руках и другие виды стойки принесут пользу организму. Человек укрепит кости, нарастит мышцы, сформирует атлетическое сложение тела.
Стойка на брусьях
Полезной тренировкой после стойки будет позиция вниз головой на брусьях. Это более опасный вид занятий. Человек может получить травму, упав с брусьев.
Начинать делать упражнение необходимо, когда новичок будет полностью уверен в своих силах. Первые недели 2 или 3 необходимо тренироваться с напарником.
Начинать лучше с напольных брусьев. Постепенно увеличивать расстояние между ними и землей.
Новичок должен хорошо подготовить свое тело перед тренировкой. Акцент нагрузки идет на трицепсы, передние группы мышц. Не помешает научиться отжиматься, стоя перпендикулярно поверхности.
Пируэт или разворот
Для выполнения упражнения необходимо научиться держать свое тело прямо относительно воображаемой вертикальной линии во время положения, перпендикулярного поверхности. Таз, ноги не должны отклоняться от этого «,стержня»,.
Шаги для выполнения пируэта:
- Наклониться вперед, упереться руками в пол.
- Оттолкнуться одной ногой, поднять низ туловища вверх.
- Поймав «,стержень»,, перенести вес в сторону разворота.
- Переместить руку в сторону разворота: вначале одну, затем другую.
Совет! Нельзя уменьшать расстояние между ладонями.
Планш
Планш или «горизонт» рекомендуется делать на брусьях. Высшая цель этого упражнения – из максимально горизонтального положения тела вывести его в вертикальное.
Ноги сведены вместе. Нельзя касаться земли в горизонтальном положении.
Шаги выполнения упражнения планш:
- Наклониться, упереться руками в брусья.
- Оттолкнуться от земли.
- Задержаться в вертикальном положении перпендикулярно поверхности.
- Наклонить корпус, изменив угол плечевого сустава.
- Перенести вес вперед.
- При выполнении локти прижать к бокам, плотно.
- Если новичок чувствует достаточно сил, можно снова перевести корпус в вертикальное положение.
Стойка на одной руке
Усложненным способом является положение вниз головой на одной руке. Вес ложится на нее, из-за чего выстоять вниз головой сложно.
Рекомендуется принимать позицию, если человек достаточно натренирован физически. Для новичка сделать такое будет проблематично.
Шаги выполнения упражнения:
- Наклониться, упереться руками в пол.
- Оттолкнуться одной ногой.
- Поймать ровный вертикальный «,стержень», после поднятия нижней части туловища вверх.
- Перенести вес в одну сторону, оторвать вторую руку от пола.
- Перейти в исходное положение.
Ходьба на руках
Ходьба вниз головой – это самое простое упражнение из всех, которые можно принять, стоя вниз головой. Исполнение эффектно выглядит на людях. Выполняется легко.
Шаги упражнения:
- Наклониться, упереться руками в пол, ладони по ширине плеч.
- Оттолкнуться одной ногой.
- Поднять низ туловища вверх.
- Перенести вес в одну сторону, вторую руку выставить вперед.
- Перенести вес на выставленную руку, первую – выставить вперед.
- Повторить движения.
Почему появляется ошибка «CPU Fan Error! Press F1»
В самом начале работы компьютера и в последующем система UEFI (или BIOS) обеспечивает правильное напряжение для оборудования и следит за его работой, в том числе за оборотами вентиляторов. Их статус определяется с помощью выявления частоты вращения лопастей, что можно регулировать в UEFI (BIOS).
А ошибка «CPU Fan Error» возникает при выявлении системой пониженного числа оборотов кулера или его полной остановки. Стоит ли говорить, что система активного охлаждения процессора обеспечивает для него рабочие температуры. Без кулера любая трудоемкая задача быстро приведет к перегреву устройства, так что неслучайно компьютер предупреждает пользователя о возникшей проблеме.
Fix! CPU Fan Error
Below, we’re going to go through a few necessary steps to get your CPU fan working. We’ll start with the easiest solutions first, and then proceed to those that will require some disassembly of your computer’s case. Remember that if you do not feel comfortable working with your computer’s internal hardware, it might be best to consult a repair professional.
CPU Temperatures
The average CPU temperature that you should be shooting for is going to depend on quite a few different factors. The ambient temperature where you’ve stored your computer is going to be a factor as if the type of work that you’re asking your computer to do. For example — a machine meant purely for office productivity isn’t going to be as much of a heat monster as the gaming machine with its dedicated CPU. However, the “idle temperatures” that you should be aiming for are anywhere between 32 and 40 Celsius degrees.
Как избавиться от ошибки
Выяснив, что причина кроется не в настройках, пробуем снять левую крышку системного блока и визуально оценить работу кулера. В случае с ноутбуком снимаем заднюю крышку
Перед разборкой важно ознакомиться с инструкцией к девайсу, поскольку у каждой модели свои конструктивные особенности
Убедитесь, что вентилятор вращается
Если какие-либо элементы внутри корпуса, например, свисающие провода от блока питания, или скопившаяся на поверхностях пыль, препятствуют вращению лопастей, нужно убрать их с кулера для восстановления нормальной работы устройства.
ВАЖНО. Все действия выполняются при выключенном компьютере.. Если вращение кулера блокируют кабели, их можно подвязать пластиковыми стяжками
Пыль с вентилятора и радиатора удаляется кистью и сжатым воздухом. При значительном загрязнении для очистки потребуется снять систему охлаждения, для чего нужно отщёлкнуть фиксаторы, отвернуть винты и аккуратно извлечь кулер. После процедуры закрепляем вентилятор и подключаем к плате, после чего включаем компьютер и смотрим, исчезла ли ошибка
Если вращение кулера блокируют кабели, их можно подвязать пластиковыми стяжками. Пыль с вентилятора и радиатора удаляется кистью и сжатым воздухом. При значительном загрязнении для очистки потребуется снять систему охлаждения, для чего нужно отщёлкнуть фиксаторы, отвернуть винты и аккуратно извлечь кулер. После процедуры закрепляем вентилятор и подключаем к плате, после чего включаем компьютер и смотрим, исчезла ли ошибка.
ВАЖНО. Перепроверьте наличие термопасты на радиаторе, дабы избежать перегрева процессора при попытках включить компьютер.
Проверка правильности подключения
Если вентилятор чистый и его вращению ничего не мешает, но при работе компьютера его лопасти не крутятся, вероятно, что подключение к плате выполнено неправильно, так что следующим шагом будет проверка соединения.

Штекер вентилятора имеет три контакта и должен подключаться к трём контактам на материнской плате (обычно под ними есть подпись CPU FAN). Разъёмы Power Fan и Chassis Fan являются дополнительными. Если кулер подключён к ним, в этом и заключается причина ошибки. Смотрим, всё ли на своих местах. Если нет, исправляем.
СОВЕТ. Некоторые системники оснащены специальной функцией регулировки скорости вращения лопастей кулера с передней панели. Для включения этой функции необходимо подключить кулер немного по-другому. Проверьте документы на систему охлаждения и материнскую плату. Возможно, вентилятор был подключён неверно из-за этого.
Когда штекер вставлен в правильный разъём, а пазы на коннекторах совпадают, включаем компьютер и проверяем работу.

Назначение выводов: 1 — «минус», 2 — «плюс», 3 — датчик частоты вращения, 4 — управление оборотами
Увеличение оборотов вентилятора
Менять скорость вращения лопастей можно в настройках БИОС. В том случае, когда выставлены чрезмерно низкие обороты, появление ошибки может быть вызвано именно этой причиной, поскольку система воспринимает сей факт за отсутствие вращения. Если эти настройки менялись, следует отключить в BIOS опцию управления оборотами Smart Q-FAN и сохранить изменения нажатием F10 или же подобрать путём постепенного повышения значения параметра ту частоту вращения лопастей, при которой не будет возникать ошибки. Выбирая оптимальное значение настройки, каждый раз при небольшом повышении оборотов, сохраняем изменения и перезагружаемся, чтобы проверить, исчезла ли ошибка.
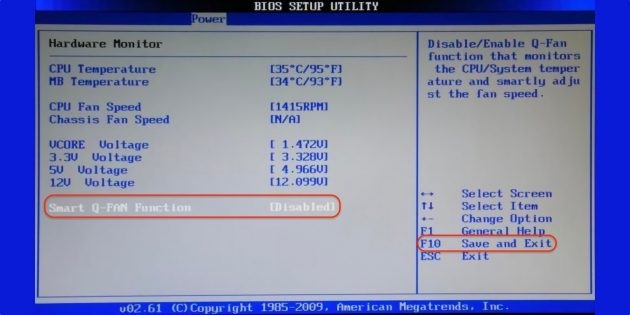
Замена вентилятора
Иногда лопасти не крутятся по причине выхода из строя самого кулера, что вполне вероятно, если предыдущие способы не помогли. Для проверки работоспособности можно подать на разъём напряжение 5-12 вольт, для чего использовать, например, батарейку «Крона» или четыре элемента типа АА, соединённых последовательно. «Минус» батарейки соединяем с первым контактом разъёма (чёрный провод), а плюс со вторым (красный или жёлтый).
Если вращения по-прежнему не наблюдается, подозрения подтвердились, так что потребуется замена вентилятора.

Debugging Fan Errors
We’re going to look at your computer’s hardware, first, and then take a look at some of the software fixes you can employ to get your fan working properly. Usually, this error pops up when your computer boots up. The message, “CPU Fan Error” or “Error: CPU Fan Has Failed!” usually pops up under these circumstances. As long as your BIOS is properly configured, this error will cause your computer to automatically shut down unless specifically prompted to continue operating.
Hardware Errors
To make sure that your computer’s fan is spinning correctly, you’re going to have to access the inside of the case. For most desktop computers, this is a simple task. Laptop owners should usually be dissuaded from this; many laptop models will automatically have a voided warranty if the case is opened by anyone other than a repair source chosen by the manufacturer.
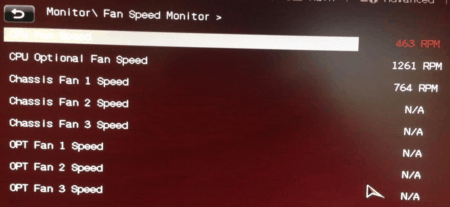
Therefore, the step is probably for desktop owners, only. Though, if you own a laptop without warranty and are comfortable working with smaller parts, go right ahead!
- Work in a static-free environment. Your computer’s fan connects directly to the motherboard, and static electricity can wreck hell on your PC’s innards. If possible, wear a grounding wrist strap, and work on a non-static surface. Carpet is a big no-no.
- Expose your computer’s fan. Remove the necessary piece of your computer’s case to expose the CPU fan. Remember, while your PC might have other fans installed into the chassis, it’s the one responsible for cooling your CPU that we’re looking at. (Some laptop users say that a laptop cooling pad is a good investment to keep their computers from overheating.)
- Check your connections. Your CPU fan is powered in the same way that everything else is, on your PC. Check to make sure that it’s connected to the motherboard.
- Spin the fan. Using a static-free object (or your finger, but only if you’re properly grounded) give your fan a spin. Make sure that it’s able to do so smoothly, without obstruction.
- Boot up your computer. With the panel still removed, boot up your computer. Be very careful while operating your PC with internal components exposed, as any physical interference with them could cause irreparable damage.
- Is your fan spinning? If your computer’s fan is spinning on boot, then it’s something that can be fixed with additional troubleshooting. If it does not, however, then you may need to replace your CPU’s fan.
With us so far? Good. If the mechanical functions of your fan are up to par, and it’s connected to your motherboard, we can keep working through our troubleshooting steps.
Software Errors
As long as you’re running a recent version of Windows (version 7 or newer) you can hit F10 upon booting up your computer to open the BIOS setup utility. Here, you can reconfigure most of your computer’s hardware functions, including your CPU fan. In addition to diagnosing it, we can also modify the speed at which the fan spins.
- Access the BIOS Setup Utility. Hit F10 when your computer boots up. As long as you do it swiftly, you’ll be brought to the BIOS Utility screen, where we can configure the CPU fan.
- Access Advanced Settings. Use the left and right arrows to navigate your way to the advanced settings.
- Select Hardware Monitor. This will display a comprehensive list of your computer’s installed hardware.
-
Select CPU Fan. Then, cross-reference the following values, to ensure that your CPU Fan is properly configured:
- Active Heat Sink: Enabled
- Passive Heat Sink: Disabled
- Fan Duct with Fan: Enabled
- Fan Duct without Fan: Disabled
- Save your configuration changes. If you did make any changes to your CPU Fan in the BIOS, save your changes and exit. Your computer will restart.
As long as there isn’t a physical obstruction in your fan or a specific hardware error, this should allow you to debug the CPU fan and get past the error. However, you likely also saw an option in the BIOS Setup Utility for adjusting your fan speed. If your fan is now spinning (double check!) but you’re still getting the error, try adjusting the RPMs to a value between 300 and 600.
If the error persists past these attempts to fix it, you may have to replace the CPU fan inside of your computer. A persistent CPU fan error that shows up every time you boot up your computer is definitely a sign that something is wrong, and being that the temperature regulation of your CPU is critical to your computer’s performance, it’s worth looking into immediately. Hopefully, the steps above have shown you how to fix this problem. If you’re still struggling, toss us your questions in the comments below!
Устранение внешних проблем
На устранение внешних проблем затрачивается наименьшее количество времени, поэтому достаточно только открыть системный блок и определить одну из двух причин.
Провода
При попадании в охлаждающую систему проводов и другой периферии, устранить неполадку можно следующим образом: собрать все провода, препятствующие корректной работе кулера, вместе и закрепить их пластиковой стяжкой-хомутиком.
После этого, стянутые провода располагаются в корпусе системного блока так, чтобы они не касались каких-либо вентиляторов и не препятствовали их корректной работе.
Пластиковая стяжка-хомут
Пыль
Казалось бы, что может быть проще, чем убрать пыль с вентилятора кисточкой, щеткой или пылесосом.
Однако стоит учесть, что загрязнение может быть настолько сильным, что может потребоваться снять вентилятор для более тщательной очистки.
Для очистки охлаждающей системы от пыли можно воспользоваться феном.
Фен следует устанавливать на подачу холодного воздуха, чтобы избежать перегрева важных частей компьютера.
Прежде чем снимать вентилятор, следует убедиться в необходимости данной манипуляции, так как при обратной установке кулера обязательно требуется термопаста, которой может не оказаться под рукой.
Предварительно следует очистить вентилятор от скоплений пыли, не снимая его.
«Продуйте» его феном или выполните очистку при помощи пылесоса. После этого снова запустите компьютер.
При сохранении ошибки требуется полностью снять систему охлаждения для более тщательной очистки.
Перед тем, как самостоятельно снимать вентилятор и радиаторную часть, требуется приобрести в специализированном магазине термопасту и специальную жидкость для ее удаления (заменить ее можно жидкостью для снятия лака или спиртом).
Для начала, аккуратно положите системный блок на бок, чтобы все детали было хорошо видно, и к ним был свободный доступ.
После этого снимите кулер. Аккуратно открутите фиксирующие шурупы и неспешно поднимите вентилятор.
Очистите радиаторную часть и сам кулер от термопасты, после чего удалите пыль со всех снятых частей.
Перед установкой вентилятора следует аккуратно нанести термопасту на прежнее место в небольшом количестве (чтобы при сжатии деталей она не вытекала) и равномерно распределить по поверхности.
После проделанных манипуляций прикручиваем вентилятор на прежнее место, устанавливаем системный блок в исходное положение и включаем его.
Проблема исчезнет, если ошибка возникла по причине сильного загрязнения охлаждающей системы.

Загрязнение вентилятора процессора
Как настроить Спидфан?
Общая настройка
Опытные пользователи рекомендуют использовать стандартные настройки программы. Менять язык с русского на английский, во избежание проблем со сбрасыванием названий температур и вентиляторов, также не рекомендуется.
Для настройки программы в первую очередь необходимо нажать на кнопку «Configure». Откроется папка «Temperatures», которая отображает сведения о датчиках, установленных на матплате, в том числе их текущие температуры с дефолтными параметрами.
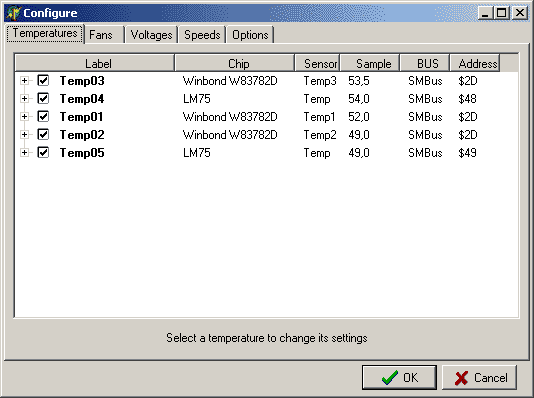
В появившемся окне появились температурные значения, обнаруженные SpeedFan. «Chip» отвечает за чипы датчика. Всего насчитывается 2 вида чипов: W83782D (1 шт.) и LM75 (2 шт.). LM75, по сути, являются дубликатами, созданными основным — W83782D
Обращать внимание на «близнецов» нет смысла, так как они демонстрируют равнозначную информацию, что и главная микросхема. В зависимости от настройки конфигурационных файлов чипов Winbond актуальная температура, исходящая из основного датчика, может оказаться скрытой
В данной ситуации следует работать с LM75.
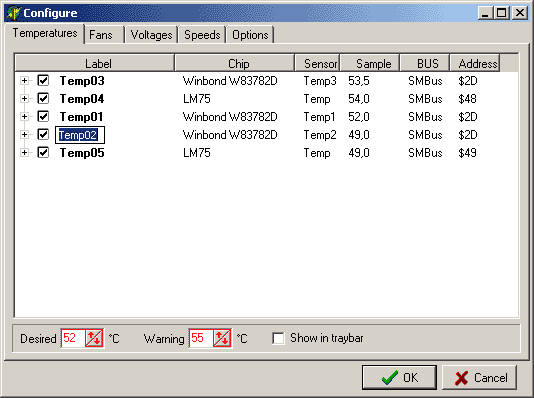
В графах «Желаемое» (Desired) и «Тревожное» (Warning) пользователь вправе выставить произвольные значения температур. Однако никак не нужно кидаться в крайности и указывать значения, к примеру, в районе 15 градусов. Это никак не принесёт нужного эффекта.
Для начала необходимо выбрать температуру, а затем подобрать её характеристики. Кроме того, допускается переименование названия температуры (с поддержкой мыши либо нажатием клавиши «F2»). Новое наименование отражаться в главном окне.
Обратите внимание! В компьютерах, как правило, присутствует большое число датчиков температур. Для их корректной идентификации советуется включить плагин-компонент AIDA64 и переименовать всегда необходимые температуры в соответствии с его показателями
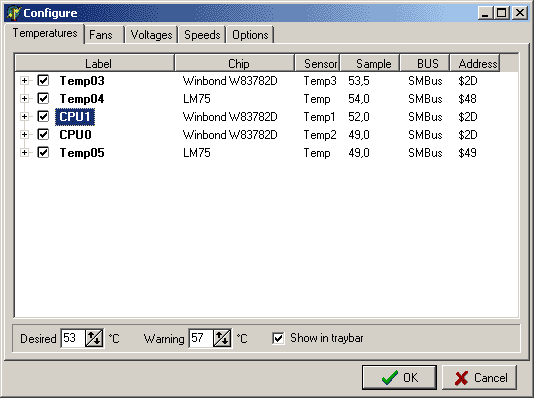
После этой процедуры в главном окне по-прежнему присутствуют неиспользуемые температуры. Для удобного пользования программой в перспективе рекомендуется снять флажки с лишних и тех, которые демонстрируют некорректные показатели.
Далее допускается урегулировать температуры, отображаемые в основном окошке. Для этого необходимо совершить единственное действие — использовать drag&drop, чтобы двигать их вверх либо вниз соответственно.