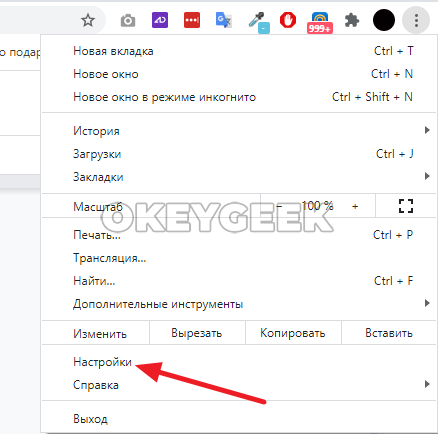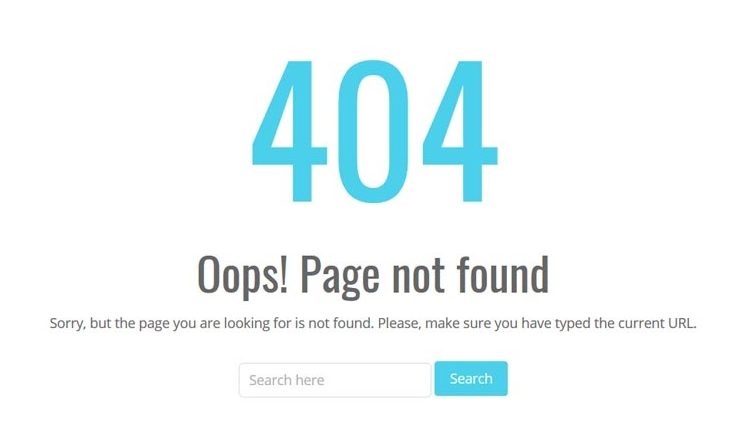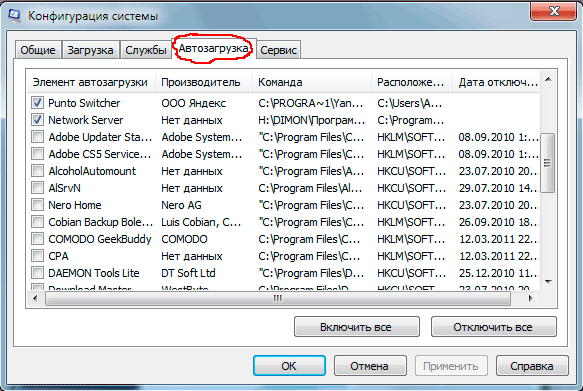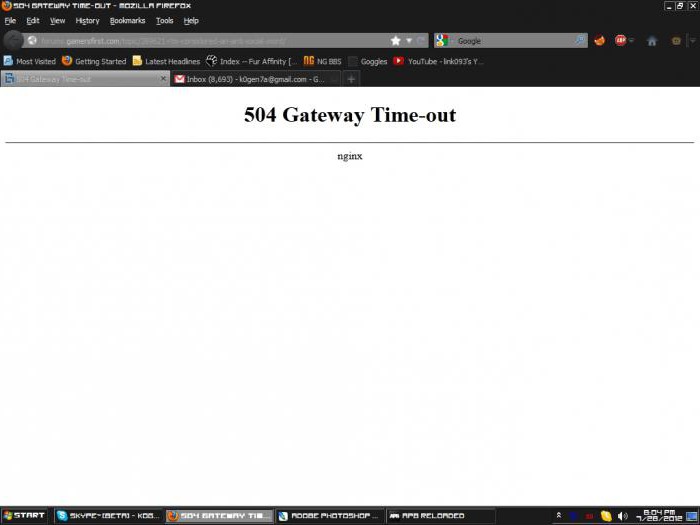Cmos checksum error
Содержание:
- С чем связана данная ситуация
- BIOS version 6 or less
- Как исправить «Cmos checksum error defaults loaded»
- Что делать, если клавиатура не функционирует в нужный момент
- Как исправить «Cmos checksum error defaults loaded»
- Поиск прошивки
- Методика исправления этой неприятности
- How to Fix CMOS Checksum Errors
- Текстовые сообщения об ошибках Phoenix BIOS
- Как исправить настройки CMOS неправильно
- Что может Windows?
- Что делать, если клавиатура не функционирует в нужный момент
- Методы, решающие проблему
- При запуске требуется нажать F1
- При запуске требуется нажать F1
С чем связана данная ситуация
Развитие этих событий непосредственно связано с одной небольшой микросхемкой, расположенной на материнке. Не стоит паниковать раньше время – менять плату не потребуется, поэтому, если и потребуются денежные вложения, то самые минимальные. Дело в том, что данный элемент хранить в себе всю информацию о запуске установленной системы. И, если определенные параметры каждой новой загрузки не совпадают с сохраненными, то будет возникать на экране такая надпись.
Первопричинами возникновения подобной ситуации могут стать:
- Вредоносная программа или сам юзер обновил БИОС не совсем корректно.
- Батарейка, которая подпитывает данную микросхему, почти выработала свой ресурс.
- Последнее отключение техники было выполнено не по инструкции. Например, просто была прекращена подача электроэнергии.
Исходя из вышеописанного, можно понять, как исправить cmos checksum error defaults loaded.
BIOS version 6 or less
-
Turn off the computer and wait five seconds.
-
Turn on the computer.
-
When the first screen displays, do one of the following:
-
Immediately press the F10 key if your computer was built in 2006 or later (came with Vista or Windows 7). Press the key once every second until a BIOS Setup utility screen opens.
-
Immediately press the F1 key if your computer was built before 2006 (XP or earlier). Press the key once every second until a BIOS Setup utility screen opens.
-
-
Press F5 to restore the BIOS defaults.
-
Press F10 to save the values and exit. Press Y to confirm before exiting.
-
Restart the computer to see if the error continues.
If the error no longer appears, you are done.
If the error appears, continue using these steps.
-
After replacing the battery, restart the computer to see if the error continues.
If the error no longer appears, wait until Windows opens and set the date and time to current settings.
If the error still appears, the default BIOS information has become corrupted. The computer requires service or a new motherboard.
Как исправить «Cmos checksum error defaults loaded»
Не стоит преждевременно разводить панику, поскольку здесь можно обойтись малой кровью и ваш бюджет не пострадает от затрат на замену «железа», а максимум, на что придётся потратиться, так это на новую батарейку. Мы рассмотрим, как исправить проблему, но если вам требуется просто запустить систему, для этого достаточно нажатия клавиши F1 или F2 на клавиатуре. Случайный сбой также самоустраняется после перезагрузки устройства.
И так, что делать для исправления ошибки «Cmos checksum error defaults loaded»:
-
Идём в BIOS и выполняем настройки по умолчанию – выбираем Load optimized defaults, сохраняем изменения, выбрав Save & Exit, перезагружаемся.
Командная строка BIOS настроек
- Если ошибка «Cmos checksum error defaults loaded» появляется при следующих загрузках, чтобы её устранить, следует заменить элемент CR2032, поскольку причиной сбоя является исчерпание ресурса батарейки. Для выполнения замены выключаем устройство и снимаем боковую крышку системного блока. Находим на материнке и аккуратно, не затрагивая другие детали, извлекаем батарейку, затем приобретаем в магазине электроники такую же и устанавливаем на место извлечённого элемента. Теперь идём в БИОС, где выполняем необходимые настройки, в том числе выставляем актуальные дату и время, сохраняем изменения и перезагружаемся.
- Проверяем компьютер на наличие вирусов, используя как установленный антивирус, так и сторонний софт, например эффективна в борьбе с вирусами утилита Dr.Web CureIt и ей подобные, использующие наиболее свежие антивирусные базы.
- Всегда выключайте компьютер по стандартной схеме через «Пуск», избегая некорректного отключения от электросети. Это позволит избежать системных сбоев различного характера в дальнейшем.
Выполнить замену элемента несложно, сделать это сможет даже малоопытный пользователь. Конечно, можно постоянно жать F1, чтобы Windows стартовала, но это скорее временное решение. Небольшие затраты на покупку элемента и минимум вашего времени вернут комфортную загрузку системы.
Что делать, если клавиатура не функционирует в нужный момент
Действительно, некоторые пользователи сообщают о том, что при возникновении подобного состояния у них не работает клавиатура. А значит, они не могут перейти в БИОС при перезагрузке или продолжить вход в систему при возникновении записи про ошибку.
Как показывает практика, подобная неприятность практически всегда связана с использованием ЮСБ-клавиатур. Которые сейчас распространены повсеместно. Поэтому, если есть такая возможность, рекомендуется временно подключить клавиатуру старого типа – со стандартным зелененьким штекером.
- Максимально отключить те устройства, которые используют ЮСБ-порты. Возможно, тогда питания будет достаточно для включения клавиатуры.
- Выполнить перезагрузку несколько раз. Некоторые люди отмечают, что они смогли воспользоваться нужными клавишами после того, как повторили эту процедуру раз пять-шесть.
Как исправить «Cmos checksum error defaults loaded»
Не стоит преждевременно разводить панику, поскольку здесь можно обойтись малой кровью и ваш бюджет не пострадает от затрат на замену «железа», а максимум, на что придётся потратиться, так это на новую батарейку. Мы рассмотрим, как исправить проблему, но если вам требуется просто запустить систему, для этого достаточно нажатия клавиши F1 или F2 на клавиатуре. Случайный сбой также самоустраняется после перезагрузки устройства.
И так, что делать для исправления ошибки «Cmos checksum error defaults loaded»:
-
Идём в BIOS и выполняем настройки по умолчанию – выбираем Load optimized defaults, сохраняем изменения, выбрав Save & Exit, перезагружаемся.
Командная строка BIOS настроек
- Если ошибка «Cmos checksum error defaults loaded» появляется при следующих загрузках, чтобы её устранить, следует заменить элемент CR2032, поскольку причиной сбоя является исчерпание ресурса батарейки. Для выполнения замены выключаем устройство и снимаем боковую крышку системного блока. Находим на материнке и аккуратно, не затрагивая другие детали, извлекаем батарейку, затем приобретаем в магазине электроники такую же и устанавливаем на место извлечённого элемента. Теперь идём в БИОС, где выполняем необходимые настройки, в том числе выставляем актуальные дату и время, сохраняем изменения и перезагружаемся.
- Проверяем компьютер на наличие вирусов, используя как установленный антивирус, так и сторонний софт, например эффективна в борьбе с вирусами утилита Dr.Web CureIt и ей подобные, использующие наиболее свежие антивирусные базы.
- Всегда выключайте компьютер по стандартной схеме через «Пуск», избегая некорректного отключения от электросети. Это позволит избежать системных сбоев различного характера в дальнейшем.
Поиск прошивки
Теперь настало время найти и скачать прошивку, которую вы будете устанавливать на свой смартфон. Тут у вас два варианта: использовать официальное ПО или же кастомное. В первом случае просто зайдите на сайт фирмы-производителя телефона и найдите последнее обновление для вашей модели. А вот если вы решили использовать кастомную прошивку, тогда вам стоит придерживаться нескольких простых правил:
- Убедитесь в том, что выбранная прошивка подходит для вашей модели смартфона. Несоблюдение данного условия чревато серьезными проблемами, вплоть до превращения телефона в «мертвый» кусок пластмассы.
- Скачивайте файлы только с авторитетных сайтов и форумов. В этом случае, даже если возникнет какая-то проблема, вы можете рассчитывать на помощь разработчиков программного обеспечения.
- Внимательно изучите отзывы о прошивке, оставленные другими пользователями. Лучше не рискуйте, если среди них есть много негативных.
- Убедитесь в том, что прошивка смартфона, установленная у вас, старее, чем та, которую вы собираетесь скачать.
Помните, соблюдая эти нехитрые правила, вы убережете свой телефон от ненужных поломок.
Методика исправления этой неприятности
Учитывая возможные первопричины, влияющие на появление данной ошибки, понять, что делать с cmos checksum error defaults loaded не так-то и сложно:
- После нажатия на «F1» подождать полноценного включения ОС.
- Инициировать запуск хорошего антивирусника и проведение полноценного анализа всех файлов и элементов на жестком диске компа.
- Осуществить перезапуск оборудование и задействовать кнопочку «del».
- Перейти в меню BIOSa, где заставить систему выполнять запуск с использованием изначальных настроек. Обычно для этого нужно выбрать «Load optimized defaults». И обязательно сохранить сделанные изменения.
Если первые два пункта не стали причиной исправления, то, как это не прискорбно, потребуется расстаться примерно с одной-двумя сотнями рублей. А именно – выполнить замену батарейки. Для этого требуется:
- Полностью отключить от подачи электричества оборудование.
- Вскрыть переднюю часть компьютерного блока.
- Демонтировать батарейку.
- Сходить с ней в любой специализированный магазин, чтобы приобрести замену.
- Установить новое изделие в требуемое место.
- Запустить технику.
И, естественно, не стоит забывать о том, что отключение PC и его перезапуск следует осуществлять всегда правильно. Если наблюдаются частые проблемы с электрической энергии – рекомендуется приобрести БПП, который даст достаточно времени для завершения всех необходимых процедур.
Сегодня мне в руки «попался» комп с одной мелкой, но неприятной проблемой. Поскольку она довольно распространена (с ней рано или поздно сталкивается каждый владелец компьютера возрастом более 5-7 лет), я решил рассказать в своём блоге, почему она возникает, и как её решить.
«Симптомы» такие: дата и время на вашем компьютере периодически сбрасывается
. Происходит это после того, как на него перестаёт поступать электричество (например, вы выключаете сетевой фильтр на ночь.)
Причины, диагностику, и решение проблемы — читайте ниже. Для этого простого ремонта вам придётся потратить 50 рублей и 10 минут вашего времени.
CMOS Checksum Bad/Error — Defaults loaded. Что это значит?
Мало того, что дата и время постоянносбивается . При включении компьютера (после отключения питания), он, как правило, выдаёт такую «картину»:
Пользователи, знающие английский и чуть разбирающиеся в ПК понимают, что надо нажать F1 и выставить правильные настройки времени в biose (либо, время можно каждый раз настраивать в Windows.), а многих такая надпись на экране компьютера вводит в ступор.
Разновидности текста бывают разными:
Игнорировать неправильное время на компьютере не получается. Дело в том, что, при попытке зайти на многие сайты, браузеры выдают ошибку часов
Таким образом, проблема с постоянным сбросом даты и времени может сильно портить вам жизнь. Но не стоит расстраиваться! Далее я расскажу, кто в ней виноват, и что делать.
Постоянно сбивается дата и время на компьютере. Почему это происходит и как это исправить.
Многие не знают, но в компьютере есть батарейка. Нужна она там — для питания микросхемы bios. В этой микросхемке хранятся все аппаратные настройки вашей материнской платы. Также она нужна для питания кварца, отвечающего за ход часов в компьютере.
Как и любая другая, эта батарейка может сесть. Когда это произойдёт — при отключении электричества некому будет питать ваш BIOS, и он будет «сбрасываться». Вместе с биосом будет сбиваться время и дата.
Решение логично и просто — батарейку необходимо заменить. Для этого нужно снять крышку вашего ПК, и найти круглую батарейку на материнской плате. Не говорите мне, что вы смотрели и у вас там её нет. Поверьте — есть. Чаще всего, она видна сразу. Но, легко может быть спрятана под видеокартой, как это было в моём случае Видео на YouTube-канале .
Когда найдёте, можно замерить тестером напряжение батарейки, и убедиться, что она «села». А можно сразу её поменять.
Целая батарейка должна выдавать не менее 3-х Вольт!!!
Как поменять батарейку в компьютере?
Батарейка эта носит маркировку CR2032. Купить можно в любом компьютерном магазине, или на Али. Я брал в Икее:
Ничего сложно в замене батарейки нет.
Надо просто аккуратно подцепить её чем то вроде плоской отвёртки. Она подпружинена, и сама вылетит.
С тем, что бы поставить новую батарейку обратно, я думаю, у вас тоже не возникнет особых вопросов
How to Fix CMOS Checksum Errors
While it is not always possible to fix a CMOS checksum error, especially in the case of hardware damage, the fix is usually simple. Follow these steps, in order, to resolve the error.
-
Restart the computer. A normal restart usually creates a new checksum and eliminates the error. An error lingering after a normal restart requires some more work.
-
Download and flash a BIOS update. Download the update from the motherboard manufacturer’s website. Many motherboards can download an update from within the BIOS while they’re plugged into your network using an Ethernet cable.
-
Reset the BIOS. Some motherboards have a switch either on the board or on the back of the computer to reset the BIOS settings. If there isn’t a switch like that, remove the CMOS battery from your system for a minute or two. The loss of power causes everything in the CMOS to reset.
-
Replace the CMOS battery. If the cause is a dead battery, all you need is a new one. The CMOS battery is located on the computer’s motherboard. On desktops, it’s easy to get to, and it’s only held in place with a metal clip. On laptops, you’ll need to open the machine up to get to the motherboard, and that might be better left to a professional.
-
Consult a technician or computer repair expert. If all of the above fail, the problem may be due to hardware damage. Before you buy a new motherboard or recycle the machine, have a professional check it out to be sure.
Текстовые сообщения об ошибках Phoenix BIOS
|
Сигнал |
Значение (расшифровка) |
|
System battery is dead — Replace and run SETUP |
Батарея разряжена. Замените ее и заново сконфигурируйте систему с помощью программы Setup BIOS |
|
Diskette drive A error |
Дисковод А: обнаружен, однако возникает ошибка выполнения теста POST. Убедитесь, что в программе Setup BIOS выбран правильно тип дисковода. Проверьте также правильность установки устройства |
|
Real-time clock error |
Во время тестирования часов реального времени обнаружена ошибка. Возможно, требуется ремонт системной платы |
|
Incorrect Drive А type — run SETUP |
В BIOS неверно указан тип дисковода A: |
|
Extended RAM Failed at offset: nnnn |
Расширенная память по адресу nnnn вышла из строя либо неверно сконфигурирована |
|
Failing Bits: nnnn |
Шестнадцатеричное число nnnn указывает, по какому адресу во время теста произошел сбой. Каждая единица в карте памяти указывает на неисправный бит |
|
Operating system not found |
На диске А: или С: не удается обнаружить операционную систему. Запустите программу Setup BIOS и проверьте, правильно ли указаны типы дисковода А: и жесткого диска С: |
|
Fixed Disk 0 Failure Fixed Disk I Failure Fixed Disk Controller Failure |
Жесткий диск вышел из строя или неправильно сконфигурирован. Проверьте правильность установки жесткого диска. Запустите программу Setup BIOS и убедитесь, что тип жесткого диска выбран правильно |
|
Invalid NVRAM media type |
Возникла ошибка доступа к NVRAM (CMOS) |
|
Keyboard controller error |
При тестировании контроллера клавиатуры возникла ошибка. Попробуйте заменить клавиатуру |
|
Keyboard error |
He работает клавиатура |
|
Keyboard error nn |
BIOS обнаружена «залипшая» клавиша клавиатуры с кодом nn |
|
Keyboard locked — unlock key switch |
Для продолжения работы необходимо разблокировать систему |
|
Monitor type does not match CMOS — Run SETUP |
В BIOS неверно указан тип монитора |
|
System CMOS checksum bad — run SETUP |
Память CMOS RAM повреждена или некорректно модифицирована программой, изменяющей хранящиеся в CMOS данные. Запустите программу Setup BIOS и сконфигурируйте систему заново, установив значения необходимых параметров либо значения, используемые по умолчанию |
|
Press to resume, to Setup |
Это сообщение выводится после обнаружения любой исправимой ошибки. Для продолжения загрузки нажмите клавишу . Для того чтобы запустить программу Setup BIOS и изменить значение какого-либо параметра, нажмите клавишу |
|
Parity check 1 |
В системной шине обнаружена ошибка четности. Если адрес, по которому произошла ошибка, удалось установить, он будет отображен на экране. В противном случае будут отображены символы ххххх |
|
Parity check 2 |
В шине ввода-вывода обнаружена ошибка четности. Если адрес, по которому произошла ошибка, удалось установить, он будет отображен на экране. В противном случае будут отображены символы ххххх |
|
Shadow RAM Failed at offset: nnnn |
Во время тестирования затененной памяти в блоке памяти размером 64 Кбайт по адресу nnnn обнаружена неисправность |
|
System cache error — Cache disabled |
Во время тестирования кэш-памяти была обнаружена неисправность; кэш отключен |
|
System RAM Failed at offset: nnnn |
Во время тестирования оперативной памяти компьютера в блоке памяти размером 64 Кбайт по адресу nnnn обнаружена неисправность |
|
System timer error |
При тестировании таймера обнаружена неисправность. Требуется ремонт системной платы |
Всем удачи!
Как исправить настройки CMOS неправильно
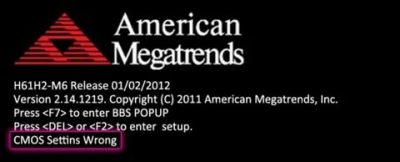
НАКОНЕЧНИК: Click here now to repair Windows faults and optimize system speed
Настройки CMOS неверны обычно вызвано неверно настроенными системными настройками или нерегулярными записями в реестре Windows. Эта ошибка может быть исправлена специальным программным обеспечением, которое восстанавливает реестр и настраивает системные настройки для восстановления стабильности
Если у вас неправильные настройки CMOS, мы настоятельно рекомендуем вам Загрузка (настройки CMOS неверны) Repair Tool.
This article contains information that shows you how to fix CMOS settings wrong both (manually) and (automatically) , In addition, this article will help you troubleshoot some common error messages related to CMOS settings wrong that you may receive.
Примечание: Эта статья была обновлено на 2020-08-05 и ранее опубликованный под WIKI_Q210794
Обновление за август 2020 года:
We currently suggest utilizing this program for the issue. Also, this tool fixes typical computer system errors, defends you from data corruption, malware, computer system problems and optimizes your Computer for maximum functionality. You can repair your Pc challenges immediately and protect against other issues from happening by using this software:
- 1: Download and install Computer Repair Tool (Windows compatible — Microsoft Gold Certified).
- 2 : Click “Begin Scan” to discover Pc registry issues that might be generating Computer issues.
- 3 : Click on “Fix All” to fix all issues.
Неправильные настройки CMOS — это имя ошибки, содержащее сведения об ошибке, включая причины ее возникновения, неисправность системного компонента или приложения для возникновения этой ошибки вместе с некоторой другой информацией.
Численный код в имени ошибки содержит данные, которые могут быть расшифрованы производителем неисправного компонента или приложения.
Ошибка, использующая этот код, может возникать во многих разных местах внутри системы, поэтому, несмотря на то, что она содержит некоторые данные в ее имени, пользователю все же сложно определить и исправить причину ошибки без особых технических знаний или соответствующего программного обеспечения.
Что может Windows?
Уже в версии Windows 7 есть замечательная утилита certutil.exe, и с её помощью мы научимся вычислять и сверять контрольную сумму. В примере будет использоваться самый ходовой на данный момент алгоритм MD5 – именно он подходит для описанных в начале статьи задач (с командами, нижеописываемыми, прокатят также SHA256 и другие). Согласно Microsoft, утилита certutil.exe призвана снимать и выводить на экран информацию о конфигурации CA (авторизованной сертификации), работать со службами сертификатов, резервировать и восстанавливать компоненты CA, а также сверять сами сертификаты, парные ключи и цепочки хранящихся сертификатов. А мы сейчас с вами вычислим контрольную сумму любого файла.
К слову сказать, с появлением более современных версий Windows и обновлённых версий PowerShell возможности для вычисления и сверки контрольных сумм многократно усилились. Так, для работы можно попробовать апплет в виде:
Get-FileHash путь-к-файлу -Algorithm MD5
Но подробности я пока опущу и остановлюсь на вседоступных вариантах расчётов.
- определимся с файлом
- запустим консоль команд от имени администратора
- введём команду в виде
certutil -hashfile полный-путь-к-файлу MD5 К примеру, мне нужна контрольная сумма файла pdf:
Команда примет вид:
certutil -hashfile C:\Users\Desktop\b590.pdf MD5
Если вы желаете у видеть чек-сумму в текстовом файле, можно просто воспользоваться заданием к cmd на вывод результатов команды в указанный файл:
certutil -hashfile C:\Users\Desktop\b590.pdf MD5 > C:\checksum.txt
Ищите файл с именем checksum.txt корне диска С:.
Если вам нужна исключительно контрольная сумма, можно воспользоваться дополнительными флагами к команде:
certutil -hashfile C:\Users\Desktop\b590.pdf MD5 | find /i /v «md5» | find /i /v «certutil»
или
certutil -hashfile C:\Users\Desktop\b590.pdf SHA256 | find /i /v «md5» | find /i /v «certutil»
И так далее.
Что делать, если клавиатура не функционирует в нужный момент
Действительно, некоторые пользователи сообщают о том, что при возникновении подобного состояния у них не работает клавиатура. А значит, они не могут перейти в БИОС при перезагрузке или продолжить вход в систему при возникновении записи про ошибку.
Как показывает практика, подобная неприятность практически всегда связана с использованием ЮСБ-клавиатур. Которые сейчас распространены повсеместно. Поэтому, если есть такая возможность, рекомендуется временно подключить клавиатуру старого типа – со стандартным зелененьким штекером.

- Максимально отключить те устройства, которые используют ЮСБ-порты. Возможно, тогда питания будет достаточно для включения клавиатуры.
- Выполнить перезагрузку несколько раз. Некоторые люди отмечают, что они смогли воспользоваться нужными клавишами после того, как повторили эту процедуру раз пять-шесть.
Методы, решающие проблему
Итак, CMOS checksum error defaults – как исправить? В этой ситуации есть один очень важный момент. Как мы уже писали выше – это не критический сбой. То есть, компьютер можно спокойно перезагружать. Или продолжить полноценную загрузку операционки, банально нажав на «F1».
Но не стоит считать, что так можно продолжать вечно. Система же типа работает. Любое сообщение про ошибку всегда сигнализирует о каких-то проблемах. И если их не устранить, то они могут привести к более серьезным неприятностям. Поэтому лечить надо. Как?
Воспользоваться нашей инструкцией:
Первый этап
Выполнить банальную перезагрузку оборудования. Сразу же после включения воспользоваться кнопочкой «Del», чтобы перейти в меню настроек БИОСа. Или другой кнопочкой, отвечающей за такой переход.
Выбрать вариант – Load optimized defaults, который подразумевает запуск системы с оптимальными настройками по умолчанию. Обязательно выход из меню BIOS должен сопровождаться сохранением выбранных параметров.
После выхода произойдет перезапуск компа и, если это был кратковременный сбой, связанный с неправильным выключением техники, то дальше система запустится уже нормально.
Второй этап
Если первый вариант действий не дает результата, а сообщение возникает каждый раз после даже нормального выключения оборудования, то следует обратить внимание на батарейку. Косвенным признаком ее плохого состояния также будет постоянное некорректное отображение даты и времени – после каждой перезагрузки системы. То есть, вы вроде выставляете правильно все, сохраняете, корректно перезагружаете технику, но каждый раз они сбрасываются
Что делать? Скорее всего придется менять батарейку
То есть, вы вроде выставляете правильно все, сохраняете, корректно перезагружаете технику, но каждый раз они сбрасываются. Что делать? Скорее всего придется менять батарейку
Косвенным признаком ее плохого состояния также будет постоянное некорректное отображение даты и времени – после каждой перезагрузки системы. То есть, вы вроде выставляете правильно все, сохраняете, корректно перезагружаете технику, но каждый раз они сбрасываются. Что делать? Скорее всего придется менять батарейку.
Но не спешите сильно расстраиваться:
- Во-первых, сделать всю работу можно и самостоятельно, даже если пользователей не относит себя к профессиональным компьютерным мастерам. А значит – исключить лишние расходы.
- Во-вторых, стоимость этого элемента составляет чуть более одной сотни рублей. Не так-то и дорого. Приобрести батарейку можно в любом компьютерном магазине, часто – и в фотосалонах.
Как ее заменить:
- Полностью выключаем компьютерное оборудование. Обесточиваем его – банально после выключение выдергиваем шнур из розетки.
- Вскрываем корпус. Естественно, он не должен находиться на гарантии. Но учитывая тот факт, что обычно гарантия не превышает два года, а средний год службы этого элемента от пяти до семи лет, маловероятно столкнуться с этой проблемой.
- Вскрыв корпус, вы получите доступ к материнской платы. С той стороны, где к ней подсоединяются все остальные комплектующие.
- Батарейка имеет достаточно крупные размеры. Она круглая, металлического цвета. Ошибиться очень трудно.
- Вынимается легко – достаточно поддеть чем-то крепеж.
Учитывая то, что встречаются несколько типов таких батарей, рекомендуется взять снятую с собой в магазин, чтобы показать продавцу. После установки желательно зайти еще раз в БИОС и выставить правильные временные параметры.
Третий шаг
Что делать, если вышеописанные способы не дали результата? Тогда следует разобраться с тем, что скорее всего в системе присутствуют какие-либо вирусные заражения.
Как мы уже писали выше, зайти в саму операционку обычно не является проблемой. Достаточно нажать на «F1» и загрузка продолжится. Все будет работать полноценно. Поэтому у пользователя есть возможность спокойно запустить хороший антивирусник, проверить ОС на наличие вирусных заражений. Или зайти в интернет, чтобы скачать и установить нужную программу.
При запуске требуется нажать F1
Сообщение системы с требованием нажать на клавишу F1 может появляться по нескольким причинам. В этой статье будет подробно описано, что именно могло привести к сбою и способы его устранения.
Обратите внимание, что не имеет никакого значения, на какой версии ОС осуществляется работа. Проблема возникает еще до запуска самой операционной системы
Причина 1: Сбой в параметрах BIOS
В основном, ошибка в настройках возникает из-за неправильного выключения устройства. Иногда сбой может появиться после длительного отключения ПК от источника питания. Исправить эту ошибку можно несколькими способами.
Повторное сохранение настроек BIOS
Это наиболее простой способ устранить неисправность. Обычно повторное сохранение настроек требуется, если на экране отображается сообщение «Please enter setup to recover BIOS setting». Делается процедура таким образом:
- Запустите компьютер и сразу же после появления вкладки с эмблемой материнской платы, кликните на клавишу, с помощью которой осуществляется вход в BIOS. Этой кнопкой может быть F2, Del или любая другая клавиша.
- После перехода в окно параметров, нажмите на кнопку F10. Это поможет вам сохранить настройки.
- В отобразившемся оповещении выберите «ОК».
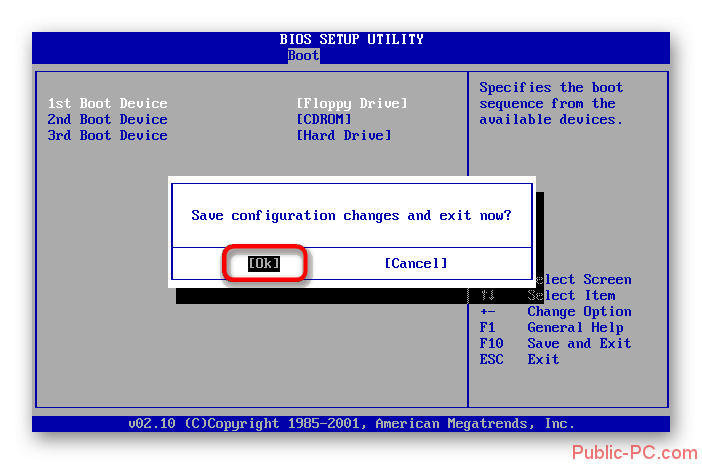
Как обновить БИОС на компьютере и ноутбуке
После этого ПК перезапустится. Обычно этих нескольких шагов вполне достаточно, чтобы при включении компьютера больше не отображалось требование нажать на F1.
Сброс параметров BIOS
Чаще всего сообщение «Press F1 to Resume», «Press F1 to Run SETUP» возникает из-за резкого выключения устройства, например, произошедшего из-за отключения света. Не исключен также какой-либо системный сбой в BIOS. Это оповещение будет отображаться на экране до тех пор, пока вы не осуществите сброс настроек. Это достаточно простая процедура, справиться с которой сможет даже начинающий пользователь.

Существует несколько методов сброса параметров в БИОС, но большинство из них являются узконаправленными и могут не подходить в некоторых случаях. Осуществить необходимую процедуру можно с помощью перемычки, батарейки или кнопки на материнской плате, но эта конструктивная особенность встречается не у всех моделей. Также вы можете использовать специальный софт, который потребуется скачать из интернета, но для этого необходимо будет запустить ОС, что не всегда является возможным. Наиболее оптимальным вариантом будет сделать сброс через БИОС, именно эта методика и будет описываться ниже:
- В процессе запуска компьютера нажмите на функциональную клавишу, которая осуществляет вход в BIOS.
- Найдите надпись «Load Setup Defaults». Именно она и отвечает за сброс параметров. Обычно этот пункт находится в блоке «Exit», но его расположение может быть и другим, все зависит от типа используемой ОС.
- После обнаружения соответствующей функции, выделите ее и нажмите на кнопку Enter.
- В отобразившемся предупреждении выберите вариант «Enter» или «Y».
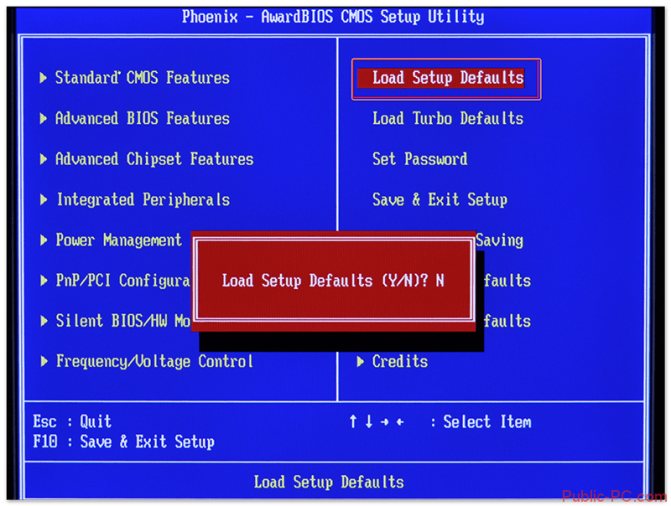
Изменения сохранятся автоматически после выхода из BIOS.
Определение загрузочного диска
Иногда проблема с запуском может возникнуть из-за того, что к ПК подключено несколько жестких дисков. В таком случае, система просто может неправильно определить HDD, с которого требуется запускаться. К счастью, устраняется эта проблема достаточно просто, достаточно присвоить нужному жесткому диску наивысший возможный приоритет.
Что такое БИОС в компьютере как он работает и как в него зайти?
При запуске требуется нажать F1
Сообщение системы с требованием нажать на клавишу F1 может появляться по нескольким причинам. В этой статье будет подробно описано, что именно могло привести к сбою и способы его устранения.
Обратите внимание, что не имеет никакого значения, на какой версии ОС осуществляется работа. Проблема возникает еще до запуска самой операционной системы
Причина 1: Сбой в параметрах BIOS
В основном, ошибка в настройках возникает из-за неправильного выключения устройства. Иногда сбой может появиться после длительного отключения ПК от источника питания. Исправить эту ошибку можно несколькими способами.
Повторное сохранение настроек BIOS
Это наиболее простой способ устранить неисправность. Обычно повторное сохранение настроек требуется, если на экране отображается сообщение «Please enter setup to recover BIOS setting». Делается процедура таким образом:
- Запустите компьютер и сразу же после появления вкладки с эмблемой материнской платы, кликните на клавишу, с помощью которой осуществляется вход в BIOS. Этой кнопкой может быть F2, Del или любая другая клавиша.
- После перехода в окно параметров, нажмите на кнопку F10. Это поможет вам сохранить настройки.
- В отобразившемся оповещении выберите «ОК».
После этого ПК перезапустится. Обычно этих нескольких шагов вполне достаточно, чтобы при включении компьютера больше не отображалось требование нажать на F1.
Сброс параметров BIOS
Чаще всего сообщение «Press F1 to Resume», «Press F1 to Run SETUP» возникает из-за резкого выключения устройства, например, произошедшего из-за отключения света. Не исключен также какой-либо системный сбой в BIOS. Это оповещение будет отображаться на экране до тех пор, пока вы не осуществите сброс настроек. Это достаточно простая процедура, справиться с которой сможет даже начинающий пользователь.
Существует несколько методов сброса параметров в БИОС, но большинство из них являются узконаправленными и могут не подходить в некоторых случаях. Осуществить необходимую процедуру можно с помощью перемычки, батарейки или кнопки на материнской плате, но эта конструктивная особенность встречается не у всех моделей. Также вы можете использовать специальный софт, который потребуется скачать из интернета, но для этого необходимо будет запустить ОС, что не всегда является возможным. Наиболее оптимальным вариантом будет сделать сброс через БИОС, именно эта методика и будет описываться ниже:
- В процессе запуска компьютера нажмите на функциональную клавишу, которая осуществляет вход в BIOS.
- Найдите надпись «Load Setup Defaults». Именно она и отвечает за сброс параметров. Обычно этот пункт находится в блоке «Exit», но его расположение может быть и другим, все зависит от типа используемой ОС.
- После обнаружения соответствующей функции, выделите ее и нажмите на кнопку Enter.
- В отобразившемся предупреждении выберите вариант «Enter» или «Y».
Изменения сохранятся автоматически после выхода из BIOS.
Определение загрузочного диска
Иногда проблема с запуском может возникнуть из-за того, что к ПК подключено несколько жестких дисков. В таком случае, система просто может неправильно определить HDD, с которого требуется запускаться. К счастью, устраняется эта проблема достаточно просто, достаточно присвоить нужному жесткому диску наивысший возможный приоритет.