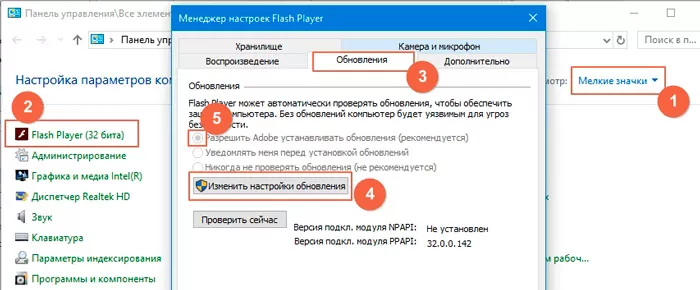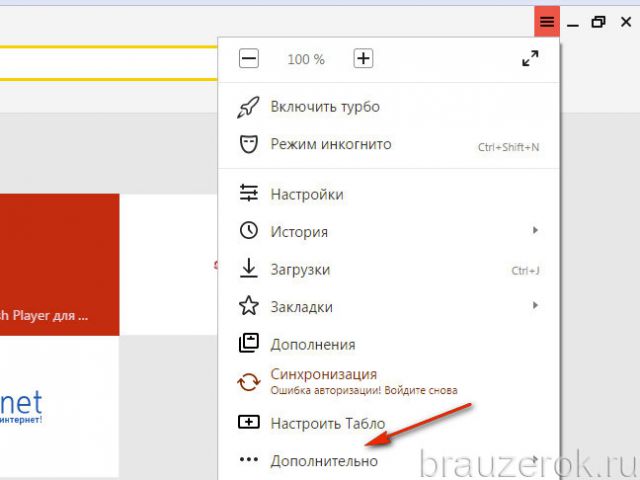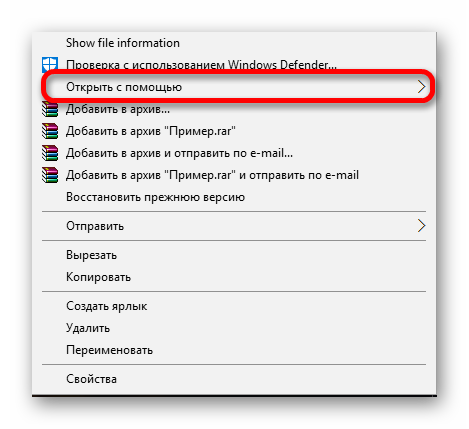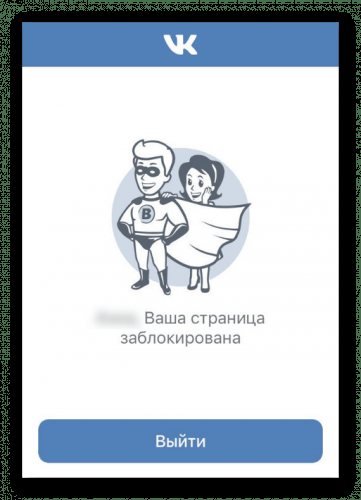Как включить и настроить adobe flash player в google chrome
Содержание:
- Прочие способы восстановления доступа к Flash
- Если ничего не помогло
- Включение проигрывателя после захода на сайт
- Скачать и установить Adobe Flash Player для андроид
- Как включить Флеш Плеер в Гугл Хром
- Почему отключился и способы решения проблемы
- Давайте же внесём свой вклад в развитие web
- Браузер сообщает вам, что ему не удалось загрузить плагин
- Методы, как произвести обновление Adobe Flash Player для Google Chrome
- Как включить Flash Player
- Allowing Sites to Run Flash
- Как включить Adobe Flash Player в chrome://plugins
- Браузеры с флеш в 2021 году
- Как разрешить Flash в Firefox для Android?
- Почему не работает Флеш Плеер?
- Причина 1: устаревшая версия браузера
- Причина 2: устаревшая версия Flash Player
- Причина 3: работа плагина отключена в браузере
- Причина 4: системный сбой
- Причина 5: сбой настроек Flash Player
- Причина 6: накопившийся кэш Flash Player
- Причина 7: некорректная работа аппаратного ускорения
- Причина 8: некорректная работа браузера
- Плагины-минимайзеры
- «Архив интернета» берет Ruffle на вооружение
- Как включить Flash Player в Google Chrome: Browser Plugins
Прочие способы восстановления доступа к Flash
Существуют варианты, при которых вы будете продолжать использовать свой привычный софт. В этом случае нужно инсталлировать дополнительные модификации или вносить изменения в системные настройки.
Смена даты ПК на более раннюю
Систему нужно заставить думать, что 12 января 2021 года еще не наступило. В этом случае может не сработать блок Flash Player по времени. Не самый удобный вариант для тех, кто пользуется системными часами, но проблему решает. Однако этот способ может быстро потерять свою актуальность, потому предлагаем его на временной основе.
Инсталляция Adobe Flash Player старее 27 версии
Скрипт блокировки данного софта был добавлен в обновлении до 27 версии. Если использовать более старый плеер, то он останется работоспособным. Недостатком может быть лишь несовместимость с некоторыми приложениями, требующими более актуальной платформы для проигрывания Flash.
Ruffle – сырая разработка при поддержке Internet Archive
Действительно «Архив Интернета» видит во флеш-контенте некую историю. Чтобы исключить удаление игр и приложений, это содержимое будет сохранено, а дополнительно под него адаптируют работу эмулятора flash под названием «Ruffle». Разработчики активно ведут работу над осовремениванием своего софта, чтобы представить универсальную и достаточно производительную версию.
Уже сейчас можно установить его для основных браузеров, чтобы открывать значительную часть флеш-приложений. Однако это не самый простой процесс, потому стоит поискать детальную инструкцию по внедрению Ruffle в работу именно вашего софта.
Если ничего не помогло
Если ничего из вышеперечисленного вам не помогло, тогда остаются последние несколько вариантов:
- Попробуйте обновить браузер
. Это можно сделать в разделе «О браузере», в любой из приведенных в статье программ - Переустановите или обновите
Adobe
Flash
. Это можно сделать, перейдя на сайт Адоб - Иногда антивирус блокирует
дополнение. Проверьте список заблокированных антивирусом программ и в случае надобности добавьте Flash в исключения.
Теперь вы узнали, как отключить и включить технологию Adobe Flash для разных браузеров, а также несколько дополнительных решений. Надеемся, что данная статья была полезной для вас.
«Adobe Flash Player» нужен для того, чтобы воспроизводить flash-содержимое. Его применение на сегодняшний день очень популярно. В браузере «Google Chrome» он уже включен по умолчанию, но в ситуации, когда flash-содержимое просмотреть не удается, нужно его активировать.
Удалить навсегда его нельзя, так как это встроенная функция. Но при необходимости проигрыватель можно как включать, так и отключать. Все проблемы с воспроизведением решаются довольно легко: нужно его активировать.
Самым популярным способом является включение через настройки. Для этого нужно выполнить простой алгоритм:
-
Нужно открыть браузер и возле адресной строки в углу отыскать значок с тремя точками. По этой иконке нужно кликнуть и в выпавшем списке нажать «Настройки».
-
Необходимо пролистать настройки до самого конца, где будет кнопка «Дополнительные».
-
Дополнительные настройки содержат тематические блоки, где нужно отыскать «Конфиденциальность и безопасность». Ближе к концу списка имеется вкладка «Настройки контента», на что и потребуется кликнуть мышей.
-
Там нужно отыскать значок в виде мозаики под названием «Flash», на который нужно кликнуть.
-
Если у пользователя имеются проблемы с данным проигрывателем, то он не увидит записи «Всегда спрашивать». Чтобы ее активировать, потребуется один раз нажать на параметре, тем самым сдвигая ползунок вправо.
-
Дальше нужно перейти к разделу «Разрешить». Здесь можно прописать сайты, для которых данное приложение будет всегда активным. Чтобы это сделать, потребуется кликнуть на «Добавить».
Включение проигрывателя после захода на сайт
Этот метод актуален только для тех пользователей, у которых уже активирована работа данного плагина с помощью меню настроек. Если нет, то это можно сделать по вышеупомянутым инструкциям.
- Юзеру нужно зайти на тот сайт, где он не может просмотреть flash-содержимое. Затем необходимо кликнуть по надписи возле иконки мозаики, включая проигрыватель. Нажимаем на иконку плагина
- Сразу же «Google Chrome» запросит разрешение на запуск. Нужно согласиться, кликнув на «Разрешить». Нажимаем «Разрешить»
- Как только пользователь даст согласие, все содержимое будет воспроизведено. При повторном посещении данного сайта никаких проблем с запуском возникнуть не должно.
- В том случае, если браузер не запросил согласие юзеру на работу проигрывателя, то сделать это можно самостоятельно. В адресной строке имеется соответствующий значок «Сведения о сайте», на что и нужно кликнуть мышей. Нажимаем на значок «Сведения о сайте»
- Выпадет список, где ближе к концу пользователь сможет отыскать «Flash». Его нужно выставить в режиме «Разрешить». На пункте «Flash» выбираем режим «Разрешить»
Скачать и установить Adobe Flash Player для андроид
Описанный способ, как включить адоб флеш плеер на андроиде, доступен как бывалому специалисту, так и новичку.
Вначале следует закачать на телефон программу. Этот вариант установки функционирует с версией андроид 4.4.4., 5 и 6. Он есть самым понятным, простым и многофункциональным. Советую использовать для скачивания персональный сайт андроид.
Важно! Всегда используйте официальные источники для скачивания программ. Это обезопасит вас от нежелательных последствий
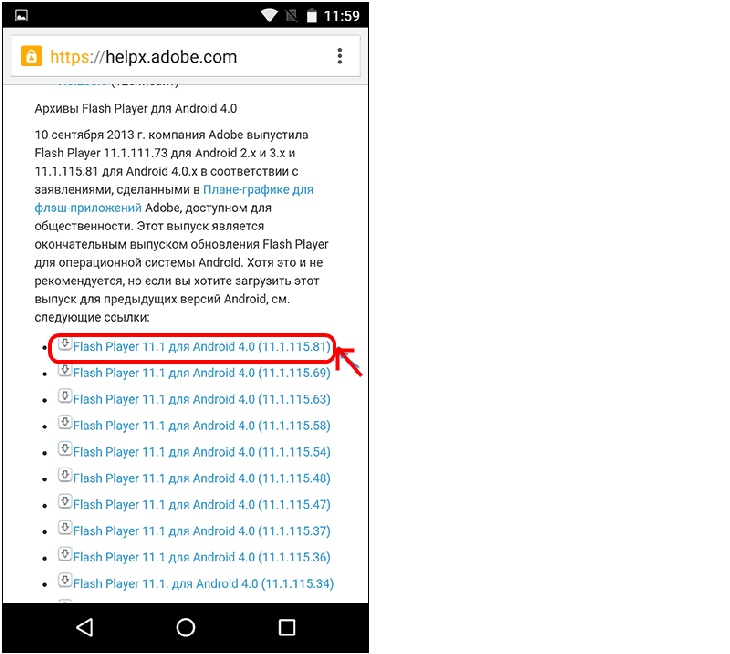
Как скачать флеш плеер для андроид
Выберите первую по списку версию. Установка программы происходит без особых усилий, а на экране создастся принадлежащая ей иконка.
Но не спешите – эта программа еще не рабочая. Нужно поставить браузер, в котором будет поддерживаться работа флеш плагина.
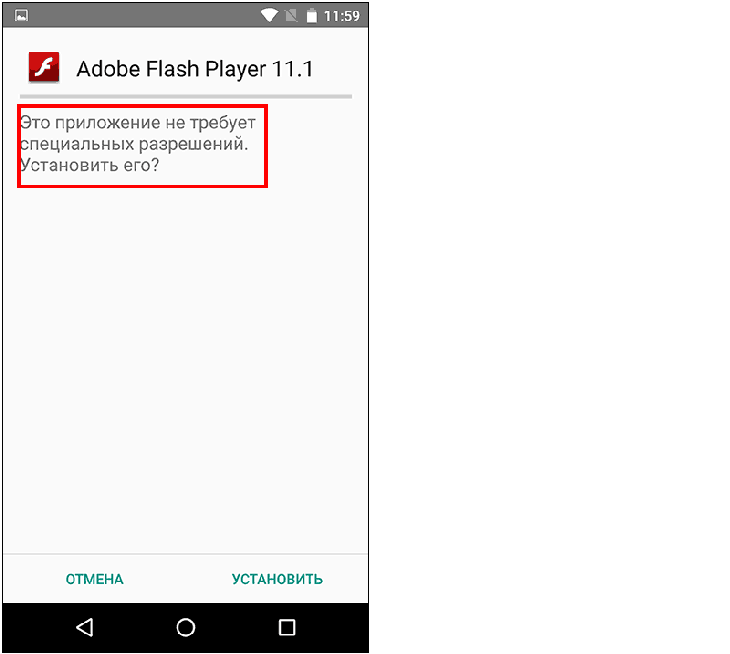
Окно для скачивания программы
Браузер поставить получилось. Проследуем дальше. Здесь нужно перепроверить два пункта:
- Там, где активированы стандартные установки, должен быть активным Dolphin Jetpack.
- Выбрать пункт Flash Player» и проставить птичку в графе «Всегда включен». Все это расположено в разделе веб содержание.
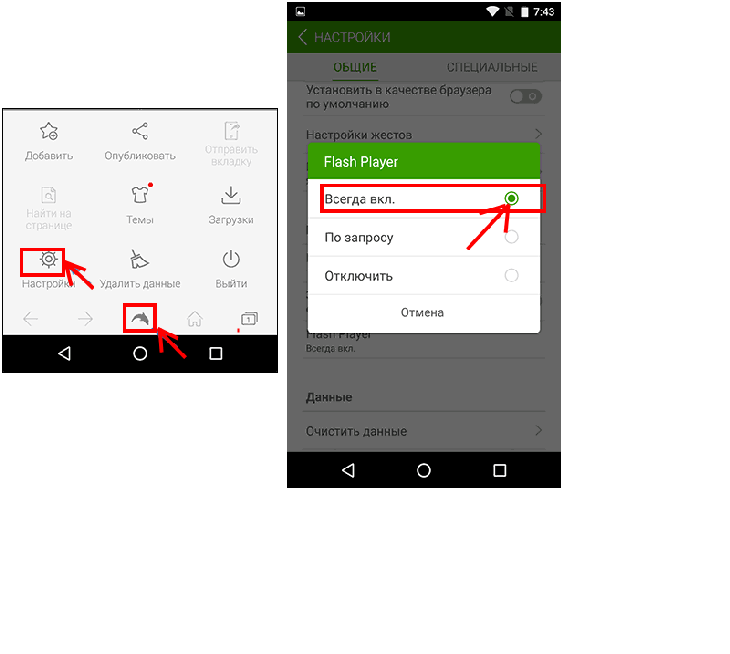
Проверка включения флеш плеера
Как включить Флеш Плеер в Гугл Хром
Дальше мы рассмотрим еще новые варианты, которые могу работать только на новых версиях Хрома. Это связано с тем, что разработчики браузера всякий раз пытаются бороться с флеш контентом на страницах сайта.
- Скачайте Google Chrome и обновите его до последней версии.
- В названии сайта с правой стороны найти значок пазла, нажать по нему и выбрать «Разрешить».
- Если вы попали на сайт с зеленым значком «Безопасное соединение» (как на нашем сайте) или закрытым замком, то нажмите по значку — нажмите по стрелочкам справа от Настройки Flash — установите «Всегда разрешать» — обновите страницу, через кнопку F5 на клавиатуре.
Почему отключился и способы решения проблемы
Ранее плеер мог отключится по причине системных ошибок или не внимательности пользователей. Для включения достаточно было перейти по адресу chrome://settings/content/flash и в настройках браузера включить плеер. Но с января этого года компания Adobe объявила о полном прекращении работы плагина. Причиной этому послужило совершенствование стандартов HTML5, WebGL и WebAssembly. Тем не менее способы включения плагин есть и сейчас. Однако придется постараться.
Способ №1. Плагин Ruffle
Как только флешь-плеер был заблокирован, тут же появились программы и плагины для возврата в Chrome удобного плеера для запуска флешь-контента. Самым лучшим расширением для этой цели на данный момент является Ruffle.
Данный плагин создает эмуляцию Adobe Flash Player. То есть Хром будет считать, что плеер установлен и автоматически открывать игры и приложения. Но проблема в том, что Ruffle нет в официальном магазине расширений Google Chrome. Поэтому придется скачать Ruffle с официального сайта разработчика. Подробная инструкция как возобновить работу Flash Player для Chrome:
После этих действий можно перейти на страницу с игрой или приложением и всё должно отлично запустится. Данный плагин работает не только в Google Chrome, но и на других браузерах, в том числе Firefox, Edge и Safari. Процесс установки практически не отличается. Все делается за несколько кликов. Настраивать Flash Player в этом случае не требуется.
Способ №2. Решение от Google
В Google быстро поняли, что плагин Flash Player очень важен для многих пользователей. Поэтому совместно с Adobe был выпущен отдельный браузер Chrome Flash Edition. Данный обозреватель имеет полностью идентичный со стандартным Google Chrome интерфейс, но он способен открывать флешь-контент. Эта версия обозревателя получила последние обновления в 31.12.2020. CFE специально не обновляется, чтобы сохранить возможность просмотра флешь-контента. Но при этом сохранены все полезные функции классического Хром.
- магазин расширений и тем;
- голосовой поиск;
- широкие настройки в работе с временными файлами;
- возможность сохранения страниц в PDF;
- диспетчер задач;
- автоматический перевод страниц;
- удобства работы с паролями;
- возможность группировки вкладок;
- сохранение целой сессии;
- возможность посещения страниц в режиме инкогнито.
В общем данный браузер практически ничем не отличается от оригинала. При этом даже не требуется включать плагин в браузере, всё работает автоматически. Конечно, спустя некоторое время новые обновления будут более заметнее, и разница между Google Chrome и CFE станет существенней. Но возможно, к тому времени, разработчики из Гугл придумают как решить эту проблему.
Инструкция по установке:
Бонусный способ
Также есть еще один вариант как снова начать пользоваться Adobe Flash Player для открытия игр и приложений. Требуется полностью(!) удалить файлы версии плеера, которая уже не работает. После чего нужно установить работающий Flash Player
Далее в процессе установки важно поставить флажок напротив «Никогда не проверять обновления» и нажать на «Готово». Теперь можно открыть Google Chrome и попробовать открыть какую не будь флешь-игру
Давайте же внесём свой вклад в развитие web
Здесь всё очень просто:
После того как мы описали наше расширение в файле , можно благополучно переходить к следующему этапу, а именно к разметке.
Для начала давайте напишем базовый HTML-код:
Выше мы написали каркас для плагина, сейчас он полностью пуст и нужно указать название, ссылки на иконки и шрифт
Это можно сделать с помощью тега , обратите внимание, он не закрывается:. Не забывайте указывать кодировку, иначе не отобразятся кириллические буквы. Не забывайте указывать кодировку, иначе не отобразятся кириллические буквы
Не забывайте указывать кодировку, иначе не отобразятся кириллические буквы.
Перейдём ко второму блоку кода, а именно к тегу и его содержимому.
Так как наше расширение — модальное окно, давайте соответствующим образом назовём контейнеры. Сначала добавим контейнер шапки расширения, в которой укажем ссылку к иконке, напишем название и добавим номер версии.
Переходим к следующему контейнеру. Он содержит описание функций расширений.
Далее следует контейнер , внутри которого ещё 5 контейнеров.
Для каждой иконки мы выделили отдельный контейнер с классом , чтобы знать, к каким элементам будем применять Flexbox.
Кроме того, мы указали названия иконок для каждого ресурса. Более детально со всеми доступными элементами можно ознакомиться на сайте Bootstrap.
Браузер сообщает вам, что ему не удалось загрузить плагин
Первым делом необходимо проверить версию Chrome, ведь Adobe Flash Player обновляется вместе с ним. И если ваш браузер обновлен до последний версии, то и с плагином проблем, чаще всего, быть не должно. Для этого откроем «Настройка и управления Google Chrome», далее «Справка» и «О браузере Google Chrome».
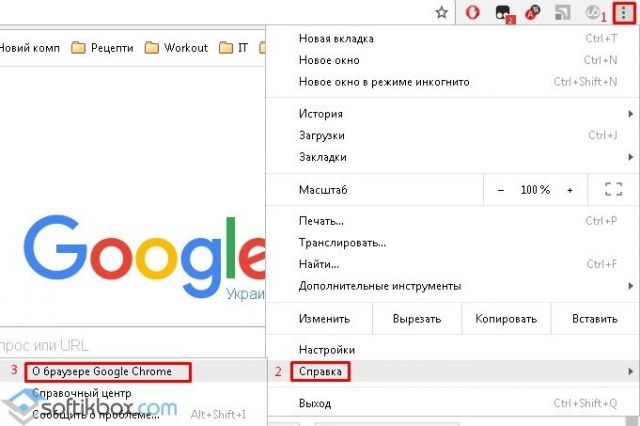
Необходимо обратить внимание на строчку «Версия». Если снизу от неё будет вращаться индикатор загрузки, то ваш браузер инициировал процедуру поиска и установки обновлений
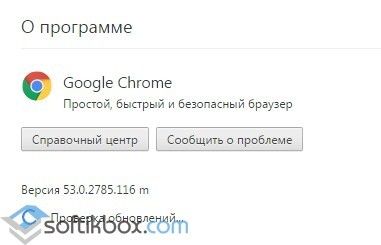
Стоит подождать пока он не обновится и перезагрузить его, если потребуется.
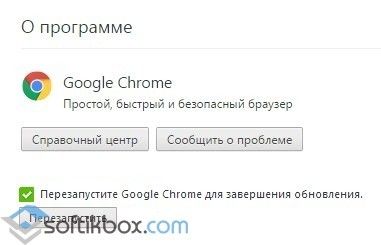
После перезапуска вкладка «О программе» должна выглядеть следующим образом
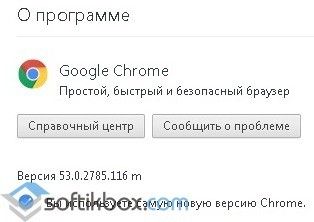
Вот такое сообщение означает, что с вашим браузером всё в порядке. Если после этого у вас не заработает Flash Player, то проблема лежит глубже.
Следующим шагом будет проверка, присутствует ли плагин вообще. Для этого в поисковой строке нужно ввести: chrome://plugins.
Если вы увидите, что запись о Adobe Flash Player присутствует и выделена серым цветом, то это значит, что плагин имеется, но он отключён. Просто нажмите на «Включить» и для надёжности перезапустите браузер.
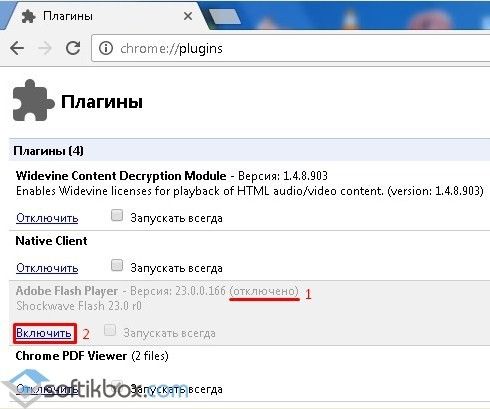
Может быть, что после всех ваших действий, любимая игра в соцсети выдаст вам сообщение наподобие:

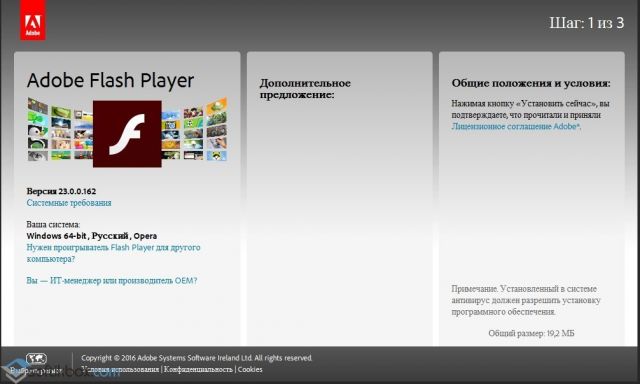
Допустим, что вам не повезло, и Flash Player так и не включается. Значит, будем обновлять компонент вручную. Набираем в строке поиска: chrome://components.
Находим запись «pepper_flash» и нажмите кнопку «Проверить обновления». Перезагружаем браузер.
Если ничего из вышеописанного не помогло
В конце-концов стоит задаться вопросом: «А присутствует ли вообще модуль Adobe Flash Player по нужному адресу?». Для ответа на этот вопрос снова набираем в строке поиска: chrome://plugins и нажимаем на «Подробнее».
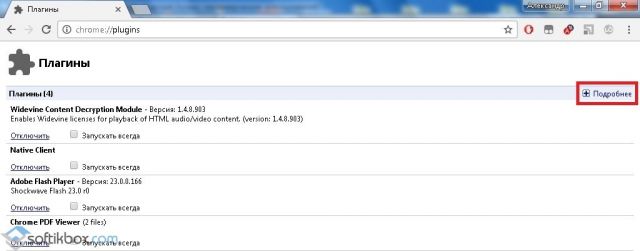
Смотрим на развернутые свойства плагина.
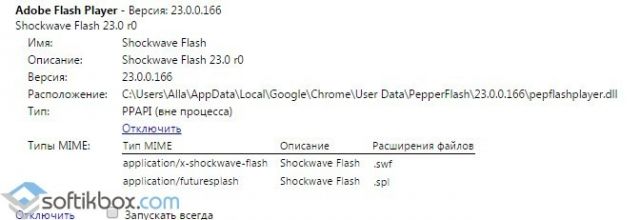
Копируем путь расположения dll-файла
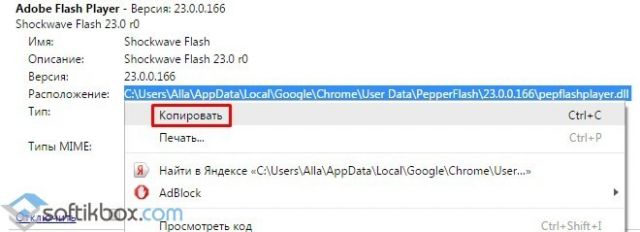
И через проводник смотрим, есть ли по указанному адресу файл «pepflashplayer.dll».
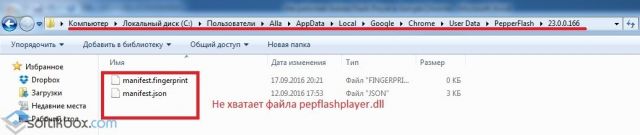
Если он отсутствует, то это значит, что Google Chrome пытается загрузить модуль из места, в котором его НЕТ. Естественно, что у него ничего не выходит. Из данной ситуации есть 2 выхода:
- Попробуйте «подложить вручную» файл «pepflashplayer.dll» в нужную папку, взяв его с работающего экземпляра Google Chrome.
- Удалите всю папку «PepperFlash». После перезапуска браузер либо подкорректирует настройки, либо загрузит актуальную версию плагина с интернета.
Этот последний вариант поможет решить проблему нерабочего Flash Player.
Плагины для веб-браузера представляют собой специальные, подключаемые модули, которые увеличивают возможности программного обеспечения. Среди таких элементов можно выделить наиболее известные: Adobe Flash Player, Chrome PDG Viewer и множество других. Благо, разработчики интернет-обозревателя предусмотрели возможность добавления и удаления плагинов, соответственно, каждый может самостоятельно управлять ими: обновлять, устанавливать, деинсталлировать.
Большинство элементов типа plugins обязательно должны присутствовать, так как они обеспечивают корректное отображение некоторых элементов на веб-ресурсах.
Методы, как произвести обновление Adobe Flash Player для Google Chrome
Хотя приложение должно обновляться автоматически, иногда бывают ситуации, когда автообновление не прошло и программа работает некорректно.
Причины, по которым в хроме не открываются картинки и видео бывают двух видов:
- Флеш плеер устарел.
- Неправильные настройки плагина Flash Player.
В таких случаях следует прибегнуть к ручным настройкам. Системный модуль проигрывателя также умеет выслеживать возникновения личных обновлений, и вы, скорее всего при следующем подключении к интернету пронаблюдаете следующую картинку.
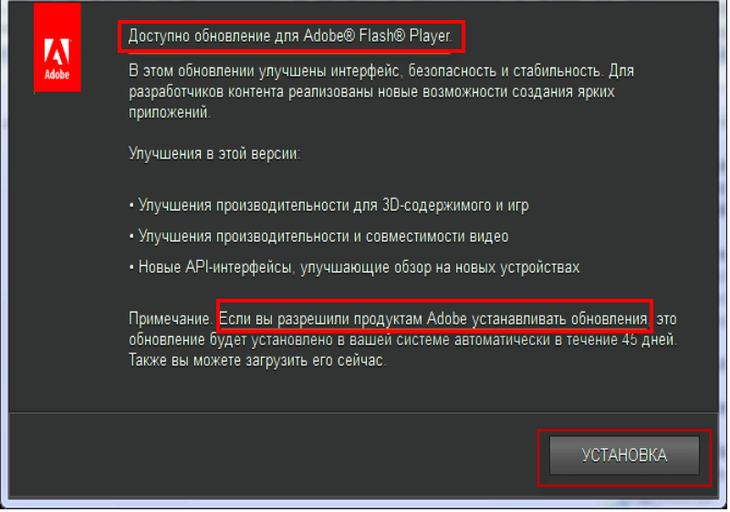
Диалоговое окно, предлагающее установить обновление
Не пренебрегайте такими предложениями, они очень облегчат вам жизнь.
Для удобства и корректного сервиса есть спец расширение, для всех типов браузеров под заглавием Surfpatrol.
Оно станет незамедлительно информировать о наличии в ОС архаичных уже версий браузеров, плееров и т.п., слабые места коих имеют все шансы привести к инфицированию принадлежащего вам компьютера.
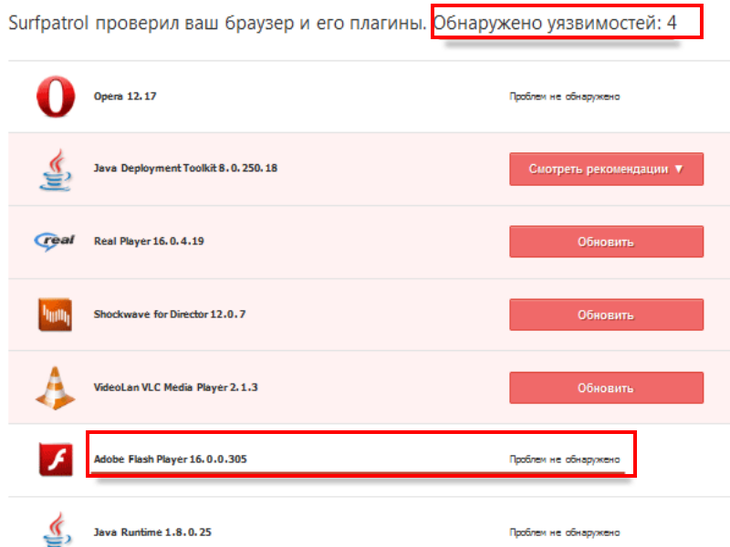
Программа для проверки наличия проблем
В случае, если устанавливать это программное обеспечение у вас стремления нет, но вы хотите быть в курсе всех последних изменений, можно пользоваться он-лайн проверкой.
Она осуществляется официальными создателями. Нужно буде время от времени заходить на их вебсайт и запускать проверку.
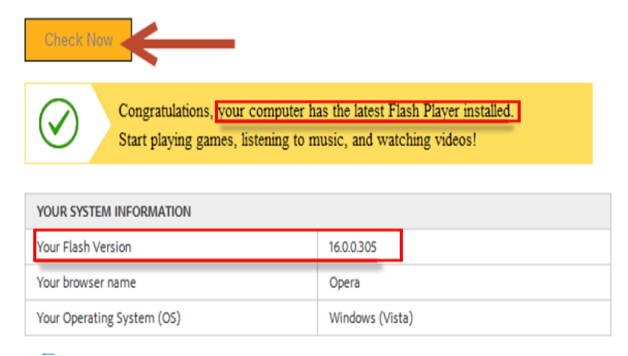
Проверить наличие обновлений в режиме он-лайн
Теперь все должно работать.
Как включить Flash Player
Браузер очень часто обновляется. Меняются его настройки, поэтому привычный путь, по которому происходило включение плагина, в новой версии может оказаться недоступным. Алгоритм как разблокировать Adobe Flash Player в Google Chrome в актуальных версиях:
- на страничке, где не воспроизводится контент по причине неработоспособности плагина, поднять курсор к верхней строке, где располагается адрес;
- нажать на символ, изображающий замок;
- появится окно настройки, в котором открывает соответствующий пункт и активируем «Разрешить»;
- нажать клавишу F5 на клавиатуре, произойдет автоматическое обновление странички, сохранение изменений и воспроизведение контента начнется.
Важно: если после выключения ПК настройки слетели, процедуру придется повторить снова. Она подходит для всех социальных сетей, в которых часто отказывается работать Флэш плеер.
Allowing Sites to Run Flash
Now for the fun part! In order to run Flash, you have to enable it for specific sites only. There is no longer an option to enable it for everything all the time. One way to specify a site for Flash is to click on the Manage exceptions button under Content Settings – Flash as shown in the screenshot above.
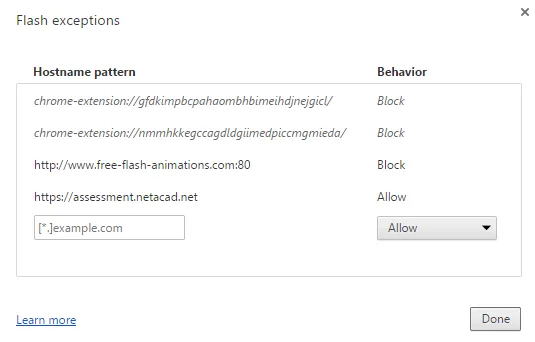
As you can see, I have added the NetAcad site I was talking about earlier with Behavior set to Allow. This method is a bit cumbersome since you must go to the Settings page, etc. The easier way to allow a site to run Flash is to go to the site and then click on the little icon to the left of the URL in the address bar.
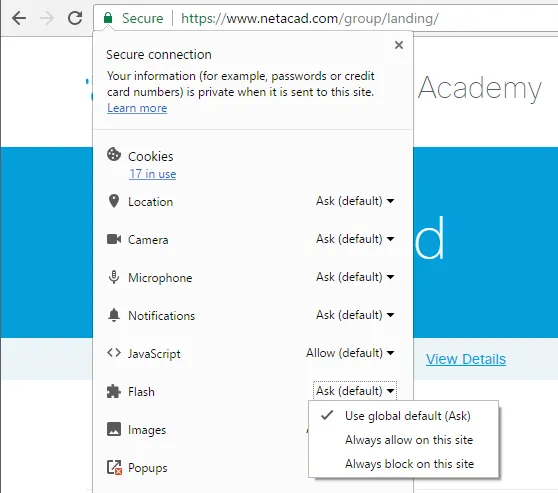
The icon will either be a lock icon if the connection is using HTTPS or it’ll be an information icon if the connection is non-secure. When you click on this icon, you’ll see a bunch of settings you can configure for that particular site. Towards the bottom will be Flash. By default, it should be set to Use global default (Ask), which means the browser should ask you if you want to enable Flash for a site that has Flash content.
However, in my experience, the browser never actually asks me to enable Flash content even when there is clearly Flash content on the website. So, I have to basically select the Always allow on this site option in order for Flash to work. Note that you may have to close the tab and reload it in order for the Flash content to appear correctly.
That’s about it. Hopefully, this clarifies exactly how Flash works in the latest version of Chrome. I’m sure it’s going to change again soon, so I’ll be sure to update this post in case that happens. If you have any questions, post a comment. Enjoy!
Как включить Adobe Flash Player в chrome://plugins
Плагин Adobe Flash Player в браузере Google Chrome является достаточно важным дополнением, которое позволяет запускать на сайтах анимацию, мультимедиа файлы, игры и т.д. Несмотря на активный переход веб-ресурсов на технологию HTML5 — востребованность в Adobe Flash все еще высокая. Но иногда можно столкнуться с проблемой стабильной работы плагина при запуске видеоплееров на веб-сайтах. Мы расскажем как решается данный баг и как правильно провести обновление Флеш Плеера и подключить его через chrome://plugins.
Отчего возникает ошибка?
- Единичный сбой — вызывается ошибкой в передаче пакетов и решается простой перезагрузкой браузера или сайта через CTRL+F5.
- Долгое отсутствие обновлений — наличие старых версий плагина, которые не имеют исправлений и дополнений, могут вызывать ошибку.
- Проблемы технического характера на сервере веб-ресурса — явление очень редкое и решается в одностороннем порядке владельцами сайта.
- Влияние вирусных программ — возможны проблемы с отображением плагина в Гугл Хром из-за наличия троянов угонщиков или стороннего ПО.
Мы перечислили основные варианты появления сбоев, однако их намного больше. Решаются же все эти проблемы вполне стандартным образом.
Включаем Adobe Flash Player в chrome://plugins?
Если такая проблема не решается простой перезагрузкой, необходимо проверить наличие подключения плагина в подключаемых модулях.
Открываем новую вкладку и вписываем адрес chrome://plugins — жмем Enter; В списке модулей выбираем Флеш Плеер и жмем «Включить», попутно ставим галочку «Запускать всегда». Включаем Флеш Плеер в Подключаемых модулях Для просмотра полной информации по каждому модулю и его версии — нужно нажать на кнопку Подробнее (расположена левее)
Внимание (!) — проследите что бы в списке модули от Adobe не дублировались. Если модулей два — отключите плагин с более старой версией. Перезагружаем браузер
Перезагружаем браузер.
Вот дополнительная видео инструкция по данному действию
https://youtube.com/watch?v=NsdC2hR6Kl8
Удаление ошибки через полное обновление
Итак, давайте выполним несколько пунктов, которые помогут убрать ошибку «Плагин Adobe Flash Player отключен».
Сначала я советую провести проверку вашей Windows (7/8.1/8/10) на наличие вредоносного ПО. Можно использовать тот же AdwCleaner в связке с установленным антивирусом. После всех проверок перезапустите ПК. Далее проверьте наличие обновлений для самого Гугл Хром. Пройдите в меню Настройки. Слева вверху вы увидите вкладку «О программе». Пройдите в неё и просмотрите наличие обновление. Если указана необходимость обновиться — выполняйте. Проверяем необходимость обновления версии Google Chrome Дальше удалите старую версию плеера с компьютера через Удаление программ. Также можно применить утилиты типа CCleaner с возможностью сразу очистить реестр. Удаляем устаревшую версию Flash Player на ПК Откройте официальный ресурс для загрузки плагина Adobe Flash — www.adobe.com/ru/. Загрузите оттуда Shockwave Player и Flash Player
Внимание(!) — при скачивании снимайте галочки со всех дополнительных программ, которые предлагаются как партнерские. Установите эти два загруженных компонента. Также я бы рекомендовал очистить кэш и cookie-файлы браузера
С этим хорошо справляется вышеупомянутая утилита CCleaner. Вот видео инструкция по так очистке
Также я бы рекомендовал очистить кэш и cookie-файлы браузера. С этим хорошо справляется вышеупомянутая утилита CCleaner. Вот видео инструкция по так очистке.
Браузеры с флеш в 2021 году
Основной интерес представляют браузеры, которые автоматически подхватывают флеш-софт на страницах соцсетей, игровых сайтов и прочих ресурсах. Рассмотрим те, которые изначально имеют функционал для работы с Flash-содержимым, и модификации, реализованные к моменту отключения софта от Adobe.
Maxthon – китайский браузер с поддержкой флеш
Это разработка одноименной компании Maxthon International Limited (КНР). Приложение сохраняет поддержку Flash в 2021 году. На фоне более «хайповых» альтернатив Maxthon достаточно популярен. Его основным достоинством можно считать работу в контакте с личным облаком, что позволяет сохранять вкладки, историю и загруженные файлы для постоянного доступа к ним.
Любители конфиденциального серфинга по сети могут отключить данную функцию.
Chrome Flash Edition
Естественно, за дело взялись и народные умельцы. Одной из первых мыслей было отключение обновлений в версии браузера Chrome, которая еще имеет поддержку Adobe Flash Player. Единственным недостатком будет отсутствие актуальных патчей и нового функционала.
Как вариант, им можно пользоваться в качестве вторичного браузера, дополняющего основной софт для выхода в интернет.
Рекомендуем искать актуальные варианты модификаций Chrome Flash Edition в поисковых системах, поскольку ссылки на скачивание часто бывают нестабильными.
Puffin Browser – универсальный вариант для мобильных и десктопов
Данное приложение имеет качественно реализованные версии для Android, iOS, Windows и macOS. Наряду с поддержкой Flash здесь имеется отличная защита, а также система перенесения нагрузки на облачные сервера с повышением производительности девайсов.
Как разрешить Flash в Firefox для Android?
Вопрос совместимости плеера с Firefox актуален, так как многие пользователи смартфонов используют именно этот браузер, предварительно скачанный из Google Play. Firefox для Android поддерживает мультимедиа-плеер.
Для включения флеш-плагина:
- Тапните в браузере по кнопке «Меню»;
- Найдите и откройте в появившемся списке «Дополнительно»;
- Нажмите на «Параметры»;
- В меню параметров выберите раздел «Плагины»;
- В открывшемся разделе выберите «Включены» или «По нажатию».
После этого просмотр флеш-контента в Firefox станет для вас доступен.
Предложенные рекомендации помогут вам регулировать работу Adobe Flash Player и без труда отсматривать флеш-контент. Однако в скором времени плагин лишится поддержки производителя, который уже рассылает пользователям ПК и других устройств уведомления соответствующего содержания. По состоянию на 2020 год, у многих пользователей Adobe Flash Player заблокирован.
Почему не работает Флеш Плеер?
Причина 1: устаревшая версия браузера
Одна из наиболее часто встречающихся причин неработоспособности Flash Player в любом браузере, используемом на компьютере.
В данном случае для того, чтобы решить проблему, вам потребуется выполнить для вашего браузера проверку на наличие обновлений. И если обновленные версии для веб-обозревателя будут обнаружены, их потребуется обязательно установить.
Причина 2: устаревшая версия Flash Player
Вслед за браузером необходимо обязательно проверить и сам Adobe Flash Player на наличие обновлений. Если обновления будут обнаружены, обязательно выполните их инсталляцию.
Причина 3: работа плагина отключена в браузере
Вероятно, в вашем браузере просто-напросто работа плагина была отключена. В данном случае вам потребуется перейти в вашем браузере в меню управления плагинами и проверить активность Flash Player. О том, как данная задача осуществляется для популярных браузеров, прежде уже рассказывалось на нашем сайте.
Причина 4: системный сбой
В ОС Windows нередко могут возникать системные сбои, из-за которых работа некоторых программ может протекать некорректно. В данном случае, чтобы устранить проблему, мы рекомендуем вам выполнить переустановку Flash Player.
Но прежде чем вы установите новую версию данного программного обеспечения, старую необходимо с компьютера удалить, причем желательно сделать это полностью, захватив вместе с программой и оставшиеся папки, файлы и записи в реестре.
Завершив удаление Flash Player, выполните перезапуск компьютера, а затем приступайте к загрузке и установке новой версии плагина, обязательно загрузив дистрибутив только с официального сайта разработчика.
Причина 5: сбой настроек Flash Player
В данном случае мы рекомендуем вам выполнить удаление настроек, созданных Флеш Плеером для всех браузеров.
Для этого откройте меню «Панель управления», а затем пройдите к разделу «Flash Player».
В открывшемся окне перейдите ко вкладке «Дополнительно» и в блоке «Просмотр данных и настроек» щелкните по кнопке «Удалить все».
Убедитесь, что у вас поставлена галочка около пункта «Удалить все данные и настройки сайтов», а затем щелкните по кнопке «Удалить данные».
Причина 6: накопившийся кэш Flash Player
Рассматривая проблемы в работе браузеров, мы нередко акцентировали внимание на том, что причиной многих проблем может стать кэш веб-обозревателя. Аналогичная ситуация может возникнуть и с Flash Player. Для того чтобы очистить кэш для Flash Player, откройте в Windows строку поиска и введите в нее следующий поисковой запрос:
Для того чтобы очистить кэш для Flash Player, откройте в Windows строку поиска и введите в нее следующий поисковой запрос:
%appdata%\Adobe
Откройте в результатах появившуюся папку. В данной папке содержится еще одна папка «Flash Player», которую потребуется удалить. После выполнения удаления рекомендуется перезагрузить компьютер.
Причина 7: некорректная работа аппаратного ускорения
Аппаратное ускорение позволяет несколько уменьшить нагрузку Flash Player на ваш браузер, но вместе с тем иногда оно может провоцировать проблемы при отображении Flash-контента.
В данном случае вам потребуется открыть в браузере любую страницу, на которой размещен Flash-контент (это может быть видеозапись, онлайн-игра, баннер и т.д.), щелкнуть по содержимому правой кнопкой мыши и в отобразившемся контекстном меню пройдите к пункту «Параметры».
Снимите галочку с пункта «Включить аппаратное ускорение», а затем щелкните по кнопке «Закрыть». После выполнения данной процедуры рекомендуется перезапустить браузер.
Причина 8: некорректная работа браузера
В особенности данная причина касается браузеров, в которые Flash Player уже вшит по умолчанию (например, если не работает Флеш Плеер в Хроме, Яндекс.Браузере и т.д.).
В данном случае вам потребуется выполнить удаление браузера, а затем загрузить и установить его новую версию. Для этого откройте меню «Панель управления», установите в верхнем правом углу окна режим отображения «Мелкие значки», а затем пройдите к разделу «Программы и компоненты».
Найдите в списке установленных программ ваш браузер, щелкните по нему правой кнопкой мыши и выберите пункт «Удалить».
Завершив удаление браузера, перезагрузите компьютер, а потом приступайте к загрузке и установке новой версии.
Надеемся, в данной статье вы смогли найти ответ на вопрос, почему в Яндекс.Браузере и других веб-обозревателях не работает Флеш Плеер. Если вы так и не смогли решить проблему, попробуйте выполнить переустановку Windows – хотя это и крайний способ решения проблемы, во многих случаях он является и наиболее действенным.
Опишите, что у вас не получилось.
Наши специалисты постараются ответить максимально быстро.
Плагины-минимайзеры
Казалось бы, плагины созданы для помощи в рутинных задачах. Но иногда их бывает слишком много, и они начинают тормозить работу браузера. То же самое касается открытых вкладок — каждая из них «ест» часть оперативной памяти, из-за чего компьютер может заметно тормозить. В борьбе за быстродействие системы вашими союзниками станут плагины, приведенные ниже.
SimpleExtManager — менеджер расширений с простым и понятным интерфейсом.
Extensions Manager (aka Switcher) — переключайтесь между расширениями, приложениями и темами внутри одного менеджера!
xTab — расширение, ограничивающее количество вкладок. При попытке превышения лимита он просто закроет старые вкладки.
The Great Suspender — плагин, закрывающий вкладки, которыми никто не пользуется.
HabitLab — расширение, помогающее контролировать зависимость от разных сайтов. Как только вы заходите на выбранный сервис, включается счетчик, показывающий продолжительность сеанса. Если юзер закрывает вкладку раньше, чем обычно, то расширение подсчитывает, сколько он сэкономил времени.
«Архив интернета» берет Ruffle на вооружение
В ноябре 2020 г. НКО Internet Archive («Архив интернета») пообещала сохранить популярный Flash-контент, который она считает культурным достоянием человечества, в собственной коллекции.
На данный момент эта коллекция насчитывает около 1,5 тыс. видеороликов и игр. Воспроизведение Flash-содержимого на сайте архива обеспечивает эмулятор Ruffle.
Напомним, что Internet Archive – американская некоммерческая ассоциация и одноименный веб-портал, представляющий собой крупнейшую электронную библиотеку интернета. Это ресурс мирового масштаба, и он официально входит в Международный консорциум сохранения интернета (International Internet Preservation Consortium).
Internet Archive был основан Брюстером Кейлом (Brewster Kahle) в Сан-Франциско в 1996 г. и до 1999 г. там хранились только копии веб-страниц, однако впоследствии были добавлены графические объекты, видео- и аудиоматериалы, ПО.
Как включить Flash Player в Google Chrome: Browser Plugins
В статье уже рассказано, что во-первых на необходимой странице нужно разрешить запуск плагина. Жмем на значок, рядом с адресом сайта и разрешаем запуск Flash Player на этом ресурсе. Но, даже добавив сайт в список разрешенных, вы увидите вверху надпись «Когда вы закроете браузер настройки Adobe Flash Player будут сброшены» и каждый раз, при новом запуске Google Chrome вы будете повторять эту процедур снова.
Решается проблема таким образом:
- В адресной строке пишем chrome://flags/#enable-ephemeral-flash-permissions
- Если первый пункт не сработал, то набираем chrome://flags/ и находим пункт «Enable Ephemeral Flash Permissions»
- Переводим его в состояние Disabled
- Нажимаем на кнопку Restart Now
- Добавляем все необходимые сайты в исключение: теперь на них всегда будет работать плагин
Для возможности пользоваться в Google Chrome флешем, необходимо включить запуск Flash Player следующим образом:
- Запустите браузер
- Прежде всего уточните, что у вас последняя версия браузера: «Меню» — «Справка» — «О браузере Google Chrome«
- В адресной строке браузера введите следующееchrome://components
- Найдите модуль Adobe Flash Player (может называться Pepper Flash) в списке установленных и нажмите «Обновить«
- В адресной строке Хрома введите:chrome://plugins
- Найдите плагин Adobe Flash Player и поставьте галочку на «Запускать всегда«
- После всех выполненных шагов Flash Player у вас запустится
Проверить Flash Player