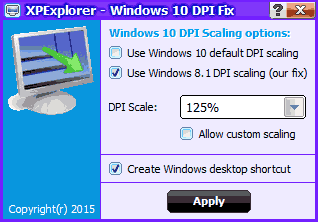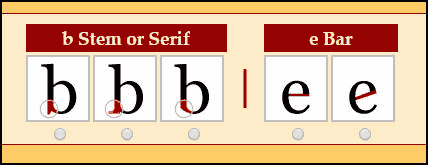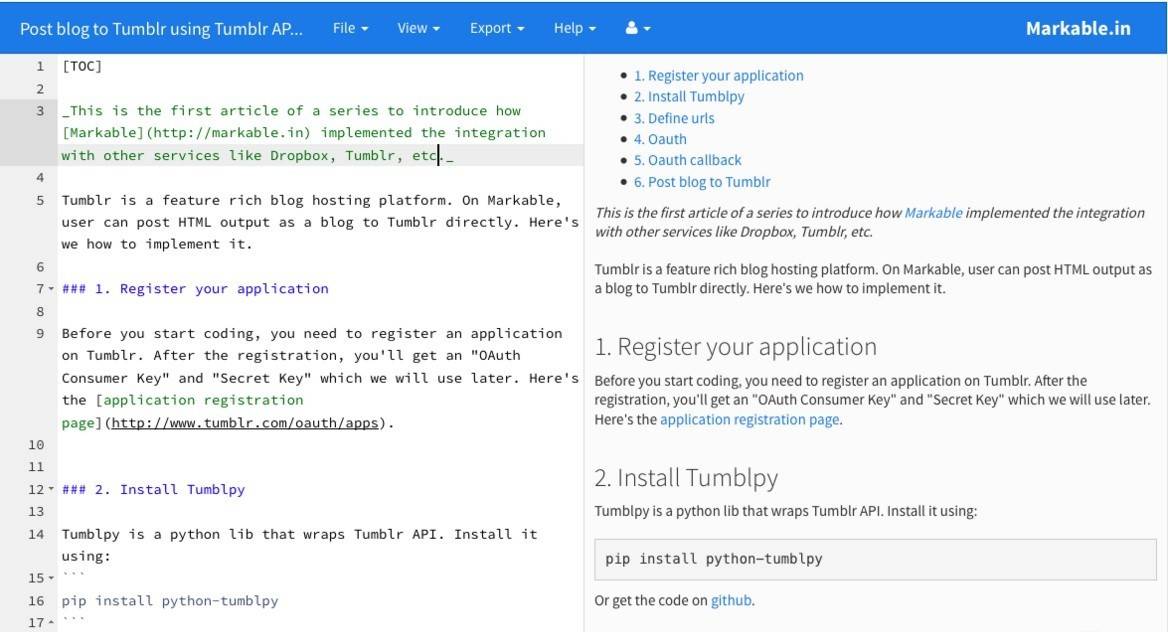Шрифты онлайн
Содержание:
- Выполнение работы от руки
- Делаем шапку в документе Ворде
- Как сделать красивую надпись
- Чертежный шрифт
- Как рисовать в Microsoft Word 2013
- GOST Type BU
- Лучшие сервисы для определения шрифта по изображению онлайн
- Высота прописной буквы
- Толщина линии шрифта
- Ширина прописных букв
- Высота строчных букв
- Ширина строчных букв
- Вспомогательная сетка
- Таблица параметров шрифта
- Bowfinprintworks.com – ещё один сервис с ответами на вопросы
- Как установить Microsoft Office Word по умолчанию в Windows 10
- Оставьте свой комментарий
- Технические бумаги
- Виды шрифтов
Выполнение работы от руки
В помощь студентам и новичкам разработана специальная сетка для написания символов от руки. Для упрощения предстоящей работы график наносится на миллиметровку. Сетка образовывается из тонких вспомогательных линий, между которыми вписываются буквы. Шаг, с которым наносится основа, зависит от значения d.
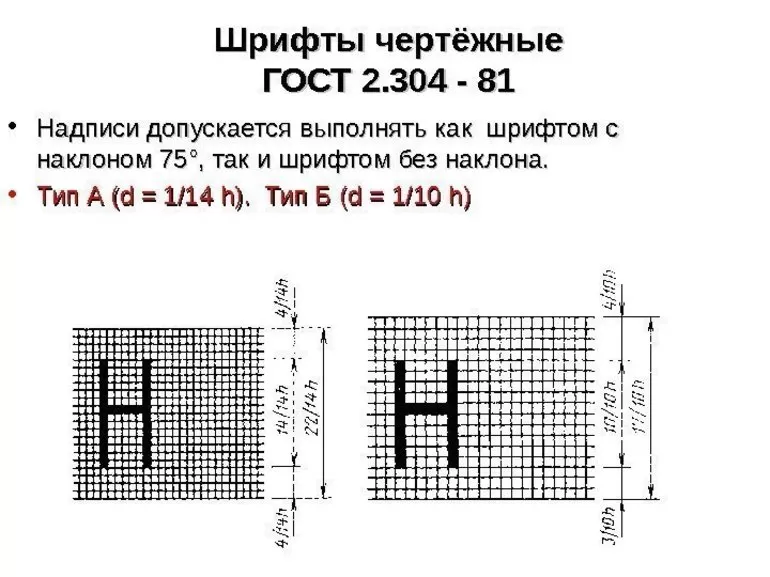
Для заполнения сетки и документации новички должны использовать узкий набор символов. Их вид и параметры должны определяться шириной (узкая, широкая), насыщенностью (светлая, жирная), начертанием (прямое, курсивное). Если необходимо записать формулу из геометрии, алгебры, физики, рекомендуется руководствоваться аналогичными правилами.
Дополнительные характеристики шрифта:
- контраст;
- чёткость;
- ёмкость;
- различимость;
- удобочитаемость.
Делаем шапку в документе Ворде
Существует всего два варианта создания шапки общепринятого вида в Microsoft Word, а различие между ними заключается в первую очередь в том, какой тип выравнивания необходимо придать тексту – строго по правой границе документа или по любой из них, обеим или центру.
Вариант 1: С выравниванием по правому краю
Начнем с наиболее простого метода создания группы верхних реквизитов, выполняемого буквально в несколько кликов, но ограниченного по одному из важных критериев.
- Откройте документ Ворд, в котором необходимо создать шапку, и установите курсор в начале первой строки.

Нажмите клавишу «ENTER» столько раз, сколько строк будет содержаться в шапке.
Установите курсор в начале первой строки, введите в нее необходимые данные. С помощью стрелки вниз на клавиатуре или мыши перейдите на следующую, заполните ее, а затем проделайте это же с оставшимися строками. В результате у вас должно получиться нечто подобное:
Выделите текст в шапке документа с помощью мышки. Важно при этом не «захватить» лишние строки, идущие ниже.

Во вкладке «Главная» на панели быстрого доступа, в группе инструментов «Абзац» нажмите кнопку «Выровнять по правому краю».
Как сделать красивую надпись
Начнем с того, что добавим в документ необходимое поле. Перейдите на вкладку «Вставка»
и выберите «Надпись»
– «Простая надпись»
.
На странице появится вот такое поле. Удалите напечатанное в примере, нажав «Delete»
на клавиатуре, и наберите то, что нужно Вам.
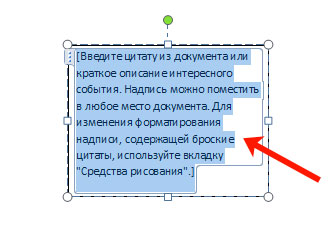
Затем выделите написанные слова и перейдите на вкладку «Главная»
. Раскройте выпадающий список со шрифтами, и подберите тот, который Вам больше всего подходит.
Обратите внимание, что некоторые шрифты применяются только к словам, написанным на английском. Так что ищите в списке такой шрифт, который подойдет и к русским словам
В примере, как видите, выбранный шрифт подходит только к английским словам.
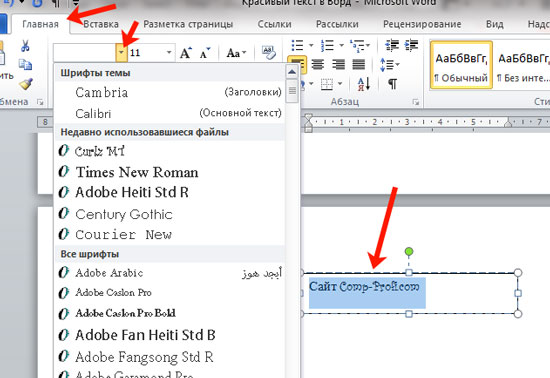
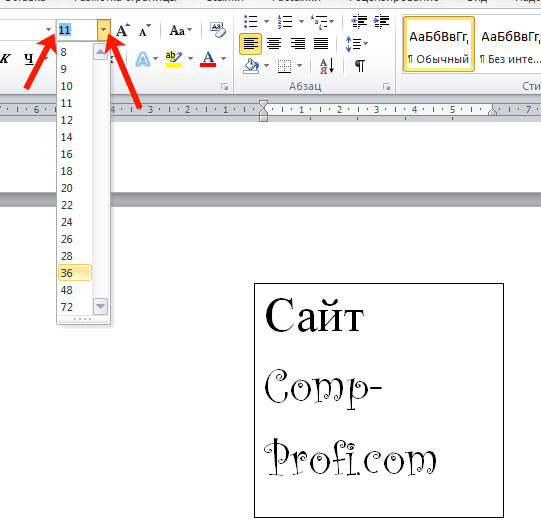
Чтобы изменить цвет букв, нажмите на маленькую стрелочку возле кнопки «Цвет текста»
и кликните по тому, который больше всего подойдет. Если нужного цвета в представленных нет, тогда нажмите «Другие цвета»
, или же выберите градиентную заливку.
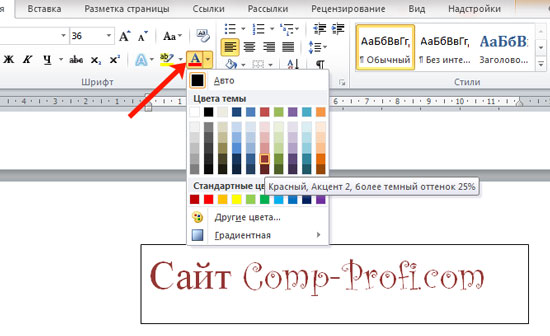
Кнопка позволит выбрать один из готовых вариантов оформления. Также можете сами подобрать нужный вид текста, нажимая на поля «Структура»
, «Тень»
, «Отражение»
, «Свечение»
, и выбирая нужное из развернувшегося списка.
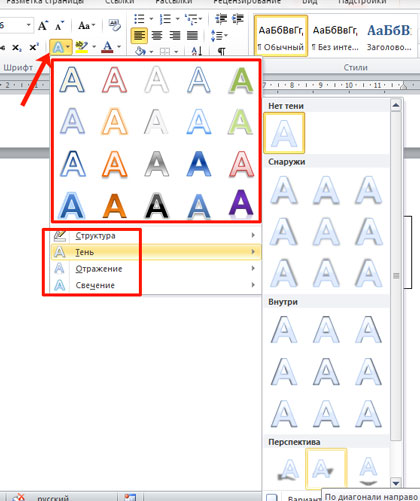
Чтобы убрать границы для созданного блока, нажмите на нее правой кнопкой мышки, в контекстном меню выберите «Контур фигуры»
, затем «Нет контура»
.
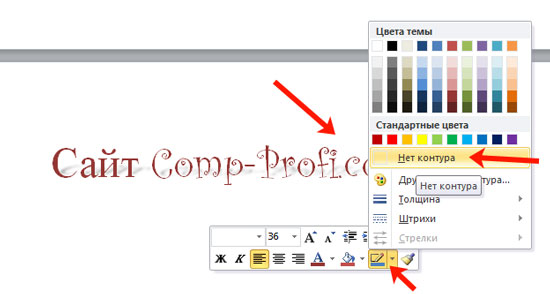
Все те функции, которые мы рассмотрели выше, применимы не только для напечатанного в блоке. Ими получится воспользоваться и для того, что Вы просто напечатаете на листе.
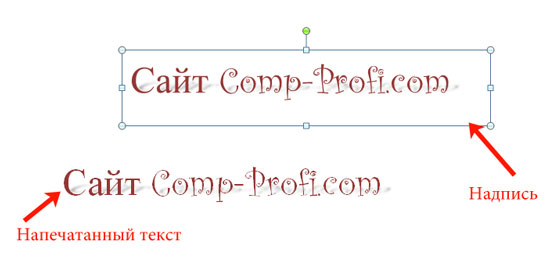
А теперь давайте разберемся, что еще используется, для красивого оформления напечатанных в блоке слов.
Выделите сам блок и перейдите на появившуюся вкладку «Средства рисования»
– «Формат»
, именно на ней есть все те кнопочки, которые мы рассмотрим дальше.
На данной вкладке кнопки в группе «Стили фигур»
применяются к рамке: заливка, пунктирная рамка и прочее. В группе «WordArt»
все кнопочки используются для изменения теста. Давайте рассмотрим все по порядку.
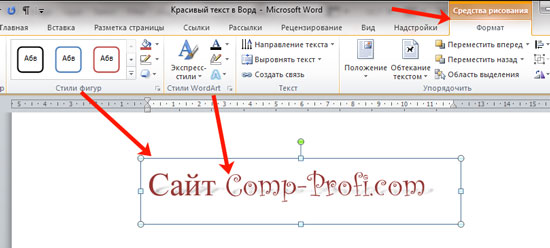
Для блока надписи можно использовать любой готовый стиль. Для изменения цвета контура или заливки, разверните доступные варианты и выберите нужные.
Обратите внимание, что если у Вас из выпадающих списков будет выглядывать немного надписи, как в примере, то наведя курсор на любой из вариантов, получится увидеть, как все изменится
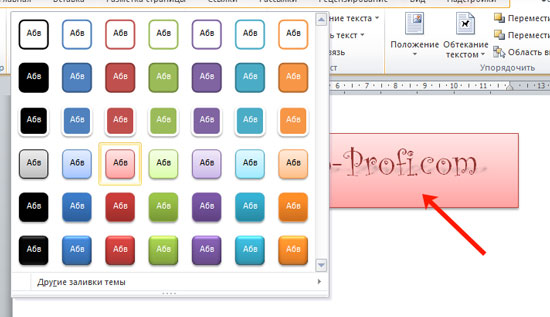
Если хотите, нажмите и сами выберите подходящий цвет. Здесь можно выбрать цвет, которого нет в палитре – «Другие цвета заливки»
, или рисунок, градиент или текстуру в качестве заливки.
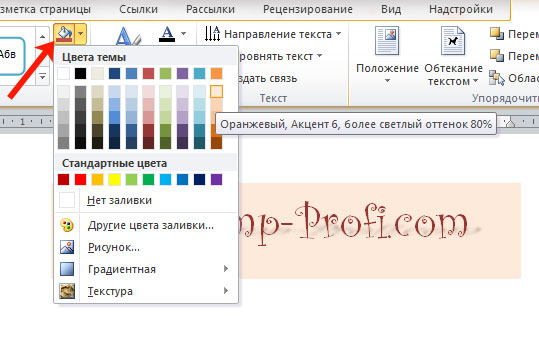
Для блока с надписью можно изменить и «Контур фигуры»
– то есть рамку. Подберите для нее цвет, толщину или измените линию на прерывистый пунктир.
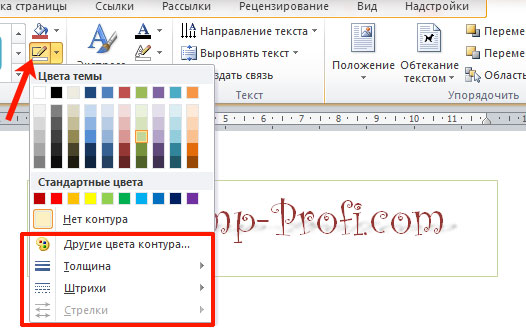
Теперь перейдем к словам и посмотрим, что можно сделать с ним. Как и в случае с рамкой, для текста так же применим один из готовых стилей.
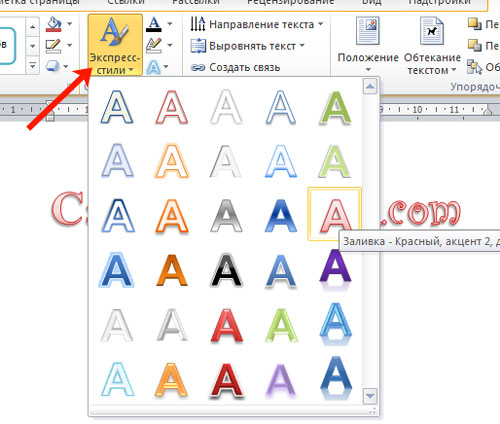
Кнопка «Заливка текста»
позволит поменять цвет букв.

Чтобы выбрать контур, нажмите соответствующую кнопку. Здесь можно не только подобрать цвет, но и толщину или изменить штрихи.
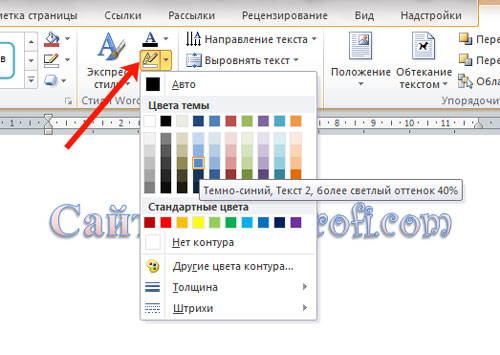
Чтобы слова выглядели более эффектно, примените различные варианты анимации. Нажмите на аналогичную кнопку, затем выберите, что именно хотите использовать, например, «Отражение»
. Дальше, из выпадающего списка, определитесь с подходящим вариантом.
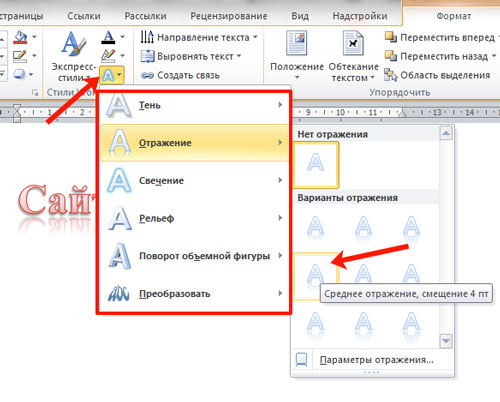
Если нужно, чтобы текст был какой-нибудь необычной формы, тогда выберите пункт «Преобразовать»
. В открывшемся списке будут различные варианты искривления.
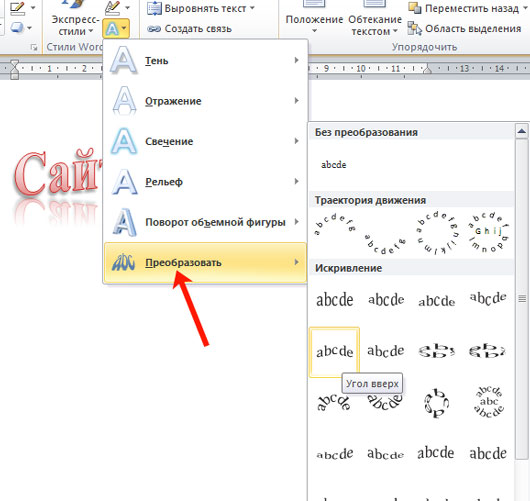
Чертежный шрифт
Шрифт (от нем. Schrift) — это рисунок, начертание букв ка кого-либо алфавита, цифр и знаков.
Шрифты чертежные (ГОСТ 2.304-81) предназначены для выполнения надписей, начертания условных знаков и размерных чисел на чертежах. Для выполнения надписей в черчении используют ГОСТ. ГОСТ устанавливает номера чертежных шрифтов (1,8; 2,5; 3,5; 5; 7; 10; 14; 20; 28; 40) русского, латинского и других алфавитов.
Первый стандарт «Шрифты для надписей» был разработан и утвержден в 1919 г.
Номер шрифта соответствует высоте (h) прописной буквы. Например, шрифт № 5 имеет высоту прописной буквы, равную 5 мм.
Высота буквы измеряется перпендикулярно к основанию строки. Шрифт выполняется с наклоном в 75° (ГОСТом допускается выполнять надписи чертежным шрифтом без наклона).
Для удобства написания букв чертежного шрифта выстраивают вспомогательную сетку (рис. 35), которую выполняют следующим образом. Проводят нижнюю и верхнюю линии строки, расстояние между которыми равно высоте прописной буквы. Откладывают на нижней линии строки ширину букв и расстояние между ними (табл. 3).
Используя углы 45° и 30° угольников, строят наклон букв в строке, равный 75°.
Рассмотрите начертание букв чертежного шрифта (рис. 35— 37). Они различаются наличием горизонтальных, вертикальных, наклонных линий и закруглений, шириной и высотой. На рисунках показана (стрелками) последовательность начертания каждой буквы.
Рис. 35. Начертание прописных букв, состоящих из горизонтальных и вертикальных элементов, и построение вспомогательной сетки
рис. 36. Начертание прописных букв, состоящих из горизонтальных, вертикальных и наклонных элементов
Рис. 37. Начертание прописных букв, состоящих из прямолинейных и криволинейных элементов
Рис. 38. Начертание строчных букв, отличающихся от начертания прописных букв
Как вы, наверное, уже заметили, начертания многих строчных и прописных букв не отличаются между собой, например К — к, О — о и др. Начертание некоторых строчных букв отличается от начертания прописных (рис. 38).
При выполнении надписей следует учитывать, что нижние элементы прописных букв Д, Ц, Щ и верхний элемент буквы Й выполняют за счет расстояния между строк.
3. Размеры букв чертежного шрифта
Несмотря на то что расстояние между буквами определено стандартом, оно должно изменяться в зависимости от того, какое начертание имеют рядом стоящие буквы. Например, в слове РАБОТА (рис. 39, а) расстоянием между буквой P и A, T и А необходимо пренебречь (т. е. расстояние должно быть равно нулю), поскольку их начертание зрительно создает достаточный межбуквенный просвет. По этой же причине стандартное расстояние между буквами Б и О, 0 и T следует сократить вполовину. Если такими условиями пренебречь, то буквы в слове будут как бы рассыпаться (рис. 39, б).
Рис. 39. Учет межбуквенного просвета при написании слов: а — правильно; б — неправильно
Рис. 40. Цифры и знаки
Начертание цифр и знаков показано на рисунке 40. (При выполнении чертежей выбирайте высоту шрифта не менее 3,5 мм.)
Источник статьи: http://cherch.ru/rol_graficheskogo_yazika/chertezhniy_shrift.html
Как рисовать в Microsoft Word 2013
Последнее обновление: 4 января 2017 г.
Вам нужно что-то добавить в документ Word 2013, но единственный способ точно выразить информацию — это нарисовать ? К счастью, вы можете рисовать в Microsoft Word 2013 с помощью фигуры Scribble. Это позволит вам рисовать от руки прямо в документе. Затем Word преобразует рисунок в объект-фигуру, где вы можете настроить внешний вид только что нарисованной фигуры.
Обратите внимание, что Word будет создавать новую фигуру каждый раз, когда вы отпускаете указатель мыши с фигурой каракулей, поэтому вам нужно будет повторно выбрать ее после того, как отпустите. Вы также можете выбрать одну из других фигур в меню на шаге 3 ниже, если вам нужна конкретная форма или прямые линии. Приведенное ниже руководство покажет вам, как рисовать в Word, и предоставит вам новый способ выразить свои идеи и информацию, которые в противном случае могли бы потребовать использования другой программы
Приведенное ниже руководство покажет вам, как рисовать в Word, и предоставит вам новый способ выразить свои идеи и информацию, которые в противном случае могли бы потребовать использования другой программы.
Рисование от руки в Microsoft Word 2013
Шаги, описанные в этой статье, покажут вам, как рисовать от руки в документе Microsoft Word.Вы выберете фигуру «Scribble», которая даст вам полный контроль над тем, что выводится на ваш экран. Вы также можете свободно рисовать в любом месте документа, даже поверх уже введенного текста.
Обратите внимание, что рисование в Microsoft Word может быть очень сложным. Если вы обнаружите, что у вас возникли проблемы с достижением желаемого результата, возможно, вам повезет больше с Microsoft Paint или с более продвинутым инструментом, таким как Adobe Photoshop. Шаг 1
Откройте документ в Microsoft Word 2013
Шаг 1. Откройте документ в Microsoft Word 2013.
Шаг 2: Щелкните вкладку Insert вверху окна.
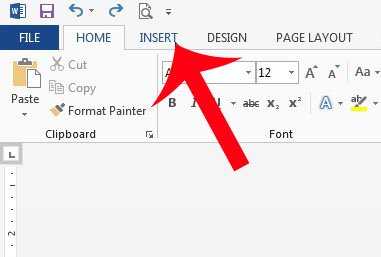
Шаг 3. Нажмите кнопку Shapes в разделе «Иллюстрации» на навигационной ленте, затем нажмите кнопку Scribble в разделе Lines .
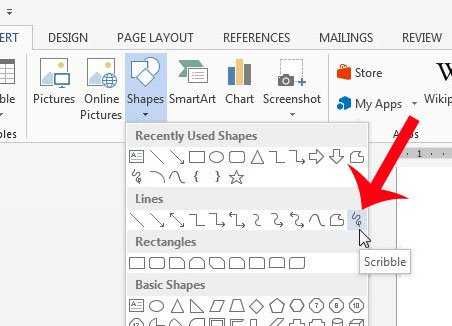
Шаг 4. Используйте мышь, чтобы рисовать на холсте. Форма рисования будет завершена, как только вы отпустите кнопку мыши, что вызовет новую опцию Drawing Tools .В этом меню есть параметры, позволяющие изменить цвет рисунка или изменить цвет заливки.
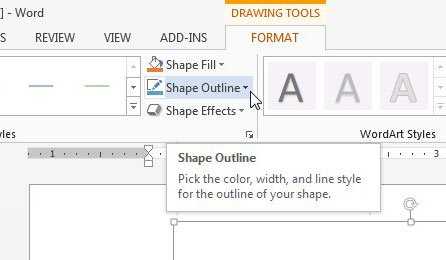
Если вам нужно нарисовать больше, вы можете повторно щелкнуть фигуру Scribble в левой части ленты навигации, как показано на изображении ниже.
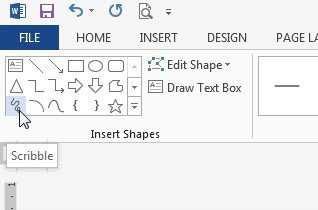
GOST Type BU
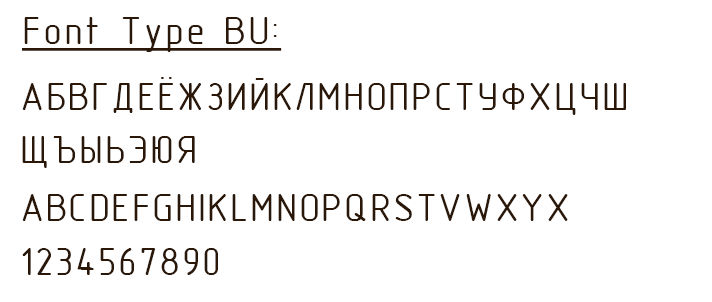
Скачать шрифт GOST Type BU
Чертежный шрифт не зря получил название «гостовский». Он спроектирован в соответствии с требованиями единой системы конструкторской документации, описанными в межгосударственном стандарте от 1982 года. Гост 2.304-81 устанавливает стандарт на чертежные шрифты, которые наносятся на чертежи и иные виды технической документации. Основные параметры, которые регулирует данный гост:
- Размер шрифта
- Ширина буквы
- Толщина линии шрифта
- Вспомогательная сетка
- Предельные отклонения ширины букв и цифр
- Высота строчных и прописных букв
- Расстояния между символами
- Минимальный шаг строк (интерлиньяж)
- Расстояние между словами
Чертежные шрифты пользуются большой популярностью среди студентов. Цифровой шрифт экономит множество времени и сил. Позволяет сосредоточиться непосредственно на проектировании, а не на построение скучных символов. К тому же, гостовский шрифт дает гарантию соблюдения стандартов, и сводит на нет возможность возникновения вопросов со стороны преподавателя.
Между начертаниями GOST Type A и GOST Type AU очень небольшие различия. Если хорошо присмотреться, станет понято что изменения касаются таких букв как «И», «Ё», «Ж», «Ю», «Х» и «М». Различия такие мизерные, что мало кому удается отличить эти два шрифта друг от друга.
Спектр применения чертежных шрифтов выходит за рамки использования только лишь в черчении и оформлении технической документации. Креативные дизайнеры не редко используют подобные начертания в своих творческих работах. А с развитием новых технологий, появилась возможность подключить подобные шрифты к сайту. Это событие существенно расширило потенциал создания сайтов. Шрифты используемые в черчении отлично впишутся в дизайн сайта об инженерии, научного, или строительного характера.
У нас вы сможете найти образцы букв, а также скачать чертежный шрифт бесплатно. На сайте вы можете подобрать шрифты онлайн, а также ознакомиться с советами по использованию и установке шрифтов. Помимо качественных бесплатных шрифтов, вы можете ознакомиться и скачать самые распространенные программы по работе со шрифтами, а также купить особые шрифты по низкой цене.
Лучшие сервисы для определения шрифта по изображению онлайн
Рассмотрим сетевые сервисы, позволяющие выполнить опознавание шрифта онлайн. При этом учтите, что если вы предъявите данным сервисам картинку с огромным количеством разнообразных символов, да ещё без чётких границ между последними, то сервис может отказаться выполнить распознавание.
Сервис «WhatTheFont» поможет идентифицировать красивый шрифт
Сервис «WhatTheFont» — наверное, один из наиболее популярных англоязычных сервисов идентификации шрифта. Работа с сервисом довольно проста, и не требует от пользователя никаких специальных навыков (включая отсутствие процедуры регистрации).
- Для работы с сервисом перейдите на сайт myfonts.com.
- Нажмите на кнопку «Choose File» (выбрать файл), и выберите на жёстком диске вашего ПК картинку с нужным вам фоном.
- Затем нажмите на кнопку «Continue».
Рабочее окно сервиса «WhatTheFont»
Сервис проведёт процедуру распознавания, и откроет вам экран, на котором вам предстоит определить, верно ли сервис распознал буквы (если нет, введите необходимые коррективы).
После этого нажмите на «Continue», и вы получите результат с предположительным названием нужного вам шрифта. Шрифты, названия которых окрашены синим цветом, вы можете скачать к себе на ПК (некоторые из таких шрифтов могут иметь платный характер).
Сервис «FontSquirrel» распознает буквы алфавита онлайн
Сервис «Font Squirrel» — ещё один англоязычный ресурс для поиска шрифта онлайн. Как и в случае с «WhatTheFont» вы сможете не только возможность распознать нужный нам алфавит, но и сразу скачать его с базы данного ресурса (как бесплатно, так и за деньги).
- Перейдите на сайт fontsquirrel.com, нажмите на кнопку «Upload image» и загрузите картинку с нужным вам шрифтом на ресурс.
- Теперь разместите нужный для распознавания шрифта текст в специальной рамке (размер рамки регулируется, как и регулируется размер текста).
- А затем кликните на кнопку «Matcherate It!».
Рабочее окно сервиса «FontSquirrel»
Сервис откроет список идентичных шрифтов, справа от каждого из которых будет размещена кнопка для его возможного скачивания (и соответствующей ценой при платном характере).
Высота прописной буквы
Действующий на сегодняшний день ГОСТ 2.304 – 81 гласит о том, что для чертежного шрифта предусмотрено десять размеров, а именно: 1,8; 2,5; 3,5; 5; 7; 10; 14; 20; 28; 40. При этом под размером подразумевается та величина, которая определяет высоту заглавной (прописной) буквы. При этом измеряется она по отношению к основанию строки, перпендикулярно ей.
Этот параметр шрифта обозначается буквой (h) и является его размером. Что касается таких букв, как Щ, Ц, Д, то нижние их элементы, а также верхний элемент буквы Й выполняются за счет расстояний между строками.
Толщина линии шрифта
Толщина линий также является одним тех параметров, которые имеет чертежный шрифт.
Толщина линий обозначается буквой (d), а ее размер равен 0,1h.
.
Ширина прописных букв
Литерой (g) обозначается ширина прописных букв, а равняется она 6d или 0,6h, причем этот размер примерно соответствует величине (h), который имеет шрифт ближайшего наименьшего номера. Это правило не распространяется на такие буквы, как Ю, Ы, Ц, Х, М, Д, А. Их ширина равняется 0,7d. Кроме того, исключение также распространяется на буквы Ъ, Ш, Щ, Ф, Ж, для которых этот параметр составляет 0,8d, а также на буквы С, З и Г ширина которых ровна 0,5d.
Высота строчных букв
Для подавляющего большинства строчных букв параметр (с), обозначающий их высоту, равен 0,7h. Этот размер приблизительно равен тому, который имеет шрифт самого ближайшего наименьшего номера. К примеру, у того шрифта, который имеет номер 10, строчная буква будет высотой 7 миллиметров, а этот же параметр для строчной буквы номер 7 – 5 миллиметров. Что касается нижних и верхних элементов, которые имеют строчные буквы, то они имеют размер 3d, который выполняется расстояниями между строками.
Ширина строчных букв
Ширина строчных букв обозначается символом (g), а её величина равна 5d. Исключение составляют буквы а, м, ц, ъ ширина которых ровна 6d; для букв з,с – 4d; а для букв ж, т, ф, ш, щ, ы, ю – 7d.
Вспомогательная сетка
Специальная вспомогательная сетка была разработана для того, чтобы начинающие чертежники научились наносить шрифт вручную. Она образовывается тонкими вспомогательными линиями, между которых должны быть вписаны буквы. Тот шаг, который имеют вспомогательные линии сетки, зависит от того, какое значение имеет параметр (d) (то есть толщина линий самого шрифта).
Таблица параметров шрифта
В таблицу сведены такие параметры шрифта, как высота, толщина и ширина его линий, а также, то минимальное расстояние, которое должно быть между словами и между буквами.
| Параметры шрифта | Обозначение | Относительный размер | Размер в мм | ||||
| 3.5 | 5 | 7 | 10 | 14 | |||
| Высота прописных букв | h | 3.5 | 5 | 7 | 10 | 14 | |
| Высота строчных букв | c | 0.7h | 2.5 | 3.5 | 5 | 7 | 10 |
| Расстояние между буквами | a | 0.2h | 0.7 | 1.0 | 1.4 | 2.0 | 2.8 |
| Минимальное расстояние между основаниями строк | b | 1.7h | 6.0 | 8.5 | 12.0 | 17.0 | 24.0 |
| Минимальное расстояние между словами | e | 0.6h | 2.1 | 3.0 | 4.2 | 6.0 | 8.4 |
| Толщина линии шрифта | d | 0.1h | 0.35 | 0.5 | 0.7 | 1.0 | 1.4 |
Графическое представление букв и других знаков называется шрифтом. Все вместе они представляют собой единую стилистическую и композиционную систему, которая предназначена для того, чтобы отображать информацию визуально.
Выражаясь более простым языком, шрифтом является такой набор цифр, букв и специальных символов, которые единообразны с точки зрения стилистики и выполняются со строгим соблюдением пропорций между их размерами.
Такие параметры, как размер (кегль), ширина (широкая, узкая, нормальная), насыщенность (жирная, полужирная, светлая), начертание (курсивное, прямое) являются основными характеристиками шрифтов.
К дополнительным характеристикам шрифтом относятся удобочитаемость, емкость, контраст, различимость и четкость
Они также имею немаловажное значение
Bowfinprintworks.com – ещё один сервис с ответами на вопросы
Сервис bowfinprintworks.com является визуальным аналогом identifont.com – с помощью вопросов и картинок вам предлагается выбрать из предложенных графических изображений наиболее похожие на ваш шрифт. Ресурс также предполагает знание английского языка, но и без него можно примерно догадаться, что хочет от вас ресурс.
Сервис «Fontmassive»
Сервис fontmassive.com предлагает вам обратиться к возможностям «человеческого фактора», и попросить других пользователей помочь вам в идентификации шрифта онлайн.
- Для работы с ним необходимо перейти на данный ресурс, в специальном окне написать текст с вопросом.
- Нажать на кнопку «Вставить изображение» для загрузки изображения с нужным шрифтом на ресурс.
- А затем нажать на кнопку «Отправить».
Спросите у пользователей о нужном шрифте на fontmassive.com
Расширение «WhatFont»
Расширение для браузера Google Chrome (а также для других браузеров на ядре «Chromium») под названием «WhatFont» позволит вам легко выполнить опознавание шрифта онлайн. После установки и активизации приложения в браузере будет достаточно навести курсор на нужный шрифт для идентификации последнего (опознаются как латинские, так и кириллические шрифты).
При этом, по отзывам пользователей, точность определения шрифта не всегда на высоте.
Расширение «WhatFont» в магазине Chrome
Как установить Microsoft Office Word по умолчанию в Windows 10
Вы хотите установить приложение Microsoft Office Word по умолчанию в Windows 10? Хотите установить Word по умолчанию для определенного типа файла в Windows 10? В этом руководстве мы увидим четыре способа установить Office Word как текстовый редактор по умолчанию в Windows 10.
Когда вы устанавливаете MS Office на свой компьютер, программа установки автоматически устанавливает Word как программу по умолчанию для определенных типов файлов. Но не для всех типов файлов, которые он поддерживает. Например, он поддерживает PDF из коробки, но не установлен как приложение для просмотра и редактирования по умолчанию.
Если вы хотите, чтобы Word по умолчанию использовался для открытия других типов файлов, вы можете сделать это, выполнив рекомендации в одном из приведенных ниже способов.
Способ 1 из 4
Установите Word по умолчанию в Windows 10 с помощью приложения «Параметры»
Шаг 1. Откройте приложение «Параметры», для этого просто нажмите одновременно две клавиши – клавишу с логотипом Windows и букву I.
Перейдите в группу настроек «Приложения» → «Приложения по умолчанию».
Нажмите ссылку «Задать значения по умолчанию по приложению», чтобы открыть страницу, со всеми установленными приложениями и программами в Windows 10.
Шаг 2. Прокрутите страницу вниз, пока не найдете запись Word. Нажмите на нее, чтобы открыть скрытую кнопку «Управление». Нажмите кнопку «Управление».
Шаг 3. На открывшейся странице вы найдете все расширения файлов (типы файлов), поддерживаемые редактором Word, и установленным как программа по умолчанию для всех этих расширений.
Чтобы установить Word по умолчанию для типа файла, кликните на значке программы рядом с ним, а затем кликните по программе Word из списка, чтобы установить программу по умолчанию.
Способ 2 из 4
Другой способ установить Word как редактор тестовых файлов по умолчанию в Windows 10
Шаг 1. Перейдите на страницу «Приложения» → «Приложения по умолчанию», а затем нажмите «Выбор стандартных приложений для типов файлов».
Шаг 2. Как вы можете видеть, на странице отображаются типы файлов и связанные с ними программы. Чтобы установить Word по умолчанию для определенного типа, кликните значок + или значок программы рядом с типом файла, а затем выберите из списка Word.
Способ 3 из 4
Установите Word по умолчанию с помощью контекстного меню
Шаг 1. Кликните правой кнопкой мыши файл (тип файла), для которого вы хотите, чтобы он открывался в Ворде в качестве программы по умолчанию, нажмите «Открыть с помощью» и нажмите «Выбрать другое приложение».
Шаг 2. Установите отметку — «Всегда использовать это приложение, для открытия типа файла». Выберите Word, если он отображается. Если нет, в низу списка нажмите ссылку «Еще приложения», чтобы увидеть программу Word в списке. Нажмите на запись Word, чтобы установить программу по умолчанию для выбранного типа файла.
Способ 4 из 4
Используйте «DefaultProgramsEditor», чтобы установить Word по умолчанию
Существует бесплатная сторонняя утилита под названием «DefaultProgramsEditor», позволяющая вам легко изменять ассоциации файлов в Windows 10. В программе реализовано классическое встроенное окно «Программы по умолчанию», которое было удалено из текущей версии системы.
Оставьте свой комментарий
Ответственность за разрешение любых спорных моментов, касающихся самих материалов и их содержания, берут на себя пользователи, разместившие материал на сайте. Однако редакция сайта готова оказать всяческую поддержку в решении любых вопросов, связанных с работой и содержанием сайта. Если Вы заметили, что на данном сайте незаконно используются материалы, сообщите об этом администрации сайта через форму обратной связи.
Все материалы, размещенные на сайте, созданы авторами сайта либо размещены пользователями сайта и представлены на сайте исключительно для ознакомления. Авторские права на материалы принадлежат их законным авторам. Частичное или полное копирование материалов сайта без письменного разрешения администрации сайта запрещено! Мнение редакции может не совпадать с точкой зрения авторов.
Источник статьи: http://infourok.ru/shrift-chertezhniy-napisanie-propisnih-i-strochnih-bukv-1773660.html
Технические бумаги
Существует вид документов, для которых сформированы критерии оформления гостом 2.105/95. К таковым относится техническая документация на строящиеся объекты.
Существуют правила и критерии создания исследовательской и технической отчетной документации, прописанные в госте 7.32/2001. При составлении проектов, чертежей, приложений и планов требуется соблюдать идентичный тип оформления для упрощения и достоверности обработки данных операционными системами.
В этих стандартах нет четких требований, какие шрифты использовать
Правилами допускается применение разнообразных шрифтов, чтобы акцентировать внимание на важных участках текста. Допускается применение комплектов схожих по стилю и величине символов
Таблицы
Техническая и исследовательская документация содержит информацию или приложение в виде таблиц. Таблицы, которые находятся внутри документа, а не в приложении, нумеруются числовыми символами, например, таблица 1, таблица 3. Разрешается счет таблиц в зависимости от глав. Наименование таблички располагается слева без отступных промежутков. Снизу под названием размещена таблица. Если она не влезает в рамки страницу, требуется разбить на две, или три части.
Изображения
Изображения используются для наглядности подаваемой в документе информации. Рисунки вставляются в тест, выносятся в отдельное приложение, или следуют после текста. Изображения требуется промаркировать числовыми символами по порядку следования.
Формулы
В отношении формул, помещаемых в текстовый документ, предусмотрены правила. После размещения формулы внизу размещается разъяснительная информация. Нужно расписать, какой символ что обозначает. Формулы возможно переносить, если величина превышает строку, необходима нумерация. Разрешается перечислять по ходу следования в рамках главы.
Приложения
Приложения локализуются в конце документа. В них собрана дополнительная, разъяснительная информация. Приложение имеет название. Очередность определяется не числовыми, а буквенными символами, например, «приложение д», «приложение е». Разрешено для определения последовательности использовать латинские символы. Если есть необходимость, информация делится на главы, выделяются абзацы, вписываются заголовки, и т.д.
При создании документации в абсолютном большинстве случаев используется текстовый редактор ворд.
Виды шрифтов
Задумывая новый сайт или создавая макет буклета, дизайнерам приходится просматривать огромное количество имеющихся шрифтов, а в том случае, если подходящего в наличии не оказывается – искать и заказывать в других источниках. Для того чтобы облегчить эту задачу и не создавать лишних сложностей была разработана классификация, объединившая различные виды шрифтов. При этом по происхождению были выделены три большие группы: готические, славянские и современные шрифты, которые в свою очередь также подразделяются на целый ряд отдельных классов, объединивших сходные по внешнему виду.
В группу классических шрифтов входят: текстура – простые острые символы, фрактура – острые символы с ломаными очертаниями, швабахер – округлые символы с ломаными очертаниями, куррент – курсив готический, и ротунда – округлые символы, которые в ряде случаев считают переходным звеном к антикве. Славянская группа также вобрала в себя несколько отдельных классов, различающихся внешним видом и написанием символов. В этой группе выделяются вязь – сближение или соединение букв в орнамент, глаголица – пример консонантно-вокалического письма, похожего на клинопись, полуустав – небольшие округлые символы, скоропись – округлые каллиграфические символы с обилием росчерков, и устав – угловатые символы с четким геометрическим рисунком.
На основе этих двух больших групп в настоящее время создана группа, получившая название современные шрифты. В ней можно отметить антикву – шрифт с засечками на основе книжного рукописного написания, болгарицу – стилизация кириллицы под латинский шрифт, брусковый шрифт – прямоугольные символы без скруглений. но с большими засечками, гротеск – рубленный шрифт без засечек, моноширинный шрифт – все символы и площадки между ними одинаковой ширины, и рукописный шрифт – имитация рукописного письма различными инструментами. Все известные на данный момент виды шрифтов, используемых как в веб-дизайне при создании различных интернет-проектов, так и при оформлении компьютерных макетов различной печатной продукции, основаны в рамках группы современных шрифтов и входят в ее различные классы.