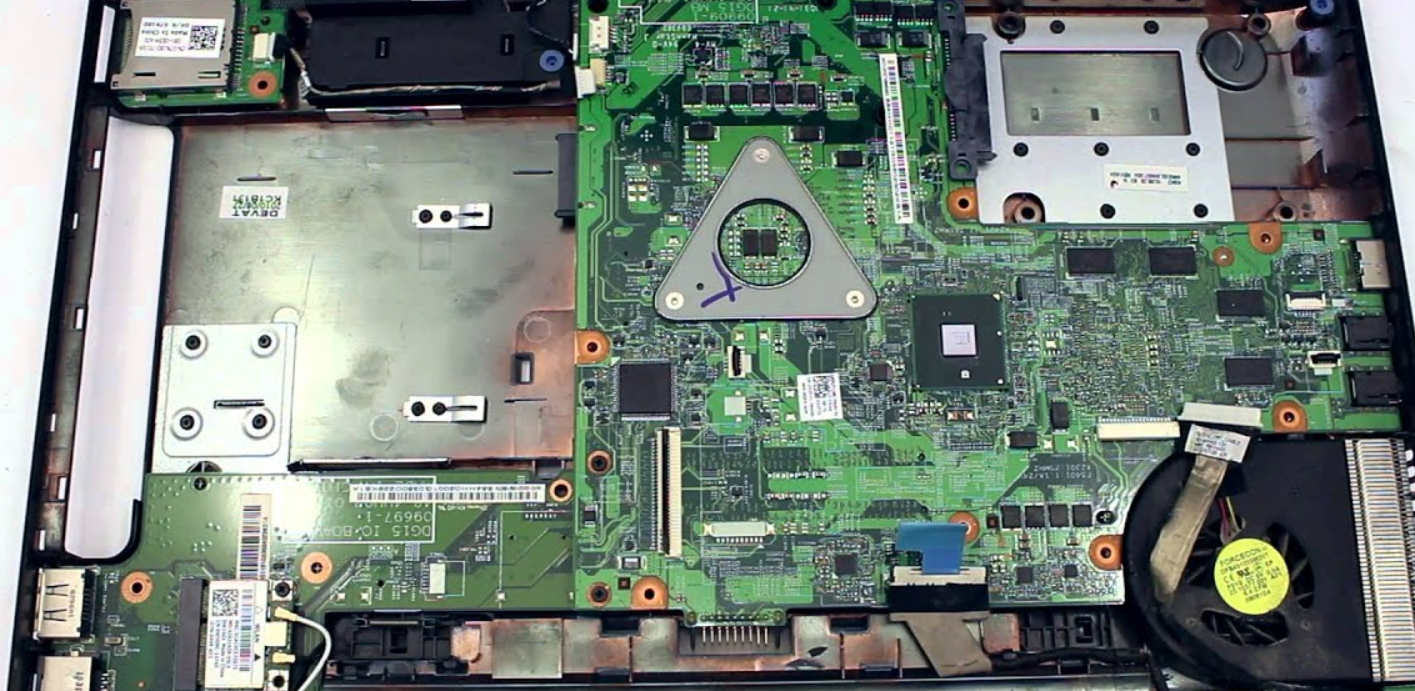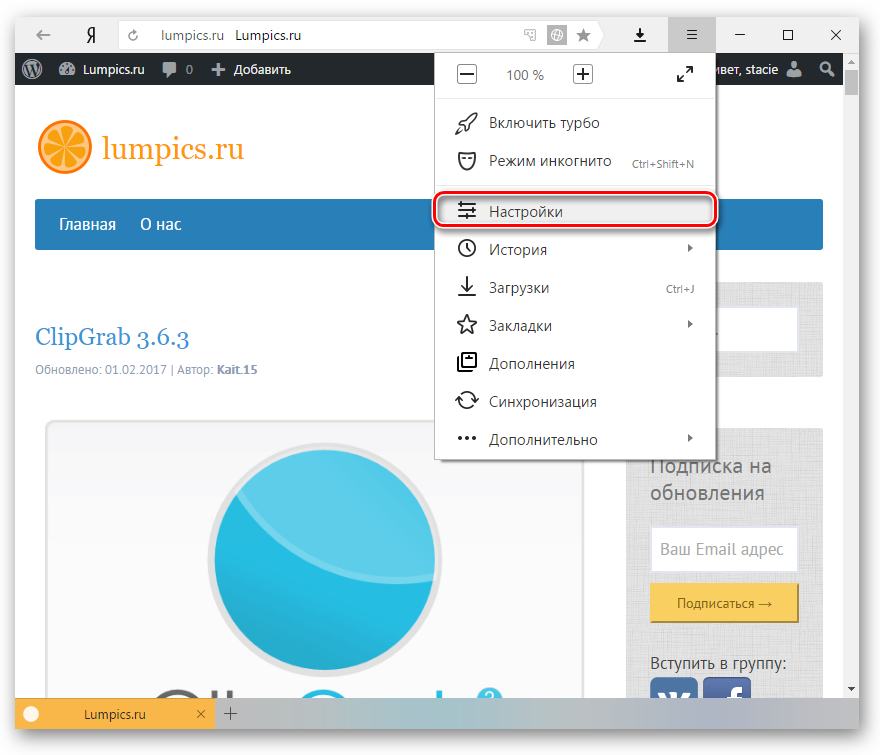Убираем черный экран при запуске windows 7/10 быстро!
Содержание:
- Исправляем проблему с помощью безопасного режима
- Последний удачный запуск
- Идем через безопасный режим.
- Черный экран windows 7 — вирусы и трояны
- Как исправить случайные черные экраны
- Причины и способы решения проблемы
- Прочие причины и рекомендации по устранению неисправности
- Черный экран при загрузке системы.
- Avast
- Восстановление реестра и проводника Windows
Исправляем проблему с помощью безопасного режима
Если вы попробовали описанные способы, но при загрузке Windows 7 черный экран не пропал, тогда нужно попытаться войти в безопасный режим. Перезагружайте компьютер и нажимайте F8, держите ее пока не появится нужное окно – в нем выберите «Безопасный режим». Если появился логотип Windows, перезагрузите компьютер и попытайтесь выполнить вход снова.
Как зайти в безопасный режим
О том, что у вас получилось, будут свидетельствовать надписи по краям экрана и не совсем привычное расширение. Также из списка проблем можно исключить используемые по умолчанию параметры, основные драйвера и службы, покуда в выбранном режиме используются только они.
После этого все действия в безопасном режиме будут зависеть от выбранного вами метода или от причины, из-за которой при запуске Windows 7 появляется черный экран.
Использование точек восстановления
Этот способ можно использовать, если вы сами создали такую точку, когда операционная работала без сбоев, или она была создана автоматически. Чтобы теперь ей воспользоваться, нажмите «Пуск» – «Панель управления».
Поставьте «Просмотр» – «Крупные значки» и зайдите в раздел «Восстановление».
Дальше жмите кнопку «Запуск восстановления системы».
В следующем окне нажмите «Далее».
Из предложенного списка выберите нужную точку (если их несколько), и кликайте «Далее». Если у вас он пуст, то данная функция была отключена и у вас нет никакой точки восстановления.
Подтверждайте свое действие кнопкой «Готово»
Также хочу обратить ваше внимание, что те программы, которые были установлены после того, как была создана точка, будут удалены
Подробнее весь процесс описан в статье: восстановление системы с контрольной точки.
Удаление новых программ
Черный экран после запуска Windows 7 может появляться и после установки новых программ на ПК. Все дело в их несовместимости с операционной системой. Удалить их через безопасный режим несложно. Зайдите в «Пуск» и выберите «Панель управления».
Заходите в раздел «Программы и компоненты».
Откроется список всех установленных программ. Отсортируйте его по дате установки, нажав на соответствующее название столбца. Выделяйте недавно установленную утилиту и удаляйте ее.
Разумеется, инструмент «Программы и компоненты» не самый лучший способ для удаления программ. Так что, если у вас установлена какая-нибудь специальная утилита, например, CCleaner – лучше воспользоваться ей.еще рекомендую к прочтению статью: как полностью удалить программу с компьютера.
Переустановка драйверов видеокарты
Найти в Интернете драйвера для видеоадаптера несложно, но для нормальной работы важно, чтобы они подошли для устройства и операционной системы. Если вы установили новый драйвер и после этого возникла проблема, значит, он просто несовместим с Windows
Поэтому нужно найти новые драйвера и заняться их установкой. Для этого заходите в «Безопасный режим с загрузкой сетевых драйверов». Это нужно, чтобы был выход в Интернет.
Откройте меню «Пуск» и в строку поиска напишите «диспетчер устройств». Кликните по найденному варианту с таким же названием.
Разверните список «Видеоадаптеры», выделите свой и нажмите по нему правой кнопкой. Из контекстного меню выберите «Свойства».
В следующем окне перейдите на вкладку «Драйвер» и откатите его. Перезагружайте ПК, дайте ему загрузиться в нормальном режиме и смотрите на результат.
Как правильно откатить драйвер в Windows
Если кнопка отката неактивна и предыдущей версии просто нет, нужно поискать подходящий драйвер для вашей видеокарты в Интернете. Затем с помощью кнопки «Обновить» (она есть на скрине выше) установить его
Чтобы найти правильный драйвер, важно узнать, какая видеокарта установлена на компьютере
Тем, у кого при запуске компьютера черный экран появился тогда, когда вы сменили старую видеокарту на новую, или возникают подозрения, что она перегрелась, посоветую следующее: выключите и обесточьте ПК; извлеките видеокарту. пробуйте включить компьютер. Если вы слышите звуки, характерные для включения, то просто данный компонент нужно заменить, и картинка на экране снова появится.
Последний удачный запуск
Первым делом попробуем запустить компьютер в одном из дополнительных вариантов загрузки – с последней успешной конфигурации. Она представляет собой набор хранящихся в реестре параметров системы состояния драйверов, приложений и сервисов, с которыми Windows 7 в последний раз удачно загрузилась. Если перед перезапуском или выключением ПК что-либо устанавливалось, редактировался реестр или перечень автоматически запускаемых приложений, способ явно поможет. Для его реализации делаем следующие действия.
- Перезагружаемся.
Делается это при помощи клавиши Reset или через диспетчер задач.
- Во втором случае (рекомендуется пользоваться именно им) вызываем диспетчер при помощи Ctrl + Alt + Del.
- Переводим курсор мыши к пункту главного меню «Файл» и вызываем команду «Новая задача».
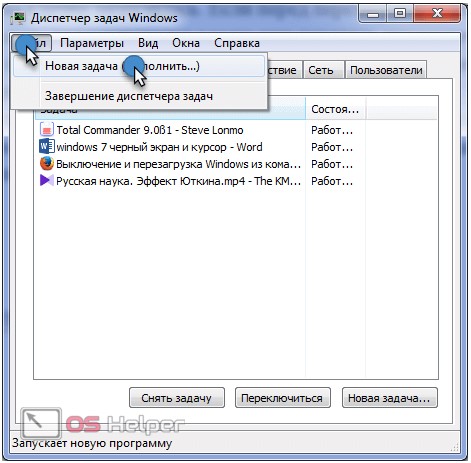
Выполняем команды «shutdown /r» для перезагрузки системы.
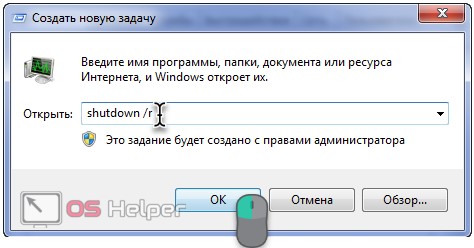
- После появления информации о BIOS кликаем F8, пока не появится меню дополнительных вариантов загрузки.
- При помощи курсорного блока клавиш выбираем «Последняя успешная конфигурация» и жмем Ввод.

Не помогло? Значит источник беды иной. Идём далее.
Идем через безопасный режим.
Включаем компьютер, видим, черный экран и курсор мыши и при загрузке Windows 7, ждем минут 5-10 и если ничего не происходит, то приступаем к действиям. Как мы уже говорили в предыдущем пункте, первопричина черного экрана и рабочего курсора – проблемы с файлом Explorer.exe. Первым делом, жмем комбинацию клавиш Ctrl+Alt+Del, после чего поверх темного фона должен появиться диспетчер задач Windows.
Думаю, вы уже имеете представление об этом диспетчере и знаете, как с ним работать, но все же – повторение, мать учение.
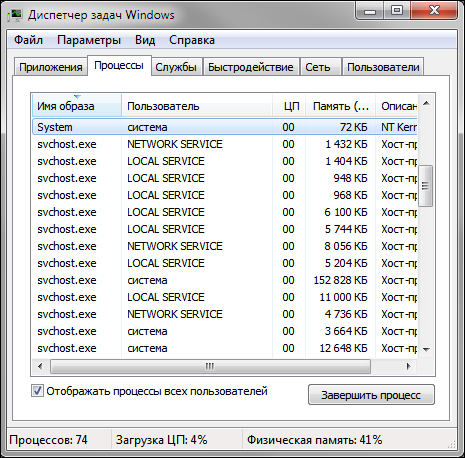
На первой вкладке отображаются все приложения, запущенные в настоящий момент времени, в нашем случае, эта вкладка должна быть пустой. Переходим к «Процессам» и пробуем отыскать рабочий процесс с названием Explorer.exe. При стопроцентно рабочем состоянии Windows, это будет выглядеть так:
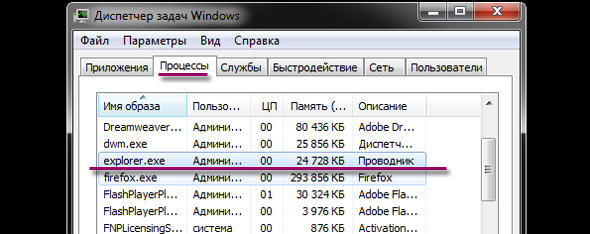
Ну а если при загрузке Windows 7 появился курсор мыши на фоне черного экрана, то этого процесса в списке не будет. На многих форумах вы можете наткнуть на «блатные» советы опытных программеров о данной проблеме, к примеру, перепишите кусок ядра на C++. Этого нам не требуется!
Самый действенный вариант – запуск Windows с безопасного режима. Кстати, привыкайте к этой плюшке, поскольку большинство действий с неисправной системой решаются только этим методом. Итак, перезагружаем компьютер и клацаем по клавише F8. Увидите такую картину.

Как только вы доберетесь до этого меню, выберите «Безопасный режим с поддержкой командной строки». После этого, система прогрузится с привычной утилитой CMD.

Собственно, консоль в Windows– прекрасное творение, которое часто приходит на выручку. Набираем в строке Explorer.exe, как в примере выше. Таким образом, мы сможет преодолеть черный экран с курсором мыши при запуске Windows 7 и запустить систему в рабочем состоянии. Правда, последующие запуски в обычном режиме будут вновь сопровождаться темным экраном и одиночным курсором. Что делаем дальше?
Черный экран windows 7 — вирусы и трояны
Вариант №1
Пробуем вызвать Диспетчер задач, нажимаем сочетание клавиш «Ctrl+Shift+Esc», появится окно «Диспетчера задач», далее «Приложение», «Новая задача» и прописываем «regedit», смотрите скриншот.
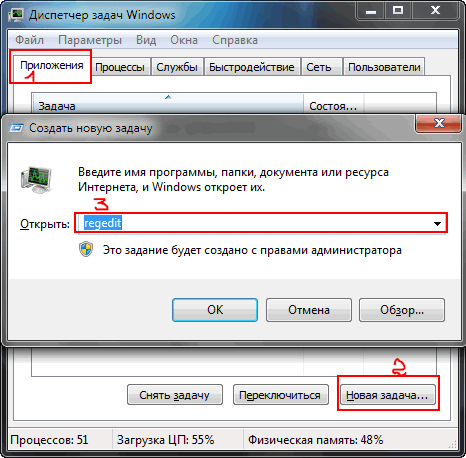
Появится окно «Редактор реестра», в реестре вам нужно найти ветку со значением :
HKEY_LOCAL_MACHINE / SOFTWARE / Microsoft / WindowsNT / CurrentVersion / Winlogon
Кликните два раза на значение «Shell», в открывшемся окошке у вас должна присутствовать только одна запись explorer.exe, если присутствуют другие записи, удалите их, оставив только запись «explorer.exe», если других записей нет, кроме «explorer.exe», значит удалите запись»explorer.exe», а затем создайте новую запись со значением «explorer.exe», не всем конечно это помогало, но всё таки, попробовать нужно.
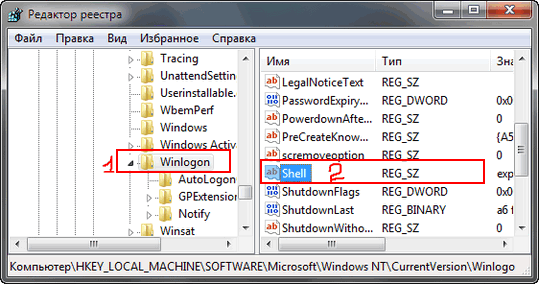
Вариант №2
А, что делать, если не помогает первый вариант? Не открывается диспетчер задач, потому что он заблокирован администратором, не помогает восстановление системы при очередной перезагрузке системы, не безопасный режим, ни правки в реестре, что тогда?
Все хором мне ответили, переустановка Windows. Решение есть, и оно элементарно простое — это залипание клавиши shift, я надеюсь про это знают все.
Нажмите быстро пять раз на клавишу shift, либо просто можете нажать и удерживать в течении 10 секунд, у вас появится окно, «Включить залипание клавиш?»
Перейдите в центр специальных возможностей,чтобы отключить сочетание клавиш.
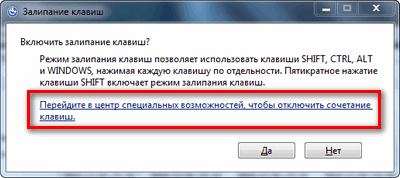
Пропишите в верхнем углу, «Диспетчер задач», можете просто написать «дис».
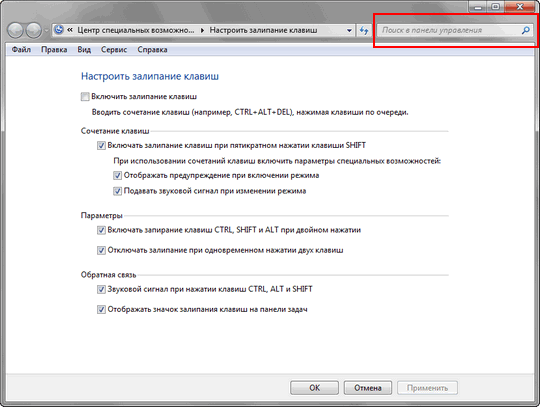
Появится окно «Панель управления». В этом окне перейдите в пункт «система», или можете сделать через («администрирование», далее пункт «Конфигурация системы», далее «Сервис» и «Восстановление системы»).
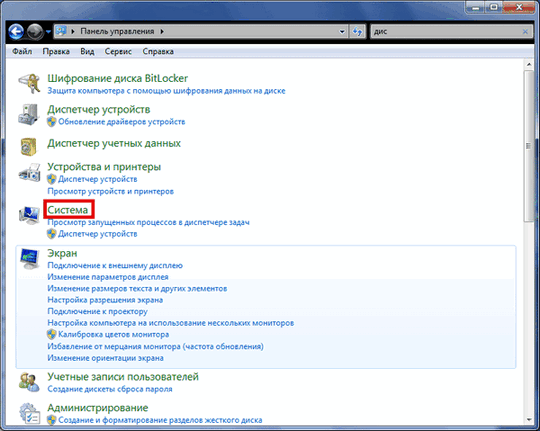
В окне «Система» выберите пункт «Защита системы».
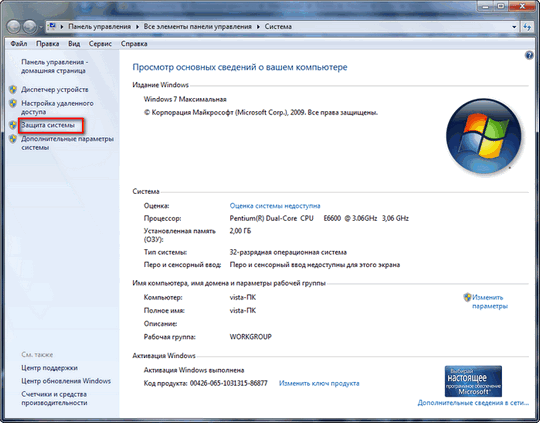
Появится окно «Свойства системы», далее нажимаем «Восстановление системы».
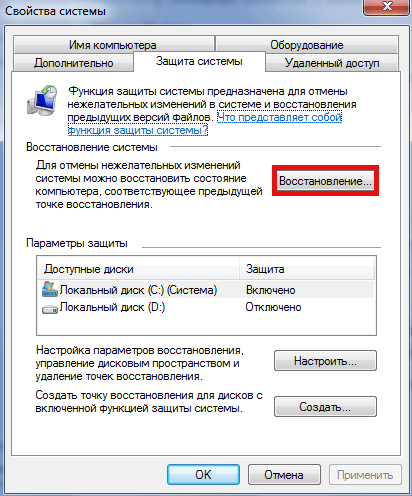
В окне «Восстановление системы», жмем кнопку «далее».
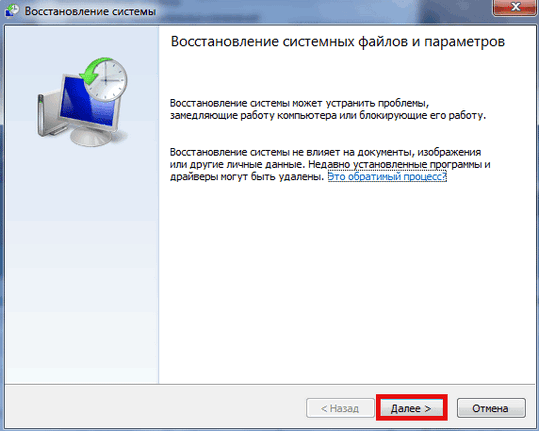
В этом окне, ставим галочку «Показать другие точки восстановления».
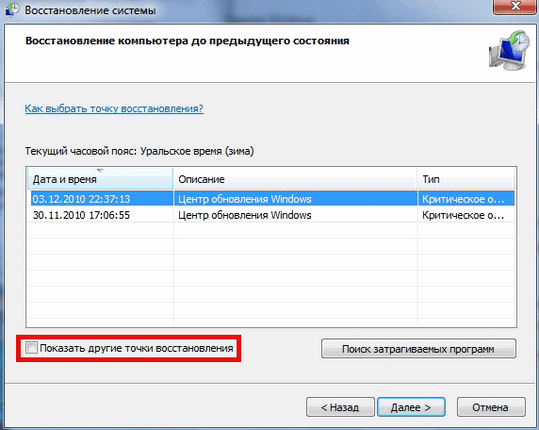
В развернувшимся окне выберите дату точки восстановления при которой система была работоспособна и жмем «Далее».
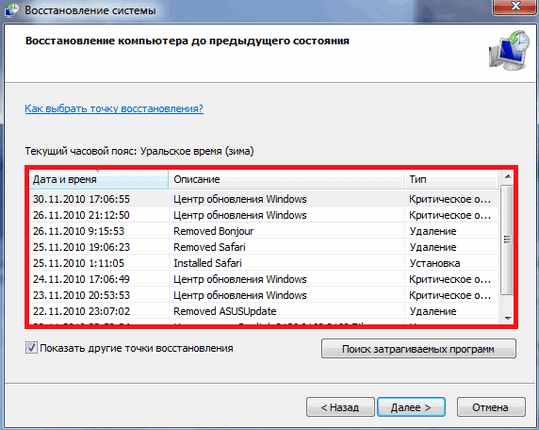
Завершающим этапом, нам остаётся только нажать кнопку «Готово».
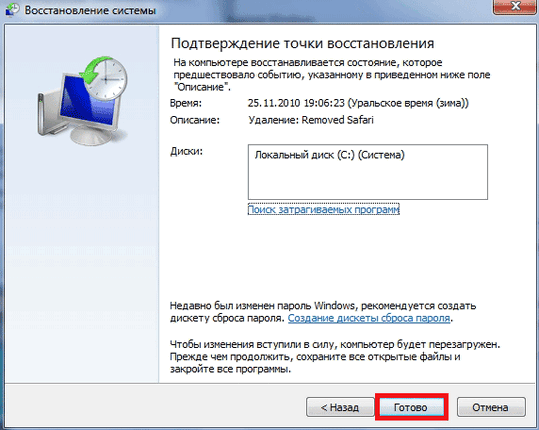
Ну вот вроде и все, надеюсь, что информация была полезна. Всем удачи !!!!
Читайте ещё статьи:
Записать образ windows 7 на диск — Запись iso образа windows 7 на DVD диск с помощью программы Nero.Как отформатировать флешку в ntfs — Как быстро отформатировать флешку в FAT32 и NTFS.Как удалить баннер с рабочего стола на компьютере — Как удалить баннер с рабочего стола на компьютере или ноутбуке.
Как исправить случайные черные экраны
И затем есть черные экраны, которые происходят на ровном месте. Новая модель обслуживания Windows 10 (то есть бесконечные исправления и обновления) означает, что обновления, исправления, исправления безопасности и обновления драйверов для Windows часто загружаются в фоновом режиме и устанавливаются ночью совершенно незаметно для вас. Если вы хотите определить, какие обновления Windows установлены и когда, вы можете, но если они уже прошли мимо вас и дали вам черный экран, попробуйте загрузиться в безопасном режиме. После чего их следует удалить. Для откройте панель управления и перейдите в пункт «Программы и компоненты», далее находим пункт «Просмотр установленных обновлений»
После чего смотрим последние обновления и удаляем их, не забываем потом перезагрузить ваш компьютер и проверить результат.
Поврежденный профиль пользователя иногда может вызвать черный экран. Попытка загрузки в безопасном режиме, создание новой учетной записи пользователя, а затем попытка войти в нее может помочь. В диспетчере задач, вызовите новую задачу или если безопасный режим позволяет открыть пуск или вывести окно «Выполнить», после нажатия клавиш WIN + R, то введите netplwiz.
У вас откроется окно «Учетные записи пользователей», нажмите кнопку «Добавить»
Выбираем «Вход без учетной записи Майкрософт» и далее.
Создаем локальную учетную запись.
Заполняем реквизиты новой учетной записи.
Готово. Новая учетная запись создана. Осталось дать ей административные права.
Выбираем нового пользователя, переходим в его свойства и назначаем ему группу «Администратор»
В итоге получилось вот так, теперь можно попробовать войти под новым пользователем. Данные потом легко восстановить, скопировав их из старого профиля.
Процессы RunOnce также могут быть виновником. Если вы все видите черный экран после входа в систему, нажмите Control + Shift + Esc на клавиатуре, это запустит диспетчер задач. Перейдите на вкладку «Процессы и службы», а затем найдите все экземпляры RunOnce32.exe или RunOnce.exe. Если вы обнаружите, что они запущены, остановите процесс, отмените приложение или завершите службу. Лучше у службы вообще выставить при старте запуск вручную.
Обновление от 06.07.2017
Вышло обновление KB4034450, призванное устранить все проблемы с черными экранами десятки, по возможности установите его как можно скорее в безопасном режиме, подсунув через флешку или диск.
Причины и способы решения проблемы
Сброс аппаратных данных
В первую очередь необходимо сбросить аппаратные настройки. Это наиболее распространенная причина возникновения данной неисправности.
Сбрасываем аппаратные данные в следующей очередности:
- Отключаем адаптер питания (зарядку) из корпуса ноутбука.
- Извлекаем из отсека батареи аккумулятор.
- Нажимаем и удерживаем кнопку питания (включения) ноутбука не менее 20-ти секунд. Удерживать кнопку питания так долго следует для того, чтобы полностью удалить остаточный заряд в устройстве. При условии, что ноутбук отсоединен от подачи электропитания.
- Ставим аккумулятор на свое место и подключаем зарядное устройство к ноутбуку.
- Включаем ноутбук.
- Используя клавиши с изображением стрелок на клавиатуре выбираем пункт Обычный запуск Windows, затем нажимаем клавишу Enter.
И вот, наконец, наши манипуляции окончены.
Неисправен монитор
Если ваш ноутбук работает, то есть светятся все датчики, работает кулер, но на экране монитора ничего не светиться. Это уже будет неисправностью совсем другого рода. Нужно подключить к ноутбуку внешний монитор (обычно все ноутбуки оснащены разъемами для подключения дополнительных мониторов). Если же картинка на внешнем мониторе появится, а на стандартном мониторе ноутбука ее так и не будет, тогда можно смело предположить, что виновен во всем неисправный экран ноутбука. В таком случае вам прямой путь в сервисный центр.
Сбрасываем BIOS настройки
Проблема с появлением черного экрана (экрана смерти, как его нарекли пользователи давным-давно) может быть причиной того, что вы накануне изменяли настройки BIOS. В таком случае нужно настройки эти сбросить и вернуться к первоначальным, заводским.
Это действие также имеет несколько итераций:
- Как только включаем ноутбук, тут же зажимает клавишу под названием F10 и удерживаем ее секунд 10. Так мы попадаем в сам BIOS.
- Снова нажимаем клавишу, на этот раз F9, а затем Enter. Данные манипуляции возвращают нас к стандартным Ннастройкам.
- Опять нажимаем F10 клавишу и Enter для того, чтобы сохранить новые настройки.
- Перезагружаем устройство.
В случае если и эти действия не возымели на ноутбук никакого действия, приступаем к следующему, более сложному, шагу.
Переустановка модуля оперативной памяти
Проблемы с контактами и неисправность модуля памяти также являются причинами, препятствующими выводу изображение на экран дисплея. Такой способ может помочь даже в том случае, если ноутбук был накануне затоплен водой. Но в любом случае перед работой следует убедиться, что он хорошенько просушен.
Извлекаем оперативную память ноутбука:
Обязательно отключаем ноутбук от подачи электричества. Извлекаем аккумулятор.
Окручиваем болты, удерживающие крышку отсека для оперативной памяти. Болтики лучше группировать по размерам, чтобы потом не путаться. Если же ноутбук не имеет отдельного отсека, придется снимать полностью заднюю крышку. Делаем это очень аккуратно.
Так как оперативная память держится всего лишь при помощи пары фиксаторов, снять ее не составляет труда
Осторожно извлекаем память из ноутбука, продуваем все разъемы. Можно их поменять местами, если представляется такая возможность
Вставляем планку памяти обратно, плотно ее фиксируя.
Собираем ноутбук в той же последовательности, что и при разборе, только наоборот. Не забываем установить аккумулятор и подключить зарядное устройство к электросети.
Но, если и эта манипуляция не возымела никакого положительного эффекта, следует прибегнуть к следующей, последней.
Переустанавливаем BIOS
Нам предстоит прямой путь на сайт производителя вашего ноутбука. Там следует найти раздел драйверов и указать точную модель вашего устройства. Находим в списке драйверов нужный нам архив и скачиваем его. Следуя подробной инструкции, которая должна прилагаться вместе с архивом, переустанавливаем BIOS. Стоит знать: делать это нужно только в крайнем случае, ведь неисправность может быть и в видеокарте ноутбука, и в южном или северном мостах. При возможности, лучше сдать свой ноутбук в ближайший сервисный центр.
Надеюсь, данные рекомендации помогли вам «оживить» свой любимый ноутбук.
Прочие причины и рекомендации по устранению неисправности
Сбой при установке обновлений, действие вирусов, некорректно работающие драйвера видеокарты – это основные причины, по которым пользователь видит чёрный экран и курсор при включении компьютера. На самом деле их может быть больше. Появление Black Screen отмечалось при изменении параметров учётной записи администратора, после оптимизации и очистки Windows сторонними твикерами и чистильщиками.
Определить, что же именно вызывает ошибку, начинающему пользователю может оказаться не под силу. Если при запуске Windows 7/10 чёрный экран с курсором продолжает появляться, разумнее всего выполнить откат к системной точке восстановления. Такие точки автоматически создаются Windows при внесении в систему важных изменений – установке программ, драйверов и т.п. Использовать для этих целей лучше всего установочный диск с дистрибутивом вашей версии системы.
Загрузитесь с такого носителя, дождитесь появления окна мастера установки, нажмите «Далее», а затем «Восстановление системы».
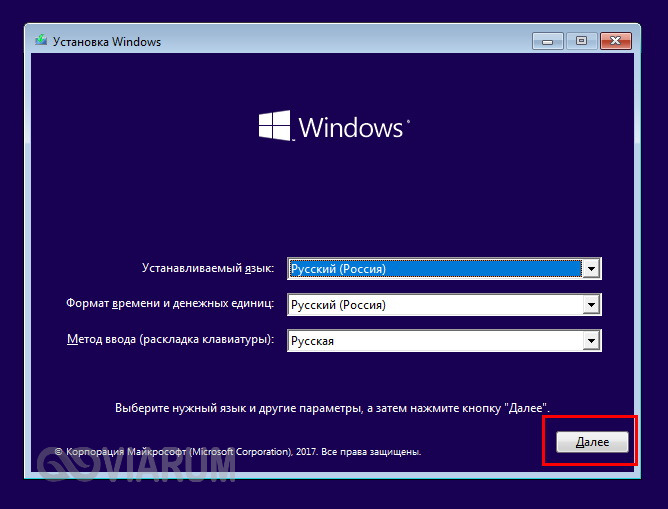
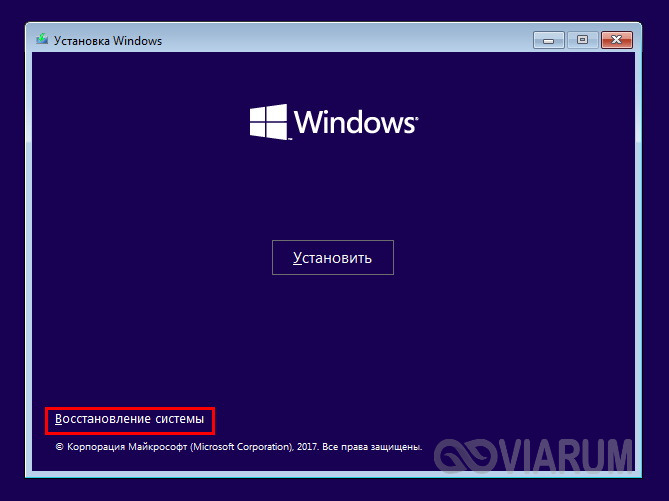
Потом выбираем Поиск и устранение неисправностей – Восстановление системы.
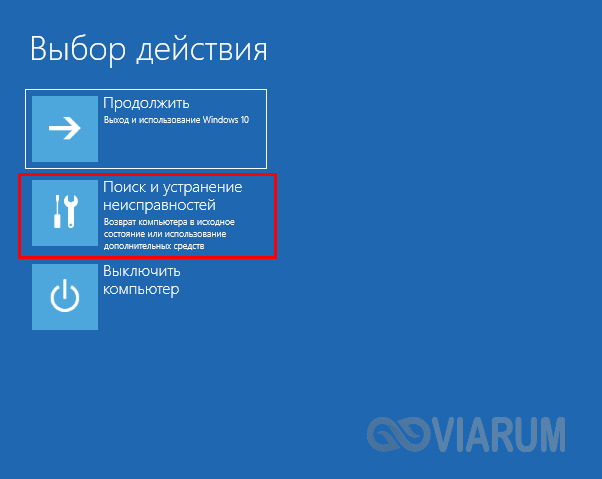
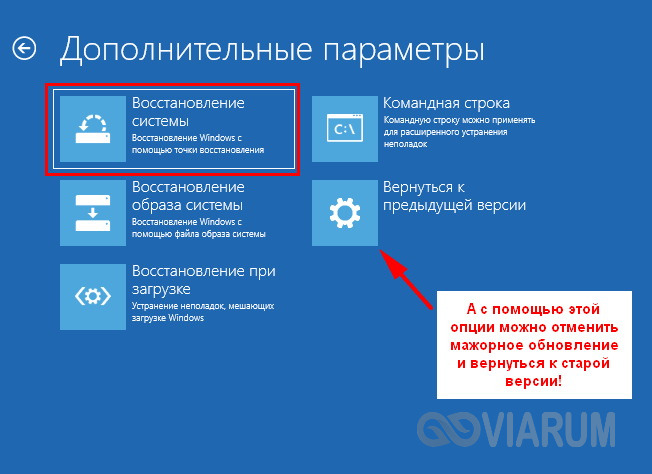
Указываем целевую систему и жмём в окне «Далее».
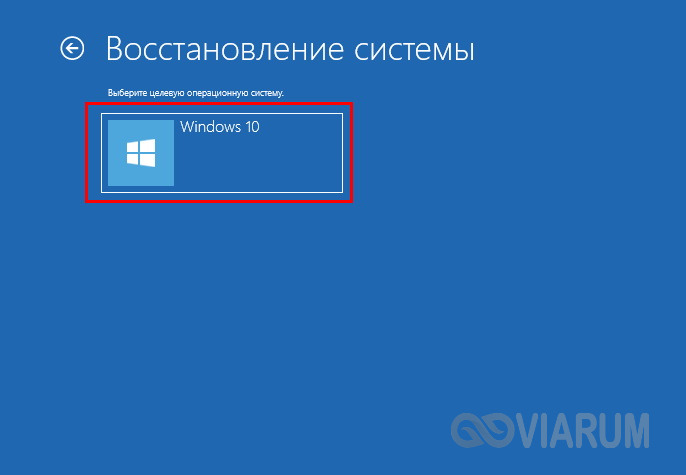
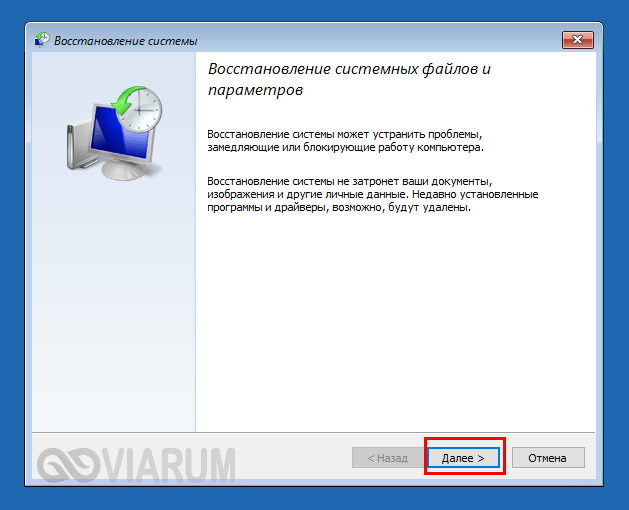
Выбираем желаемую точку и следуем дальнейшим указаниям мастера.
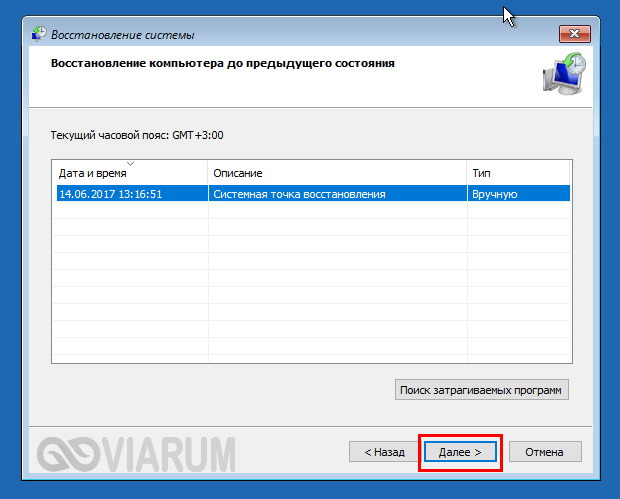
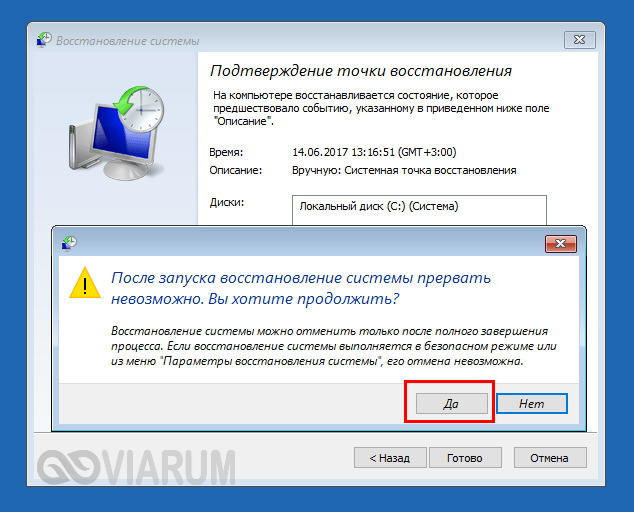
По завершении процедуры вам будет предложено перезагрузить компьютер.
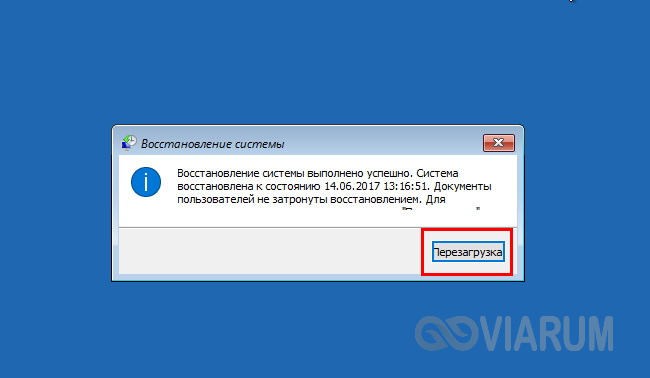
Откат к точке восстановления является эффективным способом вернуть работоспособность повреждённой системы, но это возможно только при условии, что в настройках Windows включена соответствующая функция защиты. Возможности её, правда, также ограничены. Если компьютер не запускается, на чёрном экране мигает горизонтальный курсор или вверху появляются сообщения об ошибках, всё это может свидетельствовать о более серьёзных проблемах. В таких случаях не исключена необходимость проведения диагностики «железа» либо восстановления системного раздела из точной копии (образа).
Черный экран при загрузке системы.
Вот мы и добрались до второго типа «черных экранов». Вызваны они чаще всего программными неполадками, хотя в некоторых случаях не исключены и аппаратные. Давайте рассмотрим их подробнее.
Неправильно установлены драйвера/программы.
Черный экран в данном случае может появится, если драйвер (видеокарты к примеру) не был правильно выбран и установлен. Под каждую операционную систему обязательно нужно выбирать драйвер, подходящий этому устройству а также системе по виду и разрядности. Допустим нельзя ставить драйвер от Windows XP на Windows. Скорее всего произойдет программный сбой и компьютер может больше не запустится.
Тоже самое и с программами. Прежде чем что нибудь устанавливать, нужно точно знать под какую именно систему заточена данная программа, а также её характеристики. Допустим далеко не каждый компьютер может по своим характеристикам «вытянуть» современные игры (допустим GTA 5). Для таких игр нужен специальный игровой компьютер.
При несоблюдении данных правил, на компьютере может появится черный экран с курсором или вообще синий экран смерти. Как правильно устанавливать драйвера, что бы не появился черный экран при загрузке подробно описано в разделе «Установка драйверов«.
Вирусы.
Не буду описывать, что такое вирусы и как они опасны. Скажу лишь, что компьютер может выдавать черный экран при загрузке и по этой причине. Проверить его можно бесплатным и мощным антивирусом Dr.Web. Скачать его можно по этой ссылке на официальном сайте: https://free.drweb.ru/cureit После скачивания, нужно запустить этот антивирус в углубленном режиме сканирования, а по окончании- удалить все зараженные файлы.
Переустановка операционной системы.
Пожалуй это самая крайняя мера в данном разделе «программных неполадок», из-за которого вылезает черный экран при загрузке. Подробные инструкции вы можете найти в разделе «Установка Windows«.
Иногда действительно проще сохранить все данные и переустановить систему, чем удалять сначала неправильно установленные драйвера или программы, затем исправлять ошибки, искать вирусы. Установка Windows избавляет нас от всего вышеперечисленного.
В операционной системе Windows есть еще одна замечательная возможность вернуть вашему компьютеру жизнь. Называется она «Восстановление системы«. Ссылка кликабельна и перейдя по ней вы сможете найти там абсолютно все способы восстановления системы и подробные инструкции, как самостоятельно убрать черный экран при загрузке..
Сама по себе программа восстановления системы это ни что иное, как возвращение компьютера в состояние, в котором он был несколько дней назад. Если драйвер или программу к примеру вы установили только сейчас и при загрузке у вас появился черный экран- вы можете загрузится в безопасном режиме (при включении следует нажимать клавишу F8 а затем выбрать «Безопасный режим») и вернуть компьютеру его рабочее состояние. Картинку загрузочного меню вы можете увидеть ниже. Меню может немного отличаться или быть на другом языке, но расположение пунктов никогда не меняется.
Также я хотел бы уведомить вас, что черный экран, который возникает после загрузки системы может быть связан с неполадками в жестком диске и оперативной памяти компьютера. Проверяются данные компоненты достаточно просто. Я уже много раз описывал как это делается, поэтому сейчас я просто дам ссылку на статью, где подробно написано об этом. Вот она.
Avast
Если «семерка» защищена комплексным антивирусным решением от Avast, приложение и может стать виновником того, что проводник не загружается. Удалять антивирус не выход, а вот добавить файл, с которым возникает проблема, в исключения – нужно.
- Открываем Диспетчер задач.
- Запускаем процесс «AvastUI.exe», как и в предыдущем случае отыскав исполняемый файл в папке с установленным антивирусом (в Program Files).
- В меню приложения щелкаем «Безопасность».
- Затем идём в подраздел «Антивирус», где щелкаем по вкладке «Экран поведения».

- Щелкаем «Обзор» или вводим путь к надёжному процессу вручную – как отображено на скриншоте.
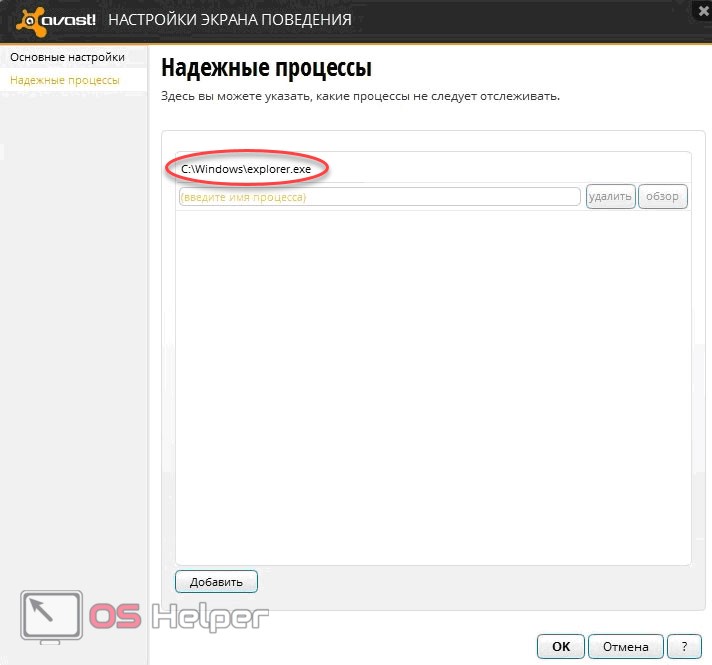
- Кликаем «ОК» и перезапускаемся.
Опять появился мигающий курсор на чёрном фоне? Переходим далее.
Восстановление реестра и проводника Windows
В Виндовс предусмотрена автоматическое создание и сохранение копий реестра в каталоге «System32\config\RegBack», который лежит в разделе Windows.
Необходимо переместить файлы из указанного каталога в директорию «config». Конечно, при этом придется подтвердить твердость своих намерений и клацнуть «Заменить».
Это легко выполнить, когда проводник нормально функционирует, а если нет, то потребуется его восстановить, используя загрузочный диск ОС и утилиту AVZ.
С этой целью исполнить следующие действия:
- Открыть главное меню «AVZ» (можно использовать «портативную» версию этого бесплатного антивирусника, которая запускается с флешки);
- Клацнуть «Файл»;
- Кликнуть «Восстановление системы»;
- Поставить галки в графы «Восстановление проводника» и «Восстановление раб.стола»;
- Клацнуть «Выполнить отмеченные операции»;
- Войти в «Панель управления»;
- Далее в закладку «Установка и удаление программ»;
- Произвести деинсталляцию подозрительных утилит;
- Установить в дисковод загрузочный носитель с ОС и затем во вкладке «Файл» кликнуть «ДЗ»;
- Кликнуть «Новая задача» и далее в командной строке напечатать «sfc /scannow»;
- Клацнуть «Ввод»;
- Перезапустить ПК войдя в Виндовс в БР;
- Открыть каталог, расположенный на компакт-диске с ОС под наименованием «i386»;
- Скопировать explorer.ex_, временно убрав одну букву из расширения;
- Скопировать созданный файл на системный том;
- Далее добавить недостающую букву «е» в расширении;
- Напечатав «regedit», клацнуть «Ok»;
- Открыть директорию HKEY_LOCAL_MACHINE;
- Развернуть содержимое «Software»;
- Перейти в папку «Microsoft»;
- Открыть подпапку «WindowsNT»;
- Далее из каталога «CurrentVersion» перейти в подкаталог «Winlogon»;
- Для «Shell» указать месторасположение файла созданного при выполнении пунктов 15-17;
- Клацнуть «Ok»;
- Вновь открыть меню «ДЗ»;
- Клацнуть ПКМ на процессе «explorer.exe»;
- Щелкнуть «Завершить процесс»;
- Затем в ДЗ «Новая задача»;
- Напечатать «cmd»;
- Кликнуть «Ok»;
- В консоли напечатать «Cd C:\»;
- Кликнуть «Ввод»;
- Напечатать «copy explorer.exe C:\Windows»;
- Ввод;
- «Yes»;
- Перезапустить ПК;
- Готово.