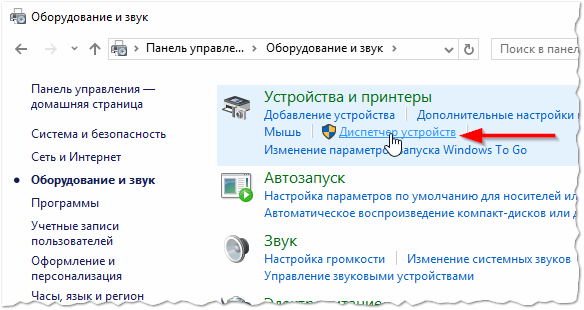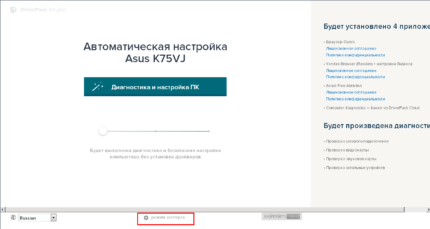Пошаговое подключение блютуз гарнитуры к телефону
Содержание:
- Как пользоваться Блютузом?
- Что делать, если не работает Блютуз в Windows 10, 8, 7
- Использование инженерного меню для настройки Bluetooth-модуля
- Краткая история беспроводной технологии Bluetooth
- Воспроизведение музыки через Bluetooth на Android: Видео
- Как включить блютуз на телефоне
- Что на самом деле такое Bluetooth Smart/Bluetooth Low Energy?
- Как настроить Bluetooth
- Проводное подключение к ПК
- Установка драйверов Bluetooth на ноутбуке
- Версии bluetooth
- Как на ноутбуке включить блютуз
- Популярная бюджетная модель
Как пользоваться Блютузом?
В основном его используют для того, чтобы передать те или иные данные с одного устройства на другое, но это далеко не единственная сфера применения. Можно управлять устройствами на расстоянии без надоедливых проводов, соединять несколько устройств на достаточно большом расстоянии (до 100 метров). Особенно это впечатляет, если сравнить ее с технологией ИК-портов.
Беспроводное соединение устройств действительно очень удобно! Так, например, можно подсоединить к компьютеру клавиатуру, колонки и мышку, тем самым не оставив шанса вашим домашним животным повредить провода и вывести из строя только что купленную технику. И все это благодаря тому, что проводов попросту нет. Здорово, не правда ли?
- Почти все современные ноуты уже оснащены встроенной поддержкой Bluetooth.
- А для ПК всегда можно при желании купить специальный подключаемый к USB порту адаптер.
- Кроме компьютера, опцию можно найти в телефонах, наушниках или мини-гарнитуре, планшете, фотоаппарате, умных часах и еще много где, ведь фантазия производителей действительно безгранична!
Но все-таки наибольшее распространение технология получила именно в смартфонах, поэтому подробнее остановимся именно на том , как пользоваться Блютузом на телефоне. Начнем с того, для чего нужен Блютуз в телефоне и зачем его добавляют практически на все современные устройства.
На самом деле, все очень просто — технология предназначена для обмена данными, а значит, вы можете передать нужные файлы с телефона на практически любое устройство. Это может быть второй смартфон, наушники, ноутбук, мини-колонка и т.д. Исключение составляют только Айфоны — их владельцам такая возможность недоступна. Для активации функции нужно:
Нажать соответствующий значок в выпадающем меню.
Или зайти в настройки устройства.
Алгоритм действий по соединению будет зависеть от того, на каком именно устройстве вы хотите воспользоваться опцией. Описывать их сейчас мы сейчас не будем, ведь таких устройств слишком много. Но к счастью, о многих из них на нашем сайте есть отдельные статьи.
Кстати, о том, что такое nfc в телефоне и как им пользоваться мы рассказывали в другой статье.
Что делать, если не работает Блютуз в Windows 10, 8, 7
Первым делом обратите внимание на следующие важные моменты:
- Если настройки Bluetooth есть, он включен, идет поиск устройств, но не находит ни одно устройство, то смотрите решения в этой статье: ноутбук не видит Bluetooth устройства.
- Возможно, Bluetooth просто выключен, поэтому он не работает. Это больше относится к ноутбукам. Смотрите статью как включить Bluetooth на ноутбуке.
- Если у вас стационарный компьютер или ноутбук, и вы не знаете, есть ли в нем вообще Блютуз, то эта статья вам пригодится: как проверить, есть ли Bluetooth на ноутбуке или компьютере и как его найти.
- У многих после успешного подключения наушников или колонок возникаю проблемы со звуком. Если звука нет вообще: Bluetooth наушники не воспроизводят звук с ноутбука.
И если звук есть, но плохого качества: плохой звук в Bluetooth наушниках на компьютере или ноутбуке.
Если же в Windows вообще нет никаких кнопкой и настроек связанных с Блютуз, то нужно посмотреть, есть ли Bluetooth адаптер в диспетчере устройств и работает ли он. Чтобы быстро открыть диспетчер устройств, нажмите сочетание клавиш Win + R и выполните команду devmgmt.msc.
Там должна быть вкладка «Bluetooth», или «Радиомодули Bluetooth». В этом разделе должен быть Bluetooth адаптер. В зависимости от модели и установленного драйвера имя может быть разным. В Windows 10:
В Windows 7:
Если такого раздела и соответственно адаптера в диспетчере устройств нет, то либо не установлен драйвер, либо в компьютере/ноутбуке физически нет Bluetooth модуля. Либо же он отключен, или сломан. Но если не установлен драйвер (при этом адаптер работает и система его видит), то в диспетчере устройств должны быть неизвестные устройства (наш адаптер).
Как установить драйвер?
Драйвер можно скачать с сайта производителя ноутбука, или адаптера (модуля). Windows 10, например, практически всегда автоматически устанавливает драйвер. Но бывает, что драйвер установлен, а Bluetooth не работает. В таком случае нужно скачать и установить драйвер с сайта производителя устройства.
Например, ноутбук Acer модель Aspire 5 A515-54G. Заходим на сайт Acer и ищем свою модель (обычно в разделе «Поддержка», «Загрузки»).
Выбираем систему.
На сайте может быть несколько драйверов на Блютуз адаптер. Для разных поставщиков беспроводного модуля. Откройте в диспетчере устройств вкладку сетевые адаптеры и посмотрите, какого производителя у вас там Wi-Fi (Wireless) адаптер. Для этого же производителя загрузите драйвер. Просто скачайте его и сохраните на компьютер. Если не можете определить производителя беспроводного модуля, то скачайте драйвер для разных производителей и попробуйте установить их по очереди.
Для установки запустите установочный .exe файл. Он может находиться внутри архива. После установки и перезагрузки компьютера Bluetooth должен заработать.
Другие решения:
- Если в диспетчере устройств есть Bluetooth модуль, но при этом наблюдаются какие-то неполадки в работе Bluetooth, то попробуйте просто удалить адаптер и перезагрузить компьютер.
- Если адаптер отключен – включите его (Задействовать).
- Установите все обновления операционной системы.
- Если есть неизвестные устройства (Другие устройства), то можно попробовать найти драйвер по ИД оборудования (статья на примере Wi-Fi). Возможно, одно из этих устройств и есть Блютуз адаптер.
- Если у вас проблемы с Bluetooth в Windows 7, то так же есть смысл скачать и установить с сайта производителя ноутбука утилиту, которая отвечает за работу функциональных клавиш. И включить беспроводную связь сочетанием клавиш на клавиатуре, или отдельным переключателем на корпусе ноутбука.
- Посмотрите еще решения из другой похожей статьи: нет значка Bluetooth в трее, центре уведомлений Windows 10, в диспетчере устройств.
Сложно, конечно, дать конкретные решения по каждой возможной проблеме. Хотя бы по той причине, что у всех разные адаптеры, разные ноутбуки и ПК, на которых установлены разные версии Windows. К тому же, не для всех устройств, которые отвечают за работу Bluetooth, есть драйверы под определенные версии Windows. Например, на старых ноутбуках, на которые устанавливают Windows 10, Блютуз может не работать. Даже если в диспетчере устройств все хорошо. Или наоборот: когда на новый ноутбук устанавливают Windows 7.
28
Сергей
Bluetooth
Использование инженерного меню для настройки Bluetooth-модуля
Инженерное меню – это инструмент, который используют разработчики программного обеспечения в финальных корректировках перед выпуском системы. Настройка Bluetooth в инженерном меню Android должна остаться без изменений, если вы не обладаете надлежащими знаниями и опытом.
Для входа в этот пункт меню достаточно при наборе номера на телефоне или планшете ввести одну из трех цифро-знаковых комбинаций: *#*#3646633#*#*, *#*#4636#*#* или *#15963#*.
В разделе информации об устройстве найдите установки Bluetooth-модуля. Запустите повторное сканирование и измените параметры поиска. Но лучше отказаться от столь опрометчивых шагов, так как любые изменения могут привести к серьезным ошибкам.
Краткая история беспроводной технологии Bluetooth
Технология Bluetooth LE появилась под названием “Bluetooth lite” в исследовательских лабораториях Nokia в середине 2000-х годов и изначально предназначалась для дополнения обычной технологии Bluetooth в приложениях, где использование обычного Bluetooth было слишком сложно или предполагало большие энергозатраты. В Nokia рассмотрели потенциал новой технологии. Позже, в 2006 году компания при содействии ряда других производителей полупроводниковых и беспроводных решений создала отраслевой альянс, который получил название Wibree (Wi — от wireless («беспроводной») и bree — со староанглийского «перекресток»).
Спустя примерно год стало ясно, что дальнейшее развитие технологии представляется более логичным внутри Bluetooth SIG (Special Interest Group), и разработка была передана этой организации. В 2010 году Wibree была включена в следующую спецификацию (Bluetooth v4.0) в качестве Bluetooth-технологии ультранизкого энергопотребления (Ultra-low Power Bluetooth), теперь известную как Bluetooth с низким энергопотреблением (Bluetooth Low Energy). Для потребителей интерфейс Bluetooth v4.0 более знаком как Bluetooth Smart или Bluetooth Smart Ready, в зависимости от того, в какой форме он представлен.
Воспроизведение музыки через Bluetooth на Android: Видео
Buro BU-BT40A
Buro BU-BT40A – недорогой приемник блютуз для компьютера. Очень компактный, снабжён всеми необходимыми функциями. В комплекте – диск с драйверами.

Плюсы
- версия 4.0;
- до 20 метров;
- компактный корпус.;
Минусы
- плохая работа на Windows 7;
- передача только моно-звука;
- нестабильная работа на расстоянии более 3 метров и с преградами.;
Цена:
около 400 рублей
5Bites BTA40-03
Данное устройство также обладает компактными размерами, поставляется с диском и снабжено светодиодом. Кому-то такая «лампочка» нравится, кому-то нет. Гаджет подходит как для подключения устройств, так и для передачи звука. Цена этого блютуз для компьютера относится к среднему сегменту.

Плюсы
- версия 4.0;
- до 50 метров;
- белый корпус со светодиодом.;
Минусы
- небольшая задержка звука;
- стоимость.;
Цена:
около 750 рублей
ASUS USB-BT400
ASUS USB-BT400 – сверхкомпактный адаптер блютуз на компьютер от известного бренда. В комплекте есть диск, в корпусе самого адаптера установлен синий светодиод. Адаптер подключается к большому перечню устройств.

Плюсы
- Bluetooth 4.0;
- до 20 метров;
- сверхкомпатный корпус;
- энергосберигающий стандарт;
- стабильная работа.;
Минусы
стоимость;
Цена:
около 1000 рублей
Как настроить и пользоваться: пошаговая инструкция
Чтобы подключить и настроить внешний USB модуль блютуз для компьютера, не требуется применять особые знания и навыки. Процесс подключения состоит из следующих шагов:
- Вставьте модуль в рабочий USB-разъём на передней или задней панели системного блока.
- Если у вас Win 10, загрузка драйвера и подключение происходит автоматически. При наличии Win 7, воспользуйтесь драйвером с диска или скачайте его с сайта производителя, а затем установите вручную.
- Подключение блютуз адаптера для ПК завершено, устройство установлено. В системном трее рядом с часами появится значок Блютуз, и вы можете точно так же подключать и отключать гаджеты, как это происходит на ноутбуке.

При возникновении проблем проверьте драйвер: найдите самую новую версию. Особенно это актуально для Виндовс 7. Другие проблемы могут возникнуть уже на этапе подключения устройств, но это зависит от самих девайсов и правильности выполнения сопряжения между ними и ПК.
Как включить блютуз на телефоне

Блютуз используется для того, чтобы подключать беспроводные устройства. К таким относят и наушники, и гарнитуры, и колонки – все то, что необходимо подключать к телефону без кабеля. Также блютуз служит для связи двух приборов для передачи данных. Если необходимо передать файл или музыку, то через него можно это сделать.
Такая технология есть в каждом устройстве. Главное – знать, как её установить и как активировать на своем устройстве. Более подробно об этой технологии стоит посмотреть в этом видео
iPhone
На айфонах также есть такая технология, как блютуз. Её достаточно редко используют на телефонах системы iOS, так как компания АПЛ специально для своих устройств придумала отличную от блютуза систему. Несмотря на это, технология на смартфоне присутствует. Чтобы воспользоваться её, необходимо:
- Для начала стоит перейти в настройки телефона. Они находятся на стартовом экране телефона, а напоминают иконку в виде шестеренки. Тапом открываем их;
- После этого стоит посмотреть на самую верхнюю панель, в которой располагаются все основные возможности телефона. Находим там раздел под названием «Блютуз»;
- Если пользователь не активировал его, то в строке будет состояние «Выкл.». Для активации необходимо тапнуть на строчку;
- Открывается окно, где в строчке «Блютуз» мы переводим тумблер в активированное состояние.
Таким образом на Айфоне активируется блютуз. Если пользователь сделал все правильно, то в шторке состояния отобразится его включение.
На Андроиде
На Андроиде активировать блютуз также можно. На таких телефонах впервые и появилась технология беспроводного подключения. Впервые стали использовать её именно на подобных девайсах.
Активацию блютуз зависит от того, какой прошивки у пользователя устройство. Если у него достаточно современная прошивка, то провести включение он может даже через шторку состояния. Для этого:
- Свайпом открываем шторку состояния на устройстве. Свайп и его направление также зависит от прошивки, модели и многого другого. Как правило, взмах сверху вниз активирует систему в правильном направлении;
- После этого необходимо найти значок, который отвечает за беспроводное подключение. Сама иконку выглядит, как английская буква «B»;
- Если тапнуть на эту иконку, то пользователь активирует необходимый элемент системы.
Таким образом активация блютуз не займет у пользователя много времени. Конечно, на андроиде, как и на Айфоне, можно активировать его и через настройки, на при помощи шторки состояния сделать это гораздо проще.
На Windows Phone
Windows Phone – девайсы, которые относительно недавно появились на рынке. Их система отлична от других телефонов, поэтому и подключение блютуз у них свое. Для того, чтобы активировать их на Виндовс телефоне нужно:
- Открыть настройки на телефоне;
- После этого найти специальный раздел «Блютуз»;
- Тапаем на этот раздел и находим строчу под названием «Состояние»;
- Теперь стоит перевести его в активированное состояние.
После этого пользователь увидит список тех телефонов или устройств, с которыми можно провести сопряжение.
Что на самом деле такое Bluetooth Smart/Bluetooth Low Energy?
Есть некоторая неопределенность относительно того, что именно предлагает стандарт Bluetooth 4.0. Некоторые люди, не знакомые с принципами работы технологии Bluetooth, считают, что Bluetooth Smart снижает потребление энергии во всех случаях применения Bluetooth, но это неверно. Преимущества Bluetooth Smart очевидны только в устройствах, действительно использующих возможности Bluetooth Smart/Bluetooth Low Energy относительно экономии энергии, и лишь в определенных режимах. Об этом мы поговорим позже, а сейчас рассмотрим, как можно определить Bluetooth Smart с точки зрения потребителя.
Как настроить Bluetooth
Как только пользователь разобрался с тем, как правильно включить блютуз-соединение, ему необходимо настроить его. От правильной настройки зависит то, получит ли пользователь максимальный уровень сопряжения с другими аксессуарами или же девайсами. Если пользователь не получает ускоренную стабилизацию, то он неправильно настроил беспроводного подключение.
Для начала необходимо активировать блютуз. Это рассматривалось выше, поэтому на данном шаге не стоит останавливаться.
Переименование устройства
После этого пользователь может переименовать свое устройство. Это можно сделать в специальной строке «переименование устройства». Это показывает то, как другие устройства увидят пользовательский телефон. Как правило, изначально производители используют наименование гаджета или же их компании. Пользователь может самостоятельно выбрать свое имя.
Видимость
Теперь стоит настроить видимость. Необходимо активировать его, так как изначально все устройства находятся в невидимом положении. Данные настройки меняются от пользователя. Чтобы другие девайсы увидели телефон, активируем этот пункт. Стоит просто зайти в настройки и активировать галочку. После другие девайсы смогут увидеть телефон пользователя и подключиться к нему.
Получено по Блютуз
Есть специальная графа, которая называется «Получено по Блютуз». В ней можно посмотреть все те файлы и данные, которые человек получит от других во время использования телефона. Данная настройка создается по умолчанию во внутренней памяти телефона. Если пользователь потерял данные, то он может обратиться к этому разделу и также его настроить.
Подключение других устройств
Также в настройки можно отнести подключение других устройств. О том, как подключиться к другим девайсам, стоит рассмотреть далее, но сам процесс настройки возможен в разделе «Блютуз» рядом с тем устройством, от которого хотелось бы получить информацию.
Проводное подключение к ПК
Если необходимо выйти в Интернет с обычного компьютера, у которого нет Wi-Fi модуля, либо если вы просто не хотите зря тратить заряд аккумулятора смартфона, можно воспользоваться проводным подключением гаджета к ПК. При включении режима модема в настройках вашего Android-смартфона, любой компьютер под управлением современной операционной системы вроде Windows 8 должен автоматически установить нужные драйвера, после чего в панели управления ПК появится новое сетевое соединение.
Разумеется, выходить в Интернет таким способом можно только с одного компьютера одновременно, но зато заряд аккумулятор смартфона не только не тратится, но даже пополняется во время использования подключения.
Установка драйверов Bluetooth на ноутбуке
Одна из самых распространенных причин того, что Bluetooth не работает или не включается — отсутствие необходимых драйверов или неподходящие драйверы. Основные признаки этого:
- Устройство Bluetooth в диспетчере устройств носит название «Generic Bluetooth Adapter», либо вовсе отсутствует, но в списке имеется неизвестное устройство.
- Модуль Bluetooth имеет желтый восклицательный знак в диспетчере устройств.
Примечание: если вы уже пробовали обновить драйвер Bluetooth с помощью диспетчера устройств (пункт «Обновить драйвер»), то следует понимать, что сообщение системы о том, что драйвер не нуждается в обновлении вовсе не говорит о том, что это действительно так, а лишь сообщает о том, что Windows вам не может предложить другого драйвера.
Наша задача — установить необходимый драйвер Bluetooth на ноутбук и проверить, решит ли это проблему:
- Скачайте драйвер Bluetooth с официальной страницы вашей модели ноутбука, найти которую можно по запросам наподобие «Модель_ноутбука поддержка» или «Модель_ноутбука support» (если там несколько разных драйверов Bluetooth, например, Atheros, Broadcom и Realtek, или ни одного — об этой ситуации см. далее). При отсутствии драйвера для текущей версии Windows, скачайте драйвер для ближайшей, обязательно в той же разрядности.
- Если у вас уже установлен какой-то драйвер Bluetooth (т.е. не Generic Bluetooth Adapter), то отключитесь от Интернета, в диспетчере устройств кликните по адаптеру правой кнопкой мыши и выберите «Удалить», удалите в том числе драйвер и ПО, отметив соответствующий пункт.
- Запустите установку оригинального драйвера Bluetooth.
Нередко, на официальных сайтах для одной модели ноутбука может быть выложено несколько разных драйверов Bluetooth или ни одного. Как быть в этом случае:
- Зайдите в диспетчер устройств, нажмите правой кнопкой мыши по Bluetooth адаптеру (или неизвестному устройству) и выберите пункт «Свойства».
- На вкладке «Сведения» в поле «Свойство» выберите пункт «ИД оборудования» и скопируйте последнюю строку из поля «Значение».
- Зайдите на сайт devid.info и вставьте в поле поиска не нем скопированное значение.
В списке внизу страницы результатов поиска devid.info вы увидите, какие драйверы подходят для этого устройства (скачивать оттуда их не нужно — выполняйте загрузку на официальном сайте).
Когда нет ни одного драйвера: обычно это означает, что для установки присутствует единый комплект драйверов на Wi-Fi и Bluetooth, обычно размещается под названием, содержащем слово «Wireless».
С большой вероятностью, если проблема была именно в драйверах, Bluetooth заработает после их успешной установки.
Версии bluetooth
Со времени появления этой технологии передачи данных было разработано несколько стандартов:
- Bluetooth 1.0. Первые версии уже невозможно встретить в новых устройствах. Первая версия вышла в 1998 и стала базисом для дальнейшего развития технологии. Как и все первые попытки, имела проблемы и часто обрывала связь во время передачи файлов.
- Bluetooth 2.0 + EDR. Появился в конце 2004 года. Повысилась скорость передачи до 3 Мбит/с, уменьшилось энергопотребление и увеличилась стабильность соединения. Версия 2.1, вышедшая в 2008 оду, уменьшила потребление энергии в пять раз.
- Bluetooth 3.0 + HS. Появился в 2009 году. Остался экономичный канал связи со скоростью 3 Мбит/с, а также добавился новый, более скоростной 21 Мбит/с. Выбор канала осуществлялся в зависимости от размеров передаваемой информации.
- Bluetooth 4.0 Вышел в 2010 году. Осталась поддержка всех старых форматов передачи, добавился крайне экономичный формат, который позволял обмениваться информацией с малыми датчиками. Развитие версии шло до 2014 года
- Bluetooth 5.0 Текущая версия, вышедшая в 2016 году. В ней увеличилась скорость передачи, а также радиус действия вырос в 4 раза. Последняя спецификация была опубликована 6 января 2020 года, было добавлено три функции. Первая позволяла точнее определять положение устройств, вторая отвечала за безопасность обмена информацией. Третья отвечает за регулировку мощности сигнала и передачу информации сразу нескольким устройствам.
Как на ноутбуке включить блютуз
Существует несколько простых способов для активации этой беспроводной технологии. Сначала следует проверит наличие на боковой или передней поверхности корпуса специальной кнопки (относится к старым моделям). На переключатели должен быть нарисован логотип технологии. Если таковой нет, то активируйте Bluetooth при помощи сочетания клавиши Fn и одной из кнопок на которой напечатан значок адаптера. На разных моделях за это отвечают разные клавиши. Но как правило это одна из кнопок F1-F12 или 1-0.
Если вы сделали все правильно, то должна загореться лампочка-индикатор, что ваш Блютуз активирован и работает. Если этого не произошло, и вы точно уверены, что он присутствует в вашем ПК, то нужно проверить, возможно, следует скачать драйверы. Как правило, они есть на диске, которые идет в упаковке вместе с ноутбуком, но при необходимости их можно легко найти через интернет. Необходимость установить драйверы можно проверить через диспетчер устройств:
- Нажмите Win+R и наберите devmgmt.msc.
- В выпадающем меню «сетевые адаптеры» найдите устройство.
- Убедитесь, что рядом с ним тем восклицательного знака в желтом треугольнике. Если таковой имеется, значит драйвера не установлены и нужно выполнить эту процедуру.
- После этого перезапустите операционную систему.
Windows 7
Это очень популярная операционная система, которая сейчас используется только в старых компьютерах, не способных справляться с win10. Включить блютуз на виндовс 7 можно при помощи сочетания клавиш на клавиатуре, этот способ поддерживается данной ОС. Для этого у вас должен быть установлен необходимый драйвер (для разных моделей Asus, Lenovo они отличаются). При активации должен появится соответствующий значок в трее программ, если его нет, то выполните следующие действия:
- запустите центр управления сетями;
- далее нужно включить окно с изменениями параметров адаптера;
- если адаптер установлен, то он должен отображаться в списке устройств;
- кликните по свойствам подключения, откройте вкладку Bluetooth и нажмите «параметры»;
- включите отображение значка в трее, разрешите устройствам обнаруживать ваш ПК.
Есть еще один вариант запуска «Синего Зуба» в Виндовс 7:
- включите меню «Пуск»;
- откройте раздел «Устройства и принтеры»;
- найдите Блютуз-адаптера, откройте его параметры;
- если его в перечне нет, то выполните функцию «добавление устройства».
Windows 8
Чтобы включить bluetooth на ноутбуке под ОС 8 версии нужно использовать панель Charms. Вызывать ее можно при наведении курсора на верхний правый угол экрана или через сочетание кнопок на клавиатуре Win+С. Затем необходимо выполнить следующее:
- Кликните по кнопке «Параметры».
- Откройте окно изменения параметров ПК.
- Включите раздел «Сеть».
- Найдите Bluetooth и переведите в режим «Включен».
Windows 10
Подключить блютуз на ноутбуке под этой операционное системой проще, чем на всех остальных. Все необходимые программы и утилиты уже встроены в стандартные настройки ОС. Эта версия винды максимально оптимизирована под использование на всех мобильных и портативных устройствах, поэтому необходимости в панели Charms более нет. При наличии самого адаптера, установленных драйверов вам нужно выполнить несколько очень простых действий для активации беспроводной технологии:
- Нажмите в нижнем правом углу на значок «уведомления».
- Внизу будет «плитка» с разными функциями. Если она не отображается, то кликните по надписи «развернуть».
- Кликните по значку «Синего зуба» для его активации.
- Если его нет в «плитке», то перейдите в раздел «параметры» и включите его через левое боковое меню.
Как включить блютуз на Mac
Если вы владелец ПК от компании Apple, то у вас тоже есть возможность использоваться этот беспроводной адаптер. Сначала нужно настроить блютуз на ноутбуке: скачать и установить драйвера. Далее следует выполнить следующие действия:
- откройте меню Apple;
- кликните на системные настройки;
- откройте вкладку Bluetooth;
- активируйте устройство.
Популярная бюджетная модель
Бюджетный уровень стерео гарнитур Bluetooth представлен устройствами, стоимость которых не выше двух тысяч рублей. За такие средства покупатель приобретает мононаушник с типовым периодом работы аккумулятора и комплектом обычных функций. С целью снижения конечной стоимости продукции функция шумоподавления в бюджетных устройствах недостаточна для действительно комфортной работы, так что если это принципиально, то лучше остановить свой выбор на аналогах из среднего ценового сегмента.

Если же бюджет значительно урезан, а необходимость в Bluetooth-гарнитуре есть, можно обратить внимание на модель «Самсунг EO-MG920», которую производит Южная Корея. Типичный корпус массой в 9.2 грамма сделан из твердого пластика, отличается достаточной прочностью и стильным внешним видом
Как и остальные экземпляры бюджетного уровня, «самсунговская» модель имеет интерфейс Bluetooth версии 3.0 и голосовой механизм управления. Несмотря на бюджетную стоимость, к гарнитуре можно подключаться одновременно с двух устройств, кроме того, модель хорошо подавляет внешние шумы, так что пользоваться EO-MG920 достаточно удобно.
Среди негативных моментов можно выделить отсутствие A2DP, это значит, что передача звука будет на достаточно низком уровне. Кроме того, для большинства потребителей крупные габариты гарнитуры и негромкий звук в сравнении с похожими моделями также будут «отталкивающими» причинами при поиске мононаушника. Но, в общем-то, даже учитывая несколько проблемных особенностей, модель нашла свою нишу в коммерческом рынке из-за невысокой цены.