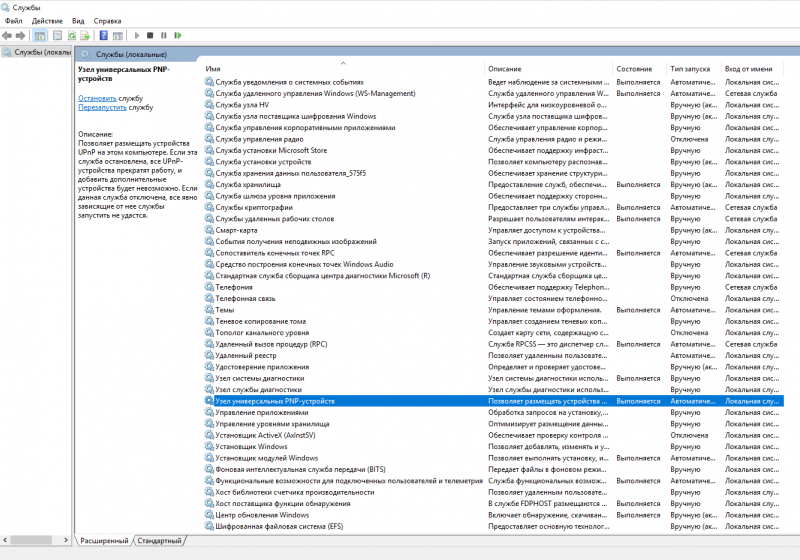Компьютер не видит жесткий диск (не определяется в bios или windows)
Содержание:
Ошибки в BIOS
BIOS – это базовый интерфейс запуска аппаратных компонентов вашего компьютера, а также его операционной системы. Если некоторые настройки такого интерфейса не верны, то он не отправляет на жесткий диск сигнал запускаться, потому его загрузки не происходит. Скорректировать настройки БИОС можно самостоятельно.
<Рис. 7 БИОС>
- При попытке загрузки вашего ПК нажмите Del+F2 или F8 (иногда возможны и другие варианты сочетания клавиш, потому нужно пробовать несколько);
- Если вы выбираете правильное сочетание, то откроется меню БИОС, оно почти всегда англоязычное, но в нем можно разобраться;
- С помощью стрелок на клавиатуре перейдите в раздел Standard CMOS Features;
- Перейдите на раздел Data и проверьте системную дату вашего устройства – если она не верна, то диск может не определяться, так как именно неправильная дата становится основным показателем сбоя в настройках;
<Рис. 8 Дата>
- Раз такое произошло, то настройки нужно сбросить;
- Это сделать достаточно легко, но времени на сброс разные компьютеры тратят по разному;
- Выключите ваше устройство и отключите его от сети, из ноутбука достаньте батарейку;
- Снимите защитный пластиковый кожух с системного блока или заднюю крышку с ноутбука;
- Найдите материнскую плату и извлеките ее батарею;
- Выложите батарею на ан6тистатическое покрытие или основание;
- Подождите от 10 минут до получаса – это то время, которое требуется разным типам систем и устройств на полный сброс настроек;
- Снова установите батарейку;
<Рис. 9 Батарейка>
- Закройте крышку или кожух;
- Установите батарейку или подключитесь к сети;
- Попробуйте запустить устройство;
- Если проблема была в настройках, то жесткий диск определится как физическое устройство и загрузится.
Но это не единственная проблема, которая может возникнуть в БИОС.
Еще один вариант – изменения порядка загрузки устройств, то есть, хотя в первую очередь должен запускаться жесткий диск, этого не происходит и пытается запуститься какое либо иное устройство.
Устранить эту проблему можно следующим образом:
- Переходите с пункта на пункт меню БИОС с помощью стрелок до тех пор, пока не найдете пункт со словом Boot (в разных вариантах БИОС этот пункт может быть в различных разделах);
- Перейдите в раздел;
<Рис. 10 Раздел>
- Здесь вы видите список всех устройств, которые способен загрузить данный интерфейс, причем в списке они располагаются в том же порядке, в котором запускаются при включении компьютера;
- С помощью стрелок и клавиши ввода выберите свой жесткий диск и переместите его на первое место в списке;
<Рис. 11 Порядок>
- Сохраните изменения и попробуйте перезапустить устройство;
- Вероятно, оно запустится.
В этом случае не понадобится никакого сброса настроек и манипуляций с аппаратными компонентами устройств.
Прочие проблемы с HDD
Иногда видимость устройства операционкой носит периодический характер: оно то доступно, то нет. Причиной такого явления может быть слабый по мощности блок питания компьютера – замените блок, и все придет в норму.
В качестве альтернативы можно отключить от питания какое-нибудь прожорливое устройство – это приведет к тому же самому эффекту. Если на одной и той же машине установлено два диска одной и той же марки – это также может приводить к конфликтам. Такие диски нужно подключать и настраивать по очереди.
до этого мы рассмотрели вариант, когда , то есть никак не реагирует на любые наши действия, в этой же статье компьютер включается, но загрузка операционной системы заканчивается ошибкой, а именно не удаётся обнаружить установленный жёсткий диск.
В принципе, эта неисправность так или иначе связана с аппаратной частью нашего компьютера, то есть с неполадками и ошибками самой операционной системы или с неправильными настройками .
Итак наш компьютер благополучно включился, прошёл процедуру пост но на экране вместо приветствия надпись «»Non-System disk» или «Operating system not found»говорит она о том что операционная система не может найти системные файлы необходимые для её загрузки. Давайте рассмотрим все возможные причины этой ошибки.
- Самая распространенная это неправильно выставленный в BIOS приоритет загрузочных устройств, то есть в меню Setup BIOS в параметрах отвечающих за загрузку операционной системы, первым устройством выставлен например CD-ROM, вторым жёсткий диск, а в дисководе в данный момент находится не загрузочный диск или первым загрузочным устройством выставлен флоппи–дисковод а в нём не загрузочная дискетка, их нужно извлечь и попробовать загрузиться вновь.
- Бывает диска в дисководе нет и флоппи–дисковод пустой, в таком случае операционка по всем правилам должна загрузиться, ведь вторым устройством выставлен жёсткий диск и операционная система находится именно на нём, но загрузки не происходит и . В этом случае вам нужно зайти в BIOS параметры First Boot Device и установить в качестве первого загрузочного устройства жёсткий диск. На этой фотографии мы видим, что первым загрузочным устройством выставлен жёсткий диск.
Допустим не помогло и всё равно, давайте думать дальше. Если жёсткий диск вообще не определяется в BIOS, смотрим правильно и хорошо ли он у нас присоединён. Пробуем подсоединить его к другому контроллеру на материнской плате, меняем кабель он бывает выходит из строя, пытаемся загрузить настройки BIOS в оптимальных настройках. Как это сделать наша статья . Если у вас жёсткий диск интерфейса «IDE» смотрим не отключен ли в BIOS данный контроллер, например он может называться так «Marvell IDE controller», если отключен, включаем его сохраняем настройки и перезагружаемся.
Marvell IDE controller состояние включено.
Жёсткий диск может не определяться в BIOS при неправильной конфигурации перемычек, переключающих жесткий диск в режим работы Master, Single, Slave, Cable Select. Для правильного подключения нужно придерживаться схемы расположенной на наклейке жесткого диска, можете почитать нашу статью
Перемычка жёсткого диска «IDE»
У меня был такой случай, я изменил настройки БИОС, перезагрузился, но настройки остались прежними то есть не изменились. Проблема оказалась в севшей батарейке CMOS, после её замены все мои изменения вступили в силу.
Другой случай был ещё интереснее, при подсоединении второго жёсткого диска к системному блоку он никак не хотел видеться в БИОСе и соответственно Windows его не видела в упор, хотя до этого я подключал данный винчестер поочерёдно ещё к двум системным блокам и там всё было нормально. Дело оказалось в неисправном блоке питания на 350W, он просто не тянул два жёстких диска одновременно. После замены блока питания два жёстких диска прекрасно сработались в этой системе. Так что имейте ввиду, неисправный блок питания может оказаться проблемой для работы даже одного жёсткого диска.
Неисправный жесткий диск
Жесткие диски — это механические устройства, и, как и все механические устройства, они могут неожиданно выйти из строя. Главные причины:
Ошибки прошивки или производителя (заводской брак)
Все авторитетные производители жестких дисков тщательно тестируют свои продукты, прежде чем продавать их потребителям. Но даже при современных методах тестирования дефектные жесткие диски все же иногда попадают на рынок. Большинство производственных дефектов проявляются в течение первого года использования, поэтому рекомендуется никогда не доверять совершенно новому жесткому диску критически важные данные и держать в актуальном состоянии резервные копии где-то в другом месте.
Перегрев
 Перегрев жесткого диска
Перегрев жесткого диска
Большинство жестких дисков предназначены для работы при температурах от 5 до 50 градусов Цельсия, а некоторые новые жесткие диски могут работать до 60 градусов по Цельсию. Хотя перегрев обычно не приводит к критическому сбою, но часто приводит к повреждению данных и ошибкам чтения
Важно, чтобы компьютер или ноутбук хорошо вентилировались, особенно в летние месяцы. Между радиаторами вентилятора процессора следует использовать термопасту
Электронная неисправность
 Электронная неисправность жесткого диска
Электронная неисправность жесткого диска
Внутри каждого жесткого диска имеется множество чувствительных электронных компонентов. Внезапный сбой питания, которому предшествует кратковременный скачок напряжения, может привести к сбою в работе этих компонентов, что сделает весь жесткий диск бесполезным. Высококачественная защита от перенапряжений — это, безусловно, лучший способ защиты от сбоя электронного жесткого диска.
Повреждение файлов
Неэтичное отключение ПК, случайное закрытие работающих приложений, использование вредоносного или сомнительного ПО, скачки напряжения — это факторы, которые способствуют повреждению системных файлов. Решение — всегда использовать стандартный способ отключения ПК, завершая работу запущенных программ до закрытия системы.
Механический сбой
 Механический сбой при помощи вирусов
Механический сбой при помощи вирусов
Причина. Жесткий диск содержит движущиеся части, которые могут со временем ухудшаться и в конечном итоге приводят к механическому повреждению жесткого диска. Вирусная атака может стереть данные жесткого диска, изменить работу жесткого диска или привести к повреждению системных файлов и т. д., что в конечном итоге приводит к механическому сбою. К примеру, вирусы руткиты становятся активными при запуске системы и нарушают работу системы на уровне BIOS. Хотя операционная системы, начиная с Windows 8/Windows 8.1, имеют возможность обнаруживать эту вредоносную программу и удалять ее с использованием технологии UEFI (Unified Extensible Firmware Interface).
Проблемы с настройками в системной утилите
В bios очень часто происходят несерьезные сбои в структуре ее программного обеспечения. Происходит это из-за того, что биосу приходится часто обрабатывать огромный поток информации, переносить сбои оборудования. Даже вирусы могут стать причиной «глюков» в bios. Поэтому, чтобы убедиться в правильной работоспособности bios, стоит зайти в него и проверить настройки. Сделать это можно при помощи сочетания клавиш «Alt + F…». Вторая кнопка должна соответствовать команде, которая указывается во время загрузки компьютера. Ее можно обнаружить на стартовом окне загрузки.
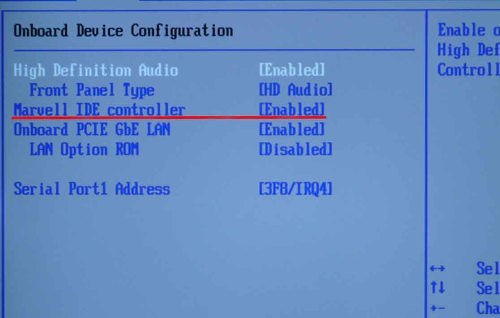
Часто в случае внезапного выключения питания или по неосторожности вносятся изменения в БИОС, в результате которых может отключиться контроллер дисков
После того как вы вошли в bios, стоит сразу перейти в меню Integrated Peripherals и проверить, включен ли функционал, который позволяет видеть винчестер. Сам функционал именуется Advanced. В нем следует перейти во вкладку Onboard Devices Configuracion. Напротив строки Onboard IDE Controller (в зависимости от материнской платы название может быть другим, аналог этой строчки именуется так — Marvell IDE Controller) вы увидите статус — Disabled (отключен) или Enabled (включен). Соответственно, если функционал отключен, нужно его включить.Если после проделанной операции bios не видит винчестер, можно воспользоваться сбросом биос. Осуществляется данная процедура путем вынимания батарейки из системной платы. Она имеет округлую форму и серебристый цвет, ее можно сразу узнать. Выключаете компьютер, затем вынимаете батарейку, после этого стоит подождать 20 минут, затем вставить ее обратно. При следующем запуске компьютера настройки переведутся в статус «заводских». Следовательно, каждый элемент утилиты будет нормально работать. Не стоит бояться, что настройки собьются и компьютер перестанет распознавать оборудование. Драйвера при сбросе запоминаются, поэтому проблем возникать не будет.
Если внешний диск не включается
Подключите внешний жесткий диск к компьютеру или ноутбуку с помощью оригинального USB-кабеля. На большинстве устройств есть специальный светодиод – индикатор, который моргает с разной частотой в зависимости от состояния диска. Проверьте, загорелся ли данный индикатор. Если светодиод не горит – подключите диск поочередно к другим USB-портам компьютера, к другому ПК или ноутбуку. Таким образом мы исключаем неработоспособность (неактивность) USB-порта на компьютере. Если переключение в другой порт не дает результата, попробуйте подключить диск к компьютеру другим кабелем. В идеале использовать «родной» кабель, который поставлялся с диском, но и он может выйти из строя. Для замены используйте только оригинальные переходники и кабели для коммутации оборудования, китайские шнуры за доллар лучше обойти стороной. При проверке исключите из цепочки разветвители (USB-хабы). Если ваш диск имеет интерфейс USB 3.0, то подключать его нужно соответствующим кабелем к порту USB 3 на компьютере. В случае, если на ПК или ноутбуке есть только USB 2.0 порты, может потребоваться специальный кабель, который включается в 2 USB-порта одновременно, для обеспечения дополнительного питания. Причиной неработоспособности внешнего жесткого диска может быть выход из строя USB-контроллера в корпусе устройства. Если при подключении USB-кабеля нет индикации, можно аккуратно извлечь диск из корпуса и подключить его к ПК или ноутбуку напрямую через интерфейс SATA. Настольные внешние жесткие диски (в основном 3.5-дюймовые) имеют собственный блок питания. В этом случае нужно обязательно проверить его и заменить при необходимости. На корпусе БП обычно есть наклейка с характеристиками — напряжение и мощность. Используйте только совместимые устройства! Когда при подключении диска к компьютеру индикатор на нем загорается, но система не определяет сам диск, стоит прислушаться к звукам, которые издает устройство
Важно, что современные SSD накопители работают бесшумно, подобная диагностика подходит только для HDD. Нормально работающий жесткий диск во включенном состоянии должен издавать равномерный звук вращающегося шпинделя с характерным «шуршанием» во время чтения или записи
Если же раздаются звуки на подобие щелчков, хруста или других, то скорее всего диск поврежден. Если на нем есть важные данные, то необходимо обратиться в сервисный центр для восстановления. Бывает также слышно, как диск начинает раскручиваться, но затем останавливается, что может быть связано с нехваткой питания.
Неинициализированный HDD
Из предыдущего раздела переходим к следующему этапу – инициализации диска. Процедура удаляет все данные на нём и подготавливает его для использования с Windows, после чего можно отформатировать жёсткий диск и затем сохранять на нём файлы.
Если вы собрали новый компьютер, операционной системы у вас ещё нет, так же, как и другого ПК под рукой, инициализацию можно провести при установке. Зайдите в BIOS и в разделе «Advanced BIOS Features» поставьте ваш новый диск на первое место загрузки. Нажмите F10 для сохранения. Это нужно делать только, если диск используется как загрузочный. В случае использования нескольких накопителей – выберите для загрузки один. Далее при установке Windows сама предложит провести его инициализацию.
Если вы купили и подключили новый HDD к старому ПК, он не будет виден в операционной системе по умолчанию. Чтобы инициализировать накопитель, отформатируйте его, назначьте букву. Для этого можно использовать встроенную утилиту.
Программа «Управление дисками»
Важно: Вся информация на носителе, после этой процедуры будет полностью удалена. Порядок действий такой:
Порядок действий такой:
- Нажмите Win+R, чтобы открыть окошко «Выполнить».
- Впишите diskmgmt.msc и нажмите «Enter» или кнопку «Ок».
- Откроется утилита «Управление дисками»
«Не проинициализированный» жёсткий диск обозначается чёрным цветом и обычно находится снизу списка. Это значит, что на HDD есть нераспределённое дисковое пространство.
- Кликните правой кнопкой мыши по этому диску. Откроется контекстное меню с вариантами действий.
- Выберите «Инициализировать диск». Откроется окно инициализации дисков.
- Выберите ваш винчестер.
- Для Windows 10 таблица разделов должна быть GPT. Для семёрки — MBR.
- Правой кнопкой мыши создайте на диске простой том.
- Присвойте ему букву.
- Отформатируйте HDD и перезагрузите компьютер.
Форматирование при помощи командной строки
Нажмите кнопку пуск, в поиске наберите «diskpart», а затем нажмите «Enter».
Далее в открывшейся командной строке по очереди вводите такие команды:
- «list disk» – покажет подключённые накопители.
- «select disk Х» позволит выбрать нужный, где X – буква вашего диска.
- «clean» очистит содержимое.
- «create partition primary» создаст новый раздел
- «format fs=ntfs quick» отформатирует HDD в быстром режиме.
- «assign letter=G» присвоит букву (в данном случае G).
- «exit» закроет окно.
Неисправность кабеля данных
Откройте системный блок и внимательно осмотрите подключенные к материнской плате и винчестеру шлейфы. При наличии видимых механических повреждений проблема именно в этом. Кабеля данных легко перегибаются, ломаются, это и приводит к отсутствию контактов в соединениях. Желательно проверить шлейф заменой на заведомо работоспособный аналог.
Технические службы компании Seagate обращают внимание, что для нормальной работы устройств длина кабеля SATA не превышала одного метра. Кабеля SATA нередко просто выпадают из разъемов из-за вибрации компьютера в процессе работы
Проверьте надежность подключения шлейфа к портам SATA.

При подключении шлейфов руководствуйтесь следующими условиями:
- Разъем синего цвета должен подключаться к контроллеру материнской платы.
- Разъем серого цвета служит для подключения Slave – вспомогательного винчестера.
- Черный разъем предназначен для Master – основного дисковода.
Если порядок подчинения кабеля перепутан, это сбивает с толку BIOS и приводит к ошибкам идентификации устройств.
Диск определяется в БИОС, но система его не видит
Несколько иначе обстоят дела, когда Windows 7/10 не видит жёсткий диск, но при этом он прекрасно определяется BIOS
Если это системный диск, Windows, естественно, не загрузится и здесь важно понять, что именно является причиной неполадки. Это могут быть проблемы с самим диском, неверные настройками BIOS, а также повреждение операционной системы
Последнее важно исключить. Для этого попробуйте получить доступ к данным винчестера, загрузившись с LiveCD или флешки.
Если во встроенном файловом менеджере LiveCD диск виден, скорее всего, что-то не так с самой операционной системой. В остальных случаях первым делом зайдите в BIOS и посмотрите, правильно ли у вас выставлены приоритеты загрузки. Кстати, ошибка Operating System not found может указывать как раз на сбившийся приоритет. В Ami BIOS сделать это можно на вкладке Boot – Boot Device Priority, а в Award BIOS – в разделе Advanced BIOS Features – First Boot Device.
Также в адвардовском БИОС нужно убедиться, что в разделе Standard CMOS Features режим для винчестера установлен Auto.
Все вышесказанное справедливо в отношении дополнительных (вторых) дисков. Если с настройками БИОС всё в порядке, но компьютер не видит второй жесткий диск, проверьте следующие моменты:
– Открыв через меню Пуск утилиту «Управление дисками», найдите в списке свой диск и убедитесь, что он проинициализирован. Если нет, кликните по нему правой кнопкой мыши, выполните инициализацию, а затем создайте на диске новый том.
– Дисковое пространство не распределено. Опять же создайте новый том.
– Диску не присвоена буква. Присвойте ему свободную букву, иначе в Проводнике он отображаться не будет.
– Файловая система носителя определяется как RAW. Отформатируйте диск или выполните восстановление файловой системы командой chkdsk : /f. Как вариант, для этого можно воспользоваться специальными утилитами вроде TestDisk.
– Повреждены или не установлены драйвера диска. Откройте Диспетчер устройств, найдите в разделе «Дисковые устройства» ваш второй накопитель и посмотрите, не отмечен ли он желтым знаком. Если отмечен, то это может указывать на отсутствие необходимых драйверов. Скачайте драйвера с официального сайта производителя диска и установите их.
Отдельного внимания заслуживает случай, когда компьютер не видит жёсткий диск при установке Windows 7/10. Проблема эта довольно распространена на ноутбуках с кэширующим SSD, SATA-дисками и массивами RAID. Основная её причина – отсутствие специфических драйверов, позволяющих работать с подобными конфигурациями. Это не беда, скачать драйвера можно с официального сайта производителя вашей модели ноутбука или материнской платы. Имена таких драйверов обычно содержат слова «SATA», «Intel RST» или «RAID».
Скопируйте драйвер на флешку, с которой вы устанавливаете Windows и загрузитесь с нее. Когда появится пустое окно выбора раздела для установки системы, нажмите «Загрузка», укажите путь к скопированному драйверу и выполните его установку.
Если установка системы производится с оптического диска, файл драйвера также копируется на флешку, подключить которую к ноутбуку/компьютеру необходимо ещё до его включения, иначе переносной носитель не будет распознан. После инсталляции драйвера диск должен отобразиться в окне мастера установки.
Вопрос — Ответ
Решил заменить свой корпус на новый. Купил плату, подключил всё как надо, запустил, дня два всё было хорошо, но через пару дней включаю ПК — комп не видит жесткий диск. Что вижу: мне оказывает что диск с ОС не обнаружен и предлагает система перезапустить систему. Перезапускаю и всё по новой. Зашел в биос, там sata порт на котором подключен диск с ОС не подключен. Меняю порты (несколько раз), менял кабели sata, не помогло, воспользовался запасным, ноль результата — биос не видит жесткий диск. Пришлось ставить ОС на другой диск.
Пробовал обновить драйвера sata, обновлял Биос (сбросить не могу, нет не перемычек не батарейке). Управлениями дисков тоже не видит этот диск. Не знаю что делать. Сата порты исправны работают, кабели также рабочие. Питание на HDD идет, он крутится и без лишних шумов и тресков, но все равно не отображается жесткий диск.
Ответ. Узнайте спецификацию вашей материнской платы и жесткого диска. Поддерживает ли плата данный sata-стандарт? Может быть расхождение между Sata различных версий. Как результат — не открывается жесткий диск.
Проверьте, определяется ли жесткий диск на предыдущей матплате или другом ПК. Если вопрос не решен — меняйте жесткий диск по гарантии.
У меня не открывается жесткий диск (внешний), Windows пишет: ”Cтруктура диска повреждена. Чтение невозможно”. Кликнул на «Deep Scan Recovery», но проблемного диска здесь нет, в моем компьютере он присутствует и я написал,что он пишет. Подскажите, что делать, если система не видит внешний жесткий диск.
Ответ. Комп не видит внешний жесткий диск из-за ошибок чтения. Исправить их можно стандартной утилитой chkdsk (Свойства — Сервис — Проверка диска на наличие ошибок файловой системы). Зайдите в Управление дисками и проверьте, обнаружила ли ОС Windows файловую систему. При необходимости, присвойте файловому тому другую букву или, на крайний случай, отформатируйте HDD.
У меня есть HDD диск 2тб, раньше работал с IMac. А сейчас я подключаю его к ноутбуку на Windows и этот ноутбук не видит жесткий диск. Что можно сделать, чтобы и информацию на жестком диске сохранить и сделать так чтобы ноутбук его видел?
Ответ. Можете сделать образ диска с помощью программы Acronis True Image и далее проводить с образом операции по восстановлению. Поскольку не определяется жесткий диск, который раньше работал в MacOS, есть смысл проверить, открывается ли этот диск в этой операционной системе (нужно тестировать именно устройства с Mac OS с возможностью подключения HDD).
Для чтения файловой системы HFS (стандартной для Mac OS) под Windows используйте, например, программу HFS+ for Windows 11 от Paragon.
Жесткий диск WD10EALX перестал определяться БИОСОМ после того, как сгорела материнская плата. Но при подключении слышно, как двигатель начинает крутиться. Нужно реанимировать диск, желательно, чтобы стал определяться (желательно оставшиеся данные не стирать). Почему bios не видит жесткий диск, как исправить и сколько будет стоить ремонт?
Ответ. Механическую поломку жесткого диска исправить едва ли удастся. Во-первых, сделать это могут только в специальных лабораториях, во-вторых, ремонт будет стоить несколько сотен долларов. Увы, вернуть данные с жесткого диска вы не сможете.
Не так давно взял у знакомого лишний HDD на 500гб (WD Blue 500гб). При подключении к своему компьютеру столкнулся с такой проблемой: в биосе жёсткий диск виден, но BIOS определяет его как 0мб. При попытке установить ОС на жёсткий диск — установочник его не видит. Если запускать ОС с другого жёсткого, а этот оставить подключённым, — его не видно даже на разметке дисков. Что мне делать, если не видит жесткий диск в биосе с правильным размером?
Ответ. Чтобы разобраться, почему компьютер не видит жесткий диск, нужно вначале проверить, определяется ли он на другой конфигурации. Если у вашего знакомого HDD открывается и bios показывает корректную информацию, дело конкретно в конфигурации вашего компьютера. Изучите технические спецификации материнской платы вашего компьютера, поддерживает ли протокол подключения, используемый жестким диском.
Если вы подключаете жесткий диск в качестве второго устройства хранения, также возможны конфликты. Советуем отключить в BIOS режим AHCI для SATA (см. параметр SATA MODE).
Жесткий диск тормозит, то есть, Windows с него не загружается, а биос видит. При попытке подкинуть к другому ПК, как дополнительный-та же ситуация (комп висит на лого Windows) Пробовал с загрузочной флешки в Партишн Мэджик отформатировать, но он жесткий начинает видеть только через мин. 20, а про то чтобы с ним что-то сделать вообще молчу. По сути, не работает жесткий диск в нормальном режиме. Подскажите, пожалуйста, в чем может быть причина такого глюка, чем можно проверить?
Что делать, если диск стал невидимым
Если винчестер перестал отображаться в системе, необходимо осуществить ряд процедур по проверке и восстановлению.
Шаг 1. Просмотр информации в BIOS
Информация в BIOS
Сначала стоит убедиться в том, что диск определяется в БИОСе, так как, в противном случае, все остальные манипуляции окажутся бессмысленными.
В большинстве случаев информация о подключенных винчестерах отображается на главном экране БИОСа. Попасть на этот экран пользователь может после нажатия на соответствующую кнопку во время включения ноутбука (F2, Del, F8 или другие в зависимости от модели устройства).
Обозначается накопитель словами Storage, Hard Disk или аббревиатурами HDD, SSD.
Шаг 2. Если диск в BIOS определился
Если в BIOS диск определяется без проблем, неисправность чаще всего устраняется программными средствами без разборки ноутбука. Первым этапом стоит проверить актуальность используемых драйверов и обновить их одним из доступных способов (через встроенные средства или специальные программы).
Также в управлении дисками можно увидеть статус интересующего винчестера. Если стоит значение «Не распределен» — значит необходимо отформатировать новый накопитель и создать нужный том.
Статус «Неразмеченная область…» указывает на ошибки файловой системы. Здесь желательно заново отформатировать диск или использовать антивирус для поиска вредоносного программного обеспечения.
Шаг 3. Если диск в BIOS не определился — диагностика и тест на другом устройстве
Если БИОС не видит жесткий диск, неисправность, скорее всего, носит аппаратный характер. В данном случае желательно разобрать ноутбук и достать винчестер для последующей диагностики.
Программа Victoria для диагностики винчестера
Чтобы вытащить винчестер из корпуса, потребуется открутить крепежные винты и отсоединить шлейф, соединяющий устройство с материнской платой. На этом этапе рекомендуется дополнительно провести очистку контактов от продуктов окисления (популярная проблема на старых моделях).
Диагностика осуществляется на другом компьютере. При этом желательно использовать специальный переходник SATA на USB, широкодоступный на многочисленных торговых площадках.
Проверку лучше всего проводить при помощи программы Victoria или аналогичного софта. Процедура занимает не более 10 минут, а в качестве результатов будет представлена полная информация о состоянии и возможных неисправностях.
Шаг 4. Как произвести замену жесткого диска
Замена накопителя
Что делать для замены винчестера:
Разобрать ноутбук, чтобы появился доступ к старому винчестеру
Процесс разборки может отличаться на разных моделях.
От накопителя отсоединить шлейф.
Открутить крепежные винты.
Вынуть старый накопитель, а на его место вставить новый (важно подобрать элемент тех же размеров).
Шлейф подключить к диску.
Собрать ноутбук в обратном порядке.. Теперь нужно включить компьютер и зайти в BIOS
Новый винчестер должен отображаться в соответствующем пункте. Если система не видит новый жесткий диск, может потребоваться ручное форматирование
Теперь нужно включить компьютер и зайти в BIOS. Новый винчестер должен отображаться в соответствующем пункте. Если система не видит новый жесткий диск, может потребоваться ручное форматирование.
Шаг 5. Если после замены стали появляться ошибки и не загружается Windows
Ошибки при запуске Windows
Иногда после замены диска появляются ошибки или не запускается Windows. Помочь может переустановка ОС или средство восстановления загрузчика.
Обязательно потребуется загрузочная флешка, которую надо вставить в компьютер и загрузиться через нее. Далее из вариантов потребуется выбрать пункт «Восстановление». В разделе останется выбрать позицию под названием «Восстановление при загрузке». Если процедура пройдет успешно, компьютер загрузится в стандартном режиме и позволит получить доступ к новому винчестеру.