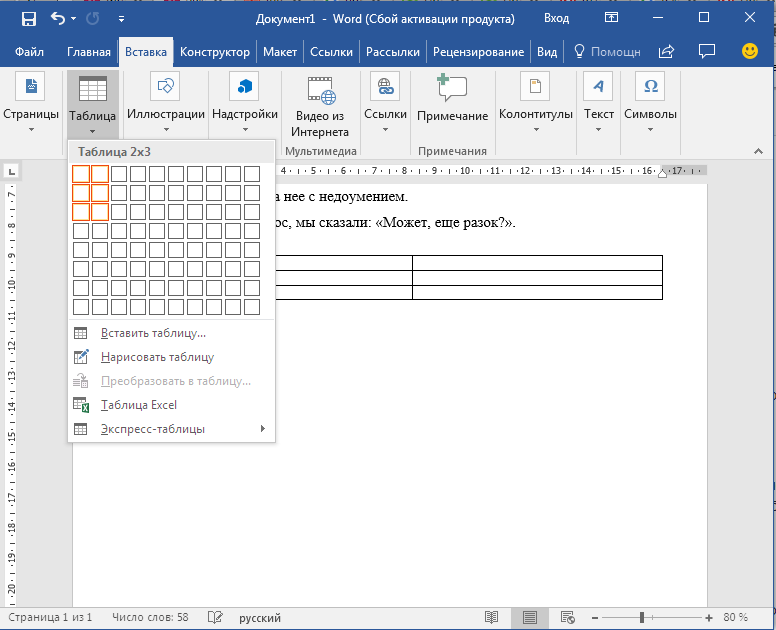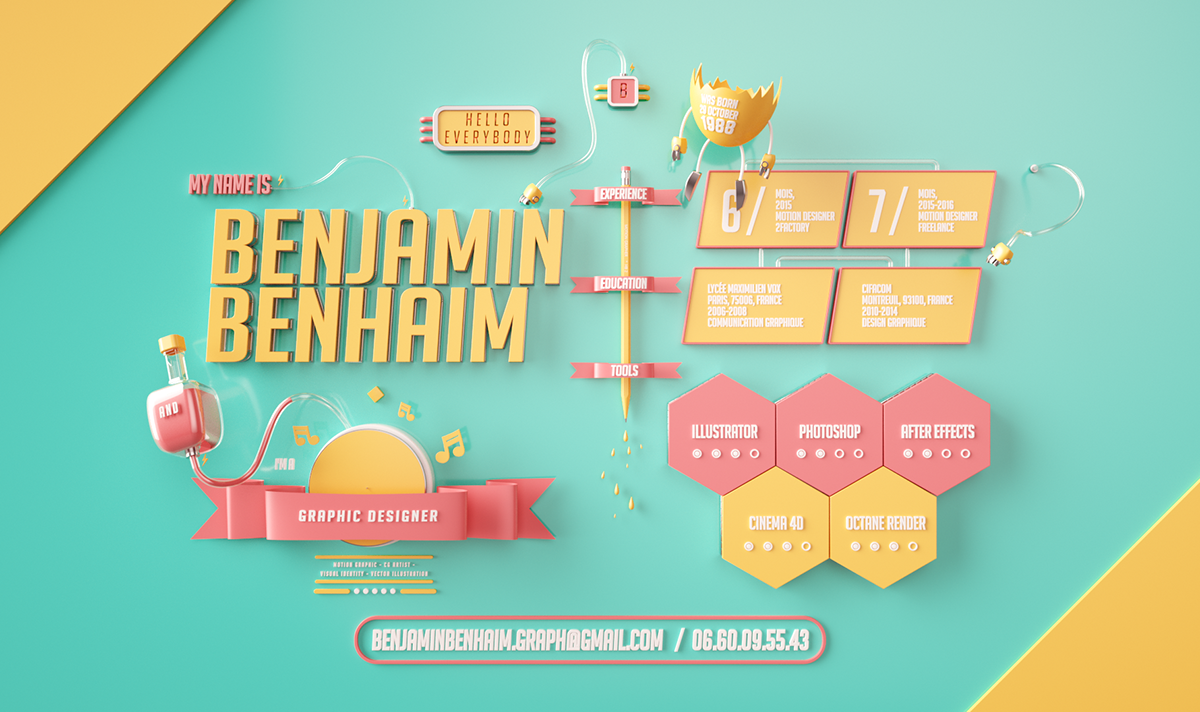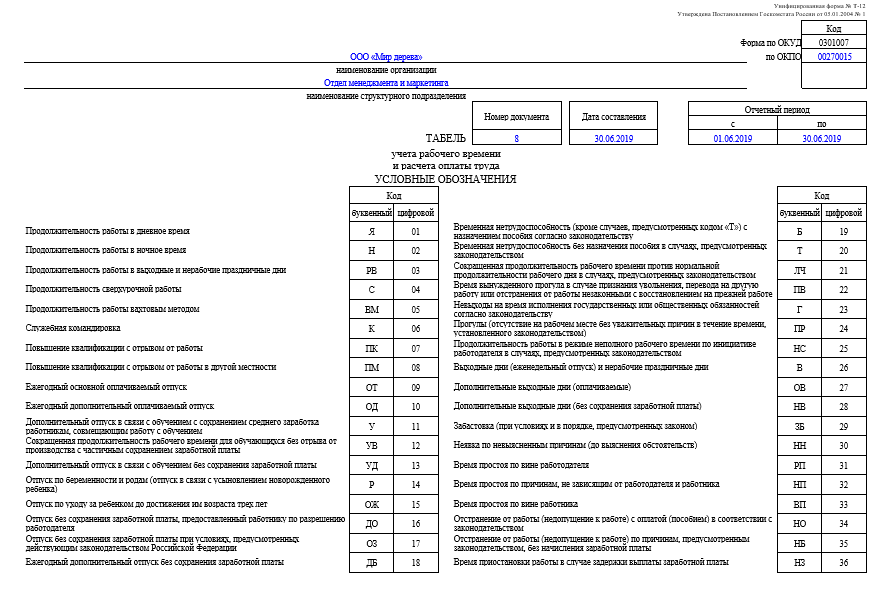Скачать шаблон бейджика word
Содержание:
- Редактор «Ворд»
- Лучшие онлайн сервисы
- Определяемся со стандартным размером
- Инструменты и возможности
- Как сделать шаблон для бейджика в MS Word. Пошаговая инструкция.
- Использование шаблонов
- Как сделать бейджик в Ворде
- Использование шаблонов
- Делаем сами
- Как сделать бейдж в Microsoft Word самостоятельно
- Бейджик с помощью конструктора таблиц
- Создаем собственный вариант бейджика
Редактор «Ворд»
Эта программа открывает множество возможностей для форматирования и верстки текста различной сложности, а работать с ней будет удобно как новичку, так и профессионалу. «Ворд» повсеместно используют офисные работники, журналисты, копирайтеры, школьники и студенты. Он может стать как сложным механизмом для создания уникального дизайна, так и платформой для редактирования быстрых заметок. Программа прекрасно адаптируется под многие форматы текста, синхронизируется с другими продуктами Office, обладает огромным набором шрифтов и функций для их модификации и др. Word станет незаменимым помощником и для создания примитивного информационного материала.
Бейджик — это небольшая табличка, в которой указана личность сотрудника (имя, фамилия), его должность и, как правило, название организации. Носят бейджики подвешенными за веревочку на шее или прикрепленными за булавку на груди. Вы могли наблюдать такие карточки у работников супермаркетов, салонов красоты, крупных фирм, корпораций и так далее. «Веяние» дошло и до школ и институтов. Так, с такими карточками ходят дежурные, стажеры, работники библиотеки и другие. Пластиковые держатели можно отыскать в отделах канцелярии в огромном ассортименте. Но как сделать в «Ворде» бейджики, само их информативное содержимое? Об этом мы и поговорим далее.
Лучшие онлайн сервисы
Мы собрали самые популярные сайты, которые позволят сделать бейджик онлайн и распечатать его, причем совершенно бесплатно.
Badge-online
Простой в работе онлайн-сервис , который позволяет подготовить бейдж без скачивания и установки дополнительных программ. Его преимуществом
является то, что все необходимые услуги предоставляются бесплатно.
Работа проходит буквально в несколько этапов:
Если готовые шаблоны не устраивают, можно использовать свой вариант. Для этого нужно перейти в раздел «Загрузить собственный», который находится в самом верху страницы, в разделе «Информация
».
Offnote.net
Этот ресурс , в первую очередь, используется при изготовлении визиток, но в нем также легко можно изготовить и бейджик.
Чтобы начать работу с ним, следует:
Визитка
Онлайн ресурс , который часто используется при изготовлении бейджиков и визитных карточек. Идеально подходит для новичков
, так как не вызывает никаких трудностей при своем использовании.
Чтобы сделать бейджик, необходимо:
-
указать
все необходимые сведения; - отредактировать текст;
- при желании разместить фотографию
или логотип; - сохранить готовый результат.
Все знают, что на конференции нужны бейджи участника. Но судя по тому, какие встречаются примеры самих бейджиков, многие люди не задумываются о том, для чего на самом деле нужны эти карточки на веревочках.
Пройдемся по основным ошибкам, посмеемся над примерами и выделим несколько главных правил дизайна бейджей.
И каждую из этих функций бейдж может выполнять только если он нарисован в соответствии с ними. Правила кажутся очевидными, но примеры подтверждают обратное.
Определяемся со стандартным размером
Основной принцип выбора размера бейджа — это объем информации, который необходимо на него поместить и доступный, под такой размер, карман для бейджа. Для стандартных бейджей, где располагается ФИО, должность и логотип компании, достаточно формата 90х60мм. Бейджи для сотрудников ЧОП, как правило, изготавливаются размером 100х70мм, а для массовых мероприятий обычно делают большие бейджи формата А6 (105х148мм). По нашей статистике основной размер карманов для бейджей заказывают под вкладыш горизонтального формата 90х60 мм. В данном примере будем исходить именно из этих габаритов.
Инструменты и возможности
Сервисов для бесплатного создания бейджей в интернете очень много, и все они отличаются эргономичным меню, достаточно широкими возможностями для разработки оригинального дизайна. Остается выбрать то, что придется вам по вкусу.
Есть несколько преимуществ, которые отличают онлайн-сервисы для создания и печати бейджей от средств MS Word:
- Создание бейджа онлайн: вам не нужно загружать программу на компьютер и занимать полезное место на диске. Кроме того, это значит, что если MS Office у вас нет, вы без него прекрасно обойдетесь.
- Полезные значки: в онлайн-сервисах предусмотрены логотипы популярных брендов, соцсетей и всего, что в современном мире сопровождает бизнес-деятельность.
- Большая библиотека макетов: причина, по которой стоит зарегистрироваться в нескольких сервисах, чтобы найти подходящий вариант дизайна – в Word такого выбора нет.
Не стоит забывать, что бейдж – это не только карточка с именем на груди у сотрудника. В зависимости от размера и формы, бейдж устанавливается на столы во время пресс-конференций и других массовых мероприятий. Это универсальный опознавательный знак, который может выглядеть очень по-разному.
В некоторых конструкторах для создания бейджей предусмотрена возможность редактирования бейджей посетителями сайта. Далеко не каждый пользователь сервиса чувствует себя профи в разработке корпоративного дизайна бейджей. Открывая доступ другим пользователям, вы получаете бесплатную помощь по улучшению вашего бейджа.
Но главное преимущество онлайн-сервиса в том, что вы сможете использовать сохраненные шаблоны для создания новых бейджей, при необходимости внося в них изменения.
С помощью сервиса по созданию бейджей вы можете разработать следующие виды продукции:
- вкладыши в бейджи с окном из любого материала;
- вкладыши в бейджи-карманы из прозрачного пластика;
- полноценный бейдж любого типа – именной, с карманом, из разных материалов.
Вы можете создавать шаблоны бейджиков с нуля или использовать готовые решения, которые можно сразу распечатать. На базе готовых шаблонов часто изготавливаются бейджики для школ, больниц и других государственных учреждений.
Готовый проект можно использовать для изготовления фирменных бейджей в нашей компании. Мы готовы реализовать любые ваши замыслы благодаря современному оборудованию для изготовления и декоративного оформления бейджей. Кроме того, в нашем распоряжении все типы застежек.
В нашем сервисе предостаточно оригинальных идей для вашей компании – регистрируйтесь, творите и экспериментируйте! А мы поможем реализовать проект в материале. Вы можете использовать бесплатный сервис для разработки бейджа, но изготовление лучше доверить профессионалам.
Позвоните нам: +7 (495) 648-42-20 или
Как сделать шаблон для бейджика в MS Word. Пошаговая инструкция.
Бейдж для любого бизнеса полезен и неотъемлем. Он помогает произвести первое впечатление на клиента и быстро вас знакомит, избавив от лишних неудобств и суеты. Сейчас бейдж не только выполняет информативную функцию, но и рекламную, а также, эстетическую. На бейджи наносят, помимо личных данных владельца — логотип компании. Лого и остальную информацию можно нанести разными способами, чтоб получить от простых эконом бейджей до элитных и презентабельных. В этой статье мы поможем вам разобраться, как создать шаблон для бейджа в Word. Напомним, что размеры изделия могут быть разные.
Скачать шаблон бейджика в Word можно будет на нашем сайте, ссылка находится в конце статьи.
Чтобы начать работать в ворде, нужно определиться с размером бейджа. А размер зависит от его содержания и среде использования. Как правило, для больших мероприятий с большим количество сотрудников используют большие размеры бейджа. Например, для конференций, симпозиумов, семинаров и тренингов используют 90х110мм, 80х100мм и даже 105х148мм (А6 формат). Создав шаблон бейджика в MS Word, вы с легкостью его распечатаете на обычном принтере.
Такой шаблон бейджиков в MS Word отлично подходит для бейджей из прозрачного пластика любых форматов под бумажную вставку. Подобрать такие пластиковые эконом карманы можно здесь или вот здесь. Создаем шаблон для бейджа в MS Word. Далее пойдет пошаговая инстукция.
Использование шаблонов
Если Вы хотите использовать готовые образцы бейджиков, тогда создайте новый документ в Ворде.
Потом в строке поиска доступных шаблонов наберите или «Карточки» , или «Визитные карточки» и нажмите на стрелочку для поиска. Искать нужно именно карточки, поскольку бейджиков в данном списке просто нет, а они больше всего на них похожи.
В списке доступных вариантов выделите тот, который подходит больше всего, и жмите «Загрузить» .
Когда шаблон скачается, то откроется он в новом окне.
Следующее, что нужно сделать, перейти к редактированию и форматированию заготовки. Практически все нужные кнопки будут находиться на вкладке «Работа с таблицами» – «Макет» или «Конструктор» .
Кликните по любому слову и посмотрите вверху, какой размер у ячейки таблицы. В примере блоки 8,82х5,08 см. Такое может не всегда подойти. Размер стандартного бейджика в сантиметрах 8,5х5,5 . Если у Вас он не стандартного вида, лучше померяйте ширину и высоту для листочка, который будете туда вставлять.
Я буду придерживаться стандартов, поэтому выделите таблицу и в поле «Ширина» укажите 8,5 (у Вас значение может быть другое). Затем поменяйте значение высоты, там, где 5,08, и жмите «Enter» . После этого каждая ячейка станет указанного Вами размера.
Чтобы было понятно, где находятся границы таблицы, можно «Отобразить сетку» , нажмите для этого на соответствующую кнопку. В результате все прозрачные линии станут синим пунктиром, при этом напечатаны они не будут.
Дальше подумайте, какой Вы хотите напечатать текст. Это может быть название компании или номер школы, должность или класс. При необходимости можно добавить на бейджик логотип компании или фото человека.
Изменяем образец – введите свое название организации.
Потом удаляем текст ниже – выделите его и нажмите «Delete» .
Нажатием «Enter» сделала дополнительный отступ от верхней строчки и напечатала имя и фамилию человека. Выделяем их, переходим на вкладку «Главная» и здесь выбираем подходящий размер и шрифт, можете применить курсив или жирность.
Остались нижние строчки. Удаляем их, печатаем подходящий текст, у меня это должность. Затем изменяйте шрифт и размер букв. Чтобы разместить слова, например, по центру, слева или справа, нажмите на одну из кнопок с изображением полос.
Следующий шаг – добавление изображения. Это не обязательно, так что в принципе, бейджик можно считать готовым. Если хотите, чтобы Ваш бейджик был с картинкой, тогда нажмите по ячейке, которую редактировали, и на вкладке «Вставка» выберите «Рисунок» .
На эту тему есть подробная статья: вставка рисунка в Ворд.
В открывшемся окне выделяем или логотип или фото и жмем «Вставить» .
Затем нужно уменьшить изображение, используя маркеры на рамке.
Чтобы оно корректно отображалось на листе и слова не смещались, выделите его и выберите в выпадающем списке «Обтекание текстом» – «перед» .
Подробнее прочтите в статье: как сделать обтекание картинки текстом в Ворде.
Снова используя маркеры и стрелки в разные стороны на рамке, переместите рисунок в нужное место. У меня он находится вверху слева.
После того, как один бейджик будет готов, скопируйте его и замените образец в других ячейках. Потом поменяйте имена и должности. Таким образом, получится сделать несколько экземпляров для разных работников или школьников.
Чтобы распечатать бейджик, перейдите на вкладку «Файл» .
Дальше нужно выбрать слева в списке пункт «Печать» .
Указывайте количество копий, выбирайте принтер и жмите на нужную кнопку.
Как сделать бейджик в Ворде
В Microsoft Word можно не только работать с текстом, но и с картинками, диаграммами, таблицами, формулами и прочим. Используя различные возможности редактора, получится красиво оформить обложку книги, или сделать отчет, оформив его по всем правилам.
Сейчас же мы с Вами разберемся, какими способами можно сделать бейджик в Ворде. Расскажу про использование шаблонов: откуда их можно скачать и как изменить. Дальше рассмотрим, как сделать все самим с нуля: создать блок подходящего размера и вставить в него текст, рисунок или фотографию. Затем Вы напечатаете то, что получилось, вырежете и вставите в бейдж.
Использование шаблонов
Кроме этого, изготовить бейдж можно при помощи шаблона визитки
. Для этого среди доступных шаблонов в программе выбираем тот, который называется «Карточки» или «Визитные карточки», после чего нажать на «Загрузить», когда будет найден наиболее подходящий вариант. Выбор достаточно большой, можно найти шаблоны бейджиков для первоклассника в школу или для работы.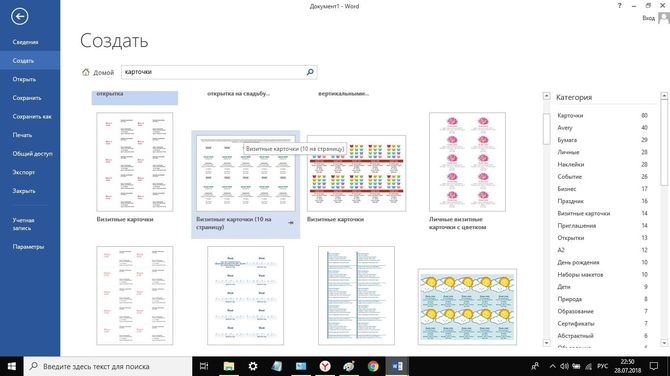
После того, как скачивание завершится, шаблон откроется в новом окне и будет готов к оформлению.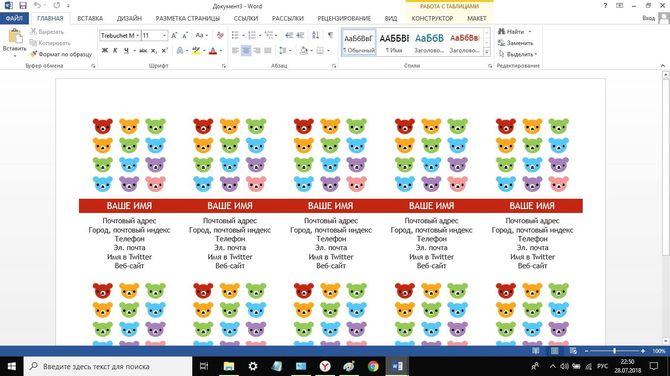
Чтобы начать редактирование шаблона, потребуется:
- перейти во вкладку «Работа с таблицами
«, где необходимо будет выбрать «Макет» или «Конструкция»; - при необходимости изменить размеры шаблона, выделяем таблицу и в параметре «Ширина» указать цифру 8,5. Значение «Высота» меняется на 5,5. После того, как размеры приведены к стандарту, следует нажать клавишу Enter. Это позволит закрепить результат изменений;
- чтобы не выходить за границы таблицы, следует нажать на кнопку «Отобразить сетку
». Благодаря этому прозрачные линии будут выделены синим пунктиром, однако при распечатке они так и останутся прозрачными; - затем следует написать название компании;
- чтобы изменить стиль оформления текста, его необходимо выделить и во вкладке «Главная
» выбрать подходящий шрифт, размер и другие значения. - при желании на бейдже можно разместить фотографии человека или логотип организации. Это можно сделать при помощи кнопки «Рисунок», которая располагается во вкладке «Вставка». В появившемся окне необходимо выбрать подходящее изображение и нажать на «Вставить». Чтобы картинка выглядела красиво, ее следует выделить и в выпадающем меню нажать на кнопки «Обтекание текстом
» и «Вперед»; - после редактирования шаблона, нужно скопировать полученный образец и перенести его в остальные ячейки.
Делаем сами
Учитывая, что готовых шаблонов нет, а карточки нужно переделывать, что не совсем удобно, давайте разберемся, как делать бейджик самостоятельно с самого начала. Как по мне, этот вариант проще – нечего не нужно менять, сразу указываете нужные размеры, подбираете оформление и подобное.
Откройте вверху «Вставка» и добавьте на страницу таблицу с подходящим количеством строк и столбцов. В примере у меня буде 2х3.
Потом выделите ее, нажав на крестики в левом верхнем углу, и укажите значения для ширины и высоты каждой ячейки. Поскольку у меня размеры 8,5х5,5 см, то делю 8,5 пополам (так как 2 столбца) и 5,5 на три (3 строчки).
Получится таблица со всеми одинаковыми ячейками. Если такое не подходит, можно сделать в одной строке ячейку с шириной 3 см, тогда вторая будет 8,5-3=5,5 см. В общем, определитесь с видом бейджика и рассчитайте размеры ячеек.
Поскольку границы нам не нужны, их нужно убрать. Для удобства оставим только внешние границы, чтобы было удобно вырезать. Выделите всю таблицу, нажмите на небольшую стрелочку возле кнопочки «Границы» и по очереди кликните «Нет» , а потом «Внешние» .
Теперь на вкладке «Макет» отображаем сетку, чтобы было удобно работать с данными. Она выглядит как пунктир и на печать не выводится.
Помимо текста, я добавлю еще и картинку, для этого объединю 2 ячейки справа вверху. Вы можете также из нескольких сделать одну, подробно написано в статье: объединение ячеек в Word.
Дальше набираем текст. Это может быть название организации и должность, имя и фамилия человека.
Картинку вставляю так же, как описывала в предыдущем пункте. Изменяю для нее обтекание и делаю нужного размера.
Текст выделяйте по частям и изменяйте для него шрифт, размер, жирность и другое. Чтобы буквы сделать цветными, выберите цвет из выпадающего списка, нажав на кнопку с буквой «А» . Залить ячейку цветом можно, поставив в нее курсив, нажав на ведро с краской и выбрав любой цвет.
Чтобы выбрать расположение текста относительно ячейки, используйте кнопку «Выравнивание» . В открывшемся списке представлены различные варианты.
Чтобы на странице разместить несколько бейджиков, выделите тот, который сделали, скопируйте – «Ctrl+C» , и вставьте его определенное количество раз – нажимайте для этого «Ctrl+V» . Поменяйте данные.
Создание школьного бейджика ничем не отличается. Например, для дежурного класса: указываем школу, номер класса, имя и фамилию. Можете или добавить логотип, или фотографию ученика.
В файле будут и те, что сделаны по переделанному шаблону, и последние два.
Надеюсь, статья помогла, и теперь Вы сможете сделать бейджик в Ворде с красивой надписью и рисунком достаточно быстро. Ну, или просто немного подкорректируйте те, что скачали с моего Диска.
Как сделать бейдж в Microsoft Word самостоятельно
Процесс создания бейджа с фирменным логотипом в Ворде понятен, прост и бесплатен. Состоит он из следующих этапов:
Подготовка рабочей области
Своими руками сделать бейджик красивого дизайна можно легко на работе или дома – процесс создания макета займет совсем немного времени. Для этого следует открыть новый файл Microsoft Word и определить следующие свойства страницы:
- Ориентация: для горизонтального бейджа альбомная, книжная – для вертикального (задается в пункте «Макет» или «Разметка страницы» в разных версиях).
- Настройка полей: для создания максимальной рабочей области рекомендуется отрегулировать меньшие отступы от краев. Эта функция также доступна в пункте «Макет» или «Разметка страницы». Устанавливайте узкие поля.
После этого необходимо вставить таблицу, которая станет основой для шаблона бейджей. Такой способ позволяет рационально расходовать бумагу и получать необходимые шаблоны в короткий срок.
Создание таблицы
Чтобы создать таблицу, найдите в меню пункт «Вставка – Таблица». Далее задайте желаемое количество строк и столбцов. Когда таблица вставится в документ, с помощью пункта «Свойства таблицы» в контекстном меню определите ее основные параметры:
- Строка: высота строки равна высоте бейджика (обычно это 6 см). Кроме того, в пункте «Разрешить перенос строк на новую страницу» нужно убрать галку и задать значение «точно».
- Столбец: ширина столбца – это ширина бейджа (обычно 9 см).
Можно задать другие параметры, чтобы получить бейдж нужных размеров.
Верстка шаблона бейджа
На этом этапе необходимо внести основную информацию, которая обычно указывается на бейдже:
- ФИО: как правило, указывается крупным шрифтом.
- Должность: для нее можно использовать мелкий нежирный шрифт.
- Фирменный логотип: дополнительно можно вставить фото сотрудника, если это необходимо.
Ограничений по информации, которую вы хотите использовать для бейджа, нет. Логотип организации желательно вставлять в любом случае, хотя бы в верхний правый угол бейджа.
Графические элементы вставляются через пункт «Вставка – Рисунки»
Чтобы уменьшить картинку до нужных параметров, осторожно потяните ее угол мышкой внутрь. Текст в поле набирается и форматируется обычным способом
Как только шаблон первого бейджа готов, копируйте его и вставляйте в остальные ячейки таблицы. Вбейте данные сотрудника (ФИО, должность), затем шаблон можно распечатывать.
Бейджик с помощью конструктора таблиц
Открываем вкладку «Вставка» и выбираем «Таблица». Обозначаем количество ячеек. Это зависит от количества бейджиков, которые вы желаете получить по результату. Когда таблица будет готова, нужно подогнать размер. Для этого наведите курсор на таблицу и нажмите на небольшой крестик, который появится в углу слева. Заходим в «Свойства».

Размер выставляем «Точно», отметку с «Разрешить перенос строк» убираем. Высоту строки выставляем 5,5 (стандартная высота бейджика, если у вашего держателя другие размеры — придерживаться стоит их). Ширину столбца задаем 9. Теперь можно приступить к редактированию содержимого.
Создаем собственный вариант бейджика
Несмотря на то что все держатели для бейджиков делаются стандартного размера, его все равно необходимо измерить, чтобы перестраховаться. Этот вариант бейджика мы будем делать с помощью табличных блоков. Их достаточно легко расчертить и нарезать после печати. Если бейджик будет горизонтальным (это самый распространенный вид), лучше сразу сделать альбомную ориентацию листа. Этот параметр легко изменить во вкладке «Разметка страницы» и в пункте «Ориентация». В пункте «Поля» можно выставить отметку «Узкие». Хочется отметить, что лучше делать сразу несколько бейджиков и распечатывать их на одном листе.