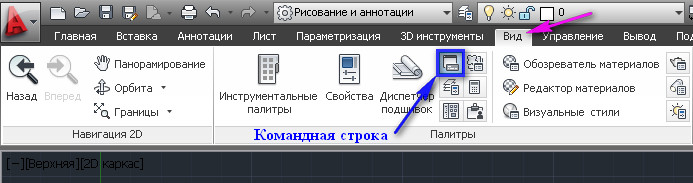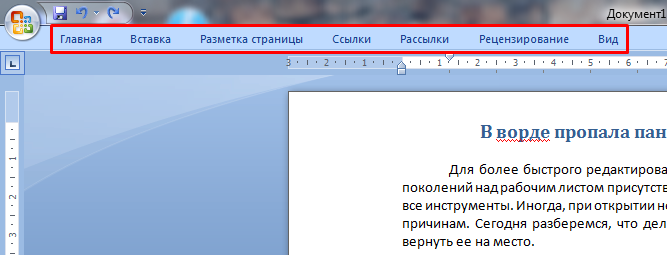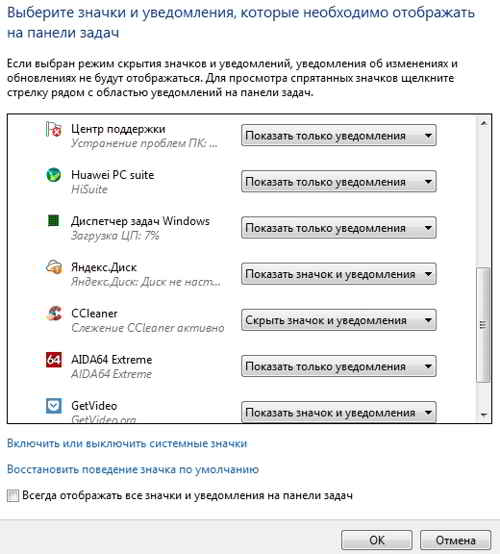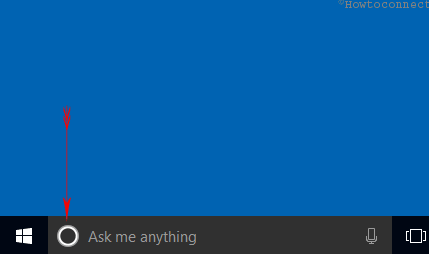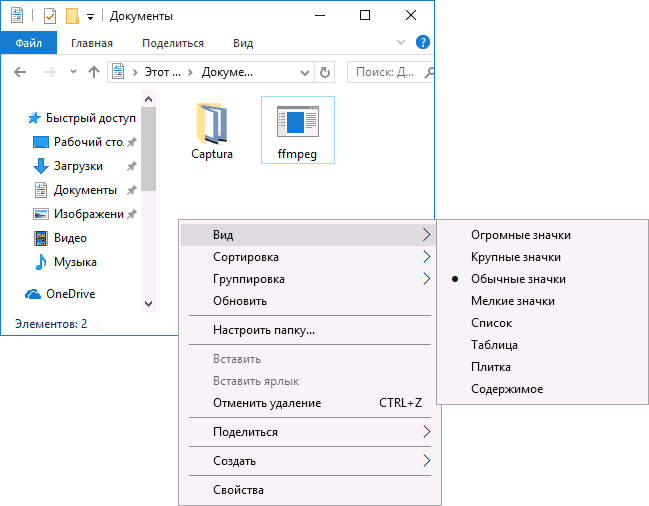Пропала языковая панель что делать?
Содержание:
- Как вернуть значок языка в панели задач Windows?
- Автозагрузка
- Как восстановить пропавшую языковую панель Windows 10
- Как вернуть значок языка в операционной системе Windows 7
- Вносим изменения в реестр
- Решаем проблему кардинально.
- Пропала языковая панель
- Ещё один способ как решить вопрос если «пропала раскладка клавиатуры на windows 7»
- Восстановление языковой панели используя настройки языка и языковых стандартов
- Способ № 4: Работаем с файлом ctfmon.exe
- Способ № 1: Используем поиск на экране
- Для Windows XP:
Как вернуть значок языка в панели задач Windows?
Значок языка, показывающий текущую раскладку клавиатуры – это тот элемент интерфейса операционной системы, на который пользователь чаще всего обращает внимание, особенно при наборе текста, содержащего как кириллические символы, так и латиницу. Индикатор раскладки клавиатуры настолько привычен, что его пропажа вызывает существенный дискомфорт
А такой неприятный момент иногда может случиться в результате каких-либо неосторожных действий пользователя, после некорректной установки программ, сбоя в системе и т.п. Причин может быть много, но так или иначе языковую панель необходимо вернуть. Итак, пропал значок языка на панели задач и как его вернуть.
Автозагрузка
Теперь еще несколько слов о том, почему не отображается языковая панель. Средством ее включения может стать более простой способ, нежели поиски в системном реестре.
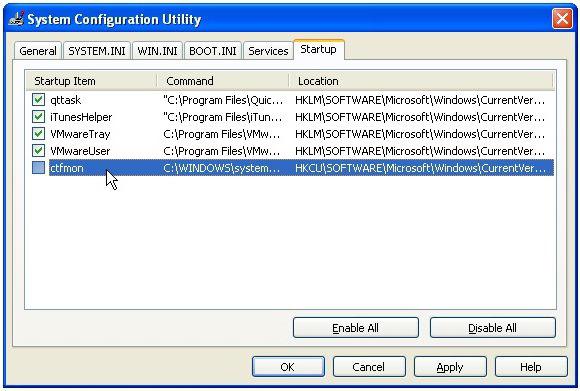
Достаточно вызвать меню «Выполнить» и ввести там команду msconfig. Здесь выбирается вкладка «Автозагрузка», в которой нужно найти процесс, обозначенный как ctfmon. Как было видно на примере реестра, именно он отвечает за отображение языковой панели в трее. Теперь дело остается за малым. Нужно всего лишь поставить галочку напротив этой строки и сохранить изменения. При выходе в некоторых версиях ОС Windows может быть предложено перезагрузить компьютерный терминал. Однако, как показывает практика, в той же «семерке» включение языковой панели (как системный процесс) происходит сразу же после сделанных изменений, и перезагрузка не требуется.
Как восстановить пропавшую языковую панель Windows 10
Параметры системы
Вместо, устаревшей языковой панели разработчики добавили обновлённый индикатор ввода. Он по умолчанию отображается на панели задач возле времени. Может исчезнуть после обновления системы или использования сторонних программ для переключения языков.
Перейдите в расположение Параметры > Персонализация > Панель задач > Включение и выключение системных значков. Найдите и измените значение системного значка Индикатор ввода на Включено.
К сожалению, это не гарантирует включение пропавшей языковой панели. Непосредственно возвращать панель языков будем далее. В обновлённых параметрах системы и классической панели управления можно включить доступную ранее языковую панель.
- Перейдите в расположение Параметры > Устройства > Ввод, и откройте Дополнительные параметры клавиатуры.
- В разделе Переключение методов ввода отметьте пункт Использовать языковую панель на рабочем столе, если она доступна.
-
Теперь нажмите Параметры языковой панели, и убедитесь, что отмечены Закреплена в панели задач, Отображать дополнительные значки и Отображать текстовые метки.
В принципе расположение языки и службы текстового ввода можно открыть выполнив команду rundll32.exe Shell32.dll,Control_RunDLL input.dll,, в окне Win+R (ну или в классической командной строке).
Как видите, параметры языковой панели ещё располагаются в классическом окне. Много ещё есть других хитрых и полезных команд выполнить в Windows 10. Всё просто. Скопировали команду, вставили в окошко и нажали клавишу ввода.
Панель управления
Возможно, Вы используете предыдущие версии операционной системы Windows 10. Такое встречается очень часто. Пользователи предпочитают установить систему и забыть о её обновлениях. Всё же их можно понять.
- Нужно открыть обычную панель управления, например, выполнив команду Control Panel в окне Win+R.
- В разделе Язык > Дополнительные параметры найдите подраздел Переключение методов ввода.
-
Установите отметку Использовать языковую панель, если он доступна, и перейдите в Параметры.
Дальше Вы попадаете в окно Языки и службы текстового ввода. Это мы уже описывали ранее. Главное отметить значение Закреплена в панели задач. Собственно этого мы и добивались.
Важно! В последних версиях ОС Windows 10 раздел Язык отсутствует в Панели управления. Ну нужно расстраиваться переживать
Все настройки были перенесены в параметры системы. Разработчики пытаются избавиться от устаревшей панели управления (привет NVIDIA).
Редактор реестра
Теперь перейдём к более сложным способам решения проблемы. Для работы безопасного внесения изменений в реестр рекомендуется создать резервную копию реестра Windows 10.
Вам нужно всего лишь добавить в автозагрузку файл ctfmon.exe. Он запускает классическую языковую панель при старте системе, и работает в фоновом режиме.
- Откройте классический редактор реестра, выполнив команду regedit в окне Win+R.
- Перейдите в: HKEY_CURRENT_USER Software Microsoft Windows CurrentVersion Run.
-
Создайте новый Строковый параметр с любым названием, например, LanguageBar и значением ”ctfmon”=”CTFMON.EXE” или C:Windowssystem32ctfmon.exe.
После перезагрузки компьютера должна появиться языковая панель. Вместо полной перезагрузки можно попробовать просто перезапустить проводник в Windows 10. Хоть и многие не делали такого, но это позволяет сэкономить много времени пользователю.
Внесения в реестр можно вносить даже без открытия редактора реестра. Для этого создайте текстовый файл, в который вставьте следующий текст и сохраните изменения. Дальше измените расширение файла с .txt на .reg.
Теперь откройте файл от имени администратора, и изменения автоматически будут внесены в реестр. Чтобы изменить формат, Вам понадобится включить отображение расширения файлов.
Используйте антивирус и антивирусные утилиты. Возможно, пропажа языковой панели связана с «проделками» вредоносных приложений или файлов.
Вам будет интересно:
- Как добавить язык в языковую панель Windows 7?
- Пропал значок громкости на панели задач Windows 7. Как вернуть?
- Как сделать скриншот экрана на компьютере или ноутбуке?
- Пропали значки на рабочем столе Windows 7. Как восстановить?
- Как выключить компьютер через определенное время (Windows 7, 10)?
- Как переключить язык на клавиатуре с русского на английский и наоборот?
- Windows не удалось автоматически обнаружить параметры прокси этой сети
Как вернуть значок языка в операционной системе Windows 7
Чтобы в Windows 7 вернуть языковую панель обратно проделайте следующее:
- Откройте окно панели управления и переключитесь в режим просмотра «Крупные значки» или «Мелкие значки», в случае если установлен просмотр по категориям. Так быстрее добраться до языковых настроек.
- Найдите раздел «Язык и региональные стандарты» и нажмите по нему для открытия окна настроек. Переключитесь в данном окне на вкладку «Языки и клавиатуры».
- Кликните на кнопке «Изменить клавиатуру» для открытия следующего окна настроек, где необходимо перейти на вкладку «Языковая панель».
- Установите отметку напротив пункта «Закреплена в панели задач» для включения значка языка.
- Щелкните на кнопках «Применить» и «Ок» для сохранения настроек и закрытия окна.
После этих действий значок смены раскладки клавиатуры должен возвратиться.
Вносим изменения в реестр
Все действия выше могут не решить проблему, но как восстановить языковую панель другими способами? В этот раз нам поможет системный реестр Windows, однако сразу предупреждаю, что если вы будете пробовать именно этот способ, для возвращения языковой панели, будьте предельно внимательны и следуйте точным инструкциям, описанным мною. Если измените или удалите важный параметр для Windows, то система может начать работать нестабильно или вовсе не загрузиться.
С творческой лабораторией, компьютерным центром и тренажерным залом для малышей, Вуди Аллен и Майкл Дж. Фокс готовятся к элитарному Гарварду или Стэнфорду. В Токио маленькие японцы изо всех сил стараются занять место среди лучших в стране, вскоре после того, как они преследуются: только «Юкен» для двухлетних детей можно найти в высших классах детских садов — пресловутый экзамен с математическими проблемами и испытанием на Священные Писания. Всякий раз, когда исследование открывает новые возможности для продвижения на ранней стадии, взрослые реагируют на абсурдные образовательные предложения.
Сейчас мы добавим утилиту языковой панели в автозагрузку. Если пропала языковая панель windows 7, то этот способ нужно выполнить обязательно! Для начала попробуйте скачать файл
.
После чего распакуйте архив и запустите файл. Будут появляться сообщения, везде соглашаемся с изменениями – нажимая на кнопку «ОК». В том случае, если это сделать не удалось, тогда делаем вручную.
Использование Punto Switcher
«Откровенный невроз Певица» называет «излишней глупостью» все эти ранние попытки. «Это смесь чрезмерно выраженных амбиций с непонятыми сообщениями о функционировании мозга». Потому что ни один ребенок не может быть смоделирован таким образом, чтобы он точно показывал таланты и достижения, которые взрослые хотят от него.
Родители должны быть осторожны, чтобы предлагать права в нужное время: «Когда дети учатся изучать письма, глядя на них, это не имеет значения», — говорит Сингер. «Мозг ребенка развивается, изучая вещи, которые строят друг на друге». Вряд ли процесс такой же сложный, как созревание человеческого мозга. Первые мозговые нервные клетки уже сформированы через шесть недель после зачатия. Они происходят из тонкого слоя ткани, «нервной трубки» и производятся в рекордные сроки. Около 120 миллиардов нейронов приносят новорожденному в мир.
Далее проходим по следующему пути: HKEY_CURRENT_USER\Software\Microsoft\Windows\CurrentVersion\Run. После этого в правой части окна кликаем правой кнопкой мыши по пустому месту, выберите «Создать» — «Строковый параметр».
Даем ему имя «ctfmon.exe».
Затем щелкаем по нему два раза уже левой кнопкой мыши. Появляется поле ввода, туда необходимо скопировать эту строку: C:\WINDOWS\system32\ctfmon.exe, после чего сохраняем изменения, нажав «ОК».
Тем не менее, мозг едва зреет при рождении, даже если может произойти много постоянного повреждения: становление матерей не только угрожает их растущим росткам, но и экстремальным стрессовым ситуациям не только с наркотиками или лекарствами. Однако при нормальной беременности потомство в матке ведет к относительно раздражительному и защищенному существованию.
Как только ребенок покинул тело матери, мозг внезапно нарастает. Органы чувств теперь постоянно получают сигналы от окружающей среды и передают их на нейроны. Они стимулируются и связаны с нейронными сетями в их контактных точках, синапсах. Каждый момент, каждый опыт, которым подвергается ребенок, укрепляет или ослабляет эти сети. Чем чаще соединение подтверждается одним и тем же раздражителем, тем интенсивнее оно затвердевает. Младенец учится — и его мозг развивается. Он основывается на своей «функциональной архитектуре», нейронных лесах, которая определяет, что человек может, чувствует и кто он.
После этого перезагрузите компьютер, иначе действия выше просто не применятся.
Решаем проблему кардинально.
Если все вышеперечисленные варианты вам не помогли, не отчаивайтесь. Нерешаемых проблем нет. Есть один вариант, который точно вам поможет. Его можно осуществить с помощью программы Punto Switcher. Программа не вернет языковую панель, но она сможет ее заменить на свою, которая уже точно не пропадет. Если вы, конечно, не удалите ее. Главное предназначение Punto Switcher – это автоматическое переключение раскладки клавиатуры. Если вы вводите «yjen,er”, то программа автоматически переключиться в русскую раскладку и поймет то что вы ввели «ноутбук”.
С установкой Punto Switcher у вас не должно возникнуть никаких проблем. Когда вы установите программу, в системном трее появится значок, как на языковой панели. Если вы нажмете на него правой кнопкой мыши, вы сможете отключить автоматическое переключение языка. Таким образом вы получите аналог языковой панели. Большинство пользователей так и делают, отключают стандартную языковую панель и используют программу Punto Switcher.
Также эта программа очень удобна в использовании. В ней есть дополнительные функции, которые смогут ускорить вашу работу за компьютером. К примеру, можно поставить переключение языка на одну клавишу, к примеру на «ctrl”. Так вы уж точно не запутаетесь при переключении раскладки клавиатуры.
Для того, чтобы внести такие изменения, необходимо на значке языковой панели кликнуть правой кнопкой и выбрать «настройки”. Затем находим вкладку «общие” и выбираем «Переключение раскладки: по правому Ctrl” к примеру.
Если вы установили несколько языков, но используете чаще всего только русский и английский, тогда вас порадует функция «только русский/английский”. После выбора этой функции вы сможете правым «Ctrl” переключаться между двумя этими языками. А для того, чтобы переключится на остальные языки, просто нажмите на стандартное сочетание клавиш. Лично я уже долгое время пользуюсь такой фишкой.
Ну вот, теперь вы можете решить проблему с исчезновением языковой панели. Более того, вы теперь сможете настроить ее так, как вам удобно. Оставайтесь с нами и учитесь новым знаниям.
Пропала языковая панель
В правом нижнем углу пропала панель переключения языков.
- Случайное удаление самой панели или файла ctfmon.exe из автозагрузки.
- Установлен всего один язык.
- Иногда, из-за вируса.
Прежде чем пробовать описанные ниже методы, проверьте, сколько в системе установлено языков ввода. Это делается в Панели управления — Часы, язык и регион — Язык. Если установлен только один язык, языковая панель не будет появляться. В этом случае нужно его добавить.
Восстановить языковую панель в Windows 7 (Vista) и позднее
Нажмите «Пуск» — «Панель управления» — «Язык и региональные стандарты».
Раскройте «Планировщик заданий» — «Библиотека планировщика заданий» — «Microsoft» — «Windows» — выделите «TextServicesFramework» — в правом окне найдите задание «MsCtfMonitor». При необходимости, включите его — для этого кликните по заданию правой кнопкой мыши и выберите «Включить».
* Если задание MsCtfMonitor отсутствует, его можно экспортировать с другого рабочего компьютера и импортировать на компьютер с проблемой.
Затем нажмите «Пуск» — в форме поиска введите services.msc и нажмите Enter.
Если в диспетчере задач нет нужного задания или не получилось включить автозапуск службы, нажмите «Пуск» — в форме поиска введите команду regedit — «OK». Найдите ключ HKEY_USERS.DEFAULTSoftwareMicrosoftWindowsCurrentVersionRun В правом окне кликните правой кнопкой мыши — «Создать» — «Строковый параметр». Назовите новый параметр CTFMON.EXE и откройте его для редактирования. В поле «Значение:» введите C:WINDOWSsystem32CTFMON.EXE и перезагрузите компьютер.
Открываем Панель управления — Все элементы панели управления — Область уведомлений панели задач — Включение и выключение системных значков. Проверяем, чтобы индикатор ввода был включен.
Восстановить языковую панель в Windows XP:
Кликните правой кнопкой мыши по нижней панели меню — раскройте «Панели инструментов» и выберите «Языковая панель»;
Если ctfmon отсутствует в msconfig, нажмите «Пуск» — «Выполнить» — введите команду regedit – «OK». Найдите ключ HKEY_USERS.DEFAULTSoftwareMicrosoftWindowsCurrentVersionRun В правом окне кликните правой кнопкой мыши — «Создать» — «Строковый параметр». Назовите новый параметр CTFMON.EXE и откройте его для редактирования. В поле «Значение:» введите C:WINDOWSsystem32CTFMON.EXE и перезагрузите компьютер.
Универсальный метод
Если ни один из вышеперечисленных методов не помог решить проблему, установите программу Punto Switcher. Это более продвинутый переключатель языков для Windows. Если данная программа мешает своим автопереключением, его можно отключить и пользоваться Punto Switcher, как индикатором активного языка.
Ещё один способ как решить вопрос если «пропала раскладка клавиатуры на windows 7»
Проследуйте по такому маршруту:
1) Пуск
– Панель управления
– Мелкие значки
– Язык и региональные стандарты
– вкладка Языки и клавиатуры – Изменить клавиатуру
.
2) Откроется настройка «Языки и службы текстового ввода
». Откройте вкладку «Общие
».
В открывшемся окне Вы должны увидеть два варианта раскладки: Английская и Русская. Это обозначение наличия Языковой панели. Если имеется лишь одна, тогда кликните «Добавить
» и выберите недостающую из списка.
3) Во вкладке «Языковая панель» поставьте галочку «Закреплена в Панели задач» и отметьте галочкой «Отображать текстовые метки на языковой панели».
Это основные моменты по настройке Языковой панели.
Если они не подействовали, а вопрос так и остается открытым, тогда нужно прибегнуть к созданию REG-файла.
Он содержит информацию по изменениям в реестре (изменить запуск приложения ctfmon.exe, который отвечает за работу языковой панели).
Чтобы создать REG-файл:
- Создайте обыкновенный текстовый файл и скопируйте в него нижеуказанный текст.
- Файл сохраните с расширением.reg
«ctfmon.exe»=»C:\\Windows\\System32\\ctfmon.exe»
Запускаем наш файл, изменения в реестр вносятся, далее перезагружаемся.
С Ув. Евгений Крыжановский
Как вернуть значок языка. Некоторые могут и не заметить, что у них пропал этот самый значок, но если вы постоянно что-то пишете или заполняете какие-то формы в интернете, то очень быстро обнаружите эту пропажу. Тем, кто давно пользуется компьютером, этот значок и не нужен, а вот новичкам без него никак. К тому же клавиатура иногда тоже может выкинуть свой фокус, и в такой момент заветные клавиши переключения раскладки просто не сработают. Вот в таких случаях значок переключения языка нужен позарез.
Восстановление языковой панели используя настройки языка и языковых стандартов
Наиболее быстрый и простой вариант восстановления панели. Следует выполнить следующие шаги.
Войдите через меню «Пуск» (нижняя левая кнопка) в панель управления.
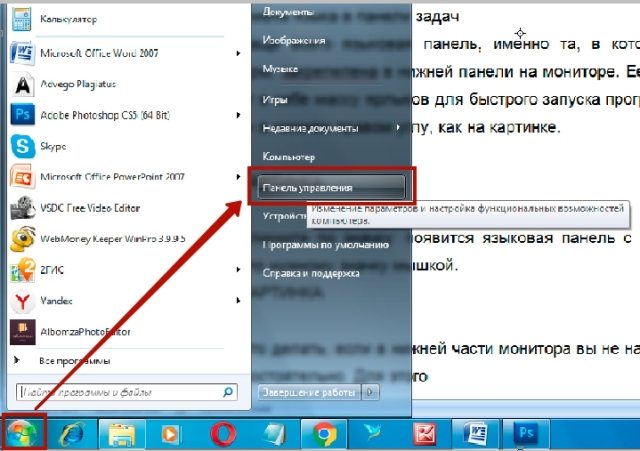
Переход в панель управления
Далее найдите и откройте текстовую ссылку «Язык и языковые стандарты».
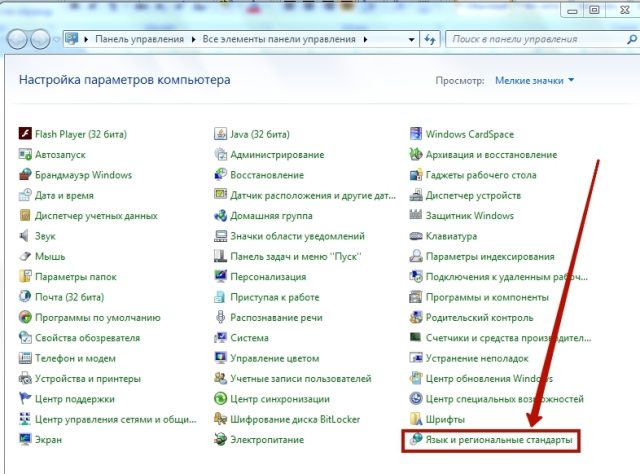
Язык в панели управления
В появившемся новом окне нужно зайти на вкладку «Языки и клавиатуры» и далее кликнуть «Изменить клавиатуру».
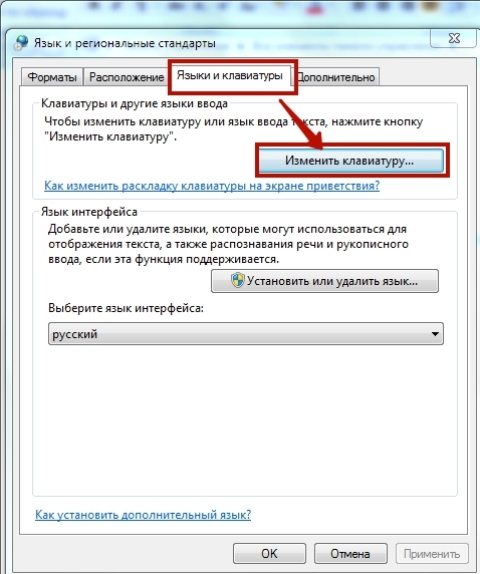
В верхней области открывшегося окна расположены три вкладки. Откройте закладку «Языковая панель».
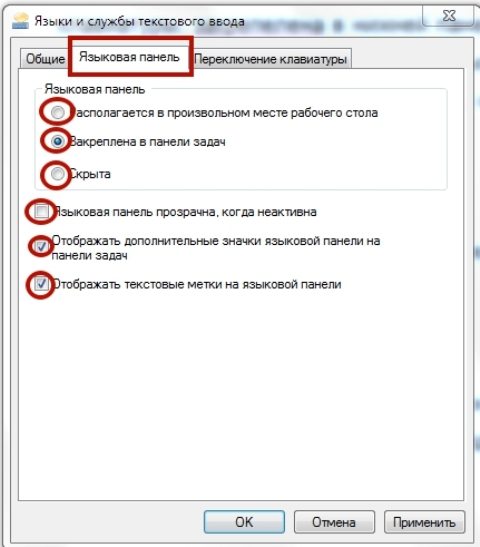
Установка языковой панели на рабочем столе
Установите галочку в пункте «Закреплена в панели задач», если хотите, чтобы ваша языковая панель всегда была «под рукой».
Второй вариант: панель может располагаться в произвольном месте рабочего стола. Поставив соответствующую «галочку», вы сможете впоследствии перетаскивать мышкой панель по своему монитору и оставлять ее там, где ее положение не будет вам мешать.
На этой же вкладке доступен выбор внешнего вида языковой панели: в неактивном состоянии она может быть прозрачной. Если вам хочется видеть, какой язык активен в настоящее время, то выставите текстовые метки в языковую панель.
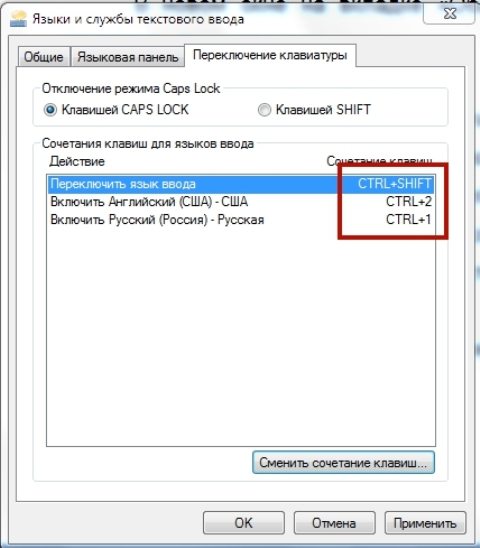
Установка сочетаний клавиш для смены языка
На закладке «Переключение клавиатуры» устанавливаются сочетания клавиш, с помощью которых будет возможно переключать латиницу на кириллицу и обратно.
Далее, в нижней части рабочего стола нужно кликнуть правой клавишей мышки и зайти в «Свойства».
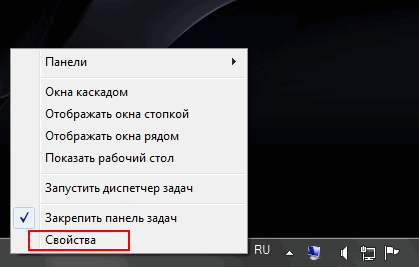
В окне выбрать вкладку «Свойства панели задач и меню пуск» и в той части, где отображена «Область уведомлений» нажать кнопку «Настроить».
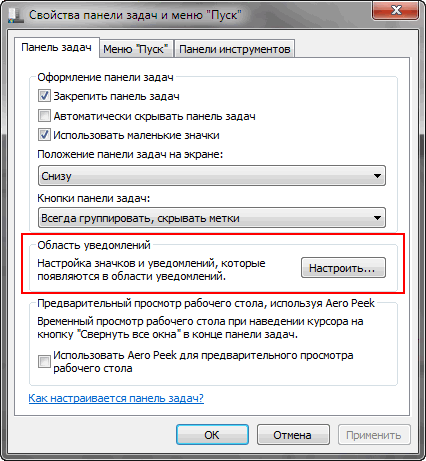
Появится очередное окно «Значки области уведомлений», в нижней части которого есть команда «Всегда отображать все значки и уведомления на панели задач». Поставьте «галочку», чтобы активировать и подтвердите действие нажатием «Ок».
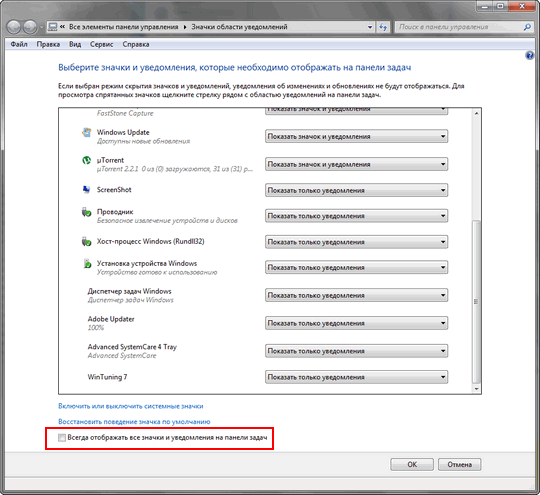
Значки области уведомлений
Это самый простой и визуально понятный способ закрепления на рабочем столе панели переключения языков, если произошли какие-то незначительные сбои в программе.
Способ № 4: Работаем с файлом ctfmon.exe
Столкнувшись с тем, что языковый ярлычок повторно пропал с экрана после его настройки, нужно проверить, а в порядке ли файл ctfmon.exe. Что это за чудо-юдо такое? А это тот файл, благодаря которому при загрузке ПК появляется та самая языковая панелька. Что делать, если поиск ctfmon.exe окажется неудачным? Для начала просто скачать его вот по этой ссылке. Далее после того, как файл загрузится на компьютер, дважды кликнуть по ярлычку, а потом щелкнуть «Да» в появившемся окошке:
Что делать дальше? Добавить ctfmon в автозагрузку. Для этого нажатием Win+R нужно запустить утилиту «Выполнить», ввести в нее значение msconfig и клацнуть Enter. После этого останется в открывшемся окошке щелкнуть вкладку «Автозагрузка», отыскать и отметить галочкой ctfmon и, в конце концов, нажать OK:
Языковая панель – это незаменимый и очень полезный инструмент для изменения и просто для контроля активного положения языка. В указанном блоке показывает какой активный язык в данном случае используется. Если у вас установлено их только несколько, то с трудом, но можно обойтись без панели, а вот когда больше, без соответствующего значка не обойтись. Поэтому когда на панели пропал значок языка нужно просто вернуть его на своё место, тем более, что делается это легко.
В первую очередь переключатель языка нужен для того, чтобы узнать активное его положение и, также, для того, чтобы с помощью мышки изменять это положение. Отображение переключателя языка не влияет на горячие клавиши, они все равно правильно работают, изменяя активное состояние языка, по очереди пролистывая список.
Также, перед тем, как приступить к работе по восстановлению утраченной панели, проверьте, возможно она просто смещена где-то на рабочем столе, обычно в правом верхнем углу. Также проблема может возникнуть после того, как вы зашли и вышли из меню настроек. Это происходит из-за того, что после закрытия меню настроек, автоматически служба перезапускается, иногда это происходит долго, а иногда вообще зависает. В этом случае может помочь простая перезагрузка системы.
Всего существует несколько вариантов, как вернуть языковую панель на панель задач: с использованием проводника, через редактор реестра и с помощью строки «Выполнить».
Способ № 1: Используем поиск на экране
Обнаружив, что привычное месторасположение значка языка на панели задач по какой-то причине пустует, первым делом, нужно пробежаться по всему экрану глазами. В чем тут логика, спрашивается? А в том, что достаточно часто языковая панель по чистой случайности смещается влево, вправо или вверх на рабочем столе. Соответственно, дабы восстановить ее в стройных рядах значков, нужно щелкнуть по ней мышкой и подтащить ее поближе к трею: 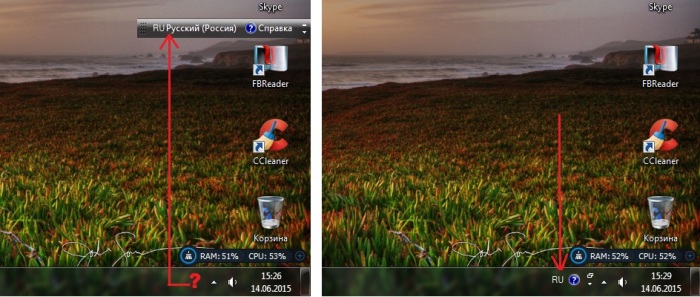
В результате таких вот нехитрых манипуляций она должна стать на свое законное место автоматически. Однако если обнаружить языковую панельку на экране не удалось, придется попробовать вернуть ее другим способом.
Для Windows XP:
Попробуем самый простой путь. Щелкните правйо кнопкой по пустому месту нижней панели (на которой кнопка Пуск). Выибрайте пункт Панели — Языковая панель.
Инструкции указаны на странице, где загружается пакет. Загрузите один из пакетов на свой компьютер и по-прежнему читайте, как он установлен — ссылка находится прямо на странице. Если каталог не существует, создайте его. Вы можете иметь весь каталог, если у вас больше звуковых звуков или только отдельные звуки. Звуки остаются активированными, т.е. назначать события для среды. Вы можете воспроизвести его, нажав кнопку слева от имени файла. Кнопка настройки проигрывателя подходит, если звук слишком громкий — вы можете ослабить громкость системы.
Если панель повилась на месте — отлично. Если панель появилась, но где-то вверху — прокрутите страницу чуть ниже и вы найдете как ее поставить на место.
Если такого пункта нет, панель не появилась — читаем дальше.
Заходим в панель управления и находим самый последний пункт Языки и региональные стандарты.
Определение цвета — это простой текстовый файл, который вы можете редактировать самостоятельно. Файл может выглядеть так. Вы можете импортировать цвета только из локального файла, поэтому загрузите и сохраните их с портала. Конечно, цвета могут быть изменены позже.
Просто выберите лучший вид в соответствующем заголовке или три и наслаждайтесь прекрасной обстановкой. Возможно, вы тоже столкнулись. У вас есть чешский чешский язык, чешская среда и все же с диктовкой, система, очевидно, пытается распознать другой язык и улыбается одно слово за другим? Некоторые пользователи делают это «спонтанно», другие нуждаются в обновлении системы.
На вкладке «Языки» жмем кнопку «Подробнее»
В следующем окне жмем кнопку «Языковая панель».
Если кнопка «Языковая панель» неактивна.
Как диктант работает в диктовке
Он основан на настройках, которые пользователь внесет в систему, но если вы считаете, что изменили язык и забыли изменить настройки, вы можете изменить себя.
Изменение языкового предпочтения для диктовки
Если вы попадете в эту ситуацию, не отчаивайтесь. В диалоговом окне диктовки вы можете помочь с сильным нажатием на дисплей, чтобы вызвать настройку языка вручную. Так что просто нажмите диктофон на дисплее и появится значок «Выбрать язык». Нажмите на него и выберите чешский. Вы четко укажете системе, что язык указан, и система запомнит эту опцию.
Переходим на вкладку «Дополнительно» и снимаем галочку с пункта «Выключить дополнительные текстовые службы» и обязательно жмем Применить.
После этого возвращаемся на вкладку «Параметры» и видим уже активную кнопку «Языковая панель». Жмем ее.
И в появившемся окне ставим галочку «Отображать языковую панель…»
Жмем ОК пару раз и ищем появившуюся панельку с переключателем языков. Обычно она улетает вверх вправо. В правом верхнем углу находим ее. И жмем малюсенькую кнопочку-черточку.
Панелька возвращается на свое законное место.