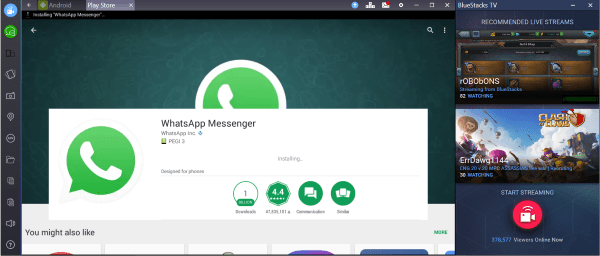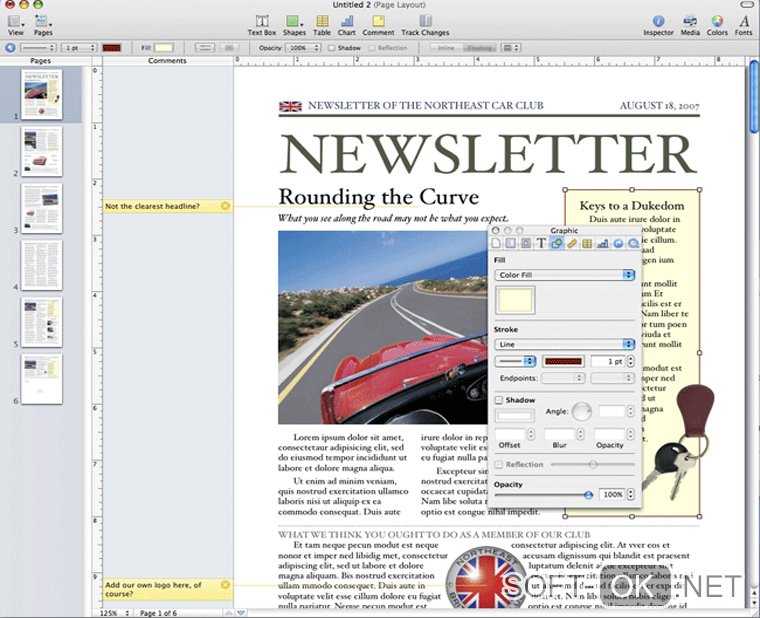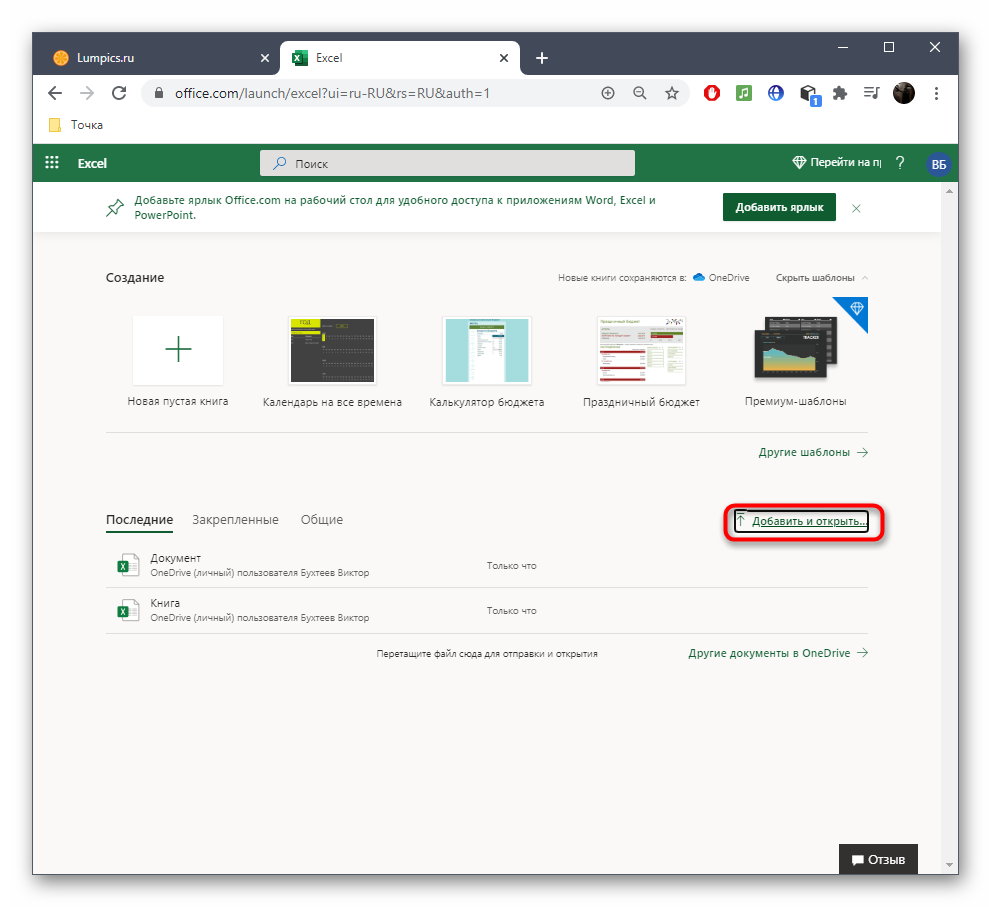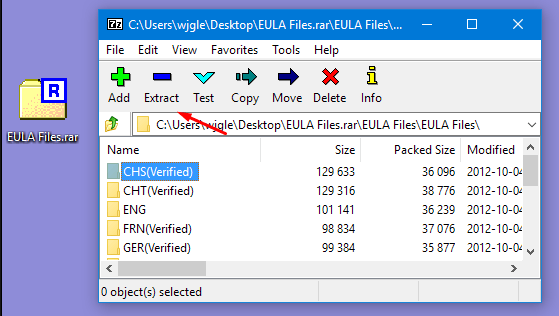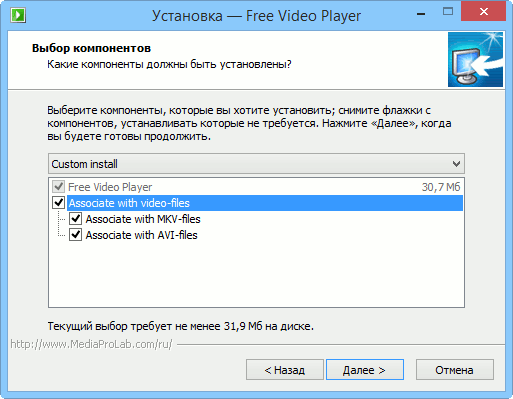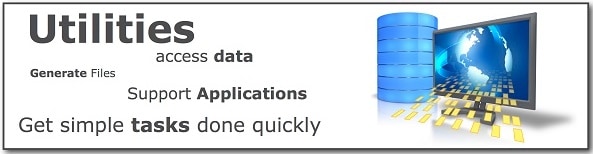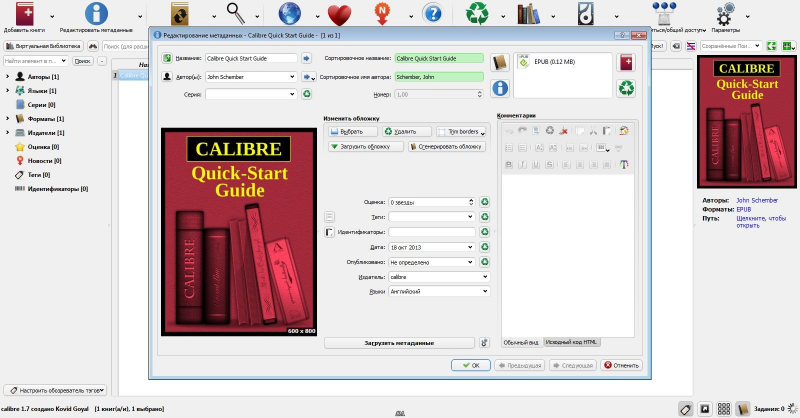Как открыть файл apk на компьютере
Содержание:
- APKMirror
- Как запустить АПК-файл на андроиде с использованием программ-установщиков
- Открытие для просмотра и модификации
- Что такое Apk
- Что такое APK файлы и для чего они нужны
- Вторая ОС
- Как открывать APK-файлы
- Что такое файл APK и его назначение
- Запуск Vysor для размещения вашего Android устройства на Windows 10
- Почему не устанавливается APK и что делать
- Что такое APK
- Andy — стандартный набор
- Открыть APK файл на ПК через эмулятор Android
- Запуск Android APK файлов в Windows 10
- BlueStacks — для тех, кому не нужен полноценный эмулятор
- YouWave for Android
- Настройка Android SDK для запуска APK-файлов в Windows 10
APKMirror
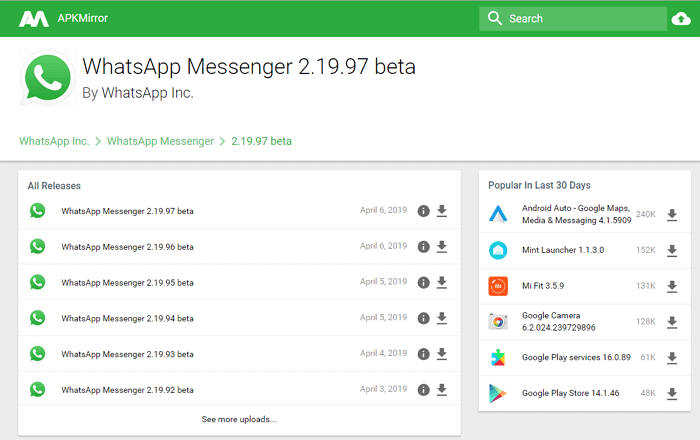
APKMirror — самый популярный сайт среди пользователей Android. На нём можно найти большинство приложений в самых различных категориях. Все APK подписаны сертификатами разработчиков, что делает скачивание абсолютно безопасным. Действительность сертификатов проверяется модераторами вручную. Поэтому вы не найдёте здесь никаких модифицированных или взломанных программ. APKMirror регулярно обновляется и предоставляет самые свежие версии файлов. Для удобства поиска есть сортировка по популярности — можно с лёгкостью найти самые популярные файлы за месяц, 7 дней или 24 часа.
Одна из особенностей сайта, которую стоит отметить — это возможность скачивать старые версии APK. Это может пригодиться, когда последняя версия любимого приложения стала работать не так, как раньше либо появилось много рекламы. При желании можно даже скачать WhatsApp, который был в 2014 году. Будет ли он правильно работать — уже другой вопрос.
APKMirror управляется авторитетным новостным изданием AndroidPolice. Собственного мобильного магазина APKMirror не имеет, поэтому вся необходимая информация расположена только на сайте. Несмотря на это, приложения, которое вы скачаете с сайта, смогут получать автоматическое обновление из Google Play.
Как запустить АПК-файл на андроиде с использованием программ-установщиков
Запустить и установить файл игры или приложения очень просто. Если скачивание производилось через официальный магазин Google Play, то ничего делать не нужно. Операционная система сама в автоматическом режиме начнет установку программы и ее данных после загрузки. В некоторых случаях все файлы также проверятся на безопасность встроенным антивирусом.
Обратите внимание! Если нужно запустить игру или программу, скачанную со стороннего ресурса, то потребуется ручная установка. Это немного дольше по времени и сложнее для новичков, но со всем можно справиться, имея под рукой файловый менеджер или встроенный менеджер приложений
Файловый менеджер
Для поиска скачанного приложения можно использовать стандартный или сторонний файловый менеджер. После непосредственной загрузки файла необходимо перейти в программу для его поиска. Обычно он хранится в папке загрузок на SD-карте или во внутренней памяти. Если данные перебрасывались с персонального компьютера, то искать их нужно в том каталоге, где их оставили. При желании можно воспользоваться функцией «Поиск» на телефоне.
Важно! Как только файл будет найден, необходимо нажать на него, и установка начнется в автоматическом режиме. Если этого не произошло, следует выполнить долгое нажатие по названию файла и выбрать из контекстного меню пункт «Открыть» или «Запустить»

Встроенный браузер файлов
Менеджер приложений
Альтернативным методом запуска является встроенный или установленный менеджер приложений. Такая программа более заточена на работу с установочными пакетами и идеально подходит, чтобы открыть APK.
В качестве примера популярный SlideME Mobentoo App Installer. Он автоматически при запуске проводит сканирование SD-карты и внутренней памяти на наличие данных в формате *.APK и отображает их. Для запуска нужно опять же просто нажать по названию пакета и дождаться его полной установки.
Открытие для просмотра и модификации
Для этого могут использоваться программы для работы с архивами. Такие утилиты, как 7ZIP или WinRAR прекрасно справятся с этой задачей. Также неплохо может выполнить эту задачу мощнейший файловый менеджер Total Commander. Мы обязательно рассмотрим все возможные варианты. И тогда пользователи смогут выбрать лучший из них. Сначала разберемся с архиваторами, так как найти их не проблема.
С помощью архиватора 7ZIP
7ZIP – это небольшой, но мощный архиватор, который умеет работать со всеми форматами. Архиватор можно без проблем скачать с официального сайта разработчика совершенно бесплатно. Установка проста и не вызовет вопросов ни у кого. А открыть с его помощью файл АРК и вовсе – пара пустяков. Есть несколько способов осуществления этой операции. И мы рассмотрим их все. Вот первый вариант. Алгоритм действий такой.
Шаг 1. Открываем «Проводник Windows» и перемещаемся в тот каталог, где лежит нужный файл.
Шаг 2. Щелкаем по нему правой кнопкой мыши и в контекстном меню выбираем пункт «Открыть с помощью».
Шаг 3. Теперь выбираем из списка программ «7ZIP» и нажимаем «ОК».
Шаг 4. Дожидаемся открытия файла и приступаем к его редактированию.
Этот способ наиболее прост и понятен даже новичкам. Но есть и второй вариант. Он тоже не отличается особой сложностью. Инструкция получается такой.
Шаг 1. Запускаем 7ZIP при помощи ярлыка на рабочем столе.
Шаг 2. В главном окне программы щелкаем кнопку «Файл» в верхней части окна.
Шаг 3. Кликаем пункт «Открыть».
Шаг 4. Перемещаемся в нужный каталог и выбираем требуемый файл.
Шаг 5. Жмем «Открыть».
Вот и вся премудрость. Теперь можно править файл, модифицировать его и всячески редактировать. Если, конечно, вы знаете, как это делать. Такой вариант открытия АРК файла на компьютере подходит разработчикам и тем, кто хочет поправить кое-какие значения в любимой игре. Но нужно четко понимать, что вы делаете. Но не будем отвлекаться. Рассмотрим остальные способы открытия.
С помощью архиватора WinRAR
WinRAR – это легендарный архиватор, который появился практически одновременно с адекватной версией операционной системы Windows. На сайте разработчика можно скачать триальную версию. Однако функционал ее нисколько не урезан. И рекламного контента нет. Потому никто и не покупает полную версию. Установка не выделяется ничем необычным. Все происходит по стандартному сценарию. После установки можно приступать к открытию АРК файла. Здесь, как и в случае с 7ZIP есть два варианта: с помощью контекстного меню и при помощи самой программы. Первый вариант мы рассматривать не будем, так как алгоритм действий точно такой же. А вот вариант с самим архиватором рассмотрим. Сделать нужно следующее.
Шаг 1. Запускаем программу WinRAR при помощи ярлыка на рабочем столе.
Шаг 2. В главном окне утилиты щелкаем кнопку «Файл» и выбираем «Открыть».
Шаг 3. В «Проводнике Windows» идем в нужный каталог, щелкаем файл АРК и жмем «Открыть».
Шаг 4. Начинаем редактирование файла.
Как видите, все предельно просто. Но вариант с WinRAR подходит не всегда. Часто этот архиватор не может справиться с открытием АРК, поэтому лучше все же использовать 7ZIP. Этот справляется со всем и всегда. Однако давайте рассмотрим последний вариант. Он не менее интересен. И требует от пользователя еще меньше действий.
С помощью Total Commander
Total Commander – это мощнейший двухпанельный файловый менеджер, который обеспечивает невероятный комфорт при работе с файлами. Программа обладает кучей плагинов, расширяющих ее функционал. Некоторые версии даже имеют встроенные программы. Так что нет ничего удивительного в том, что этот монстр способен легко открыть файл АРК для редактирования. Скачать программу можно на официальном сайте разработчика. Однако там будет триальная версия. Но на функционал это никак не влияет. Останется только установить менеджер. Теперь можно приступать к открытию АРК.
Шаг 1. Запускаем Total Commander.
Шаг 2. Перемещаемся в каталог с нужным файлом.
Шаг 3. Щелкаем по файлу АРК правой кнопкой мыши и выбираем «Распаковать в…».
Шаг 4. Выбираем нужную папку для распаковки и нажимаем «ОК».
Шаг 5. Перемещаемся в каталог с распакованным АРК, выбираем нужный файл и начинаем редактирование.
Как видите, такой способ намного проще всех предыдущих. Total Commander не требует установки дополнительных архиваторов, так как у него все это уже есть в виде плагинов. Этот универсальный инструмент пригодится и для других задач. Так что установить его себе стоит. Он способен выручить в самых трудных ситуациях. К примеру, он легко открывает образы дисков.
Что такое Apk
Файлы с расширением «Apk» — это установочные файлы, которые используются системой Android для установки программ. Этот установочный пакет содержит в себе программу и все файлы, необходимые для полноценной работы приложения. Скачать его можно как на компьютер, так и на смартфон или планшет.
Apk-пакеты представляют собой архивы, открыть которые можно любым архиватором. Стоит понимать, что открывать такие архивы обычным архиватором на компьютере не имеет смысла, потому что компьютер не сможет запустить приложение корректно. Для запуска приложения на компьютере используются более продвинутые программы, о которых будет сказано ниже.
С компьютера можно просмотреть содержимое архива. Для этого нужно запустить обычный архиватор, например, WinRar и предварительно изменив расширение с «Apk» на «zip», просто запустить его.
Разрабатывался он компанией Open Handset Alliance в сотрудничестве с Google. Файлы этого типа содержатся на сервере Google Market, с которого их можно легко скачать. Они используются для того, чтобы устанавливать различные приложения. Обычно это делается автоматически так, что пользователь даже не знает, какое расширение используется файлом-установщиком. Однако, несмотря ни на что, запустить его можно и вручную, потому что он не зашифрован. Вручную приходится устанавливать приложения, которые пользователь скачал из интернета.
С названием можно делать всё что угодно, однако для корректной работы приложения, расширение должно оставаться одним и тем же.
Пожалуй, всем может пригодиться статья о том, как снять защиту с файла .pdf.
Что такое APK файлы и для чего они нужны
Формат файла .apk был изобретен всеми известной компанией Google для сохранения в них исполнимых приложений, адаптированных под устройства на операционной системе Android (смартфоны, планшеты и т. д.). Принцип хранения программ в одном архиве не нов, он активно используется на компьютерах уже не один год.
Как выглядит архив с расширением .арk на компьютере Windows
Файл с таким расширением представляет собой исходные данные любой программы, которые включают в себя:
- исходный код программного компонента;
- системный файл manifest;
- элементы, используемые для визуализации приложения: звуки, картинки и т. д.
Обратите внимание! Расширение APK обозначает «Android Package». По сути это обыкновенный архив, который под силу открыть практически всем программам для Windows
Основные особенности Android Package Kit:
- файлы, которые расположены в архиве, не шифруются;
- отсутствие возможности произвести конвертацию в другой формат;
- можно изменить, используя утилиты Google Android SDK, Eclipse с предустановленным плагином ADT;
- представляет собой подмножество формата ZIP;
- архивируется при участии функции сжатия, базируясь на JAR.
Хранятся все файлы АПК в Google Play и других магазинах, откуда можно скачать игры на андроид.
Важно! Распаковываются и устанавливаются на смартфонах они автоматически, использовать дополнительный софт нет нужды
Вторая ОС
Вы можете либо полноценно поставить вторую ОС, либо создать виртуальную машину. Первый вариант – полноценная установка ОС, чаще всего используется в случае с планшетами. Установить Android можно не на все девайсы на Windows 10, однако для некоторых устройств, например старых нетбуков, Android может быть даже более подходящей ОС, нежели десятка.
Про установку Android на ваше устройство лучше прочитать на специализированных форумах. Если ваш ноутбук или планшет изначально шел с одной ОС, и это была Windows 10, то чтобы установить Android вам придется потрудиться. Тем не менее, это вполне осуществимая операция, которая под силу даже новичку. Тем, кто понимает английский без переводчика ПРОМТ, рекомендуем следующую видео инструкцию. В ней вы узнаете, как установить Android 5.1 на компьютер с Windows 10:
Далеко не все программы позволяют создать виртуальную машину с планшетной или телефонной версией ОС. Однако последняя версия VirtualBox позволяет. Поэтому, выбирайте эту утилиту и после установки задавайте параметры Android и вы получите Android в оконном режиме. Конечно, это не совсем полноценная ОС, но она позволит вам протестировать игры, и запустить любые приложения.
Обратите внимание, что некоторые приложения, особенно старые, могут работать на вашем девайсе некорректно. По большей части это касается отображения картинки, ведь изначально приложения создавались никак не для компьютеров
Вопросов с быстродействием быть не должно. В противном случае можете проследовать советам из статьи, что делать, если тормозит компьютер. Для большинства задач будет достаточно эмулятора, и вам не придется устанавливать вторую ОС, чтобы запустить Android приложения на Windows 10.
Источник
Как открывать APK-файлы
Формат APK (сокращение от Android Package) является основным для распространения инсталляторов приложений, поэтому по умолчанию при запуске таких файлов начинается установка программы. Открыть такой файл для просмотра несколько труднее, но все так же осуществимо. Ниже мы распишем методы, которые позволят вам как вскрывать APK, так и устанавливать их.
Способ 1: MiXplorer
В MiXplorer есть встроенный инструмент для открытия и просмотра содержимого APK-файла.
- Запустите приложение. Проследуйте к папке, в которой находится целевой файл.
Одиночное нажатие на APK вызовет следующее контекстное меню.
Нам нужен пункт «Explore», который и следует нажать. Второй пункт, к слову, запустит процесс установки приложения из дистрибутива, но об этом ниже.
Содержимое APK будет открыто для просмотра и дальнейших манипуляций.
Хитрость данного способа заключается в самой природе APK: несмотря на формат, он представляет собой модифицированный вариант GZ/TAR.GZ-архива, который, в свою очередь, является модифицированным вариантом сжатых папок ZIP.
В случае, если вы хотите не просмотреть, а установить приложение из установщика, проделайте следующее.
- Зайдите в «Настройки» и найдите в них пункт «Безопасность» (иначе может называться «Настройки безопасности»).
Зайдите в этот пункт. - Найдите вариант «Неизвестные источники» и поставьте напротив него галочку (или активируйте переключатель).
Заходите в MiXplorer и перейдите к каталогу, где размещен пакет установщика в формате APK. Тап по нему откроет знакомое вам контекстное меню, в котором уже надо выбрать пункт «Установщик пакетов».
Запустится процесс установки выбранного приложения.
Подобный инструментарий есть и во многих других файловых менеджерах (например, Root Explorer). Алгоритм действий для другого приложения-проводника практически идентичен.
Способ 2: Total Commander
Второй вариант просмотра APK-файла как архива — Total Commander, одно из самых навороченных приложений-проводников для Android.
- Запустите Тотал Коммандер и проследуйте к папке с файлом, который желаете открыть.
Как и в случае с MiXplorer, одиночное нажатие на файл запустит контекстное меню с вариантами открытия. Для просмотра содержимого APK следует выбрать «Открыть как ZIP».
Файлы, упакованные в дистрибутив, станут доступны для просмотра и манипуляций с ними.
Для установки APK-файла с помощью Тотал Коммандера проделайте следующее.
- Активируйте «Неизвестные источники», как описано в Способе 1.
- Повторите шаги 1-2, но вместо «Открыть как ZIP» выбирайте вариант «Установить».
Этот способ можно рекомендовать пользователям, которые используют Total Commander в качестве основного файлового менеджера.
Способ 3: My APK
Можно ускорить процесс установки приложений из APK-дистрибутива, воспользовавшись таким приложением, как My APK. Это продвинутый менеджер для работы как с установленными программами, так и с их инсталляторами.
- Включите установку приложений из неизвестных источников методом, описанным в Способе 1.
- Запустите Май АПК. Вверху в центре нажмите на кнопку «apks».
После непродолжительного сканирования приложение отобразит все имеющиеся на устройстве APK-файлы.
Найдите среди них нужный, воспользовавшись кнопкой поиска вверху справа или с помощью фильтров по дате обновления, имени и размеру.
Обнаружив APK, который хотите открыть, тапните по нему. Появится окошко расширенных свойств. Ознакомьтесь с ним, если нужно, затем нажмите на кнопку с тремя точками внизу справа.
Откроется контекстное меню. В нем нас интересует пункт «Установка». Нажмите на него.
Запустится знакомый процесс установки приложения.
My APK удобен в случае, когда точно неизвестно местоположение APK-файла или у вас их действительно много.
Способ 4: Системные средства
Для установки скачанного APK системными средствами можно обойтись и без файлового менеджера. Делается это так.
- Убедитесь, что вы включили опцию установки приложений из неизвестных источников (описано в Способе 1).
- Воспользуйтесь браузером, чтобы скачать APK-файл со стороннего сайта. Когда загрузка будет окончена, нажмите на уведомление в строке состояния.
Постарайтесь не удалять это уведомление. - Нажатие на загрузку запустит стандартный для Андроид процесс установки приложения.
Как видите, с этим сможет справиться каждый. Аналогичным образом можно установить и любой другой APK-файл, достаточно лишь найти его на накопителе и запустить.
Мы рассмотрели существующие варианты, с помощью которых можно как просматривать, так и устанавливать APK-файлы на Андроид.
Опишите, что у вас не получилось.
Наши специалисты постараются ответить максимально быстро.
Что такое файл APK и его назначение
APK (аббревиатура Android Package) представляет собой формат архивных файлов-приложений под Android. Любое приложение, написанное под Android, после компиляции упаковывается в один файл данного расширения. Название файла может быть любым, но расширение в обязательном порядке должно быть.APK.
Шифрование при хранении данных в архиве рассматриваемого типа не используется.
Таким образом, каждый файл.apk представляет собой архив, который может быть исполнен посредством DalvikVM (виртуальной машиной), может быть установлен не только на ОС Android.
Хранение файлов apk в системе осуществляется в директории /data/app, которая доступна только через проводник.
Загрузить файлы данного расширения можно либо из , где они и хранятся, либо на сторонних ресурсах в интернете (что нежелательно). После загрузки можно вручную установить приложение, содержащееся в файле apk, на планшет или смартфон. Устанавливать приложения из неизвестных источников не рекомендуется – они могут содержать вредоносный код, в то время как все приложения, доступные через Google Play, протестированы и подписаны. Ниже описана процедура установки приложения Android APK на планшет либо смартфон через USB:
- Необходимо скопировать файл.APK на устройство любым удобным способом (по USB, передать по Wi-Fi и т.д.);
- При помощи файлового менеджера перейти в каталог, куда было сохранено приложение;
- Открыть выбранный файл apk.
Запуск Vysor для размещения вашего Android устройства на Windows 10
Почему вы хотите запускать приложения Android на рабочем столе? Есть ли что-то особенное в рабочем столе? Или вы просто хотите иметь большой экран, использовать мышь и клавиатуру и иметь в целом намного превосходящую эргономику рабочего стола? Если это ваши основные причины, по которым вы хотите сделать это, запустите такое приложение, как Vysor может быть решением для вас. Vysor не эмулирует Android на вашем рабочем столе; вместо этого он подключает существующее устройство Android (смартфон или планшет) либо по беспроводной связи, либо через USB-кабель к настольному компьютеру. Vysor работает на Windows, Mac, Linux и в любом браузере Chrome.
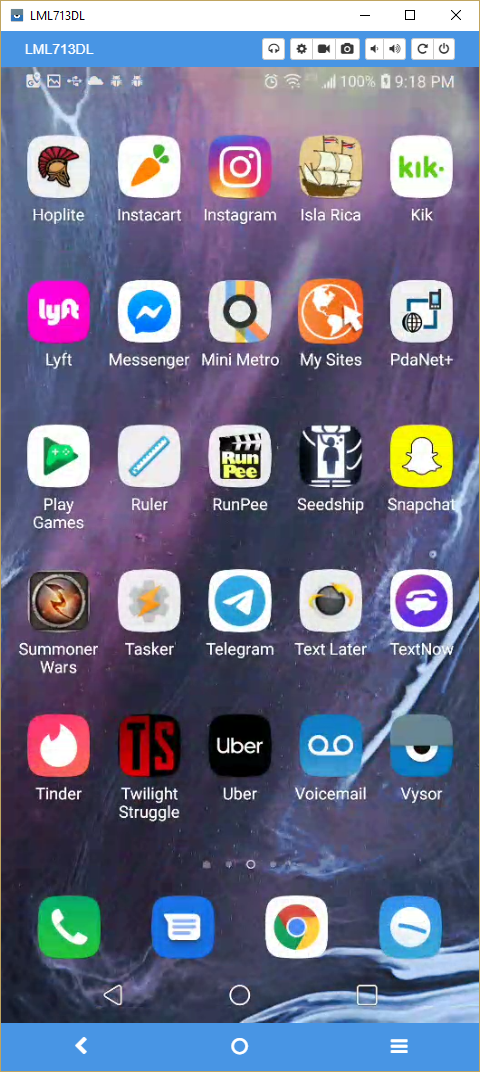
Базовая версия Vysor бесплатна и более чем достаточна для большинства случайных пользователей. Ограничения базовой версии заключаются в том, что у вас должно быть USB-соединение, а разрешение экрана не самое высокое (хотя все еще довольно хорошее). Кроме того, вы будете показывать рекламу каждые 15 минут использования. Платная версия удаляет рекламу, снимает ограничение разрешения, позволяет подключаться по беспроводной сети, позволяет легко перетаскивать файлы между рабочим столом и устройством Android, а также позволяет вам совместно использовать доступ к устройству Android через ADB в любом месте с сетевым подключением. Платная версия – 2 доллара в месяц, 10 долларов в год или 40 долларов за пожизненную лицензию.
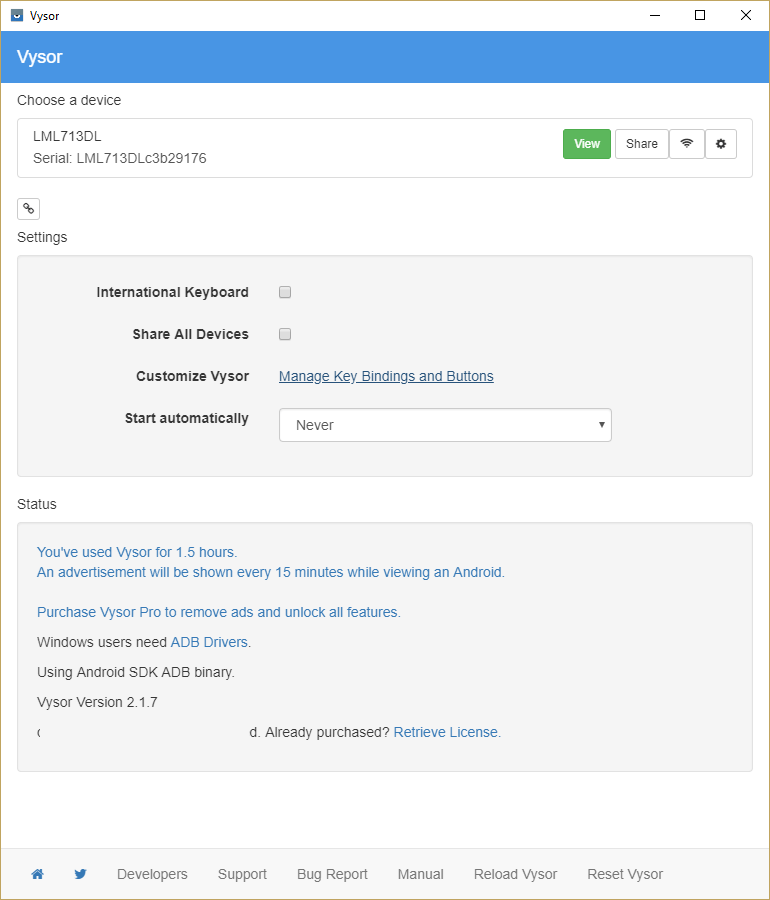
Настройка Vysor очень проста. Вы просто скачиваете клиентское приложение для своего устройства Android и настольное приложение для Windows, Mac или Linux. (Вы также можете использовать расширение Chrome и видеть свое устройство Android в браузере Chrome без использования клиента.) Затем вы запускаете приложение с любой стороны и запускаете сеанс Vysor.
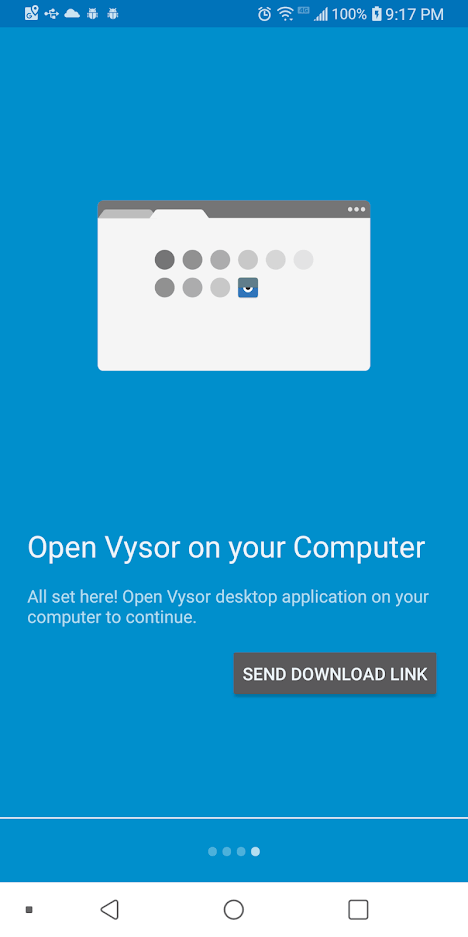
Vysor не позволяет вам фактически запускать среду Android на рабочем столе, он просто дает вам доступ к устройству Android, которым вы уже владеете, – но для многих пользователей этого более чем достаточно.
Почему не устанавливается APK и что делать
Бывает и так, что приложения просто не хотят устанавливаться на смартфон. В этом случае нужно проверить ряд нюансов:
- установлена ли галочка напротив пункта «Разрешить установку приложений из неофициальных источников». Проверить это можно, пройдя путь «Настройки» — «Безопасность»;
- подходит ли APK к версии операционной системы Android. Он мог быть сделан для версии 7, 8 или 9, а пользователь пытается установить его на свой старенький телефон с Android 4.2;
- проверить, не битый ли пакет. Проблемы могут быть в самом файле, если он неправильно скомпилирован или в нем нет каких-либо фрагментов. Можно попробовать перезагрузить телефон и провести инсталляцию еще раз или скачать другой файл;
- удалена ли программа, которую хотят установить. Если APK — это обновление для какого-либо приложения, то старую версию необходимо сначала удалить и только потом начинать инсталляцию новой.
Перед обновлением приложения его необходимо удалить
Таким образом, было подробно рассмотрено, как устанавливать APK-файлы на Android. Есть множество способов инсталляции пакетов на телефон или планшет: от стандартного использования Play Market до программных средств для устройств и персональных компьютеров. Это не зависит от модели телефона. Sony, Xiaomi, Asus, Huawei, Honor, Samsung и другие гаджеты работают с APK одинаково.
Что такое APK
Перед тем, как приступить к рассмотрению способов запуска APK-файлов на десктопном устройстве, стоит рассказать, что вообще из себя представляет данный формат.
Итак, полное его название звучит как Android Package. Соответственно, уже из этого можно сделать вывод, что предназначается он для работы в рамках мобильной операционной системы. Здесь можно провести аналогию с форматом EXE, который используется в Windows и является инсталлятором какого-либо приложения. Так и APK – это архив со всеми файлами программы, а также инструкциями для их извлечения. Простыми словами, это установщик приложений в Android.
Andy — стандартный набор
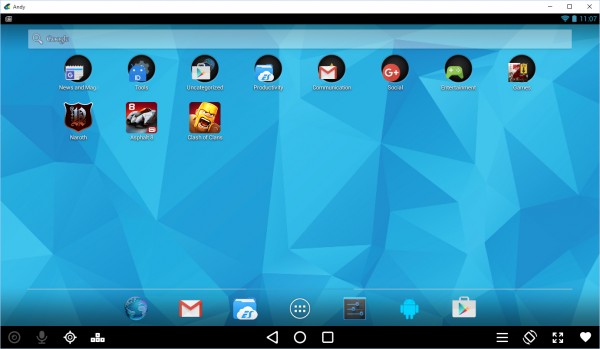
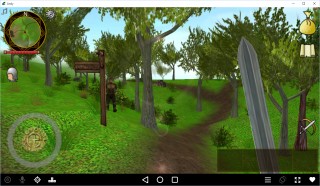
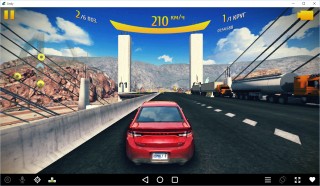
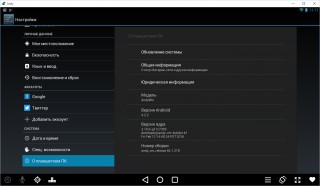
простых приложенийстандартные функцииручной настройки
Есть множество способов для запуска Android-приложений на десктопных компьютерах и ноутбуках. Об одном из таких способов мы уже ранее.
Для менее опытных пользователей, команда разработчиков подготовила удобную программу Bluestacks. Это приложение эмулирует на вашем компьютере интерфейс Android и позволяет запускать любую игру или программу для «зеленого робота».
На данный момент заявлена поддержка Windows XP/Vista/7, OS X, а также специальная версия для интерфейса Windows 8.
Установка Bluestacks занимает считанные секундны, после чего на вашем рабочем столе появится ярлык запуска программы. Кликаем два раза по новому ярлыку и видим приветственный экран со списком рекомендуемых приложений.

При нажатие на кнопку My Apps вы попадаете на вкладку уже установленных программ, откуда можете их запускать.

Изменение языка интерфейса Bluestacks
Для удобства интерфейс Bluestacks можно легко переключить на русский. Для этого необходимо нажать на кнопку настроек, расположенную в правом нижнем углу программы:
И в появившемся меню выбрать пункт Change Language:

В списке языков выбираете необходимый, например «Русский». После чего интерфейс Bluestacks будет отображаться на русском.
Установка приложения в Bluestacks
Давайте попробуем установить какое-нибудь Android-приложение, например Instagram. Для этого нажимаем на синюю кнопку поиска:
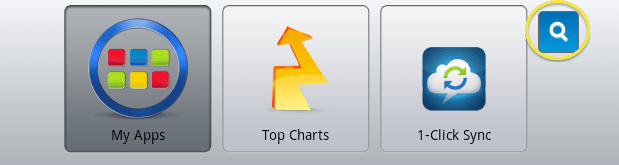
И в появившемся окне вводим запрос, в нашем случае «instagram»:
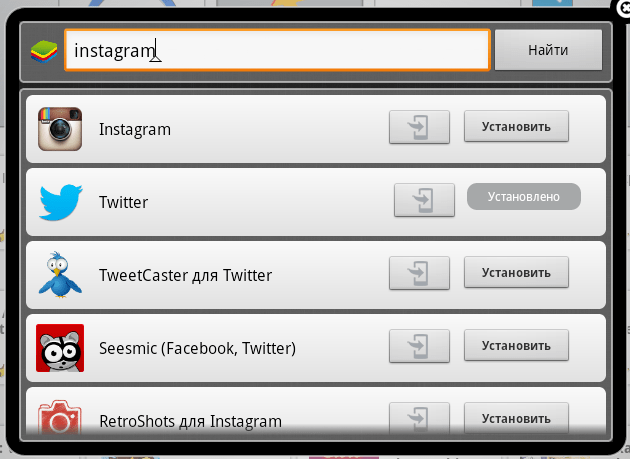
Первичная настройка
Напротив нужного приложения нажимаем на кнопку «Install» или «Установить». При первом запуске Bluestacks, нам необходимо настроить аккаунт Google Play. В появившемся окне жмем «Continue»:
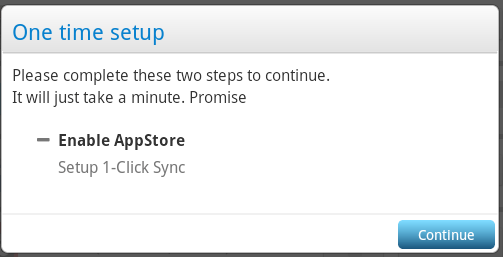
И добавляем ваш аккаунт Google. Если вы еще не зарегистрированны там, то вам необходимо получить новый.

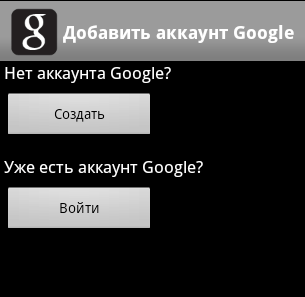
После ввода ваших данных, нажимаем на кноку «Войти» или клавишу «Enter»:

После успешного завершения этих действий, вы увидите следующее окно:

Нажимаем кнопку «Закончить настройку».
Следующим шагом, необходимо настроить приложение 1-Click Sync, позволяющее синхронизировать ваши программы между всеми устройствами на Android.
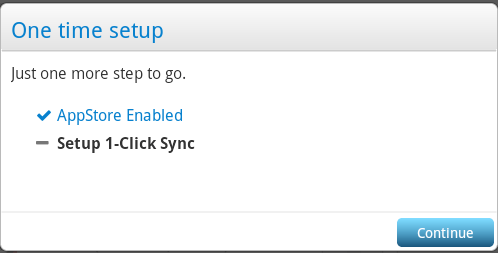
Нажимем кнопку «Continue», а в появившемся окне «Proceed»:
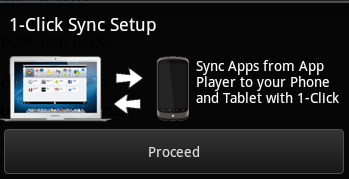

После входа, в появившемся окне нажимаем «Done» и далее «Finish». На этом первичная настройка Bluestacks закончена. Нажимаем «Let’s go!»:
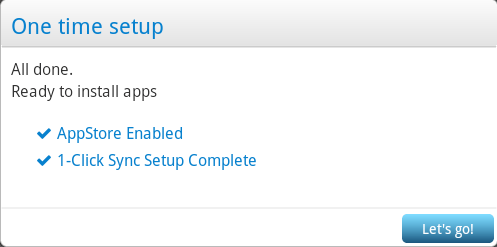
И видим приветственное сообщение Google Play. Нажимаем «Продолжить»:
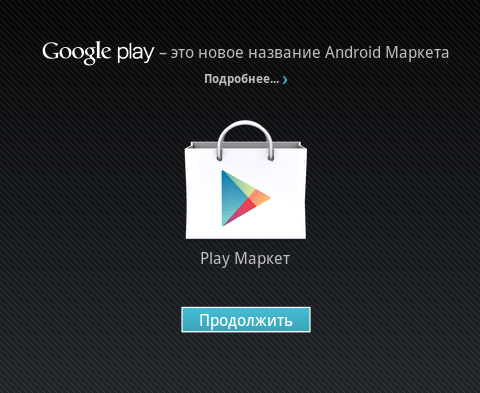
Установка приложения
Нас возвращают на экран поиска, где необходимо снова нажать на кнопку «Установить» или «Install» напротив необходимого приложения:
В появившемся окне, выбираем магазин приложений, откуда будем производить установку и кликаем по иконке программы:
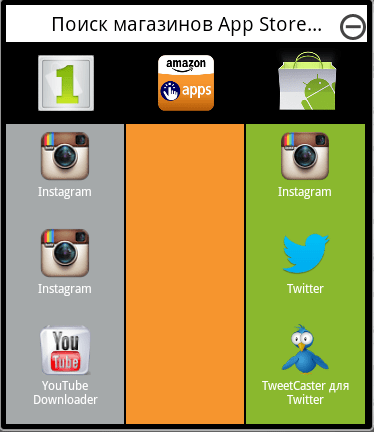
Если мы выбрали установку из Google Play (третья колонка), при первом посещении нам необходимо согласиться с «Условиями использования», для чего нажать кнопку «Принять» (галочку с «Я хочу получать новостную рассылку» можно снять).

После чего открывается страница Instagram в Google Play, откуда вы можете совершить установку.
При выборе магазина 1Mobile (первая колонка на скриншоте выше), вам не нужно совершать никаких лишних действий. Загрузка и установка приложения начнется моментально. После чего оно будет находится на вкладке «My Apps» (Мои приложения).

Откуда вы можете его запустить.
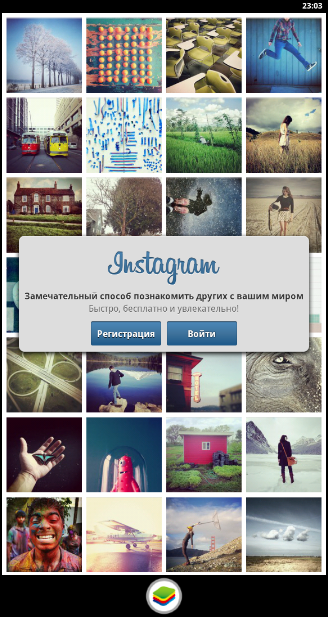
Открыть APK файл на ПК через эмулятор Android
Если вы хотите запустить приложение Android на своем компьютере, вы должны использовать эмулятор Android: их несколько, но сегодня я покажу вам процедуру, которой следует придерживаться в случае BlueStacks, известного бесплатного программного обеспечения для эмуляции Android, который доступен как для Windows, так и для MacOS на официальном сайте.
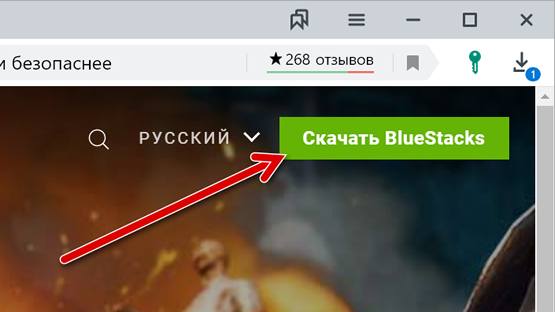
Теперь, когда у вас установлен и настроен BlueStacks, вы можете легко открыть файл APK. На главном экране эмулятора найдите Установленные приложения в левом верхнем углу. Затем щелкните значок вертикального троеточия, который находится рядом, и в появившемся окне выберите пункт Установить APK.
В качестве альтернативы этой процедуры, после установки и настройки BlueStacks, вы можете просто дважды щелкнуть файл APK, чтобы открыть его, и, следовательно, установить внутри эмулятора.
Запуск Android APK файлов в Windows 10
Таким образом, есть три способа запуска файлов Android APK в Windows 10, и еще один метод, позволяющий перенести среду Android на настольное устройство. Каждый делает это немного по-разному, и каждый подходит для разных целей. Я бы порекомендовал Android SDK или Studio для всех, кто хочет программировать, создавать или перепроектировать приложение. И я бы порекомендовал ARC Welder тем, кто не хочет много делать со своими приложениями, кроме как использовать их на рабочем столе. BlueStacks и для Nox предназначены для людей, планирующих активно использовать приложения на своем рабочем столе.
Вы используете эмулятор Android, о котором я здесь не упоминал? Знаешь что-нибудь лучше этих трех? Расскажите нам об этом ниже, в разделе комментариев, если вы делаете.
У нас есть больше ресурсов Android для вас.
Вот наше руководство по установке расширений Chrome на Android.
У нас есть учебное пособие по добавлению изображений в ваши контакты на Android.
Конечно, у нас есть обзоры лучших приложений для Android TV.
Вот как можно заблокировать звонки с частных номеров на Android.
Нужно изменить свой MAC-адрес? Мы проведем вас через изменение вашего MAC-адреса на Android.
Источник
BlueStacks — для тех, кому не нужен полноценный эмулятор
BlueStacks -Одна из наиболее популярных программ для запуска Android игр в Windows. Она предназначена именно для игр и не предлагает пользователю полноценной эмуляции Android, тем не менее, многим будет достаточно и этого, к тому же в играх BlueStacks показывает несколько лучшую производительность, чем большинство других эмуляторов.
Скачать BlueStacks можно с официального сайта http://www.bluestacks.com/home.html , поддерживается не только Windows (XP, 7 и 8), но и Mac OS X.
После установки программы, она откроется в полноэкранном режиме, однако можно включить и оконный режим. В главном окне вы увидите список доступных для скачивания игр (также можно воспользоваться поиском). Для установки приложений потребуется аккаунт Google (можно создать новый).
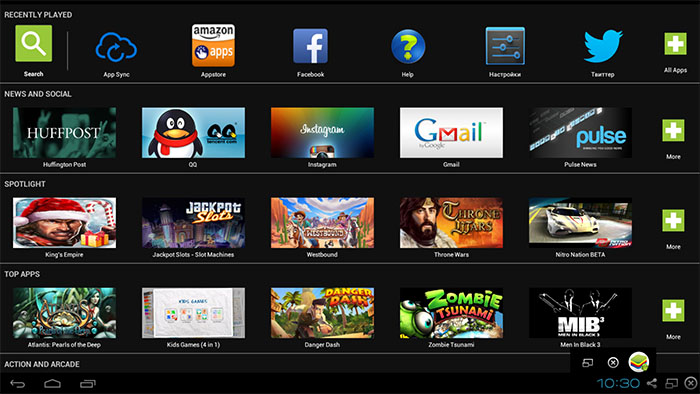
Главное окно программы BlueStacks
Кроме этого, если у вас есть смартфон или планшет на Android, то вы можете установить приложение BlueStacks Cloud Connect для синхронизации приложений между ним и Windows.
YouWave for Android
YouWave for Android — еще одна простая программа, позволяющая запускать Android приложения в Windows. Скачать эмулятор можно с сайта http://youwave.com/ . Разработчики обещают высокую совместимость и производительность. Сам я данный продукт не запускал, но судя по отзывам в сети, многие пользователи довольны этим вариантом, при этом у некоторых YouWave — единственное, что запустилось из Android эмуляторов.
Вот и все, надеюсь один из перечисленных способов позволит вам испытать Android на своем компьютере с Windows.
В связи с распространением устройств, работающих на базе мобильной операционной системы Windows Phone
, появился и весьма специфический вопрос: а как установить АРК на Windows Phone?.. Ведь ОС Андроид имеет за плечами долгий путь развития, и за годы своего существования эта операционка обзавелась действительно приличной библиотекой самых разных приложений. В то же время Windows Phone считается новичком, следовательно, не может предложить своим пользователям столь богатого выбора программ.
Настройка Android SDK для запуска APK-файлов в Windows 10
Теперь у вас есть файл приложения – как вы собираетесь его запустить? Один из прямых и простых способов запуска APK-файла на вашем компьютере с Windows 10 – использовать Android Software Development Kit (SDK). Как и во многих операционных системах, работающих на небольших компьютерах, разработка Android обычно осуществляется не на собственной машине, а на более крупном и мощном компьютере. Чтобы использовать эту технику, вам понадобится текущая версия Java на вашем компьютере, а также Android SDK. Скачать Ява отсюда и Android SDK отсюда, Прокрутите вниз до нижней части страницы Android Studio и выберите Инструменты командной строки. Если вы не планируете создавать приложение для Android, вам не понадобится весь пакет Studio, только CLT.

Теперь вы можете открыть виртуальное устройство Android, дважды щелкнув файл APK. Если у вас нет монстровой Windows-машины, SDK и приложение могут загружаться некоторое время и иногда могут быть немного вялыми. Игры и другие графически насыщенные программы, вероятно, не будут работать, но большинство других приложений будут работать нормально.