Яндекс.коллекции: что это такое, как добавить или убрать коллекции
Содержание:
- Введение в коллекции
- Iterators
- Реализация коллекции пар «ключ-значение»
- Что такое Яндекс.Коллекции
- Способ 2: Яндекс.Коллекции
- Перспективы и польза
- См. также
- Вариант 3: Удаление расширения Яндекс.Коллекции
- Что дает размещение в Яндекс.Коллекциях для продвижения
- Краткая инструкция как загружать файлы в Яндекс.Коллекцию
- Как сохранить открытые вкладки
- Общие возможности коллекций
- Способ 1: Закладки
- Как открыть последнюю закрытую вкладку
Введение в коллекции
Последнее обновление: 09.10.2019
Хотя в языке C# есть массивы, которые хранят в себе наборы однотипных объектов, но работать с ними не всегда удобно. Например, массив хранит
фиксированное количество объектов, однако что если мы заранее не знаем, сколько нам потребуется объектов. И в этом случае намного удобнее применять
коллекции. Еще один плюс коллекций состоит в том, что некоторые из них реализует стандартные структуры данных, например, стек, очередь, словарь, которые
могут пригодиться для решения различных специальных задач.
Большая часть классов коллекций содержится в пространствах имен (простые необобщенные классы коллекций),
(обобщенные или типизированные классы коллекций) и
(специальные классы коллекций). Также для обеспечения параллельного выполнения задач и многопоточного доступа применяются классы коллекций
из пространства имен
Основой для создания всех коллекций является реализация интерфейсов IEnumerator и IEnumerable (и их обобщенных двойников
IEnumerator<T> и IEnumerable<T>). Интерфейс IEnumerator представляет
перечислитель, с помощью которого становится возможен последовательный перебор коллекции, например, в цикле foreach. А интерфейс
IEnumerable через свой метод предоставляет перечислитель всем классам, реализующим данный интерфейс.
Поэтому интерфейс () является базовым для всех коллекций.
Рассмотрим создание и применение двух коллекций:
using System;
using System.Collections;
using System.Collections.Generic;
namespace Collections
{
class Program
{
static void Main(string[] args)
{
// необобщенная коллекция ArrayList
ArrayList objectList = new ArrayList() { 1, 2, "string", 'c', 2.0f };
object obj = 45.8;
objectList.Add(obj);
objectList.Add("string2");
objectList.RemoveAt(0); // удаление первого элемента
foreach (object o in objectList)
{
Console.WriteLine(o);
}
Console.WriteLine("Общее число элементов коллекции: {0}", objectList.Count);
// обобщенная коллекция List
List<string> countries = new List<string>() { "Россия", "США", "Великобритания", "Китай" };
countries.Add("Франция");
countries.RemoveAt(1); // удаление второго элемента
foreach (string s in countries)
{
Console.WriteLine(s);
}
Console.ReadLine();
}
}
}
Здесь используются две коллекции: необобщенная — ArrayList и обобщенная — List. Большинство коллекций поддерживают добавление элементов.
Например, в данном случае добавление производится методом , но для других коллекций название метода может отличаться.
Также большинство коллекций реализуют удаление (в данном примере производится с помощью метода ).
С помощью свойства у коллекций можно посмотреть количество элементов.
И так как коллекции реализуют интерфейс IEnumerable/IEnumerable<T>, то все они поддерживают перебор в цикле foreach.
Конкретные методы и способы использования могут различаться от одного класса коллекции к другому, но общие принципы будут одни и те же для
всех классов коллекций.
НазадВперед
Iterators
Итератор используется для выполнения настраиваемого перебора коллекции. Итератор может быть методом или методом доступа . Итератор использует оператор yield return для возврата всех элементов коллекции по одному за раз.
Итератор вызывается с помощью оператора foreach. Каждая итерация цикла вызывает итератор. При достижении оператора в итераторе возвращается выражение, и текущее расположение в коде сохраняется. При следующем вызове итератора выполнение возобновляется с этого места.
Дополнительные сведения см. в разделе Итераторы (C#).
В приведенном ниже примере используется метод-итератор. Метод итератора содержит оператор , находящийся внутри цикла for. В методе каждая итерация тела оператора создает вызов метода-итератора, который переходит к следующему оператору .
Реализация коллекции пар «ключ-значение»
Универсальная коллекция Dictionary<TKey,TValue> позволяет получить доступ к элементам коллекции с помощью ключа каждого элемента. Каждый элемент, добавляемый в словарь, состоит из значения и связанного с ним ключа. Извлечение значения по его ключу происходит быстро, так как класс реализован как хэш-таблица.
В приведенном ниже примере создается коллекция и выполняется перебор словаря с помощью оператора .
Чтобы вместо этого использовать инициализатор коллекции для создания коллекции , можно заменить методы и приведенным ниже методом.
В приведенном ниже примере используется метод ContainsKey и свойство Item[] для быстрого поиска элемента по ключу. Свойство позволяет получить доступ к элементу в коллекции с помощью кода в C#.
В приведенном ниже примере вместо этого используется метод TryGetValue для быстрого поиска элемента по ключу.
Что такое Яндекс.Коллекции
Яндекс.Коллекции – это сервис, в котором можно сохранять все, что понравится в Яндексе: ссылки, картинки, видео. Сам Яндекс позиционирует Коллекции как «сервис для поиска вдохновения и обмена идеями».
Здесь можно создавать свои коллекции из красивых фотографий, искать идеи, например, новой прически, и даже участвовать в фотоконкурсах.
Из сохраненного контента можно организовывать коллекции – например, по тематике – и делиться ими с друзьями. По желанию можно делать коллекции только для себя, приватными. Причем все «сохраненки» будут доступны с разных устройств.
Из популярных тематик в Коллекциях – рецепты, красота, интерьеры, природа, путешествия, одежда и обувь.
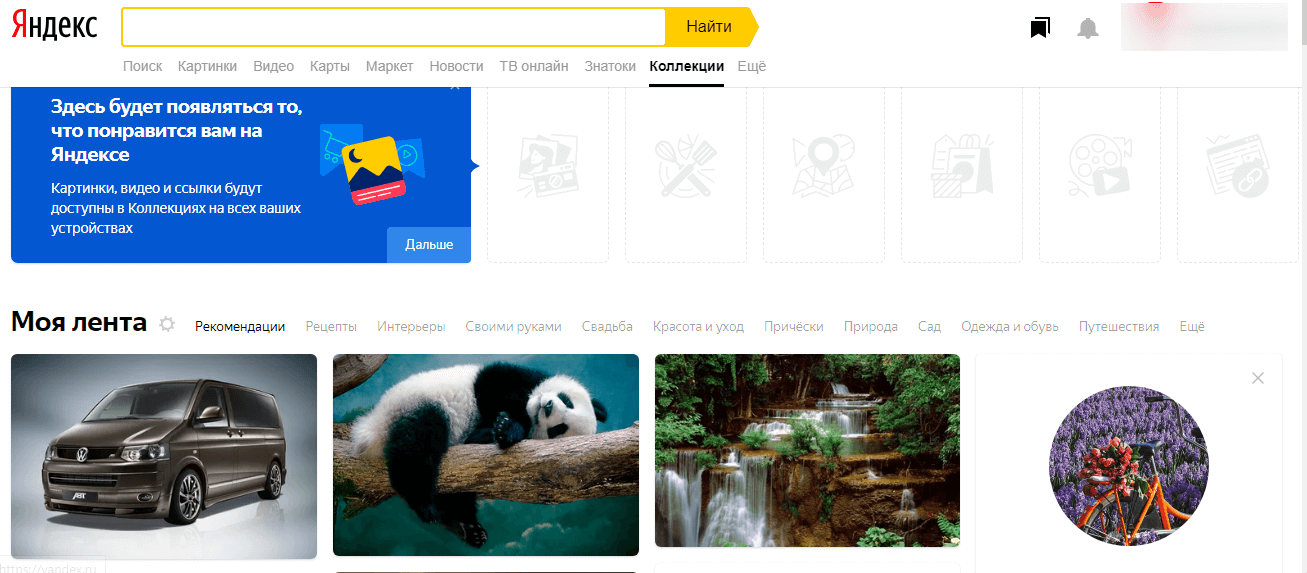
На сервисе регулярно проходят фотоконкурсы. Любой пользователь может принять участие или голосовать за работы других участников. На фотоконкурсы принимаются только оригинальные тематические работы, соответствующие правилам.
Яндекс.Коллекции очень похожи на известную соцсеть родом из Америки – Pinterest. Ее основатель Бен Зильберман – бывший сотрудник Google, открыл сервис в 2009 году. Основная суть Pinterest: можно сохранить к себе на доску (приколоть, «pin») интересную картинку и создавать тематические коллекции из изображений. К изображениям можно добавлять описания, рецепты, описания и другие данные.
Несмотря на то, что уже в 2015 году у Pinterest ежемесячная аудитория достигла 100 млн человек, в России сервис не очень популярен. Возможно, именно Яндекс.Коллекции станут достойной альтернативой.
Статья в тему: SEO-оптимизация картинок на сайте
Способ 2: Яндекс.Коллекции
Речь идет о сервисе для хранения ссылок, видео и картинок. Открыть его можно в любом браузере, а в интерфейсах инструментов и приложений Yandex для этого предусмотрены специальные элементы.
Яндекс.Браузер
Компьютер
-
Чтобы открыть Коллекции в Яндекс.Браузере на персональном компьютере, достаточно нажать специальную иконку справа от вкладок.
Либо перейти туда из «Меню» веб-обозревателя.
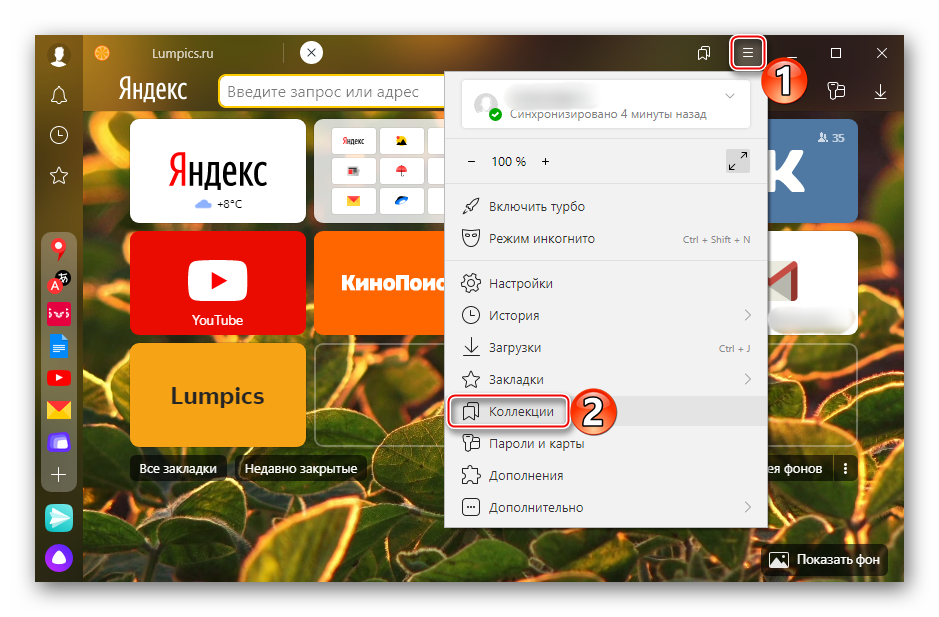
Далее ищем ссылку уже описанным выше способом.

Мобильное устройство
- В мобильном Yandex Browser на нижней панели тапаем иконку с вкладками и переходим в раздел закладок.
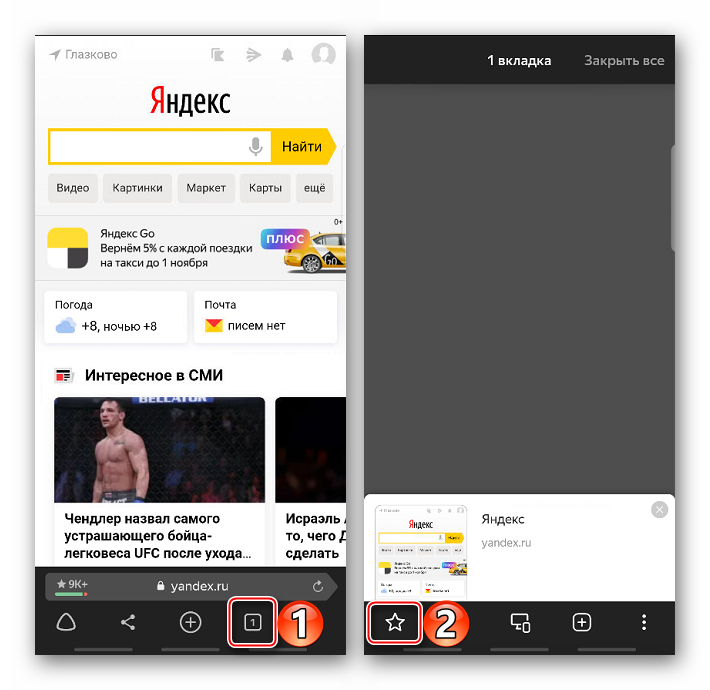
Открываем вкладку «Коллекции» и находим там нужную запись.
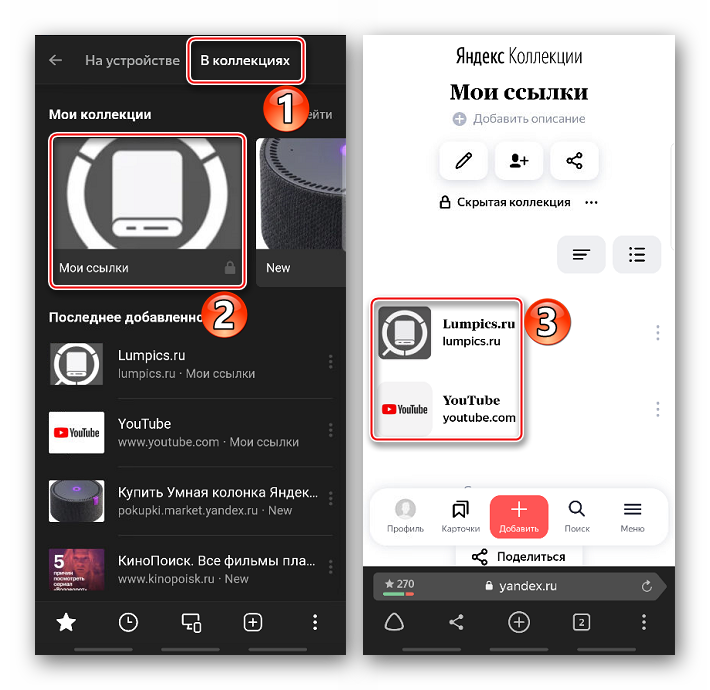
- Запускаем ПО, открываем «Меню» и в блоке «Все сервисы» выбираем «Коллекции».
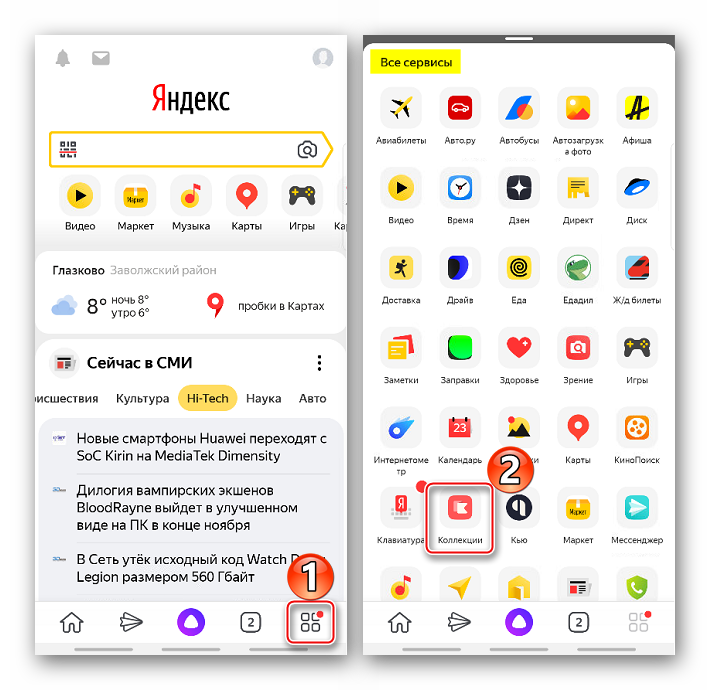
Ищем желаемую запись.
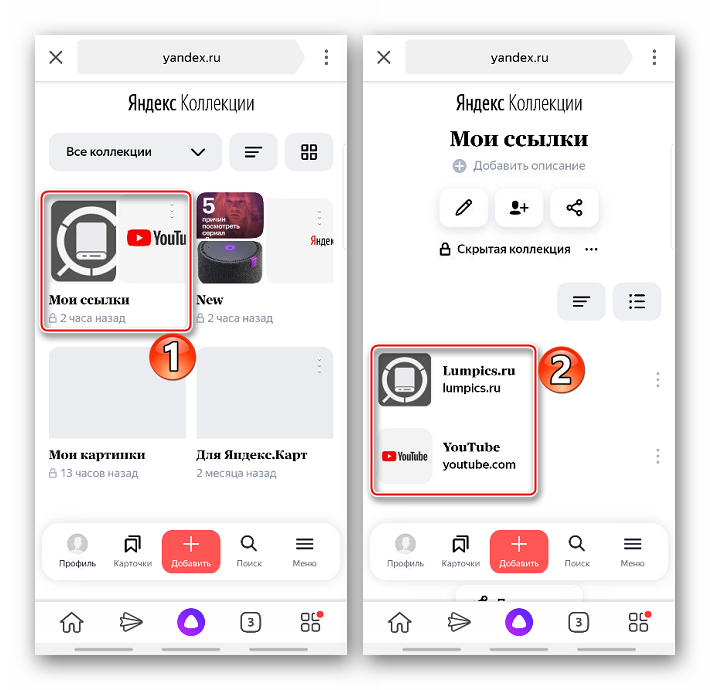
Перспективы и польза
По “ощущениям” и цифрам понятно одно, Яндекс.Коллекции, это проект, которому уделяется внимание. Ресурсы для подъёма проекта есть, финансы, думаю тоже

Плюс ещё заключается в высокой технологической экспертизе, которая стоит за всей идеей. Представьте себе количество данных о пользователях, которые уже собрал поисковик? А теперь представьте, что с ними можно сделать? Какие дополнительные рекламные возможности можно создать для бизнеса? А если ещё другие продукты Яндекса привязать?
Из возможностей, которые есть уже сейчас в β-версии сервиса, увидел размещение активных ссылок на источник картинки. Понятно, что прямой контакт с брендом рекламодателя можно обеспечить через рекламные картинки, но всё же данная платформа лучше подойдёт для отражения характера и имиджа компании. Да, ссылка будет отображаться, но сама картинка будет играть ключевую роль.
Тематические подборки и образование целевых сообществ вокруг них, станут привлекать рекламодателей. Но для этого сервис должен набрать вес.
См. также
| Заголовок | Описание |
|---|---|
| Выбор класса коллекции | Описывает различные коллекций и содержит сведения по выбору коллекции, соответствующей сценарию пользователя. |
| Часто используемые типы коллекций | Описывает часто используемые типы универсальных и неуниверсальных коллекций, таких как System.Array, System.Collections.Generic.List<T> и System.Collections.Generic.Dictionary<TKey,TValue>. |
| Когда следует использовать универсальные коллекции | Рассматривает использование типов универсальных коллекций. |
| Сравнение и сортировка в коллекциях | Описывает использование проверок равенства и сортировки в коллекциях. |
| Отсортированные типы коллекций | Описывает производительность и характеристики отсортированных коллекций. |
| Типы коллекций Hashtable и Dictionary | Описывает возможности универсальных и неуниверсальных типов словарей на основе хэша. |
| Потокобезопасные коллекции | Описывает типы коллекций, такие как System.Collections.Concurrent.BlockingCollection<T> и System.Collections.Concurrent.ConcurrentBag<T>, поддерживающие безопасный и эффективный одновременный доступ из нескольких потоков. |
| System.Collections.Immutable | Приводятся вводные сведения о неизменяемых коллекциях и ссылки на типы коллекций. |
Вариант 3: Удаление расширения Яндекс.Коллекции
Те, кто ранее пользовался расширением для создания коллекций в Яндексе, может без труда удалить его из своего веб-обозревателя. Процесс ничем не отличается от удаления любого другого расширения, которое вы добавляете в браузер. Тем, кто ни разу не сталкивался с этим действием, могут помочь наши тематические статьи — кликните по названию той программы, которой пользуетесь для перехода на страницу с инструкцией.
Подробнее: Удаление расширений в Google Chrome / Opera
Стоит понимать, что из Яндекс.Браузера удалить Коллекции не получится, так как в этом случае сервис является встроенным.
Опишите, что у вас не получилось.
Наши специалисты постараются ответить максимально быстро.
Что дает размещение в Яндекс.Коллекциях для продвижения
- Бесплатные ссылки (разбавление ссылочного профиля)
- Бесплатный трафик (по опубликованным ссылкам)
- Повышение узнаваемости бренда или персоны
Сервис пока не особо популярен в среде маркетологов и сеошников и не все о нем вспоминают при оптимизации (это логично, раз есть более критичные факторы). Благодаря этому можно раньше остальных конкурентов занять свою нишу. В любом случае еще один канал трафика не помешает.
С помощью Яндекс.Коллекций можно получить естественные ссылки на ваш сайт, что ускоряет его индексацию поисковыми системами, а также делает ресурс более авторитетным в глазах поисковиков. Более того, ссылочный авторитет будет всё время увеличиваться по мере того, как ваши карточки будут добавлять в свои коллекции другие пользователи.
Опять же, Коллекции – это дополнительный источник бесплатного трафика, который не только конвертируется в клиентов, но и повышает поведенческие факторы на сайте. Это в свою очередь, также улучшает ранжирование ресурса.
Краткая инструкция как загружать файлы в Яндекс.Коллекцию
В любом случае — жмем желтую кнопку «добавить»
Ссылки
- Выберете тип карточки “Ссылка”.
- Укажите нужную вам ссылку в специальное поле.
- Заполните описание ссылки и нажмите кнопку “Сохранить”.
- По аналогии с изображениями (см. выше) сохраните ссылку в уже имеющуюся подборку или создайте новую.
Товары
- Выберете тип карточки “Товар”.
- Заполните карточку товара (название, цена, описание, ссылка на сайт и фотографии).
- По аналогии с изображениями (см. выше) сохраните товар в уже имеющуются подборку или создайте новую.
Видео
В Коллекциях можно сохранять только те видео, которые размещены на Яндексе.
Чтобы добавить видео:
- Найдите ролик в поиске Яндекса.
- Нажмите на иконку в интерфейсе видеоплеера.
- Укажите описание видео, выберите коллекцию, в которую хотите его добавить, и нажмите кнопку “Сохранить”.
- Видео можно также добавлять через ссылки. Для этого укажите адрес ролика в соответствии с алгоритмом, который мы описывали в разделе “Загрузка ссылок”.
Как сохранить открытые вкладки
В браузере можно сохранить любую открытую вкладку. Она добавится в специальный раздел программы, откуда ее потом можно будет достать. Это удобно, когда вы часто заходите на одни и те же сайты в интернете. Или если боитесь, что потом не сможете найти открытую статью.
Закрепление вкладок
Яндекс. В Яндекс.Браузере есть специальная часть, куда можно сохранять страницы. Называется она «Панель закладок» и находится вверху программы, под белым полем.
Если такой панели у вас нет, нажмите на кнопку с тремя горизонтальными линиями в правом верхнем углу браузера. В списке наведите на пункт «Закладки» и выберите «Показывать панель закладок» (пример).
Для добавления страницы на панель закладок, нажмите на иконку со звездочкой в конце белой строки.
Появится небольшое окошко, где будет написано, что закладка добавлена. Нажмите «Готово» или щелкните по пустому месту.
Закрепленная страница поместится на панель и ее можно будет открыть в любое время. Если понадобится ее оттуда убрать, щелкните правой кнопкой мыши и выберите «Удалить».
Также сохраненные сайты можно открыть и через кнопку настроек браузера: → Закладки.
Google Chrome. Чтобы сохранить открытый сайт, щелкните по иконке с изображением звездочки.
Сразу после этого появится окошко с сообщением, что закладка добавлена. Нажмите на кнопку «Готово» или просто щелкните мышкой по пустому месту.
Сохраненная страница добавится на верхнюю панель браузера. Обычно она сразу не показывается, а видна только если открыть новую вкладку.
Если хочется, чтобы панель была видна всё время, щелкните по ней правой кнопкой мыши и выберите «Показывать панель вкладок». Тогда она закрепится и будет всегда на виду.
Еще сохраненные вкладки можно открывать через кнопку настроек Хрома. Для этого нажмите на иконку с тремя точками в правом верхнем углу и выберите пункт «Закладки». В дополнительном списке появятся все сохраненные страницы.
Mozilla Firefox. В Мозиле с каждым обновлением программы процесс закрепления вкладок меняется. Сейчас для этого нужно щелкнуть по кнопке с изображением звездочки в конце адресной строки.
Появится окошко, в котором написано, что закладка добавлена. Это значит, браузер запомнил данный сайт.
Чтобы его потом открыть, щелкните по иконке с двумя стрелками и нажмите на пункт «Меню закладок».
Внизу будет список всех сохраненных сайтов. Если нажать на «Показать все закладки», откроется окно, где их можно настроить: создать для них папки, рассортировать, удалить.
Кроме того, все свои закладки можно открыть через Библиотеку: → Библиотека → Закладки.
На заметку: закладки можно вынести на отдельную панель и тогда они будут всегда на виду. Для этого нажмите на «Инструменты закладок», а затем на «Показать панель закладок».
Opera. Принцип закрепления вкладок в Опере почти такой же, как и в Google Chrome. Нажимаем на картинку с сердечком в конце адресной строки и получаем окошко закрепления.
В этом окне можно выбрать место, куда поместить ссылку: на Панель закладок, на Экспресс-панель или в раздел «Закладки». От этого зависит, где потом искать сохраненную страницу.
- Панель закладок – это верхняя полоска браузера. Находится она под адресной строкой (пример).
- Экспресс-панель – это главная страница Оперы, которая открывается в новой вкладке (пример).
- Закладки (в т. ч. Несортированные, Другие) – находятся сбоку на Экспресс-панели под иконкой с сердечком (пример). А также их можно открыть через кнопку «Меню».
Общие возможности коллекций
Все коллекции предоставляют методы для добавления, удаления или поиска элементов в коллекции. Кроме того, все коллекции прямо или косвенно реализуют интерфейс ICollection или интерфейс ICollection<T> с совместным использованием следующих функций.
-
Возможность перечисления коллекции
Чтобы обеспечить итерацию по коллекции, коллекции .NET реализуют System.Collections.IEnumerable или System.Collections.Generic.IEnumerable<T>. Перечислитель может рассматриваться как перемещаемый указатель на любой элемент в коллекции. Оператор foreach, in и For Each…Next Statement использует итератор, предоставляемый методом GetEnumerator, и скрывает сложность работы с итератором. Кроме того, любая коллекция, реализующая System.Collections.Generic.IEnumerable<T>, считается запрашиваемым типом, и к ней можно создавать запросы LINQ. Запросы LINQ предоставляют общий шаблон для доступа к данным. Обычно они являются более четкими и удобочитаемыми, чем стандартные циклы , и предлагают возможности фильтрации, упорядочения и группировки. LINQ запросы также могут повысить производительность. Дополнительные сведения см. в разделах LINQ to Objects (C#), LINQ to Objects (Visual Basic), Parallel LINQ (PLINQ), Введение в запросы LINQ (C#) и Базовые операции с запросами (Visual Basic).
-
Возможность копирования содержимого коллекции в массив
Все коллекции могут быть скопированы в массив с помощью метода CopyTo. Однако порядок элементов в новом массиве зависит от того, в какой последовательности их возвращает перечислитель. Результирующий массив всегда является одномерным массивом с нижней границей, равной нулю.
Кроме того, во многих классах коллекций реализованы следующие возможности.
-
Свойства «Емкость и количество элементов»
Емкость коллекции — это число элементов, которое она может содержать. Количество элементов коллекции — это число элементов, которое она реально содержит. В некоторых коллекциях емкость или количество элементов скрыты.
Большинство коллекции автоматически увеличивают емкость, если количество элементов достигает предела. Происходит перераспределение памяти, и элементы копируются из старой коллекции в новую. Это уменьшает объем кода, необходимого для использования коллекции. Однако производительность при работе с такой коллекцией может ухудшиться. Например, если Count меньше Capacity, для List<T> добавление элемента является операцией O(1). Если емкость нужно увеличить для размещения нового элемента, добавление элемента становится операцией O(), где — это Count. Наилучший способ избежать потерь производительности, вызванных множественными перераспределениями, — это установить начальную вместимость, равную предполагаемому размеру коллекции.
BitArray является особым случаем; его емкость совпадает с его длиной, которая совпадает с количеством элементов.
-
Согласованная нижняя граница
Нижняя граница коллекции — это индекс ее первого элемента. Все индексированные коллекции в пространствах имен System.Collections имеют нижнюю границу, равную нулю. Класс Array по умолчанию имеет нижнюю границу, равную нулю, но при создании экземпляра класса Array с помощью Array.CreateInstance может быть задана другая нижняя граница.
-
Синхронизация для доступа из нескольких потоков (только классы System.Collections).
Для типов неуниверсальных коллекций в пространстве имен System.Collections синхронизация обеспечивает определенную степень потокобезопасности. Обычно для выполнения синхронизации используются члены SyncRoot и IsSynchronized. Эти коллекции не являются потокобезопасными по умолчанию. Если требуется масштабируемый и эффективный многопотоковый доступ к коллекции, используйте один из классов в пространстве имен System.Collections.Concurrent или рассмотрите возможность использования неизменяемой коллекции. Дополнительные сведения см. в разделе Потокобезопасные коллекции.
Способ 1: Закладки
Закладки – сохраненные ссылки на страницы сайтов, открытых в Яндекс.Браузере для компьютеров и мобильных устройств. Без аккаунта их нельзя добавлять, но пользоваться ими в пределах веб-обозревателя, в котором они создавались, можно и без авторизации. При этом, чтобы переходить по ним на других устройствах, сначала придется не только выполнить вход в аккаунт, но и настроить синхронизацию. О том, как в Yandex Browser найти закладки и синхронизировать их, подробно написано в отдельных статьях на нашем сайте.
Подробнее:Как открыть закладки в Яндекс.БраузереГде хранятся закладки в Яндекс.Браузере на смартфонеКак настроить синхронизацию в Яндекс.Браузере

Как открыть последнюю закрытую вкладку
Существует несколько способов восстановления вкладки в браузере, все они гарантировано вернут страницу, которая была случайно закрыта:
- Одновременно зажать клавиши Ctrl + Shift + T. Чтобы правильно набрать эту комбинацию, нажмите сначала на клавиатуре кнопку Ctrl, затем не отпуская ее клавишу Shift и английскую букву Т (русскую Е). Повторяя комбинацию, можно вернуть несколько последних страниц из иерархии.
- Сочетание клавиш Alt + Стрелка влево
- Вместо комбинаций клавиш, можно использовать правую кнопку мыши (ПКМ): наведите курсор на верхнюю часть окна браузера, щелкните ПКМ, когда откроется контекстное меню, выберите пункт «Открыть закрытую вкладку».
- Каждый браузер имеет отдельное место, где хранятся все ранее просмотренные страницы за разные периоды времени, оно называется Журналом посещения либо Историей. Нужной страницы может не быть в Истории по двум причинам: если она была очищена, либо страницу просматривали в режиме инкогнито. В зависимости от браузера добраться к Журналу посещений можно разными способами, поэтому ниже указан свой алгоритм к каждой программе.
Google Chrome
Зайти в историю браузера Google Chrome можно с помощью сочетания клавиш Ctrl + H либо через кнопку настроек, которая представляет собой три вертикальные точки в правом верхнем углу окна программы. После выбора пункта «История» вас перенаправит на страницу, где собраны все сайты, которые были открыты за последнее время. Перечень отсортирован по дням, часам и минутам. Чтобы перейти на закрытую вкладку, щелкните по ней левой кнопкой мыши (ЛКМ).
Если нужную страницу не удалось найти, то воспользуйтесь поиском, который предусмотрен в истории. Он расположен сверху с соответствующем значком лупы и небольшим текстбаром. Введите туда ключевое слово и нажмите кнопку «Искать в истории». Если вы не помните точный падеж ключа, то можете написать только часть слова. Кроме ключевого слова или словосочетания, можно осуществлять поиск по названию сайта.
Яндекс Браузер
Если через сочетание горячих клавиш Ctrl + Shift + T вам не удалось вернуть закрытую вкладку, то на помощь придет История Яндекс Браузера. Чтобы быстро перейти на страницу раздела, нужно зажать клавиши Ctrl + H, еще можно щелкнуть ЛКМ на кнопку с тремя горизонтальными линиями, которая находится в правом верхнем углу программы.
В новой вкладке появится отсортированный по времени посещения список просмотренных страниц. Вернуть закрытый сайт можно вручную, найдя нужную запись в списке, либо воспользоваться поиском по истории, как и в случае с предыдущим браузером. Осуществлять поиск можно также по ключевым словам и названию (частью названия) сайта.
Opera
Все ранее посещенные и случайно закрытые вкладки хранятся в истории браузера Opera. Перейти туда можно нажав кнопку «Меню» в верхнем левом углу окна программы. Для перехода на нужный сайт кликните ЛКМ на соответствующую строку в списке. Разработчиками браузера Opera тоже предусмотрен поиск по истории. Для этого нужно вписать ключевое слово в текстбар с надписью «Искать в истории».
Mozilla Firefox
Ранее закрытые страницы в браузере Mozilla Firefox можно вернуть через журнал. Для этого в окне программы нужно нажать на значок из трех горизонтальных линий, затем выбрать пункт «Библиотека» и «Журнал». На экране появится список вкладок, которые были недавно закрыты. Чтобы вернуться на любую из них, нужно просто щелкнуть ЛКМ по строке с нужным сайтом. Для просмотра всех недавно закрытых вкладок, нажмите внизу списка «Показать весь журнал». На экране появится список всех адресов. Слева можно выбрать определенную дату, а вверху предусмотрен удобный поиск по журналу.
Internet Explorer
В браузере Internet Explorer чтобы вернуть закрытые вкладки, кроме горячих клавиш Ctrl + Shift + T тоже используется журнал. Он находится под кнопкой с изображением звездочки в верхнем углу справа. Там хранятся все ранее просмотренные сайты в Internet Explorer. Для удобства пользователя вкладки отсортированы по дням. Порядок можно поменять, для этого можно выбрать другую сортировку в верхнем выпадающем списке.