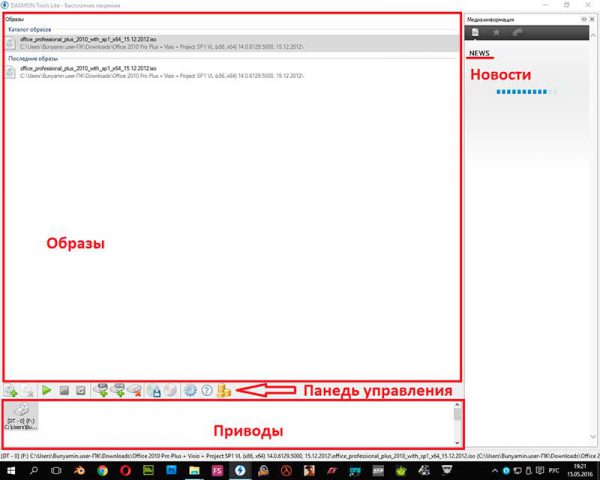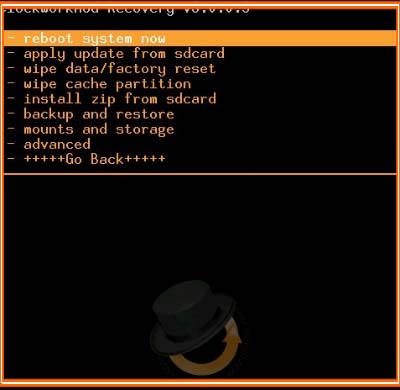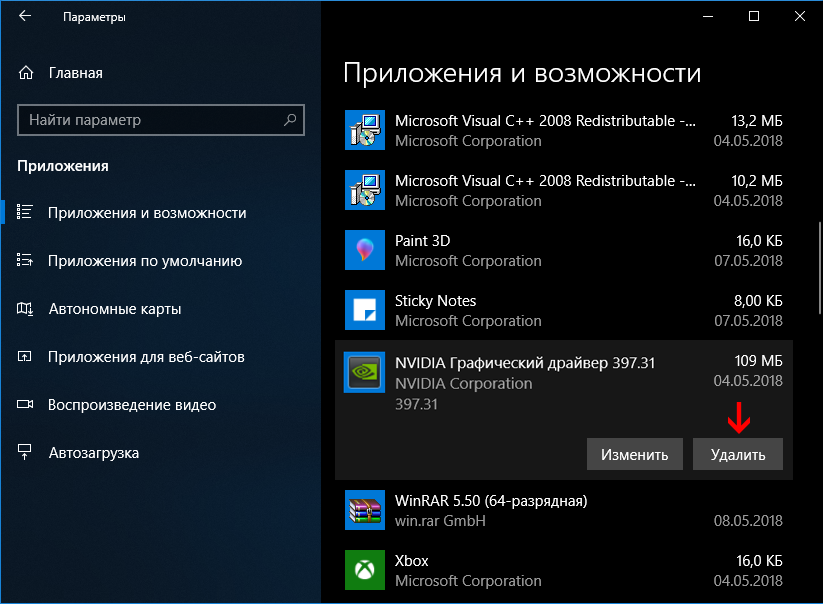Av uninstall tools pack
Содержание:
- Содержание
- Деинсталляция с помощью стандартных средств
- Driver Cleaner
- Разновидности
- Как удалить видеодрайвер из системы (Nvidia, AMD Radeon, Intel)
- Как удалить драйвера видеокарты
- Для чего нужны эти программы?
- Как полностью удалить драйвера Nvidia?
- Как полностью удалить драйверы видеокарт NVIDIA, AMD и Intel
- Удаление драйверов с помощью встроенных средств
- Универсальные программы
- AMD Cleanup Utility
Содержание
AMD является одним из двух ведущих производителей графических процессоров для компьютеров прямо сейчас: сотни тысяч компьютеров по всему миру используют видеокарты AMD для рендеринга, отображения и управления графикой.Чтобы графический процессор AMD действительно работал, вам необходимы подходящие графические драйверы — графические драйверы, разработанные не только для этого конкретного графического процессора AMD, но и для конкретной операционной системы, установленной на вашем компьютере.
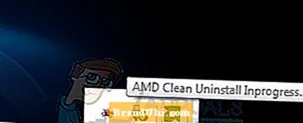
Если что-то пойдет не так или у вас возникнут проблемы с графикой на компьютере с видеокартой AMD, удалите и переустановите графические драйверы компьютера, чтобы увидеть, правильно ли это все исправит, если это лучший курс действий. Однако, к сожалению, полное удаление графических драйверов AMD — непростая задача, требующая некоторых технических знаний (которых у некоторых пользователей может не быть). Утилита AMD Clean Uninstall предназначена для того, чтобы значительно упростить удаление графических драйверов AMD и всех файлов и записей реестра, которые идут с ними, сводя весь процесс к простому запуску исполняемого файла на вашем компьютере.
Утилита AMD Clean Uninstall Utility совместима с Windows 7, 8, 8.1 и 10 и может использоваться для полного удаления графических драйверов для графического процессора AMD, а также всех связанных файлов и записей реестра. Однако перед запуском AMD Clean Uninstall Utility и удалением графических драйверов вам следует подумать о создании точки восстановления системы на случай, если что-то пойдет не так. Чтобы запустить утилиту AMD Clean Uninstall Utility и полностью удалить графические драйверы AMD, установленные на компьютере, вам необходимо:
- Идти Вот и щелкните ссылку для загрузки Утилита AMD Clean Uninstall скачать утилиту.
- Дождитесь загрузки утилиты.
- После загрузки утилиты перейдите туда, куда она была загружена, найдите ее и дважды щелкните по ней, чтобы запустить.
- Если дважды щелкнуть загруженный файл, чтобы запустить его, вы увидите предупреждение о том, что утилита удалит ВСЕ компоненты драйвера и приложения AMD — все, от драйверов графического процессора до таких приложений, как Control Center и HYDRAVISION. Прочтите предупреждение и примите его к сведению, а затем нажмите ОК.
- Утилита сама начнет запускать оправдание в области уведомлений вашего компьютера, где она будет продолжать работать в тишине, а ее ход выполнения будет отображаться всякий раз, когда вы наводите курсор на значок AMD в области уведомлений. Весь процесс удаления будет выполняться в фоновом режиме, и ваш дисплей может мерцать или полностью чернеть в течение нескольких секунд (оба из которых являются полностью нормальными) во время процесса, поскольку графические драйверы AMD на вашем компьютере извлекаются из комиссии и удалено.
- Когда удаление будет завершено, утилита отобразит сообщение о том, что в этот момент вы можете нажать на Посмотреть отчет чтобы увидеть список всех компонентов, удаленных утилитой.
Вам следует использовать утилиту AMD Clean Uninstall только для удаления графических драйверов, если вы не смогли удалить их из программы Windows в Диспетчер устройств или из Программы и характеристики в Панель управления, или если при попытке удалить драйверы обычными методами не удалось удалить их полностью.
Деинсталляция с помощью стандартных средств
Давайте первоначально рассмотрим те способы удаления драйверов, которые доступны в самой операционной системе Windows и не предусматривают установку дополнительных программ.
Деинсталляция программного обеспечения видеокарты с помощью стандартной утилиты Windows – «Программы и компоненты». Для ее открытия Вам понадобится проделать следующий путь на своем компьютере: «Пуск» – «Панель управления» – «Программы и компоненты».
В данном окне Вам будет предоставлен список приложений, которые установлены в системе. Теперь необходимо найти все компоненты драйвера Вашей видеокарты, выделить их, навести курсор на «Удалить/Изменить» и нажать по этой ссылке левой кнопкой мыши. Откроется окно деинсталляции, в котором нужно будет подтвердить удаление программы, как указано на этом скриншоте:
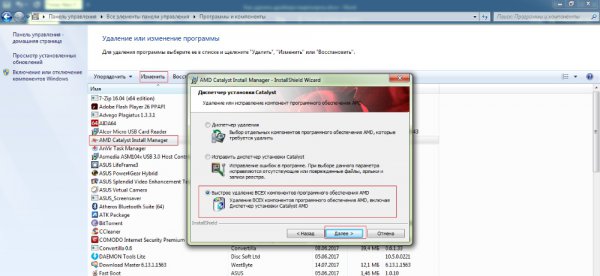
Также стоит заметить: специалисты настоятельно рекомендуют перезагружать ПК после проведения таких процедур.
Удаление видеодрайвера с помощью стандартной утилиты Windows – «Диспетчер устройств». Открыть ее можно следующим образом: «Пуск» – «Панель управления» – «Диспетчер устройств».
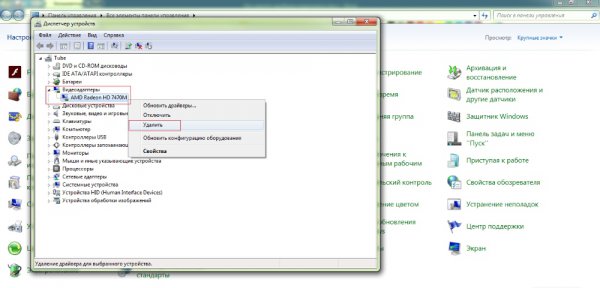
Как определить наименование ПО видеокарты, которое нужно удалить? Этот нюанс напрямую зависит от производителя видеопроцессора (AMD, Intel, NVIDIA). Например, если у Вас видеоадаптер от компании AMD, то следует искать программу под названием «AMD CatalystInstallManager». Драйвера для видеокарты от Intel имеют совсем простое и понятное наименование: «Драйвер графики Intel». У NVIDIA список установленных компонентов состоит из нескольких приложений (например, «NVIDIA Драйвер контроллера 3DVision», «NVIDIAДрайвер 3DVision» и т. д.).
В данном видеоролике более подробно рассказано о полном удалении драйверов видеокарты фирмы AMD с помощью стандартных средств Windows и программы «AMD CatalystInstallManager».
Driver Cleaner
На закуску оставил платный продукт Driver Cleaner. Сегодня эту программу можно без труда скачать с торрентов или файлообменников в интернете, и воспользоваться всеми прелестями платного продукта. При первом запуске программы рекомендую сразу обновить базы. В них содержится информация о том, как правильно удалять самые последние версии драйверов. Типа, как в антивирусах. Забавно, но скаченная с торрентов версия корректно обновляется и матом не ругается
Заходим в меню «Инструменты -> Обновление программы»
В окне обновления жмём «Далее», у меня нашло 8 файлов, в которых была информация о драйверах драйверах AMD и NVidia. Жмём «Закончить» для загрузки обновлений и заново запускаем программу.
Далее, как обычно, выбираем драйвера из списка. Чтобы выбрать всё что касается NVidia или AMD, соответственно, выбираем эти пункты (т.е. не обязательно выбирать каждый из подпунктов и добавлять их в список). Если нужно выбрать несколько пунктов, то ставим галочку «Несколько фильтров одновременно» и добавляем их в список с помощью кнопки со стрелочками.
Чтобы иметь возможность выбирать после анализа отдельные файлы и ключи реестра, которые будут очищены, не забываем чекнуть «Use Advanced cleaning». И нажимаем «Scan» или «Начать». Отмечу, что эта программа имеет самый большой список поддерживаемых устройств и после анализа было найдено самое большое количество файлов и ключей, подлежащих удалению.
После анализа, который у меня длился намного дольше, чем у предыдущих программ, появляется список, в котором вам нужно выбрать все пункты и нажать «Clean».
Всё, осталось перезагрузиться! Как вы видите, каждая программа имеет свои преимущества и недостатки. Можно использовать все три сразу по очереди, хуже не будет.
UPDATE: Есть одна официальная утилита Display Driver Uninstaller, которая появилась на сайте радеона уже после написания статьи. Ознакомиться с функционалом и скачать её можно здесь http://radeon.ru/downloads/utils/ddu/. Подойдёт для AMD, NVidia и Intel.
Надеюсь, у вас не осталось вопросов, а если остались или есть что дополнить, то милости прошу в комментарии.
А вот видео с разбором трёх описанных мною программ.
Разновидности
Установка специализированных драйверов защищает видеокарты от снижения производительности в случае «утяжеления» цепи транзакций (файла DAG). В начале декабря 2020 года на рынке представлены три варианта Blockchain драйверов:
ЧИТАТЬ Видеокарта NVIDIA GTX 1080 ti: технические характеристики, особенности разгона, основные конкуренты
- Драйверы поколения Crimson ReLive Edition (beta). ПО появилось на рынке летом 2020 года, адаптировано только к майнингу под управлением Windows версий от седьмой до десятой. Предполагается разрядность ОС 64 бита. Разработчики выпустили утилиту, совместимую с GPU моделей RX 400-500, а также HD 8500-8900 и 7700-7900. Видеокарты под управлением упомянутого драйвера используются также в игровом режиме.
- Обновление Crimson ReLive Edition for Blockchain Compute (beta). Доработанная модификация, совместимая с ОС Windows от седьмого (Service Pack 1) до десятого релиза, разрядностью 64 или 32 бита. Приложение предполагает использование видеокарты исключительно в ходе добычи криптовалют.
- Adrenalin Edition Graphics Driver. Обновление вышло летом 2020 года, драйвер совместим с Windows стандарта 64 бита. Разработчики встроили функцию ручной настройки видеокарты, присутствуют режимы Graphics (для обычной работы) и Compute (для хеширования блоков).
Специализированные драйверы целесообразно устанавливать майнерам, работающим на алгоритме Ethash (DaggerHashimoto), требующем полной загрузки модуля RAM. Методика хеширования используется при добыче криптовалют Ethereum, Ethereum Classic, Pirl, Ubiq, Expanse.
Как удалить видеодрайвер из системы (Nvidia, AMD Radeon, Intel)
Доброго дня всем! При решении какой-нибудь проблемы с видеодрайвером (обновление, например) , часто возникает такая проблема, что новый драйвер не заменяет старый (несмотря на все попытки его заменить…). В этом случае, напрашивается простой вывод: если старый мешает новому, значит нужно сначала удалить полностью старый драйвер из системы, а затем установить новый.
Кстати, из-за некорректной работы видеодрайвера могут быть самые разнообразные проблемы: синий экран, артефакты на экране, искажение цветовой гаммы и т.д.
В этой статье рассмотрю пару способов по удалению видеодрайверов (возможно вам будет интересна другая моя статья: https://pcpro100.info/kak-udalit-drayver/). Итак, …
1. Банальный способ (через панель управления Windows, Диспетчер устройств)
Самый простой способ удаления видеодрайвера — это поступить ним точно так же, как с любой другой программой, которая стала не нужна.
Далее в списке программ нужно найти свой драйвер. Называться он может по разному, например « Драйвер графики Intel «, « AMD Catalyst Manager » и т.д. (в зависимости от вашего производителя видеокарты и версии установленного ПО) .
Собственно, когда нашли свой драйвер — просто удалите его.
Если в списке программ ваш драйвер отсутствует (или удалить не получается) — можно воспользоваться непосредственным удалением самого драйвера в диспетчере устройств Windows.
Чтобы его открыть в:
Windows 7 — зайдите в меню ПУСК и в строку выполнить напишите команду devmgmt.msc и нажмите ENTER;
Windows 8, 10 — нажмите сочетание кнопок Win+R , далее введите devmgmt.msc и нажмите ENTER (скриншот ниже).
В диспетчере устройств откройте вкладку « Видеоадаптеры «, далее выберите драйвер и нажмите правой кнопкой мышки по нему. В появившемся контекстном меню будет заветная кнопка для удаления (скрин ниже) .
2. С помощью спец. утилиты
Удалить драйвер через панель управления Windows — это, конечно, хороший вариант, но далеко не всегда он срабатывает. Иногда так бывает, что сама программа (какой-нибудь центр ATI / Nvidia) была удалена, а вот сам драйвер остался в системе. И не получается никак его «выкурить».
В этих случаях поможет одна небольшая утилита…
Display Driver Uninstaller
Это очень простая утилита, у которой всего одна простая цель и задача: удалить видеодрайвер из вашей системы. Причем, сделает это она очень хорошо и аккуратно. Поддерживает все версии Windows: XP, 7, 8, 10, присутствует русский язык. Актуальная для драйверов от AMD (ATI), Nvidia, Intel.
Примечание! Эта программа не нуждается в установке. Сам файл представляет из себя архив, который нужно будет извлечь (вам могут понадобиться архиваторы), а затем запустить исполняемый файл «Display Driver Uninstaller.exe» .
После того, как программа будет запущена, она предложит вам выбрать режим запуска — выберите NORMAL (скрин ниже) и нажмите Launc (т.е. загрузка).
Далее вы должны увидеть главное окно программы. Обычно, она автоматически определяет ваш драйвер и показывает его логотип, как на скриншоте ниже.
- в списке « Журнал » посмотреть, правильно ли определен драйвер (красный круг на скрине ниже);
- далее в выпадающем меню справа выбрать свой драйвер (Intel, AMD, Nvidia);
- и, последнее, в меню слева (сверху) будет три кнопки — выбирайте первую « Удалить и перезагрузить «.
DDU: обнаружение и удаление драйвера (кликабельно)
Кстати, программа, прежде чем удалить драйвер, создаст контрольную точку восстановления, сохранить логи в журналах и пр. моменты (чтобы в любой момент можно было откатиться) , затем удалит драйвер и перезагрузит компьютер. После этого вы сразу же можете приступить к установке нового драйвера. Удобно!
ДОПОЛНЕНИЕ
Так же работать с драйверами можно в спец. программах — менеджерах по работе с драйверами. Практически все из них поддерживают: обновление, удаление, поиск и т.д.
DriverBooster — удаление, обновление, откат, настройка и пр.
На сим заканчиваю. За дополнения по теме — буду признателен. Удачного обновления!
Как удалить драйвера видеокарты
Для удаления видеодрайвера можно воспользоваться стандартными функциями системы или сделать это с помощью дополнительного программного обеспечения. Стоит помнить, что иногда воспользоваться первым вариантом невозможно.
Способ 1: Driver Sweeper
Driver Sweeper – полезная утилита, позволяющая удалять не только видеодрайвер, но и аналогичное ПО для других устройств. Благодаря простому интерфейсу без лишних функций и русской локализации в программе разберутся даже неопытные пользователи. Нужно выполнить следующие вещи:
-
В главном меню выбрать пункт «Анализ и очистка».
Анализ и очистка в Driver Sweeper
-
После этого в окне появится список драйверов, которые можно удалить с помощью программы. Необходимо выставить напротив программного обеспечения той видеокарты, которая установлена на компьютере. Это может быть AMD или NVIDIA. Далее нужно нажать на кнопку «Анализ».
Выбор драйверов из списка в Driver Sweeper
-
Программа выполнит поиск всей информации об установленных драйверах. Чтобы удалить файлы, нужно выбрать все пункты, после чего нажать на кнопку «Очистка».
Результаты анализа в Driver Sweeper
-
Программа выдаст предупреждение. Для удаления информации нажмите на «ОК».
- Начнется удаление драйвера видеокарты, процесс займет некоторое время. По окончании потребуется перезагрузить компьютер.
Способ 2: Driver Fusion
Данная программа имеет большую функциональность и может автоматически обновлять, удалять и делать резервные копии драйверов. Также есть и другие функции, которые доступны в премиумной версии Driver Fusion. Для удаления нужно:
-
Запустить программу от имени администратора.
-
В открывшемся окне выбрать пункт «Очиститель драйверов» и нажать на кнопку «Видеоадаптеры».
Меню очистки драйверов через Driver Fusion
-
Выбрать производителя GPU, установленной на компьютере. Начнется процесс сканирования системы. После его завершения появится информация о видеокарте и список файлов, которые можно удалить.
Найденные драйверы видеокарты в Driver Fusion
- Чтобы начать процесс, нажмите на «Очистка». вверху окна программы
Очистка найденных драйверов в Driver Fusion
-
Подтвердите действие, нажав на кнопку «Да».
Подтверждение удаления драйверов видеокарты в Driver Fusion
Способ 3: Display Driver Uninstaller
Данная утилита предназначена только для удаления драйверов видеокарты. Она справится с процессом даже в том случае, если он работает некорректно. Работать с Display Driver Uninstaller рекомендуется в безопасном режиме. При запуске она автоматически определит марку установленного видеоадаптера. Для удаления ПО нужно:
-
В главном окне нажать на кнопку «Параметры» и выбрать опции, например, отказаться от удаления NVIDIA PhysX, включить создание точки восстановления и другие. Для начинающих пользователей лучше пропустить данный пункт.
Параметры работы Display Driver Uninstaller
-
Вернувшись в главное окно, выбрать одно из действий – полное удаление и перезагрузку, удаление без перезагрузки или удаление и выключение видеоадаптера. Если вы не планируете ставить новую видеокарту, рекомендуется выбрать первый пункт.
Удаление и перезагрузка через Display Driver Uninstaller
- После этого начнется процесс удаления всех файлов и после его завершения компьютер перезагрузится.
Способ 4: Программы и компоненты
Это стандартный способ очистки, не нужно скачивать дополнительное программное обеспечение. Но чтобы удалить всю информацию, этого способа будет недостаточно – он стирает только файлы из основных директорий. Алгоритм на примере AMD следующий:
-
Зайти в “Панель управления” и выбрать пункт «Программы и компоненты».
Программы и компоненты в Панели управления
-
В появившемся окне выбрать сам драйвер, после чего откроется программа установки/удаления. Нужно нажать на кнопку “Далее”.
-
Выбрать пункт «Диспетчер удаления».
-
Появится предупреждение, с которым нужно согласиться.
Владельцам NVIDIA и Intelнужно проделать аналогичные шаги, разница будет заключаться лишь в программном обеспечении, через которое происходит деинсталляция.
Заключение
Удаление драйверов видеокарты – несложный процесс, который рекомендуется выполнять с помощью дополнительного ПО. Это обеспечит полную очистку от файлов и записей в реестре.
Для чего нужны эти программы?
Связующим звеном между компьютером и устройством внутри него является драйвер. Установка программного обеспечения даёт операционной системе доступ к аппаратной составляющей ПК, позволяя управлять им
Каким бы не было устройство, оно не будет работать без соответствующей программы, а потому важно уделять этой настройке особое вниманием
Современные версии ОС Windows автоматически определяют большинство комплектующих компьютера и устанавливают для них соответствующее ПО, однако полностью доверять данному методу нельзя и в какой-то момент пользователю придется делать всё собственноручно.
Как полностью удалить драйвера Nvidia?
Удаление драйверов видеокарты Nvidia мы можем сделать несколькими различными способами, в частности, с помощью встроенной в ОС Windows функции удаления программ, однако этот способ не всегда оказывается эффективным, так как оставляет в системном реестре много ненужного „мусора”.
Ниже приведены 3 эффективных способа удаления драйвера Nvidia для операционных систем Windows Vista, Windows 7, Windows 8
Способ 1 – удаление драйвера Nvidia встроенным в систему деинсталлятором.
Использование встроенного в операционную систему деинсталлятора программ, это самый простой и самый быстрый способ избавиться от проблемы с неправильно работающими драйверами видеокарты.
Для этого достаточно просто зайти в «Панель управления», затем выбираем вкладку «Удаление программы» и ищем в списке установленных программ драйвер графического контроллера Nvidia.
После выделения драйвера, нажимаем кнопку в верхней части окна «Удалить», далее подтверждаем запрос о том, что мы действительно хотим удалить программу и ждем, пока компьютер выполнит операцию удаления. После завершения удаления перезагружаем компьютер.
Способ 2 – удаление драйвера Nvidia с помощью программы Display Driver Uninstaller.
С помощью DDU мы можем полностью удалить все следы драйверов и программного обеспечения с диска и из системного реестра.
Чтобы выполнить удаление необходимо перезагрузить компьютер и во время его загрузки нажать клавишу F8. Далее входим в безопасный режим. Затем, после запуска Display Driver Uninstaller ищем в списке интересующий нас драйвер, после выбираем опцию «Очистить и перезагрузить».
3 способ – удалить драйвер Nvidia с помощью диспетчера устройств
Еще одним способом удаления драйверов видеокарты является использование возможности диспетчера устройств. Для удаления необходимо запустить «Панель управления» и открыть диспетчер устройств.
После открытия окна переходим на строку «Видеоадаптеры» и щелкаем правой кнопкой мыши на Nvidia. В расширенном меню выбираем «Удалить» и в появившемся диалоговом окне ставим галочку «Удалить программы драйверов для этого устройства» и жмем ОК.
Приведенные выше способы удаление драйвера Nividia должны решить проблемы с оборудованием и привести к тому, что компьютер начнет нормально запускаться. Их также можно использовать, если надо избавиться от старых версий драйверов перед установкой обновлений.
Как отключить Intel HD Graphics. На примере внешней видеокарты NVIDIA GeForce Как полностью отключить индексирование файлов в Windows 7?
Display Driver Uninstaller — бесплатная специализированная утилита для тщательной и наиболее полной деинсталляции из компьютера под управлением Windows драйверов видеокарт AMD, Nvidia и Intel, включая всевозможные остаточные файлы, папки и строки реестра.
Поможет решить возникшие проблемы с удалением старого и установкой нового видео драйвера, когда стандартная деинсталляция завершается с ошибкой или в любом случае, когда необходимо его полностью удалить.
предварительное создание резервной копии системы;
загрузка компьютера в безопасном режиме;
добавление утилиты в графу исключений любых программ безопасности;
отключение интернета для предотвращения авто инсталляции удаленных драйверов.
Официальная сборка Display Driver Uninstaller не потребует от пользователя специфических навыков, проста в использовании и имеет мультиязычную поддержку, в том числе и русского языка.
Для предотвращения возможных проблем использования перед началом работы с программой рекомендуется сделать резервную точку восстановления системы.
Как полностью удалить драйверы видеокарт NVIDIA, AMD и Intel
Для современных ОС Windows часто не нужно отдельно устанавливать драйверы видеокарт, так как они уже входят в состав системы. Особенно это актуально для пользователей, которые не хотят устанавливать многочисленные дополнительные компоненты, поставляемые с драйвером.
Если же вы являетесь заядлым геймером или вам просто нужны некоторые вспомогательные утилиты, рекомендуется установить обновленные версии драйверов NVIDIA, AMD или Intel, чтобы получить улучшения производительности, стабильности и новые функции.
Иногда вы можете столкнуться с проблемами после установки драйверов. Всегда есть вероятность, что новая версия может конфликтовать с установленной игрой или какое-либо приложение, использующее драйвер, начнет вести себя некорректно.
Вот почему очень часто может понадобится полное удаление драйвера из системы. В большинстве случаев выручает удаление стандартными средствами системы, однако, в некоторых случаях процесс удаления драйвера может не завершиться или прерваться из-за сбоя, причину которого сложно устранить самостоятельно. Для этого можно воспользоваться нашей отдельной инструкцией.
Как удалить драйвер видеокарты NVIDIA / AMD / Intel
В этих случаях будет полезно стороннее приложение Display Driver Uninstaller для удаления драйверов видеокарт NVIDIA, AMD и Intel. Программа совместима со всеми последними версиями Windows. Разработчик предлагает запустить утилиту в безопасном режиме, но это необязательное условие. У пользователя спрашивается, нужно ли выполнить загрузку в безопасном режиме или нет. Если вы ответите утвердительно, то убедитесь, что сохранили прогресс всех изменений, потому что компьютер сразу начнет автоматическую перезагрузку.
Программа может также включать / отключать автоматическое обновление драйверов через Центр обновления Windows. Вы получите информацию об этом при запуске программы.
Все основные функции программы отображаются на одном экране. В верхней части пользователь может выбрать графический драйвер, который требуется удалить. Данная функция пригодиться, когда вы меняете свою видеокарту и хотите удалить все компоненты драйвера, установленные в системе.
Display Driver Uninstaller поддерживает три режима работы:
Также доступно несколько дополнительных операций: удалить NVIDIA GeForce Experience и включить установку драйверов через Центр обновления Windows по умолчанию. В окне “Параметры” можно включить удаление 3DTV и Physx, а также удаление временных папок C:\NVIDIA и C:\AMD, которые используются при установке драйверов
Прежде чем выбрать какой-либо из параметров, убедитесь, что вы загрузили пакет драйвера видеокарты с веб-сайта производителя, он вам понадобится после завершения удаления существующих драйверов.
Если вы выберете опцию “Удалить и перезагрузить”, то заметите, что система автоматически перезагружается после короткого периода удаления. Если вы не выбрали автоматическую установку драйвера, Windows будет использовать общий драйвер видеокарты, который может работать с более низким разрешением.
Заключение
Display Driver Uninstaller – полезное приложения для надежного и полного удаления драйверов в случаях, когда вы столкнулись с проблемами их работы. Утилита эффективно выполняет свою задачу, даже если драйвер работает некорректно или не обновляется.
Программа гарантирует, что все следы драйверов NVIDIA, AMD или Intel будут полностью удалены из системы.
Перед запуском программы настоятельно рекомендуется создать точку восстановления системы или полную системную резервную копию.
Источник
Удаление драйверов с помощью встроенных средств
Если устаревший драйвер перестал нормально функционировать или потребовалась установка обновленного программного обеспечения, пользователь выполняет деинсталляцию всех компонентов файла. Он может воспользоваться одним из предложенных способов.
С использованием сторонних программ
Этот метод подходит как для опытных пользователей, так и для новичков. В сети интернет можно найти различные утилиты, которые помогают справиться с задачей деинсталляции видеодрайвера, делая процесс максимально упрощенным. Рассмотреть каждую из них невозможно, так как список программ слишком большой. Общие принципы удаления драйвера видеокарты AMD Radeon рассмотрим на примере софта Driver Fusion.
Пошаговая инструкция:
Скачать утилиту с сайта разработчика.
- Инсталлировать и открыть программу.
- В левой части меню найти раздел «Очиститель драйверов».
В открывшемся списке выбрать нужный тип оборудования с ПО, которое необходимо удалить.
После выбора устройства посмотреть список файлов. Выбрать из них те, которые нужно удалить.
- Нажать на кнопку «Очистить» на верхней панели.
- Подтвердить действие, нажав «Да».
Из минусов программы пользователи отмечают ограниченный функционал в пробной версии. Некоторые файлы удалить через приложение не получится, пока не будет установлена полная версия утилиты. Юзеры, которых не устраивает работа программы Driver Fusion, могут воспользоваться следующим вариантом деинсталляции ПО.
Командная строка
Этот способ рекомендуется использовать в случаях, когда остальные методы не помогли. Процедуру проводить можно только пользователю с правами Администратора. Деинсталлировать driver можно, выполнив следующее:
- Нажать комбинацию клавиш: «Win + R».
- В строке набрать команду: cmd.
В окне задать команду: cleanmgr.
Поставить отметку возле пункта «Пакеты драйверов устройств».
Подтвердить действие, нажав «Ok».
После выполнения всех пунктов Виндовс выполнит очистку пакетов driver.
Специализированный софт
Удалить AMD Radeon не всегда получается с помощью внутренних инструментов системы. Иногда происходит так, что программа, например, центр ATI/Nvidia, удалена, а сам driver остался в системе. В этой ситуации поможет сторонняя утилита Display Driver Uninstaller, которая специально разработана для удаления драйверов видеокарты. Кроме него, деинсталлируются все файлы, папки и ключи реестра.
Для того чтобы воспользоваться программой, нужно скачать ее с официального сайта, инсталлировать в выбранную папку на компьютере. Далее потребуется перезагрузить устройство и запустить его в безопасном режиме.
После следовать инструкции:
- Отрыть софт.
- В окне программы выбрать драйвер AMD Radeon.
Из предложенных вариантов выбрать: «Удаление и перезагрузка».
После подтверждения действий утилита удалит driver видеокарты, перезапустит систему. После пользователю останется загрузить устройство в обычном режиме, установить новый драйвер.
Системные инструменты
С помощью встроенной функциональности Windows 10 удалить драйвер легко может даже начинающий пользователь. Для этого понадобится Диспетчер устройств. Способ не подходит для деинсталляции неофициальных драйверов.
Пошаговая инструкция:
- Открыть Панель управления.
- Найти раздел «Программы», под ним нажать на «Удаление программы».
- В открывшемся окне найти драйвер AMD Radeon, нажать на него один раз ЛКМ.
- В верхней панели найти и кликнуть по пункту «Изменить».
- В окошке нажать «Далее».
- Выбрать режим работы Мастера, кликнуть «Далее».
Запустится процесс деинсталляции файлов. Юзер должен дождаться окончания операции, затем закрыть окно и перезапустить устройство. Система готова к установке нового драйвера.
Универсальные программы
Универсальными программами считаются утилиты, предназначенные для очистки компьютера. В них присутствует функция деинсталляции, что подходит для удаления как приложений, так и системных драйверов. Рассмотрим популярные утилиты:
CCleaner
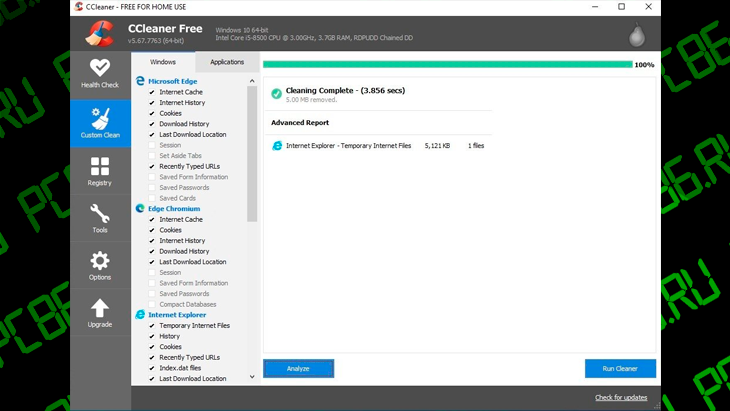
Одна из самых популярных чистилок для Windows от компании IObit. Подходит как для поиска ошибок реестра и очистки мусора, так и для полной деинсталляции ПО.
Интуитивно понятный интерфейс поможет быстро найти решение любых поставленных задач. Для удаления драйверов видеокарты необходимо:
- Перейти во вкладку «Инструменты» и выбрать «Удаление программ».
- В открывшемся окне необходимо найти драйвер от производителя вашей карты и выделить его с помощью курсора мыши.
- После выделения необходимо нажать кнопку «Деинсталляция», которая находится справа. Или же можно вызвать меню правой кнопкой мыши и нажать кнопку там.
- В открытом инсталляторе нажать кнопку удаления. После процедуры рекомендуется перезагрузить компьютер с помощью предложенной кнопки.
Driver Sweeper
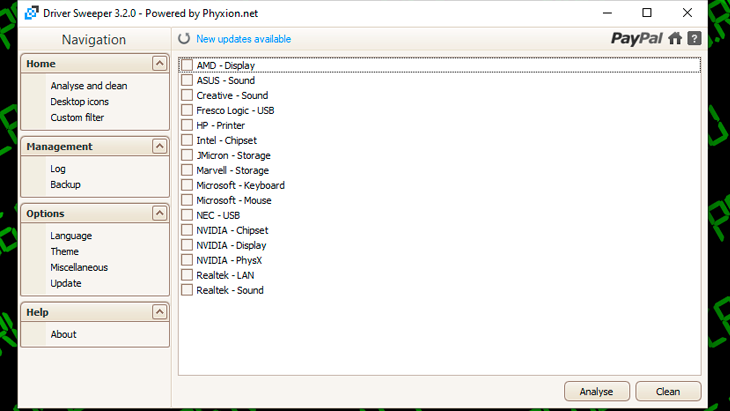
В отличии от прошлой утилиты, данная разработка создана специально для удаления драйверов устройств вашего ПК. Для выполнения операции необходимо:
- В окне утилиты находим интересующий нас драйвер.
- Ставим галочку напротив нужного пункта.
- Нажимаем кнопку очистки справа внизу.
- В инсталляторе подтверждаем действие и выполняем ребут.
Driver Fusion
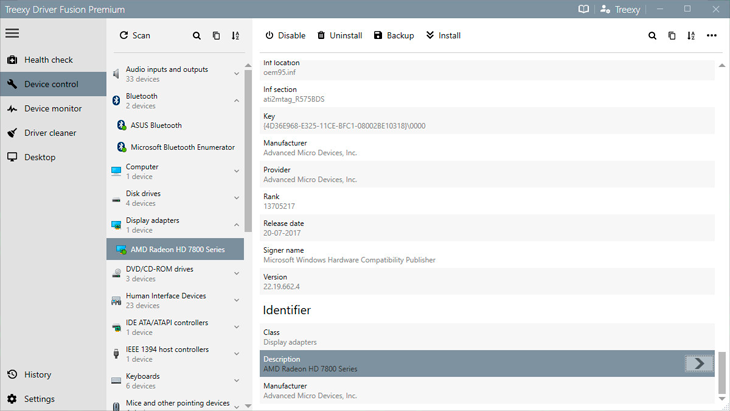
Эта программа является усовершенствованной версией прошлой утилиты, созданная той же группой разработчиков. Новая переработанная версия имеет более широкий функционал.
Для выполнения процедуры нам нужно:
- Слева выбрать вкладку семьи драйверов. Там ставим галочку возле названия нужной компании.
- Снизу нажимаем кнопку удаления.
- В новом окне даём подтверждение операции и подтверждаем перезапуск виндоус.
Driver Booster
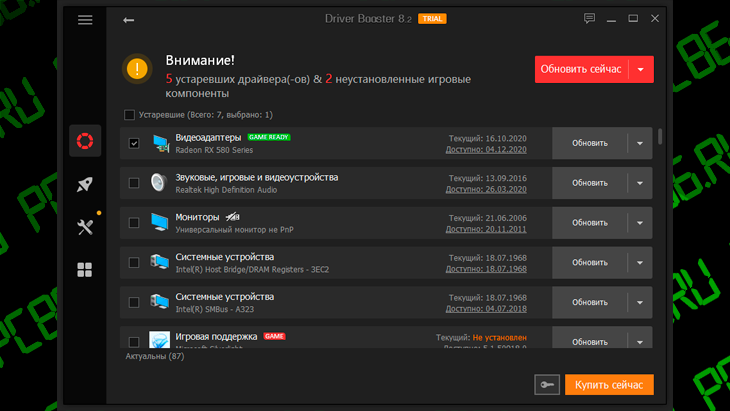
Это приложение также является разработкой фирмы IObit, но в отличии от CCleaner предназначено исключительно для операций с поддержкой устройств вашего ПК. Также является частью большой утилиты для мониторинга процессов и оптимизации системы Advanced System Care.
Для выполнения задачи необходимо:
- Нажимаем на кнопку «Драйверы устройств». Выбираем пункт с названием продукции.
- Вызвав контекстное меню с помощью ПКМ находим и, нажимаем кнопку «удалить».
- Подтверждаем действие в дальнейших окнах и делаем reboot.
Driver Easy
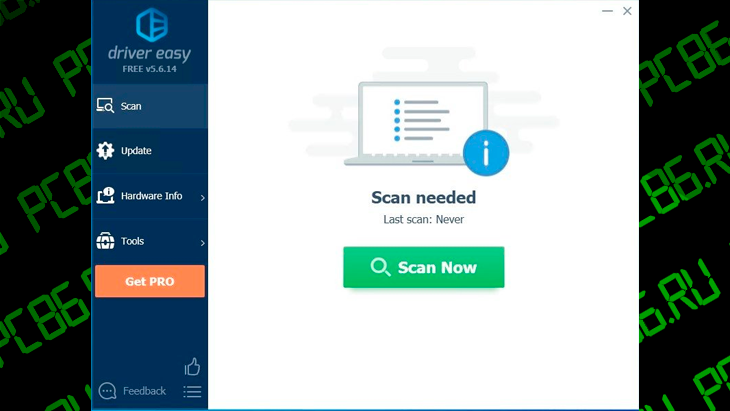
Этот инструмент является удобным решением для работы с ПО устройств вашего персонального компьютера. Разнообразие возможностей и приятный интерфейс выделяет продукт на фоне конкурентов. Для работы нам необходимо:
- Перейти во вкладку «Инструменты». В меню выбираем пункт с функцией удаления.
- Находим необходимое устройство и подтверждаем действия.
- Перезапускаем ОС.
Device Cleanup Tool
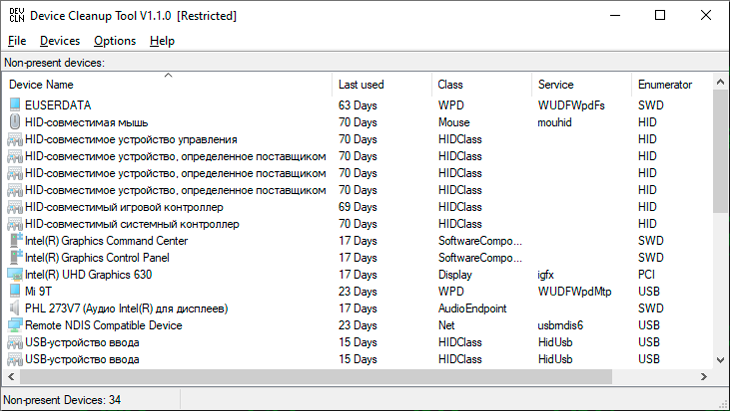
Один из самых простых инструментов для выполнения поставленной задачи. В дизайне нет лишних опций, всё интуитивно понятно даже для чайников в этом деле. В программе необходимо выполнить следующие действия:
- Выбрать нужный девайс и кликнуть по нему 2 раза.
- Подтвердить операцию в новом окне и сделать ребут.
AMD Cleanup Utility
This article provides information about the AMD Cleanup Utility and is organized into the following sections:
The AMD Cleanup Utility is designed to thoroughly remove any previously installed AMD driver files, registries, and driver store from systems running Microsoft Windows 7 and later. The cleanup process includes removing AMD display and audio drivers as well as AMD software components but does not remove AMD chipset driver components such as GPIO, SATA, USB, etc.
The AMD Cleanup Utility helps to prepare the system for a successful driver installation but should only be used if the normal uninstall procedure using the Windows Control Panel’s Programs and Features option was unsuccessful.
AMD Cleanup Utility can be downloaded from the following links:
Using AMD Cleanup Utility
After downloading the AMD Cleanup Utility, locate the file where it was saved and double-click on the “AMDCleanupUtility.exe’ file.
A dialogue box should appear stating AMD Cleanup Utility has detected the system is not in safe mode and provide an option to reboot the system to run the Utility in safe mode:
- Click “Yes” the system will be rebooted and AMD Cleanup Utility will run in safe mode.
- Click “No” the AMD Cleanup Utility will run in normal mode.
NOTE! It is recommended to use the AMD Cleanup Utility in Windows safe mode environment for best results.
The next dialogue box provides a warning message stating that the AMD Cleanup Utility will remove all AMD driver and application components:
- Click «OK» to continue
- Click «Cancel» stop and exit the AMD Cleanup Utility
After clicking OK the screen below will appear while the cleanup process is running in the background.
The cleanup process will continue to run in the background. To check the progress, hover the mouse over the AMD icon in the notification area.
NOTE! During the cleanup process, the display may flicker or turn black for a few seconds. This is normal while driver components are being removed.
Once the cleanup process is finished, a message is displayed stating it has successfully completed. Click “View Report” to see the list of components that were uninstalled, otherwise click “Finish” to exit the Utility.
On the final dialogue box, click “Yes” to reboot the computer.
NOTE! The system must be rebooted after running the Utility to apply new settings.
Troubleshooting Tips
The following suggestions are for issues that may be encountered when using AMD Cleanup Utility:
- AMD Cleanup Utility terminates while Windows Update is running and displays the following prompt.
If you run into any system issues during the execution of AMD Cleanup Utility, you can recover the system to its prior state using the Windows System Restore Point (AMD Cleanup Utility Restore Point). This restore point is created by AMD Cleanup Utility prior to performing the cleanup activity.