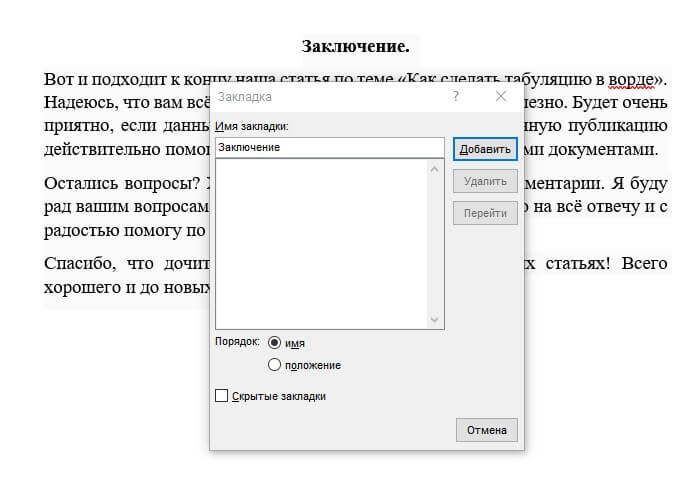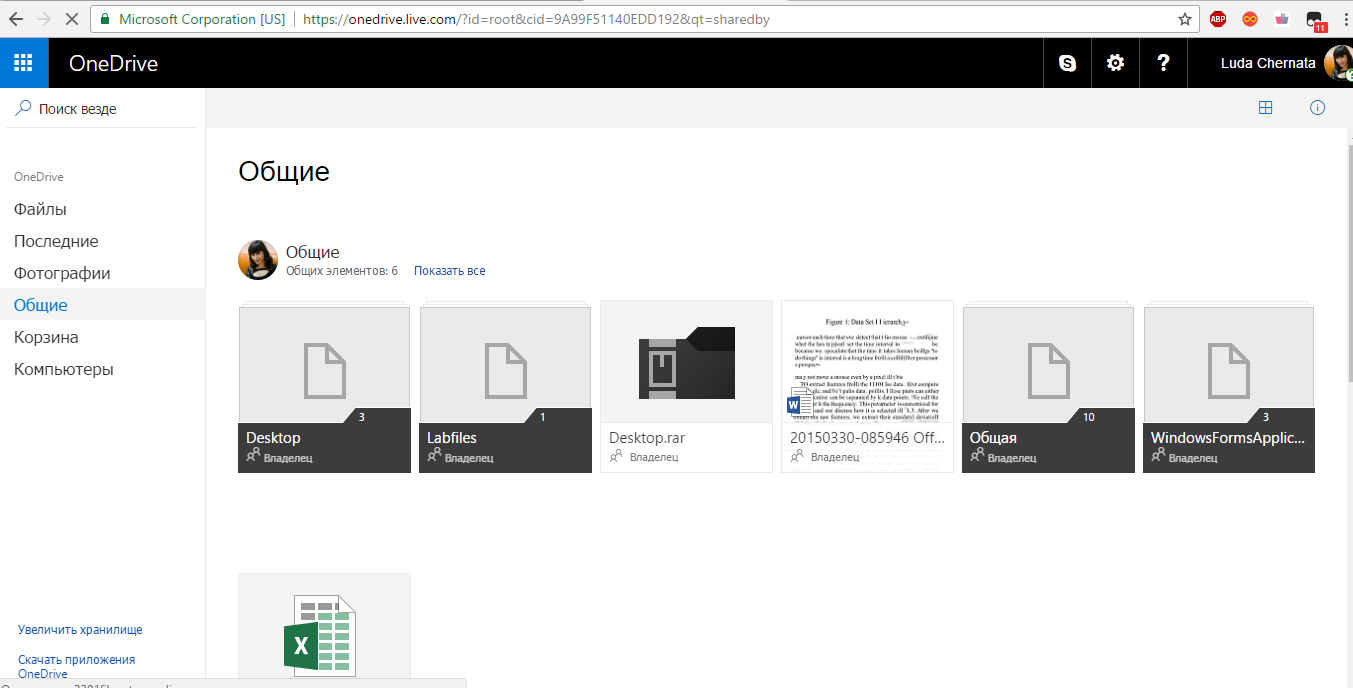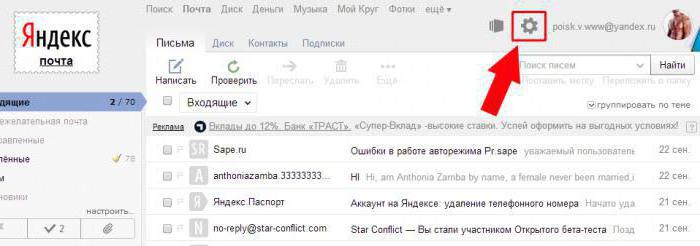Как сделать афишу в powerpoint?
Содержание:
- Несколько советов при разработке дизайна афиши
- Adobe Spark Post
- Как и где размещать плакаты
- Создание афиши с помощью Microsoft Word
- Добавление изображений на плакат или афишу
- Где взять изображения для плаката
- Bambinic
- Создаем афишу онлайн
- История плаката
- Углубиться в теорию
- Desygner
- Делаем постер за 3 шага
- Как сделать афишу в Adobe Photoshop
- Оставляйте в дизайне плаката достаточно незаполненного пространства
- Воплощайте любые идеи плакатов
- Подборка крутых плакатов
- Что такое плакат
- Как сделать рекламный плакат
Несколько советов при разработке дизайна афиши
Яркая надпись на неоднозначном фоне, тонкие буквы заголовка с непонятным градиентом и шрифт Comic Sans в надписи – это кошмар любого дизайнера. И всё бы ничего, если бы это было лишь страшным сном, но такие плакаты развешаны во многих городах нашей необъятной страны.
Вполне естественно, что заказчики хотят сэкономить на работе дизайнера, но такое стремление зачастую переходит любые границы. Мало того, что афиша создается в обыкновенном Microsoft Office, так ещё и нарушаются основные правила хорошего дизайна.
Но уже давно известно, что простой черный текст на белом фоне привлечет больше внимания, чем яркая надпись, если он правильно расположен и работает на достижение конкретной цели. Поэтому специалисты компании «Принт-Пак» приготовили для вас несколько полезных советов, которые помогут создать стильный дизайн афиши и заявить о своем мероприятии.
Adobe Spark Post
Не нужно быть опытным графическим дизайнером, чтобы создавать привлекательные плакаты; все, что нужно, это Adobe Spark Post – бесплатный производитель плакатов, который прост в использовании.
Adobe Spark – это набор инструментов дизайна, который позволяет создавать собственные плакаты, видеоролики и веб-страницы с помощью компьютера или мобильного устройства iOS.
Инструмент для афиш называется Spark Post. Это приложение предлагает широкий спектр шаблонов и макетов, которые можно использовать для создания собственных постеров.
Для создания афиши в программе, стоит воспользоваться простой инструкцией:
- Выбрать правильный размер. Если открыть веб-приложение, появятся различные варианты размера в нижней части экрана. Выбрать значение графики, которое идеально подходит для печатных плакатов или для размещения в Instagram, Facebook или Twitter. Можно выбрать «Больше размеров», чтобы просмотреть дополнительные параметры.
- Далее выбрать тему, которая определяет макет и общий вид плаката. Прокрутить варианты и выбрать тот, который соответствует будущей афише.
- Выбрать фоновое изображение, нажав на «Фон», а затем «Заменить фотографию». Можно импортировать рисунок из Facebook, Google Фото, Dropbox, Lightroom или Creative Cloud, загрузить картинку с компьютера или выполнить поиск среди тысяч бесплатных изображений.
- Затем выбрать «Текст» и использовать параметры, чтобы изменить шрифт, форму, цвет, интервал и выравнивание текста. Как только создан сильный заголовок, можно добавить больше текстовых полей или оставить постер в минималистском стиле.
Как и где размещать плакаты
Размещение плаката зависит от его вида. Если это рекламный постер, то в первую очередь его размещают на улице: специальных стендах, стенах зданий, заборах, остановках — везде, где бы его заметило как можно больше прохожих
Важно, чтобы ничего вокруг не отвлекало от плаката и не мешало ему. Он должен быть в центре внимания
Кроме этого, рекламные постеры публикуются в печатных изданиях.
То же самое касается и информационного плаката, для которого главное — охват большой аудитории.
Другое дело — декоративные плакаты. Вот несколько советов по их размещению.
Наиболее выигрышно постеры смотрятся на однотонных поверхностях
И неважно, где именно: в гостиной, на кухне, в ванной или в ресторане
Кроме того, плакаты можно по-разному размещать на стене.
Горизонтальный ряд.
Таким образом можно заполнить любое пустующее пространство.
Коллаж из четырех постеров.
Подобное размещение отлично подходит для помещений с высокими потолками.
Симметричное расположение.
Если у вас несколько плакатов одинакового размера, симметрия — для вас. К тому же она поможет визуально сбалансировать интерьер комнаты.
Асимметричное расположение.
Для такого размещения лучше использовать плакаты разных размеров. Постеры можно вешать как угодно.
Создание афиши с помощью Microsoft Word
Если нужно сделать небольшую или среднюю афишу, Microsoft Word прекрасно справится с этим заданием. К тому же практически каждый пользователь уже знаком с приложением. Все те же элементы, которые используются для создания документа, могут быть использованы для плаката.
Однако есть несколько потенциальных проблем или сложных моментов, на которые стоит обратить внимание
Добавление текста
Есть два варианта добавления текста на постер. Можно просто напечатать текст, или использовать текстовые поля.
Если необходимо ввести много текста, следует рассмотреть вариант использования двух столбцов – функция, доступная на ленте макета страницы. Это поможет визуально разбить текст на части, делая его более привлекательным для чтения. Столбцы могут быть одинаковой или разной ширины.
Текстовые поля будут выглядеть лучше, если задействовать светлый фон и темный текст. Прежде чем добавлять текстовые поля, нужно нажать клавишу Enter несколько раз, чтобы добавить свободное место на постер.
Перемещение текстовых полей и изображений в документе Word может быть проблематичным без доступного свободного места.
Чтобы вставить текстовое поле, достаточно щелкнуть значок «Текстовое поле» на вкладке «Вставка».
Сначала стоит ввести текст, который требуется в качестве заголовка, а затем нажать Ctrl-A, чтобы выделить его. После нужно перейти на вкладку «Главная», и изменить шрифт, размер шрифта и цвет по мере необходимости.
Если есть потребность в том, чтобы размер шрифта превышал величину по умолчанию (в 72pt), следует щелкнуть на число и ввести нужное значение вручную. Есть смысл использовать значки в разделе «Абзац» вкладки «Главная», чтобы изменить выравнивание.
Добавление фона
Белый фон более удобен для печати, но чтобы привлечь внимание людей, лучше использовать цветной фон. Чтобы добавить цветной фон, необходимо открыть меню «Вставка», выбрать «Фигуры» и нажать «Прямоугольник»
Чтобы добавить цветной фон, необходимо открыть меню «Вставка», выбрать «Фигуры» и нажать «Прямоугольник».
Далее стоит нарисовать курсором фигуру на листе и затем щелкнуть правой кнопкой мыши на форму, чтобы изменить ее заливку и цвет контура. Можно воспользоваться градиентом, который является дополнением к цветам, доступным при нажатии кнопки «Заливка».
Как только форма будет выглядеть так, как запланировано, надлежит снова щелкнуть ее правой кнопкой мыши, нажать «На задний план» и выбрать «Поместить за текстом»
Нелишне обратить внимание на то, что если задействован темный фон, может потребоваться изменить цвет шрифта на более светлый
Печать и экспорт
Когда постер готов, нужно нажать Ctrl-S, чтобы сохранить его. Если запланировано отправить плакат на коммерческий принтер, подобает убедиться в том, что текст расположен не слишком близко к краям. Обычно должно остаться пространство 1/4 дюйма по краям, чтобы учесть особенности принтера во время процесса печати.
Чтобы экспортировать плакат в формате PDF, следует открыть меню «Файл» и выбрать «Экспорт».
Чтобы распечатать плакат, целесообразно открыть меню «Файл» и выбрать «Печать»
Полезно обратить внимание, что большинство домашних принтеров не будут печатать по краю бумаги, поэтому придется оставить тонкую белую рамку вокруг плаката или подрезать плакат ножницами вручную
Добавление изображений на плакат или афишу
Добавление клипов
На панели инструментов Объекты щелкните элемент Рисунок, выберите пункт Пустая рамка рисунка и щелкните в публикации то место, где нужно разместить рамку рисунка.
Щелкните пустую рамку рисунка правой кнопкой мыши, наведите указатель на пункт Изменить рисунок и выберите пункт Клип.
В области задач Клип введите в поле поиска слово или фразу, описывающую нужный клип.
Чтобы сузить область поиска, выполните одно или оба из следующих действий:
чтобы ограничить результаты поиска отдельной коллекцией клипов, в поле Просматривать щелкните стрелку и выберите нужную коллекцию;
чтобы ограничить результаты поиска определенным типом файлов, в поле Искать объекты щелкните стрелку и установите флажки рядом с нужными видами клипов.
Для поиска коллекций картинок и изображений из Интернета используется Bing. Чтобы не нарушать авторские права пользуйтесь фильтром по лицензии в Bing: он поможет выбрать изображения, которые можно использовать.
Нажмите кнопку Перейти.
В окне результатов поиска в области задач Клип щелкните нужный рисунок.
Добавление рисунка из файла
На панели инструментов Объекты щелкните элемент Рисунок, выберите пункт Пустая рамка рисунка и щелкните в публикации то место, где нужно разместить рамку рисунка.
Щелкните пустую рамку рисунка правой кнопкой мыши, наведите указатель на пункт Изменить рисунок и выберите пункт Из файла.
В диалоговом окне Вставка рисунка откройте папку с нужным файлом рисунка и щелкните его.
Выполните одно из следующих действий:
чтобы внедрить рисунок, нажмите кнопку Вставить;
чтобы связать рисунок в публикации с файлом на жестком диске компьютера, щелкните стрелку рядом с кнопкой Вставить и выберите команду Связать с файлом.
Примечание: Если вы планируете печатать публикацию (например, плакат на одном большом листе бумаги, приглашения на тисненой бумаге или изображение на футболке) в типографии или хотите перенести ее на другой компьютер, запустите мастер упаковки, чтобы включить связанные рисунки в файл.
Добавление изображения прямо со сканера или цифровой камеры
На панели инструментов Объекты щелкните элемент Рисунок, выберите пункт Пустая рамка рисунка и щелкните в публикации то место, где нужно разместить рамку рисунка.
Щелкните пустую рамку рисунка правой кнопкой мыши, наведите указатель на пункт Изменить рисунок и выберите пункт С камеры или сканера.
Если к компьютеру подключены несколько устройств, выберите то, которое вы хотите использовать.
Выполните одно из указанных ниже действий.
Добавление изображения со сканера. Если для сканирования изображения используются стандартные параметры, то установите переключатель для передачи по Интернету для изображения, предназначенного для веб-публикации, а в случае печатной публикации — переключатель для печати. Затем нажмите кнопку Вставить, чтобы начать сканирование.
Примечание: Кнопка Вставить может быть недоступна, если программное обеспечение сканера не поддерживает автоматическое сканирование. В этом случае нажмите кнопку Специальная вставка.
Добавление изображения с камеры или другого устройства. Если вы выбрали камеру или другое устройство (не сканер) или хотите перед сканированием изменить некоторые параметры, нажмите кнопку Специальная вставка и следуйте инструкциям для выбранного устройства.
Добавление изображения с помощью диспетчера графики
На панели инструментов Объекты щелкните элемент Рисунок, выберите пункт Пустая рамка рисунка и щелкните в публикации то место, где нужно разместить рамку рисунка.
Щелкните пустую рамку рисунка правой кнопкой мыши, наведите указатель на пункт Изменить рисунок и выберите пункт Диспетчер графики.
В области задач Диспетчер графики в разделе Выберите рисунок наведите указатель мыши на имя пустой рамки рисунка, которую хотите заменить, щелкните стрелку и выберите пункт Вставить рисунок в эту рамку.
В диалоговом окне Вставка рисунка щелкните нужное изображение.
Если вы не видите его, перейдите к папке, в которой хранится файл.
Выполните одно из следующих действий:
чтобы внедрить рисунок, нажмите кнопку Вставить;
чтобы связать рисунок в публикации с файлом на жестком диске компьютера, щелкните стрелку рядом с кнопкой Вставить и выберите команду Связать с файлом.
Где взять изображения для плаката
Нарисовать самому
Если вы не хотите использовать существующие в доступе изображения, чтобы ваши картинки использовал в работе кто-то еще, создавайте их сами!
Можно использовать графический планшет, Adobe Illustrator, Photoshop или другие инструменты для создания изображений.
Скачать в свободном доступе
Существует достаточное количество ресурсов с бесплатными картинками. Тот же Flickr. Но опасность в том, что тысячи таких же маркетологов как вы могут искать изображения на этих ресурсах. К тому же не все фотографии можно использовать в рекламе, в первую очередь потому, что никто из людей на фотографиях не подписывал релиз модели.
Купить на стоке
Оптимальный вариант — купить изображение в фотобанке. Если не знаете, какую лицензию выбрать под конкретный проект, вот статья, где все подробно расписано.

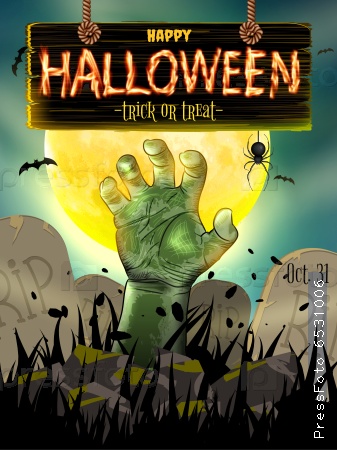

Смотреть больше фотографий на PressFoto.
Bambinic
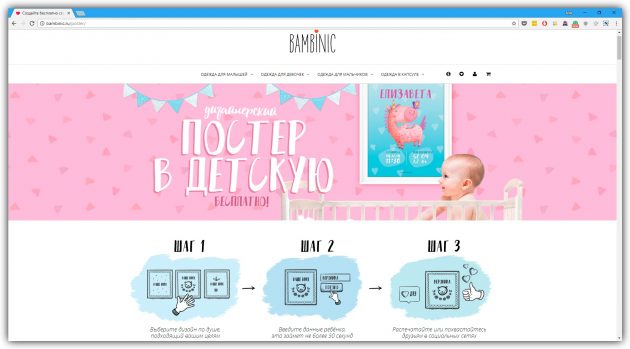
Отдельного внимания заслуживает проект Bambinic. Это не универсальный редактор плакатов, а узкоспециализированный сервис, предназначенный для создания детской метрики. Для этой цели в Bambinic есть несколько шаблонов с мультяшными иллюстрациями и памятными подписями. Чтобы создать яркий плакат для своего чада, нужно лишь выбрать шаблон и заполнить его, указав сведения о ребёнке (к примеру, количество зубов, рост, вес, первые слова).
Bambinic существует только в виде сайта, приложений у сервиса нет.
- Блогерам, дизайнерам и всем-всем-всем: 30+ бесплатных фотостоков →
- Накладываем текст на изображение правильно: полезные советы популярного фотостока →
- Как создать и опубликовать свой журнал →
Создаем афишу онлайн
Большинство сервисов работают по одному и тому же принципу – они имеют встроенный редактор и множество заготовленных шаблонов, из которых и составляется проект. Поэтому даже неопытный юзер с легкостью сможет создать афишу. Давайте перейдем к рассмотрению двух способов.
Способ 1: Crello
Crello – бесплатный инструмент для графического дизайна. Благодаря множеству возможностей и функций он будет полезен при выполнении разных задач, в том числе и создания рассматриваемого нами плаката. Последовательность действий выглядит следующим образом:
- Перейдите на главную страницу сайта, где нажмите на кнопку «Создать плакат».
Попав в редактор, вы сможете выбрать дизайн из бесплатной заготовки. Отыщите в категориях подходящий вариант или загрузите собственную фотографию для дальнейшей обработки.
Советуем сразу же изменить размер изображения, чтобы не забыть сделать этого перед сохранением и упростить его редактирование.
Теперь вы можете приступать к обработке. Выделите фотографию, после чего откроется окно с фильтрами и инструментами кадрирования. Выберите эффекты, если это необходимо.
На панели справа имеются заготовки текста и варианты заголовков. Добавьте их, если требуемые надписи отсутствуют на холсте афиши.
Рекомендуем обратить внимание на раздел «Объекты», что также находится на панели слева. В нем присутствуют различные геометрические фигуры, рамки, маски и линии
Доступно применение неограниченного количества объектов на одном проекте.
После окончания редактирования афиши переходите к скачиванию, кликнув на кнопку справа вверху редактора.
Выберите желаемый формат, в котором потом будет проводиться распечатка.
Все ваши проекты хранятся в личном кабинете. Их открытие и редактирование возможно в любой момент времени. В разделе «Идеи дизайнов» находятся интересные работы, фрагменты из которых вы можете применить в будущем.
Способ 2: Desygner
Desygner – подобный предыдущему редактор, предназначенный для создания различных плакатов и баннеров. В нем есть все необходимые инструменты, которые помогут разработать собственную афишу. Осуществляется процесс работы с проектом так:
- Откройте главную страницу рассматриваемого сервиса и нажмите на кнопку «Create My First Design».
Пройдите простую регистрацию, чтобы попасть в редактор.
Отобразится вкладка со всеми доступными шаблонами размеров. Найдите подходящую категорию и выберите там проект.
Создайте пустой файл либо загрузите бесплатный или премиум шаблон.
В первую очередь добавляется фотография для афиши. Осуществляется это через отдельную категорию на панели слева. Выберите картинку из социальной сети или загрузите ту, которая сохранена на компьютере.
В каждой афише присутствует какой-либо текст, поэтому напечатайте его на холсте. Укажите формат или заранее заготовленный баннер.
Переместите надпись в любое удобное место и отредактируйте ее, изменив шрифт, цвет, размер и другие параметры текста.
Не помешают и дополнительные элементы в виде иконок. На сайте Desygner есть большая библиотека бесплатных изображений. Можете выбрать любое их количество из всплывающего меню.
По завершении работы с проектом скачайте его, кликнув по «Download».
Укажите один из трех форматов, измените качество и нажмите на «Загрузить».
Как видите, оба представленных выше метода создания афиши онлайн достаточно просты и не вызовут сложностей даже у неопытных пользователей. Просто следуйте описанной инструкции и у вас все обязательно получится.
История плаката
Несмотря на то что первые «следы» плакатов встречаются еще в Древнем Египте (изображения с информацией о сбежавших рабах), отцом плаката все же принято называть художника Жюля Шере. Француз, по мнению многих, — художник относительно небольшого дарования, что, однако, не помешало ему стать создателем нового жанра. В 1866 году он открыл мастерскую по изготовлению литографических картин, что и стало началом плаката.
Другой француз, Анри де Тулуз-Лотрек, поднял плакат до уровня высокого искусства.
Настоящий расцвет плаката наступил в СССР. Советский плакат — яркий пример социальных постеров XX века.
!slider!
!/slider!
Плакатным искусством занимались все: от начинающих рекламщиков до поэтов и писателей. А работы поэтов-футуристов можно смело относить к шедеврам.
1 / 4
А плакаты времен войн и революций поражают своей политической прямотой и идеологичностью. В сложные для страны времена газеты выпускались не очень часто — их заменяли плакаты.
1 / 4
Капиталисты всех стран соединяйтесь! Виктор Дени, 1920
Советский социальный агитационный плакат — это понятная широким массам картинка и короткий энергичный текст.
Советские антиалкогольные плакаты
Плакаты наглядно разъясняли, почему алкоголь вреден для человека.
!slider!
!/slider!
Туристические плакаты СССР
Если вы думаете, что Советский Союз был закрытой страной, куда попасть могли только избранные, то вы ошибаетесь. Иностранных туристов заманивали всеми способами, поскольку стране нужна была валюта. Вот некоторые примеры плакатов от «Интуриста».
!slider!
!/slider!
Американский политический плакат
1 / 4
Киноафиши
1 / 4
Голландский социальный плакат
1 / 4
Алкоголь увеличивает риск ДТП
Лучше носить короткие волосы, чем лишиться их
Кожух был слишком высоко
Английский рекламный плакат
!slider!
!/slider!
Углубиться в теорию
На досуге можно и немного почитать. Никогда не помешает.
Книги
Начать можно с истории графики и плакатного искусства.
Собрание более 500 избранных российских рекламных плакатов.
Для тех, кто уделяет большое внимание цвету. Новинка рынка книг — исследование французского медиевиста Мишеля Пастуро об истории синего цвета в западной культуре
Должно быть очень интересно.
Для тех, кто свободно владеет английским языком, — отличная книга по использованию цвета в дизайне.
Бестселлер в мире англоязычной типографики. Авторитет книги признан как любителями классики, там и сторонниками авангарда.
Сайты
Отличный сайт для подбора цветовых схем.
Подбор цветов согласно теории цвета. Научный подход к выбору оттенков.
Популярная палитра цветов для веб-дизайна с кодами.
Отличный ресурс о шрифтах, типографике, леттеринге и буквах. Можете чему-то научиться или просто почитать что-то новое.
Библиотека крутой типографики.
Desygner
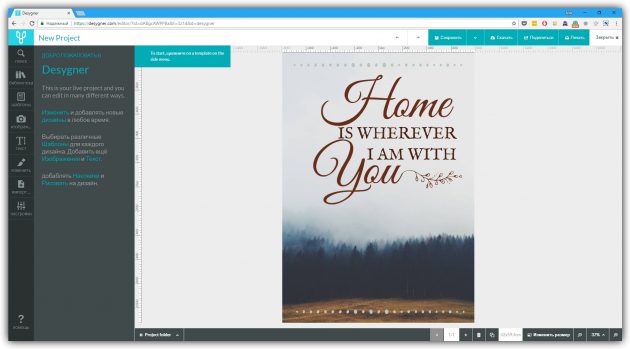
Этот редактор не уступает по возможностям Canva. С помощью Desygner вы тоже можете создавать плакаты и прочую графику, совмещая изображения, тексты, стикеры и другие украшения на одном холсте. Desygner предлагает сотни бесплатных шаблонов, иллюстраций и снимков в качестве исходников. Чтобы получить доступ к полной коллекции материалов, а также удобному поиску по ним, нужно оформить платную подписку.
Desygner можно использовать в браузере и программах для мобильных устройств на Android и iOS.
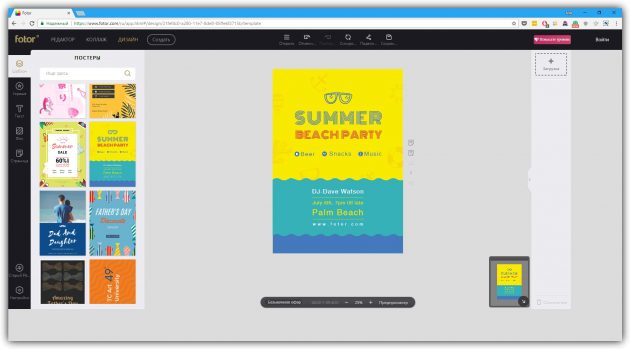
Fotor — мультифункциональный сервис для работы с графикой. Он позволяет делать примерно то же, что и перечисленные выше редакторы плакатов: загружать изображения, накладывать на них текст, стикеры и прочие элементы.
И даже больше: в Fotor есть множество инструментов для редактирования изображений и составления коллажей. Вместе с тем в сервисе не так много исходных материалов, как в Canva и Desygner. Оформив платную подписку, вы получите больше исходников и функций для редактирования графики.
Fotor доступен в браузере, а также в качестве программ для основных настольных и мобильных платформ.
Делаем постер за 3 шага
Чтобы самому создать постер на компьютере, совсем не обязательно обладать навыками графического дизайнера. Вам даже не понадобится много времени. В этой инструкции мы пошагово рассмотрим, как сделать афишу на день рождения в стиле «Разыскивается» в программе Мастер Визиток.
Шаг 1. Настраиваем параметры
Откройте программу. В окне запуска щелкните «Новая визитка». Установите формат нового проекта. Так как мы создаем макет формата А4, самостоятельно укажите параметры в полях «Произвольный размер визитки». Вводим 210х297 мм.
В следующем окне вам будет предложено выбрать шаблон либо создать дизайн самостоятельно. Щелкаем по функции «Создать визитку с нуля». На следующем этапе устанавливаем вертикальную ориентацию макета.
Шаг 2. Создаем афишу с нуля
Главное окно программы разделено на три части:
- Слева вы можете добавить адрес организации, сайт, телефон, электронную почту. Также тут вы можете загрузить логотип своей фирмы.
- В центральной части отображаются все изменения.
- В правой панели расположены основные настройки дизайна.
Для начала нужно выбрать подложку. Это можно сделать во вкладке «Фон». Программа предлагает несколько вариантов:
- Однотонный. Заливка холст единым цветом.
- Два цвета. Разделение холста цветом на две части либо создание градиента.
- Текстура. Подбор текстуры из библиотеки программы.
- Готовый. Установка фоновой картинки из встроенной коллекции.
- Изображение. Загрузка фотографии с компьютера.
При выборе фоновой подложкой текстуры или картинки можно настроить дополнительные параметры: яркость, контраст и прозрачность.
После установки фона нужно загрузить фотографию именинника. Делается это при помощи кнопки «Добавить картинку» на панели инструментов. Загруженную картинку можно обрезать, повернуть, отразить по горизонтали или вертикали.
Теперь добавляем основной заголовок и сопутствующий текст. Для этого нажмите кнопку «Добавить текст» в виде буквы А. Введите заголовок в текстовое поле справа и настройте шрифт, размер, цвет и положение на холсте.
Осталось разнообразить афишу с помощью дополнительной графики. Нарисуем несколько линий и прямоугольников. Сделать это можно с помощью кнопки «Добавить фигуру». У любого из объектов вы можете изменять заливку, настраивать угол поворота, цвет и толщину границ. Отцентрируйте объект относительно холста, воспользовавшись функцией «Зафиксировать положение».
Располагать подобные элементы на холсте на глазок довольно трудно. Специально для таких целей в программе можно использовать сетку.
Шаг 3. Сохраните результат
Вы можете распечатать афишу прямо из программы. Для этого щелкните по кнопке с изображением принтера на панели инструментов.
Также вы можете конвертировать проект в форматы JPG, PNG и другие. Нажмите кнопку «Сохранить» и выберите нужный формат. Чтобы экспортировать постер в хорошем качестве для печати, воспользуйтесь функцией преобразования в формат PDF. Также для этой цели вы можете сохранить картинку как TIFF, выбрав цветовую схему CMYK. Это обычный режим для печати в типографии.
Как сделать афишу в Adobe Photoshop
Программа Фотошоп относится к профессиональному ПО для редактирования и обработки изображений. Чаще его используют всё же для работы с фотографиями, а для создания обложек, афиш и другой печатной продукции предпочитают использовать немного другие программы. Правда, благодаря широкому функционалу Photoshop для создания дизайнерской продукции его используют даже профессиональные дизайнеры и студии.
К сожалению, одних только инструкций из нашей статьи будет недостаточно, чтобы вы могли «свободно» создавать афиши и различные объявления. Идеально, если вы знакомы хотя бы с основами работы в данной программе. Ознакомиться с ними можно как с помощью наших уроков, так и видео, например, на специализированных YouTube-каналах. Последнее более предпочтительно.
Чтобы вам было удобно воспринимать информацию, урок будет поделён на этапы.
Этап 1: Создание документа
Здесь вы создаёте документ, с которым будете работать впоследствии, а также отправите его на печать. Наверное, это самый простой этап:
Таким образом вы создали документ, с котором будете работать далее. Переходите к следующим этапам.
Этап 2: Создание заготовок
На этом этапе вы создадите заданий фон для афиши и расставите основные акцентные детали, например, геометрические фигуры и какие-нибудь другие элементы «для красоты». Вот как мы это сделаем на конкретном примере:
На этом с созданием заготовок и фона можно считать завершённым.
Этап 3: Работа над дизайном
На этом этапе мы добавим изображения в ранее созданные заготовки, а также расположим некоторые акцентные дизайнерские элементы.
Теперь основные дизайнерские элементы расставлены и композиция полностью задана. Вам осталось только дописать текст и, если нужно, разместить какие-то дополнительные графические элементы, добавить эффекты и т.д.
Этап 4: Добавление основной информации
У любой афиши, помимо заголовка, должна быть сопутствующая текстовая информация, например, даты и место проведения. Давайте постараемся органично вписать их в уже сложившуюся концепцию:
Дизайн афиши почти завершён. Единственное – он пока выглядит суховатым и не очень интересным, поэтому разнообразим его с помощью эффектов.
Этап 5: Добавление эффектов
В первую очередь поработаем над нашим заголовком. Например, сделаем один из них с прозрачной заливкой, но белой обводкой:
Ещё для разнообразия сделаем у нашей картинки «глитч-эффект». Это эффект, когда создаётся впечатление, что видео немного искажается. Могут появляться шумы, помехи, меняться цветопередача. Для примера мы сделаем примитивный «глитч-эффект» с небольшим смещением цветов.
На этом можно считать завершение афиши завершённым. Если считаете нужным, то можете разнообразить дизайн добавив каких-нибудь дополнительных элементов. Например, сюда можно ещё добавить какие-нибудь примитивные фигуры: треугольники, прямоугольники, круги и т.д. Если грамотно их подобрать и разместить, то они будут органично смотреться с композицией.
Сохраните готовую работу. Рекомендуется делать сохранение не только формате JPG, но и в PDF и PSD. Первый может потребоваться для печати в качестве запасного варианта, а во втором вы сохраните все слои. Это позволит вам не делать афишу заново, если придётся в ней поменять какие-нибудь данные.
В итоге у нас получилась минималистичная афиша. Вариантов дизайна вашей афиши может быть бесконечное множество. Данная статья скорее предназначена для того, чтобы вы примерно понимали, как происходит создание дизайнерских продуктов.
Источник
Оставляйте в дизайне плаката достаточно незаполненного пространства
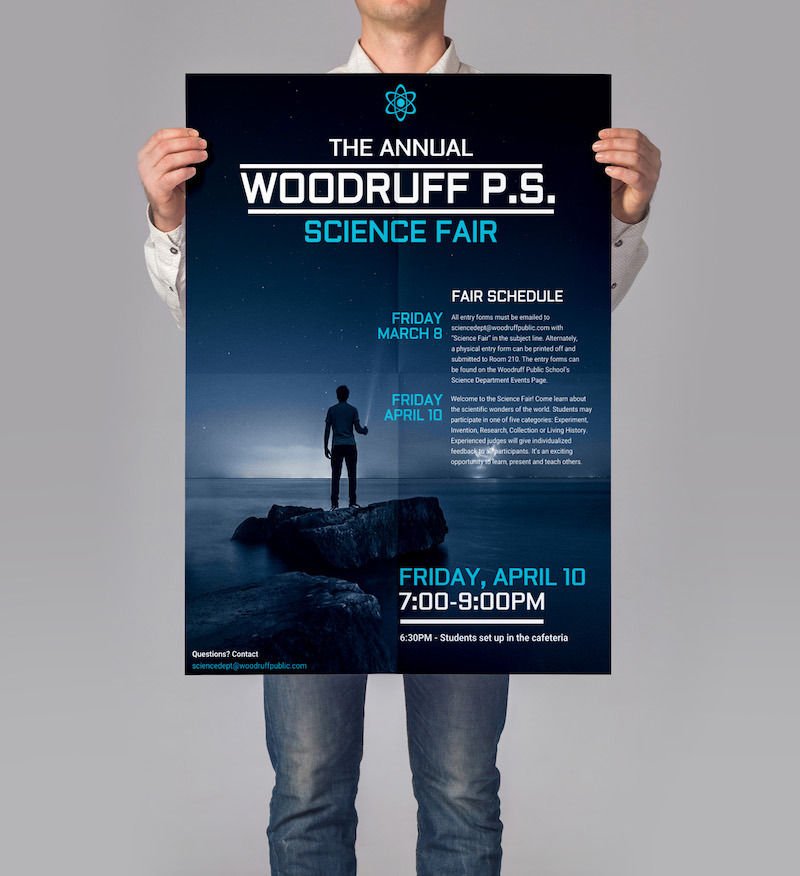
Один из способов гарантированно испортить плакат — это загромоздить дизайн. Или сделать его запутанным, когда уже и не поймешь, о чем именно идет речь
Вот почему так важно оставлять достаточно незаполненного пространства в дизайне плаката
Незаполненное пространство (или негативное пространство) — это пространство между элементами дизайна — изображениями, текстом и краями объектов. Незаполненное пространство позволяет элементам «дышать» и помогает избегать загромождения.

Посмотрите, как великолепно работает эффект незаполненного пространства в вышеприведенном шаблоне афиши. Это пример профессионального и чистого дизайна, в котором дается масса информации.
Просто помните, что не всю информацию нужно включать в афишу. Избыточные факты и данные можно разместить на сайте или странице в социальной сети.
Воплощайте любые идеи плакатов
В отличие от простых онлайн редакторов, где все готовые проекты похожи один на другой, В ФотоКОЛЛАЖЕ можно создавать уникальные постеры,точно воплощающие вашу задумку. Также здесь легко сделать коллаж и любую композицию из фото. Это становится возможным благодаря обширному функционалу, которым наделена программа для создания плакатов.
Вы сможете изготовить плакат любой формы и размера: от маленького буклета до огромной афиши для широкоформатной печати. Перед началом работы задаются точные размеры в пикселях, сантиметрах или дюймах.
Настрока формата будущей афиши в программе ФотоКОЛЛАЖ
Берите в проект изображения любого формата: JPG, PNG, GIF и другие. Обрезать или поворачивать их заранее не требуется, всё это можно будет сделать прямо в процессе подготовки коллажа в программе. Главное, выбрать картинки хорошего качества, так как фото и иллюстрации низкого разрешения после печати будут выглядеть недостаточно привлекательно.
Как только вы добавите все изображения, их можно будет переместить на нужные позиции, повернуть, как того требует идея, уменьшить или увеличить. Чтобы воссоздать желаемый дизайн, вы можете обрабатывать изображение с помощью кадрирования, оставляя только желаемую часть картинки. Также в редакторе есть система слоёв. То есть каждое изображение находится на своём слое и может частично перекрывать другое. Для каждого объекта вы можете менять уровень слоя, например, подняв его над всеми или, наоборот, опустив ниже.
Подборка крутых плакатов
Вот, где можно найти много идей, посмотреть, что создают другие и просто полюбоваться крутыми дизайнами постеров.
Дизайн плакатов на Pinterest
50 вдохновляющих рекламных плакатов
И еще немного крутых постеров
Уверены, что вам уже не терпится начать делать плакаты!
Оставить комментарий Отменить ответ
Для отправки комментария вам необходимо авторизоваться.
Очень часто маркетологи используют плакаты в своих рекламных кампаниях
Разбираем, как его сделать, на что обратить внимание при дизайне и где лучше разместить
Плакат — это настоящее искусство. Маркетологи, дизайнеры и художники по всему миру соревнуются в красоте, эффективности и необычности своих шедевров.
Но создать плакат не так просто как может показаться. Дизайнерам нужно учитывать кучу деталей как во время процесса создания, так и после. Читаем, сохраняем и учимся новому.
Что такое плакат
Плакат — это не только красивые изображения знаменитостей, которые в детстве все клеили на стены. В широком смысле, плакат — броское изображение с кратким текстом, выполненное в агитационных, рекламных или учебных целях.
Современный плакат в первую очередь ассоциируют с рекламой, что не совсем верно. Не менее популярен информационный и дизайнерский плакат.
Информационный плакат чаще всего встречается в виде различных афиш
Главная цель таких плакатов — донесение до аудитории важной культурной информации, анонс мероприятий
Афиша постановки The Weeping Game
Плакаты стали использовать и в украшении интерьера. Они смотрятся не менее круто, чем картины или другие предметы декора.
Для украшения можно использовать и специально сделанные афиши.
1 / 4
Находят своего любителя рекламные и текстовые плакаты. Такой стиль в дизайне называют скандинавским.
1 / 4
Как сделать рекламный плакат
Плакат, как и любой рекламный продукт, должен привлекать внимание
Поэтому очень важно сделать его привлекательным. Вот основные правила, которые нужно соблюдать при создании рекламного плаката
Вот основные правила, которые нужно соблюдать при создании рекламного плаката.
Яркий образ
Как его называют в маркетинге — ай-стоппер
Главная задача — привлечь внимание, вызвать любопытство. В качестве ай-стоппера может выступать нестандартный образ или яркая картинка
Используйте одно изображение и не забывайте, что плакат будет большого размера, так что и картинка должны быть с хорошим разрешением!
Заголовок
Заголовок не обязателен, но в большинстве случаев он не помешает
Как и картинка, он должен привлекать внимание, а значит — читаться на расстоянии
В качестве заголовка может выступать название рекламной акции, название продукта, сообщение о распродаже.
Текст
Чем меньше текста, тем лучше. Шрифт должен быть крупным. При компоновке текста нужно выделить товарный знак и логотип.
Используйте не более двух шрифтов: один — для основного текста, второй — для заголовка.
Цвет
Выбирайте яркие, контрастные цвета. Контрастирующие оттенки лучше сочетаются и помогают легче читать плакат.
Советы профессионала
Своими советами по созданию рекламного плаката делится Томас Рассел, преподаватель в Институте современных исследований при Ассоциации рекламных агентств.
Упрощайте
Плакаты должны моментально привлекать внимание и быстро рассказывать основную идею.
Показывайте выгоду товара.
Используйте возможности цвета. Чем ярче реклама, тем лучше
В умеренном количестве.
Избегайте двусмысленности. Не все могут сразу понять вашу игру, принять её и положительно отреагировать. Если вы не уверены на 100%, лучше не использовать неоднозначные образы и тексты.
Текст должен быть максимально легким и удобным для чтения.
10 признаков хорошего рекламного плаката
Эксперты FreelanceToday поделились признаками отличного плаката. Некоторое вы уже прочитали выше, а кое-что узнаете впервые.
Хорошая читаемость.
Контрастность.
Размер и расположение. Формат плаката зависит от того, где он будет располагаться
Важно, чтобы не было никаких помех. Плакат должен занимать доминирующую позицию.
Плакат должен работать, независимо от размера
Если о вашей рекламной кампании пишут СМИ и помещают на страницы издания фотографию вашего плаката, он все равно должен работать. Для этого важно его правильно скомпоновать.
Большие изображения.
Негативное пространство. Дизайнерам не стоит заполнять все пространство, нужно оставлять свободный «воздух». Для этого, к примеру, можно увеличить расстояние между буквами, словами и строками.
Призыв к действию. Ведь цель плаката — заставить людей совершить какое-то действие.
Необычная типографика. Плакат — один из тех жанров, где можно смело экспериментировать с леттерингом. Но, конечно, не переусердствуйте.
Ручная работа
Нарисованные от руки рисунки или написанный вручную текст, привлекает внимание и высоко ценится.
Дерзость. Не бойтесь выходить за рамки и пользоваться необычными элементами.