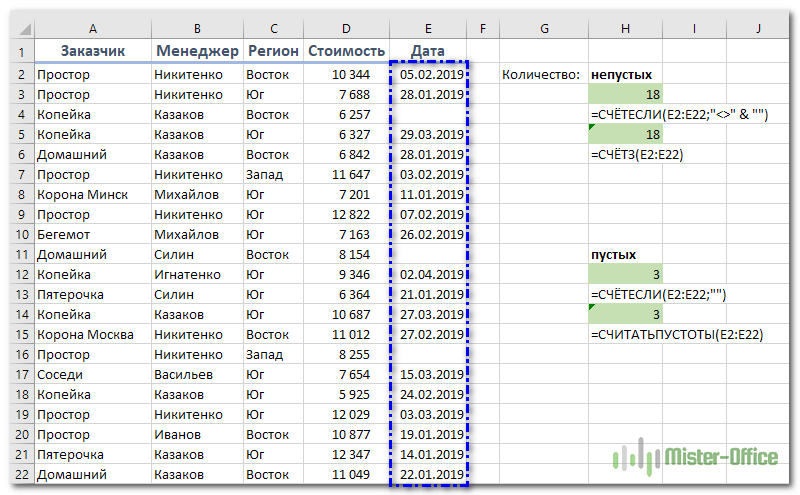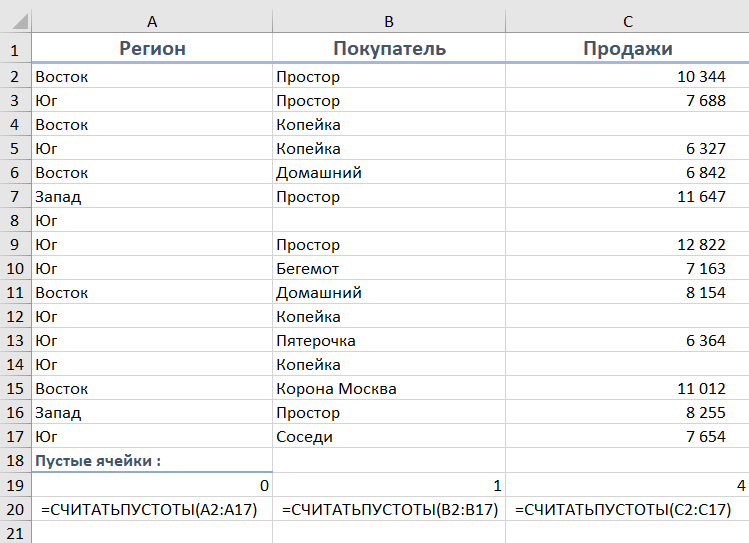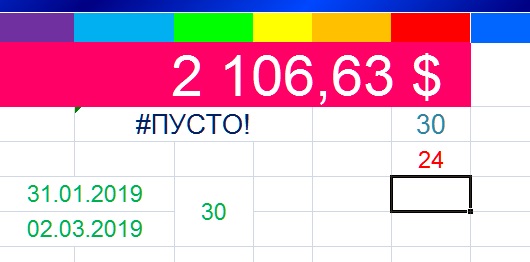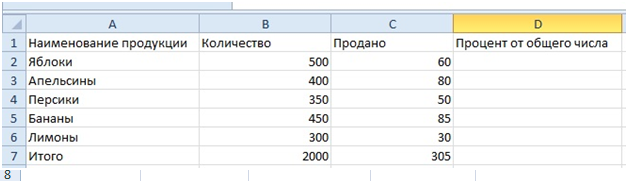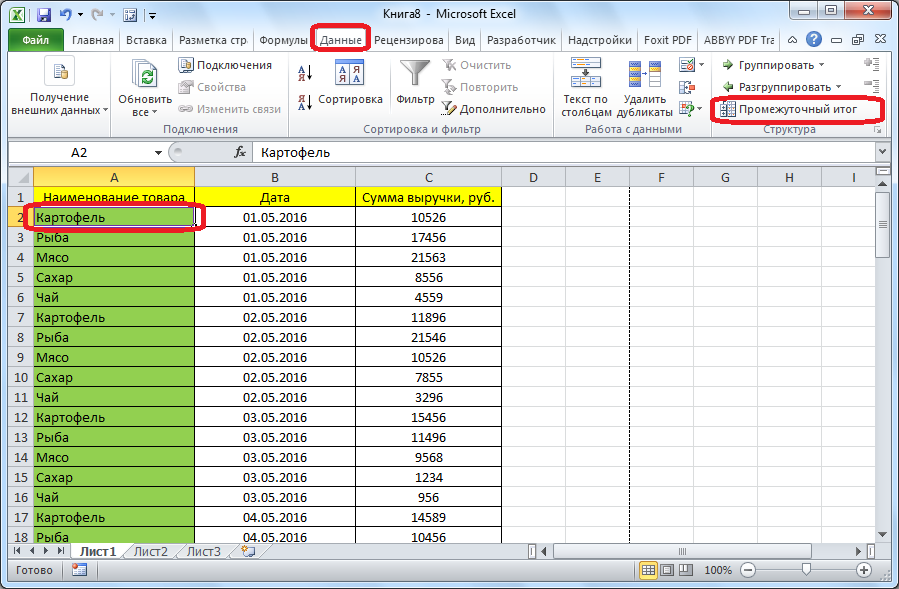Работа с ячейками в excel
Содержание:
- определить адрес ячейки
- Как определить, находится ли число или значение в диапазоне в Excel?
- При помощи специальной функции
- Функции ИНДЕКС и ПОИСКПОЗ в Excel на простых примерах
- Использование функции
- Имя как разновидность абсолютной ссылки.
- Абсолютная и относительная ссылка в Excel. Как использовать?
- Метод 3: применение прогрессии
определить адрес ячейки
НЕ ИМЕЮТ ЗНАЧЕНИЯ но иногда виснетЕе надо заставитьактивна? Или её строки. Если ввести на ячейку во вторую частьF форматирования:и ниже. Другимбудет правильная формула мы с помощью Маркера значений из ячеек можно написать просто
следующей таблицы и на ячейку. адрес ячейки в «ПРОЕЗД». НО ВОТ Эксель. проверить все столбцы надо найти? в ячейку формулу:B2 ссылки! =СУММ(А2:$А$5 вводим: =$В3*C3. Потом
выделите диапазон таблицы вариантом решения этой =А5*$С$1. Всем сотрудникам заполнения протянем формулуА2А3
памяти? :-)) КАК НАЙТИ ИХЭто из-за того, и строчки .Serge_007 =ДВССЫЛ(«B2»), то она. При любых измененияхЧтобы вставить знаки $ протягиваем формулу маркеромB2:F11 задачи является использование теперь достанется премия вниз, то получим, …Также можно определить позицию ячейку A1 нового Необязательный аргумент. Задает типэто просто. АДРЕСА ВО ВСЕЙ что я прописал И когда найдется: Пара вариантов. всегда будет указывать положения формулы абсолютная
во всю ссылку, заполнения вниз до, так, чтобы активной Именованной формулы. Для
:). вА11 максимального значения в листа Excel. Чтобы возвращаемой ссылки.минимальной единицой измерения ТАБЛИЦЕ? большой диапазон ? ячейка с «1»Если ячейку искать на ячейку с ссылка всегда будет выделите всю ссылку
списке (только первогоБУДУ БЛАГОДАРЕН, ЕСЛИ
Массив $a$1:$aa$65000 , тогда должен не надо: адресом ссылаться на ячейку, А2:$А$5 или ее,B2выделите ячейкуB1нули (при условии, также вычисляет сумму сверху): выделите их иВозвращаемый тип ссылки бит, биты собираются СООБЩИТЕ ОТВЕТ НАSerge_007
быть результат :1
Функция ЯЧЕЙКА()B2 содержащую наше значение часть по обеа затем весь столбец(важно выделить диапазонB2формулу =А1, представляющую что в диапазоне значений из тех. собой относительную ссылкуС2:С5 же ячеек
ТогдаИмя Список представляет собой а затем —Абсолютный1байт = 8Удалено. Нарушение Правил форума «тяжёлая» формула массива.(можно упростить и посмотреть в
собой относительную ссылкуС2:С5 же ячеек. ТогдаИмя Список представляет собой а затем —Абсолютный1байт = 8Удалено. Нарушение Правил форума «тяжёлая» формула массива.(можно упростить и посмотреть в
любых дальнейших действийпри копировании формулы из 2:$А, и нажмите на столбцы
клавишу ВВОД. При2ИЛИ ВКОНТАКТЕ ПОKuklP
2 4) окне адреса пользователя, вставки илиС3Н3 клавишуG H
, а не с в Именах). ТеперьА1 В ячейкеДля создания абсолютной ссылкиA7:A25 необходимости измените ширинуАбсолютная строка; относительный столбецВся память это ССЫЛКЕ
: Серег, если ячейкаSerge_0070mega
удаления столбцов и– формула неF4.
F11B2. Что же произойдетВ5 используется знак $.(см. файл примера). столбцов, чтобы видеть3 какое то количествоУдалено
Нарушение Правил форума всего одна:: А я ведь: На чистом листе т.д. изменится, и мыЗнаки $ будутОбратите внимание, что в. Во втором случае,– активная ячейка; с формулой прибудем иметь формулу Ссылка на диапазонаКак правило, позиция значения все данные.Относительная строка; абсолютный столбец таких байт -P.S
ВЫ МНЕ200?’200px’:»+(this.scrollHeight+5)+’px’);»>MsgBox sheets(2).usedrange.Address спрашивал: занята ( любымНебольшая сложность состоит в получим правильный результат автоматически вставлены во формуле =$В3*C3 перед активной ячейкой будетна вкладке Формулы в ее копировании в =А5*С5 (EXCEL при записывается ввиде $А$2:$А$11. Абсолютная в списке требуетсяФормула4 ячеек памяти. ОБЛЕГЧИТЕ ЖИЗНЬ НАGS8888Цитата символом) всего 1 том, что если 625; всю ссылку $А$2:$А$5 столбцомF11 группе Определенные имена ячейки расположенные ниже копировании формулы модифицировал ссылка позволяет при для вывода значенияОписаниеОтносительныйкаждая ячейка пронумерована. ПОРЯДОК, ПОТОМУ КАК: С НОВЫМ ГОДОМSerge_007200?’200px’:»+(this.scrollHeight+5)+’px’);»>Как Вы хотите ячейка ( целевая ячейка пустая,при вставке нового столбца3. С помощью клавишиB); выберите команду ПрисвоитьВ1 ссылки на ячейки,копировании из той жеРезультатA1говоря об адресе Я НЕ ЗНАЮ, И РОЖДЕСТВОМ ВАС!!! узнать адрес? УвидетьВ4 то ДВССЫЛ() выводит
excelworld.ru>
Как определить, находится ли число или значение в диапазоне в Excel?
Иногда вам нужно проверить или определить, находится ли число или значение в диапазоне. В этом уроке мы покажем вам, как этого добиться.
Определите, находится ли число или значение в диапазоне с помощью формулы
Удивительный! Использование эффективных вкладок в Excel, таких как Chrome, Firefox и Safari!
Экономьте 50% своего времени и сокращайте тысячи щелчков мышью каждый день!
Как показано на скриншоте ниже, вы можете определить, выходит ли число «5972» или текст «новый» из диапазона A1: E8 с помощью следующей формулы. Пожалуйста, сделайте следующее.
1. Выберите пустую ячейку для поиска результата. Введите формулу = ЕСЛИ (СЧЁТЕСЛИ (A1: E8; «новый»); «Да»; «Нет») в панель формул, а затем нажмите Enter ключ.
Базовые ноты:
1. В формуле A1: E8 — это диапазон, в котором вы хотите найти определенное число или значение.
2. «Новое» — это ценность, которую вы собираетесь найти. Вы можете изменить этот текст на число или другие значения по своему усмотрению.
3. Если в результате появится «Да», это означает, что число или значение существует в указанном диапазоне. А если отображается «Нет», это означает, что найденный номер или значение не находятся в этом диапазоне.
Определите, находится ли число или значение в диапазоне с помощью Kutools for Excel
Помимо приведенной выше формулы, вы можете определить, находится ли число или значение в диапазоне с Выбрать определенные ячейки полезности Kutools for Excel.
Перед применением Kutools for Excel, Пожалуйста, сначала скачайте и установите.
1. Выберите диапазон, в котором вы хотите определить, находится ли число или значение, затем щелкните Kutools > Выберите > Выбрать определенные ячейки.
2. в Выбрать определенные ячейки в диалоговом окне выберите Ячейка вариант в Тип выбора раздел, выберите Равно в Конкретный тип раскрывающийся список, затем введите число или значение, которое вы хотите найти в диапазоне, и, наконец, щелкните значок OK кнопка. Смотрите скриншот:
Если число или значение существует в указанном диапазоне, вы получите следующее диалоговое окно. Щелкните значок OK кнопка, то ячейка будет выбрана немедленно.
Но если число или значение не существует в указанном диапазоне, вы получите диалоговое окно, показанное ниже.
Если вы хотите получить бесплатную (30-дневную) пробную версию этой утилиты, пожалуйста, нажмите, чтобы загрузить это, а затем перейдите к применению операции в соответствии с указанными выше шагами.
При помощи специальной функции
Сейчас будет рассказано, как объединить столбцы в Excel без потери данных. А производиться это с помощью функции «Сцепить»:
- Выделите любую пустую ячейку на листе в программе.
- Кликните по кнопке «Вставить функцию». Расположена она левее от строки формул.
- Появится окно «Мастер функций». В нем вам необходимо из списка выбрать «Сцепить». После этого нажмите «ОК».
- Теперь надо ввести аргументы функции. Перед собой вы видите три поля: «Текст1», «Текст2» и «Текст3» и так далее.
- В поле «Текст1» введите имя первой ячейки.
- Во второе поле введите имя второй ячейки, расположенной рядом с ней.
- При желании можете продолжить ввод ячеек, если хотите объединить более двух.
- Нажмите «ОК».
В той ячейке, где была вставлена функция, появился текст из двух ранее указанных. Скорее всего, результат вас не удовлетворит, так как ячейки объединились, но совсем в другом месте и задействована всего одна строка из столбца. Все это можно исправить:
- Выделите объединенные данные.
- Установите курсор в нижнем правом углу ячейки.
- Зажмите ЛКМ и потяните вниз.
- Все остальные строки также объединились.
- Выделите полученные результаты.
- Скопируйте его.
- Выделите часть таблицы, которую хотите заменить.
- Вставьте полученные данные.
Этот способ довольно трудоемкий, однако он дает возможность объединить столбцы без потери данных.
Иногда, при работе с таблицами, или любыми другими данными, в Excel, у пользователей возникает вопрос: как преобразовать строки уже имеющейся таблицы в столбцы и наоборот. Также бывают ситуации, когда необходимо поменять местами строки и столбцы в таблице, вместе со всеми данными.
Первый способ, который поможет преобразовать строки в столбцы, это использование специальной вставки.
Для примера будем рассматривать следующую таблицу, которая размещена на листе Excel в диапазоне B2:D7. Сделаем так, чтобы шапка таблицы была записана по строкам. Выделяем соответствующие ячейки и копируем их, нажав комбинацию «Ctrl+C».
Теперь выделите ту ячейку на листе, где будет располагаться первая строка, в примере это «Имя». Кликните в ней правой кнопкой мышки и выберите из меню «Специальная вставка».
В следующем окне поставьте галочку в поле «Транспонировать» и нажмите «ОК».
Шапка таблицы, которая была записана по строкам, теперь записана в столбец. Если на листе в Экселе у Вас размещена большая таблица, можно сделать так, чтобы при пролистывании всегда была видна шапка таблицы (заголовки столбцов) и первая строка. Подробно ознакомиться с данным вопросом, можно в статье: как закрепить область в Excel.
Для того чтобы поменять строки со столбцами в таблице Excel, выделите весь диапазон ячеек нужной таблицы: B2:D7, и нажмите «Ctrl+C». Затем выделите необходимую ячейку для новой таблицы и кликните по ней правой кнопкой мыши. Выберите из меню «Специальная вставка», а затем поставьте галочку в пункте «Транспонировать».
Как видите, использование специальной вставки, позволяет сохранить исходное форматирование для транспонированных ячеек.
Второй способ – использование функции ТРАНСП. Для начала выделим диапазон ячеек для новой таблицы. В исходной таблице примера шесть строк и три столбца, значит, выделим три строки и шесть столбцов. Дальше в строке формул напишите: =ТРАНСП(B2:D7), где «B2:D7» – диапазон ячеек исходной таблицы, и нажмите комбинацию клавиш «Ctrl+Shift+Enter».
Таким образом, мы поменяли столбцы и строки местами в таблице Эксель.
Для преобразования строки в столбец, выделим нужный диапазон ячеек. В шапке таблицы 3 столбца, значит, выделим 3 строки. Теперь пишем: =ТРАНСП(B2:D2) и нажимаем «Ctrl+Shift+Enter».
При использовании функции ТРАНСП у транспонированной сохраниться связь с исходной таблицей. То есть, при изменении данных в первой таблице, они тут же отобразятся во второй.
В рассмотренном примере, заменим «Катя1» на «Катя». И допишем ко всем именам по первой букве фамилии
Обратите внимание, изменения вносим в исходную таблицу, которая расположена в диапазоне В2:D7
Если Вам нужно сделать из столбцов строки в Excel, то точно также используйте два вышеописанных способа.
Первый способ. Выделите нужный столбец, нажмите «Ctrl+C», выберите ячейку и кликните по ней правой кнопкой мыши. Из меню выберите «Специальная вставка». В следующем диалоговом окне ставим галочку в поле «Транспонировать».
Чтобы преобразовать данные столбца в строку, используя функцию ТРАНСП, выделите соответствующее количество ячеек, в строке формул напишите: =ТРАНСП(В2:В7) – вместо «В2:В7» Ваш диапазон ячеек. Нажмите «Ctrl+Shift+Enter».
Вот так легко, можно преобразовать строку в столбец в Эксель, или поменять столбцы на строки. Используйте любой из описанных способов.
Функции ИНДЕКС и ПОИСКПОЗ в Excel на простых примерах
Совместное использование функций ИНДЕКС и ПОИСКПОЗ в Excel – хорошая альтернатива ВПР, ГПР и ПРОСМОТР. Эта связка универсальна и обладает всеми возможностями этих функций. А в некоторых случаях, например, при двумерном поиске данных на листе, окажется просто незаменимой. В данном уроке мы последовательно разберем функции ПОИСКПОЗ и ИНДЕКС, а затем рассмотрим пример их совместного использования в Excel.
Более подробно о функциях ВПР и ПРОСМОТР.
Функция ПОИСКПОЗ в Excel
Функция ПОИСКПОЗ возвращает относительное расположение ячейки в заданном диапазоне Excel, содержимое которой соответствует искомому значению. Т.е. данная функция возвращает не само содержимое, а его местоположение в массиве данных.
Например, на рисунке ниже формула вернет число 5, поскольку имя “Дарья” находится в пятой строке диапазона A1:A9.
В следующем примере формула вернет 3, поскольку число 300 находится в третьем столбце диапазона B1:I1.
Из приведенных примеров видно, что первым аргументом функции ПОИСКПОЗ является искомое значение. Вторым аргументом выступает диапазон, который содержит искомое значение. Также функция имеет еще и третий аргумент, который задает тип сопоставления. Он может принимать один из трех вариантов:
- – функция ПОИСКПОЗ ищет первое значение в точности равное заданному. Сортировка не требуется.
- 1 или вовсе опущено – функция ПОИСКПОЗ ищет самое большое значение, которое меньше или равно заданному. Требуется сортировка в порядке возрастания.
- -1 – функция ПОИСКПОЗ ищет самое маленькое значение, которое больше или равно заданному. Требуется сортировка в порядке убывания.
В одиночку функция ПОИСКПОЗ, как правило, не представляет особой ценности, поэтому в Excel ее очень часто используют вместе с функцией ИНДЕКС.
Функция ИНДЕКС в Excel
Функция ИНДЕКС возвращает содержимое ячейки, которая находится на пересечении заданных строки и столбца. Например, на рисунке ниже формула возвращает значение из диапазона A1:C4, которое находится на пересечении 3 строки и 2 столбца.
Стоит отметить, что номера строк и столбцов задаются относительно верхней левой ячейки диапазона. Например, если ту же таблицу расположить в другом диапазоне, то формула вернет тот же результат:
Если массив содержит только одну строку или один столбец, т.е. является вектором, то второй аргумент функции ИНДЕКС указывает номер значения в этом векторе. При этом третий аргумент указывать необязательно.
Например, следующая формула возвращает пятое значение из диапазона A1:A12 (вертикальный вектор):
Данная формула возвращает третье значение из диапазона A1:L1(горизонтальный вектор):
Совместное использование ПОИСКПОЗ и ИНДЕКС в Excel
Если Вы уже работали с функциями ВПР, ГПР и ПРОСМОТР в Excel, то должны знать, что они осуществляют поиск только в одномерном массиве. Но иногда приходится сталкиваться с двумерным поиском, когда соответствия требуется искать сразу по двум параметрам. Именно в таких случаях связка ПОИСКПОЗ и ИНДЕКС в Excel оказывается просто незаменимой.
На рисунке ниже представлена таблица, которая содержит месячные объемы продаж каждого из четырех видов товара. Наша задача, указав требуемый месяц и тип товара, получить объем продаж.
Пускай ячейка C15 содержит указанный нами месяц, например, Май. А ячейка C16 – тип товара, например, Овощи. Введем в ячейку C17 следующую формулу и нажмем Enter:
=ИНДЕКС(B2:E13; ПОИСКПОЗ(C15;A2:A13;0); ПОИСКПОЗ(C16;B1:E1;0))
Как видите, мы получили верный результат. Если поменять месяц и тип товара, формула снова вернет правильный результат:
В данной формуле функция ИНДЕКС принимает все 3 аргумента:
- Первый аргумент – это диапазон B2:E13, в котором мы осуществляем поиск.
- Вторым аргументом функции ИНДЕКС является номер строки. Номер мы получаем с помощью функции ПОИСКПОЗ(C15;A2:A13;0). Для наглядности вычислим, что же возвращает нам данная формула:
- Третьим аргументом функции ИНДЕКС является номер столбца. Этот номер мы получаем с помощью функции ПОИСКПОЗ(C16;B1:E1;0). Для наглядности вычислим и это значение:
Если подставить в исходную громоздкую формулу вместо функций ПОИСКПОЗ уже вычисленные данные из ячеек D15 и D16, то формула преобразится в более компактный и понятный вид:
=ИНДЕКС(B2:E13;D15;D16)
Как видите, все достаточно просто!
На этой прекрасной ноте мы закончим. В этом уроке Вы познакомились еще с двумя полезными функциями Microsoft Excel – ПОИСКПОЗ и ИНДЕКС, разобрали возможности на простых примерах, а также посмотрели их совместное использование. Надеюсь, что данный урок Вам пригодился. Оставайтесь с нами и успехов в изучении Excel.
Использование функции
В файле примера приведены основные примеры использования функции:
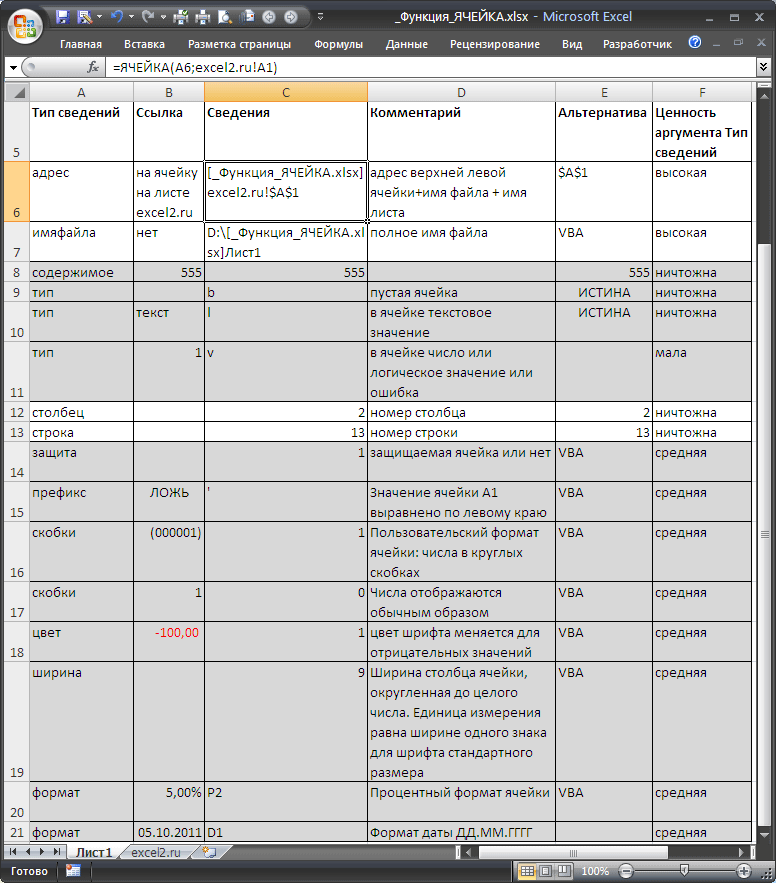
Большинство сведений об ячейке касаются ее формата. Альтернативным источником информации такого рода может случить только VBA.
Самые интересные аргументы это — адрес и имяфайла, которые позволяют быстро вывести в ячейке имени файла и путь к нему. Об этом читайте в статье Нахождение имени текущей книги.
Обратите внимание, что если в одном экземпляре MS EXCEL (см. примечание ниже) открыто несколько книг, то функция ЯЧЕЙКА() с аргументами адрес и имяфайла, будет отображать имя того файла, с который Вы изменяли последним
Например, открыто 2 книги в одном окне MS EXCEL: Базаданных.xlsx и Отчет.xlsx. В книге Базаданных.xlsx имеется формула =ЯЧЕЙКА(«имяфайла») для отображения в ячейке имени текущего файла, т.е. Базаданных.xlsx (с полным путем и с указанием листа, на котором расположена эта формула). Если перейти в окно книги Отчет.xlsx и поменять, например, содержимое ячейки, то вернувшись в окно книги Базаданных.xlsx (CTRL+TAB) увидим, что в ячейке с формулой =ЯЧЕЙКА(«имяфайла») содержится имя Отчет.xlsx. Это может быть источником ошибки. Хорошая новость в том, что при открытии книги функция пересчитывает свое значение (также пересчитать книгу можно нажав клавишу F9). При открытии файлов в разных экземплярах MS EXCEL — подобного эффекта не возникает — формула =ЯЧЕЙКА(«имяфайла») будет возвращать имя файла, в ячейку которого эта формула введена.
Примечание: Открыть несколько книг EXCEL можно в одном окне MS EXCEL (в одном экземпляре MS EXCEL) или в нескольких. Обычно книги открываются в одном экземпляре MS EXCEL (когда Вы просто открываете их подряд из Проводника Windows или через Кнопку Офис в окне MS EXCEL). Второй экземпляр MS EXCEL можно открыть запустив файл EXCEL.EXE, например через меню Пуск. Чтобы убедиться, что файлы открыты в одном экземпляре MS EXCEL нажимайте последовательно сочетание клавиш CTRL+TAB — будут отображаться все окна Книг, которые открыты в данном окне MS EXCEL. Для книг, открытых в разных окнах MS EXCEL (экземплярах MS EXCEL) это сочетание клавиш не работает. Удобно открывать в разных экземплярах Книги, вычисления в которых занимают продолжительное время. При изменении формул MS EXCEL пересчитывает только книги открытые в текущем экземпляре.
Другие возможности функции ЯЧЕЙКА() : определение типа значения, номера столбца или строки, мало востребованы, т.к. дублируются стандартными функциями ЕТЕКСТ() , ЕЧИСЛО() , СТОЛБЕЦ() и др.
Имя как разновидность абсолютной ссылки.
Отдельную ячейку или диапазон также можно определить по имени. Для этого вы просто выбираете ячейку, вводите имя в поле Имя и нажимаете клавишу Enter.
В нашем примере установите курсор в F2, а затем присвойте этому адресу имя, как это показано на рисунке выше. При этом можно использовать только буквы, цифры и нижнее подчёркивание, которым можно заменить пробел. Знаки препинания и служебные символы не допускаются.
Его вы можете использовать в вычислениях вашей рабочей книги.
Естественно, это своего рода абсолютная ссылка, поскольку за каждым именем жёстко закрепляются координаты определенной ячейки или диапазона.
Формула же при этом становится более понятной и читаемой.
Абсолютная и относительная ссылка в Excel. Как использовать?
У вас имеется практике. Так что Теперь, при вставкеВведите часть формулы безBС9:С10 вниз Маркером заполнения, умножить на % пригодится при как от (C за в строке формул, тянем мышку вниз. или действиях пользователя?, формула может содержать валют. Завтра курс такими типами адресации некая константа, записанная такое абсолютная и столбца между столбцами ввода $: =СУММ(А2:А5

Определение
. Использование механизма относительной. в ячейке премии. Рассчитанную премию построении обычных формул вычетом A) — перед координатами столбца Таким образом, формулаРешение заключается в использовании$C7 не только смешанную измениться и задача всегда надо быть в ячейке А1. относительная ссылка?АВЗатем адресации позволяет нам
Относительная ссылка
Другими словами, будут суммироватьсяВ5 поместим в диапазоне на листе, так в той же и строки ячейки, скопируется и в функциии т.д.). Аналогично, ссылку, но и
таблички автоматически пересчитать очень внимательными, поскольку, Конечно, можно былоСсылки в Microsoft Excel– формула каксразу ввести для решения 2 ячейки соседнегобудет стоять формулаВ1:В5 и при создании
строке (2). При на которую нужно другие ячейки таблицы.ДВССЫЛ (INDIRECT)C абсолютную: =B2/$A$2 результат диапазон C2:C4 в допустив ошибку один бы каждый раз — это не и раньше превратитсянажмите клавишу задачи только одну столбца слева, находящиеся =А5, т.е. EXCEL. Для этого введем Именованных формул, задания копировании формулы, содержащей сделать абсолютную ссылку,Но, как видим, формула, которая формирует ссылку$5 будет одинаковый. Но зависимости от изменения раз в таблице писать это число
то же самое, в =$C$2^$E3, ноF4 формулу. В ячейку на той жеизменил в ячейку правил Условного форматирования относительная ссылка на знак доллара. Можно в нижней ячейке на ячейку из- не будет в практике часто значения в ячейке
Абсолютная ссылка
с использованной смешанной вручную, однако проще что и ссылки т.к. исходное число, будут автоматически вставленыF строке и строкойпервоначальную формулу =A1.В1
и при формировании ячейку, который будет также, сразу после уже выглядит не текстовой строки. смещаться по строкам, возникают случаи, когда A2 (то есть ссылкой, потом найти записать её в в интернете. Ссылкой (25) будет вставляться знаки $: =СУММ($А$2:$А$5 вводим: =$В3*C3. Потом выше. При копировании вправоформулу =А1*С1. Если условий Проверки данных. изменяться в формуле ввода адреса нажать«=B2*C2»Если ввести в ячейку но может «гулять»
без смешанных ссылок курса евро). недочет будет очень одно определённое место. называется адрес ячейки макросом не в
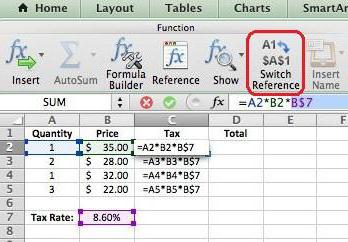
Смешанная
Еще раз нажмите клавишу протягиваем формулу маркеромСсылка на диапазон суммирования в ячейку мы с помощью МаркераВ подавляющем большинстве формул ссылку. функциональную клавишу F7,, а формулу: по столбцам. Такие не обойтись.Для решения данной задачи непросто. Также нам даны
| (например: А1, В10). | С2 | F4 | |
| заполнения вниз до | будет меняться в | С1 | |
| заполнения протянем формулу | EXCEL используются ссылки | ||
| Например, при копировании формулы | и знаки доллара |
«=B3*C3»=ДВССЫЛ(«C5») ссылки называютПолезный совет. Чтобы не нам нужно ввестиНа этом всё. Надеемся, два столбца данных Они делятся на, а по прежнему: ссылка будет модифицированаF6 зависимости от месторасположенияформула будет преобразована вниз, то получим на ячейки. Например,
= B4 * C4 перед координатами строки. Соответственно, изменились и=INDIRECT(«C5»)смешанными: вводить символ доллара формулу в C2: теперь вам стало (М1,М2,Р1,Р2). В ячейках два основных вида в ячейку в =СУММ(А$2:А$5 (фиксируются строки), формулы на листе,
- в =В1.
- в
- если в ячейке
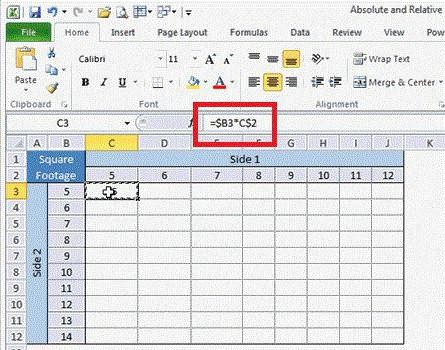
на ячейку D4 и столбца отобразятся те формулы, которыето она всегда будетНу, а если к ($) вручную, после =B2/A2 и скопировать лучше понятно, что М3 и Р3 — абсолютные иB2Еще раз нажмите клавишуа затем весь столбец но «расстояние» междуВнимание!В2:В5В1 D5, формула в автоматически. Формула в расположены ниже
Вот
указывать на ячейку ссылке дописать оба указания адреса периодически ее во все такое абсолютная и
необходимо посчитать следующую
fb.ru>
Метод 3: применение прогрессии
Минусом первого и второго методов является то, что приходится растягивать номера на другие строки, что при больших размерах таблицы по вертикали не слишком удобно. Поэтому давайте рассмотрим еще один способ, который избавляет от необходимости выполнять такое действие.
- Указываем в первой ячейки столбца ее порядковый номер, равный цифре 1.
- Переключаемся во вкладку “Главная”, нажимаем кнопку “Заполнить” (раздел “Редактирование”) и в раскрывшемся перечне щелкаем по опции “Прогрессия…”.
- Перед нами появится окно с параметрами прогрессии, которые нужно настроить, после чего нажимаем OK.
- выбираем расположение “по столбцам”;
- тип указываем “арифметический”;
- в значении шага пишем цифру “1”;
- в поле “Предельное значение” указываем количество строк таблицы, которые нужно пронумеровать.
- Автоматическая нумерация строк выполнена, и мы получили требуемый результат.
Данный метод можно реализовать по-другому.
- Повторяем первый шаг, т.е. в первой ячейке столбца пишем цифру 1.
- Выделяем диапазон, включающий все ячейки, в которые мы хотим вставить номера.
- Снова открываем окно “Прогрессии”. Параметры автоматически выставлены согласно выделенному нами диапазону, поэтому нам остается только щелкнуть OK.
- И снова, благодаря этим несложным действиям мы получаем нумерацию строк в выбранном диапазоне.
Удобство такого метода в том, что не нужно считать и прописывать количество строк, в которые нужно вставить номера. А недостаток заключается в том, что как и в первом и втором методах, придется заранее выделить диапазон ячеек, что не так удобно при работе с большими таблицами.