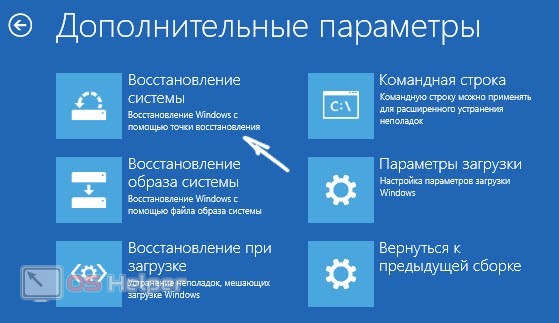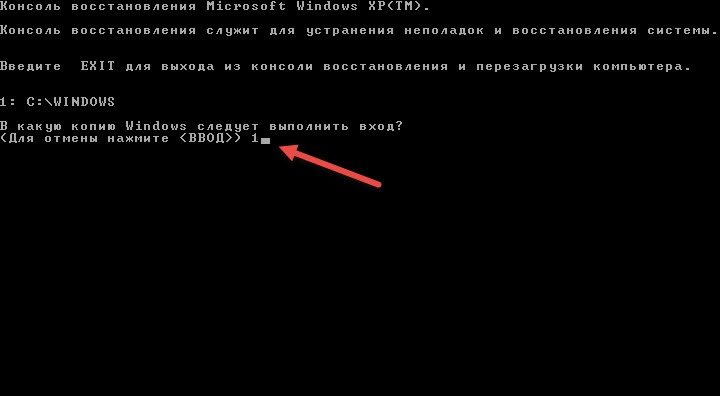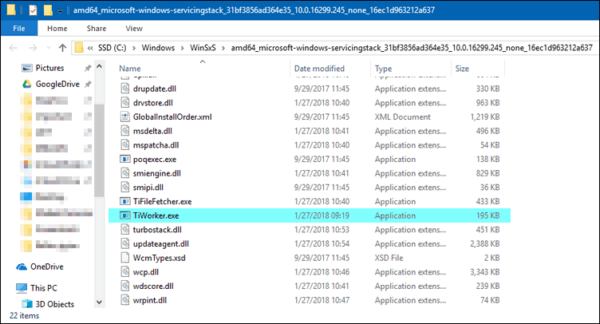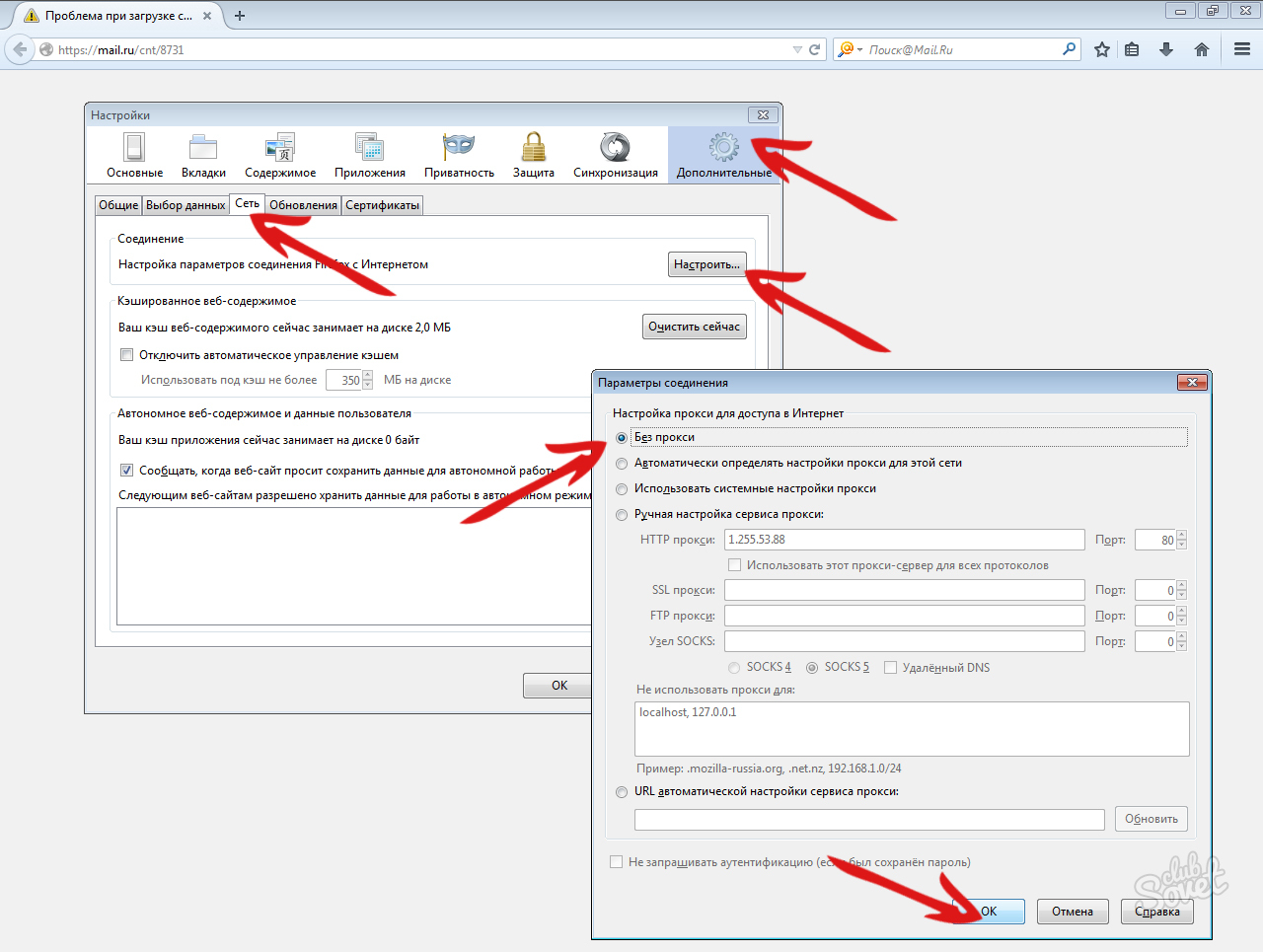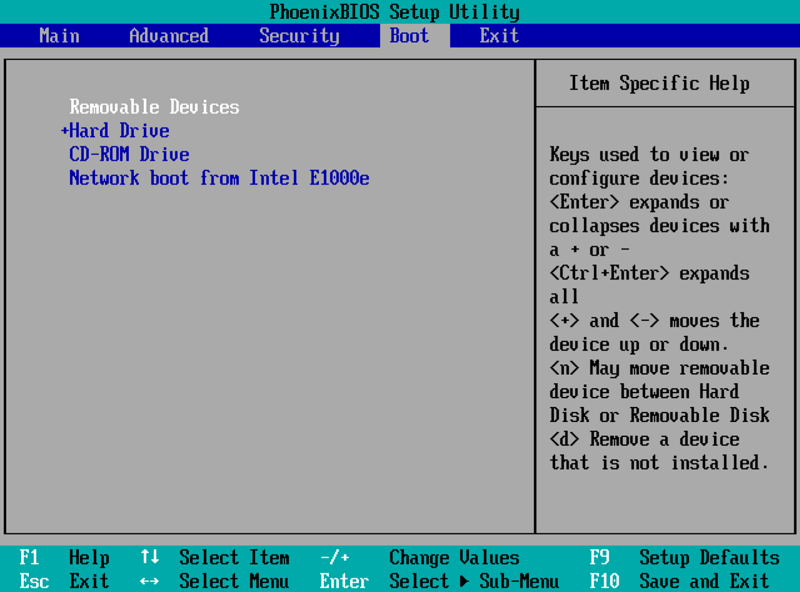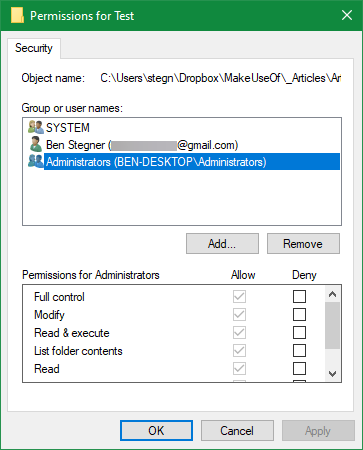A disk read error occurred on windows 10 [solved]
Содержание:
- Содержание:
- Причины появления дисфункции
- Причины и их решение
- Использование редактирования автозагрузки для игнорирования ошибки
- Как исправить ERROR: archive data corrupted (decompression fails)
- Способы восстановления MDR
- Нарушение це лостности файла (файл не был скачан до конца или был испорчен)
- Поиск и устранение проблем на ПК
- Часто задаваемые вопросы
- Возможные источники неисправности
- Восстановление работы раздела загрузки
- Исправление ошибки 0xc000000e
- Подготовка к исправлению ситуации
Содержание:
- Причины и их решение.
- Восстановление загрузочной записи диска (MBR).
- Исправление ошибки «BOOTMGR is Missing».
- Восстановление данных
Операционная система Windows обладает системой оповещения пользователя о сбоях в работе при помощи сообщений ошибок, показывающихся при возникновении различных неполадок. С помощью текста ошибки пользователь может значительно сузить круг поиска проблем и быстрее исправить сбоящую программу или некорректно работающий компонент.
Ниже будут описаны причины и способы решения ошибок «A disk read error occurred» или «BOOTMGR is Missing», возникающих из-за проблем с жестким диском, BIOS-ом, повреждением системы вирусным ПО, а также другими неполадками.
Причины появления дисфункции
Ошибка «Out of memory» (в переводе дословно «вне памяти», или «недостаточно памяти») обычно возникает при недостатке памяти на пользовательском компьютере. В частности же, в появлении данной ошибки «виновен» следующий набор факторов:
- Недостаток памяти RAM на вашем ПК (рабочей памяти, планки которой установлены на материнской плате вашего компьютера). Если на вашем компьютере установлен всего 1 гигабайт памяти, вы будете встречаться с описываемой ошибкой довольно часто. Нормальным же ныне считается наличие на компьютере 4 гигабайт памяти и выше;
- Недостаток места на жёстком диске .
Когда вашему компьютеру не хватает физической R.A.M. памяти, он заимствует часть места на жёстком диске, и создаёт так называемую «виртуальную память». Система временно хранит в такой виртуальной памяти ту часть данных, которая не помещается в памяти обычной. Такие данные обычно хранятся в файле « pagefile.sys », размер которого может увеличиваться или уменьшаться в зависимости от специфики работы вашей ОС. Если на диске будет недостаточно места, файл «pagefile.sys» не сможет расти, и пользователь получит ошибку «out of memory».
- При одновременном запуске на ПК большого количества программ, каждая из которых бронирует часть памяти ПК под свои задачи;
- При запуск большого количества вкладок браузера. Веб-навигаторы уровня «Firefox» или «Google Chrome» способны занимать от 500 мегабайт до 1 гигабайта памяти под свой функционал, при этом число открытых вкладок и соответствующей обслуживающей памяти может быть ограничено системой. Специалисты Майрософт называют такую проблему «the desktop heap limitation» — «ограничение кучи рабочего стола»);
- Некорректная работа с памятью ряда программ (наиболее часто это игровые программы);
- Не оптимальный размер файла подкачки, с которым работает система.
Обычно причиной возникновения проблемы является недостаток ОЗУ на компьютере пользователя
Причины и их решение
Ошибка «A disk read error occurred» в переводе на русский означает «Ошибка чтения диска». С этого можно сделать вывод, что причиной возникновения ошибки стал один из подключенных носителей. Это может быть, как флешка или дисковод, так и основной жесткий диск.

Для исправления данной проблемы и четкой установки причины проблемы следует выполнить следующие действия:
- Отключить все флешки и другие внешние накопители.
- Проверить запуск системы только с подключенным HDD.
- Проверить правильность подключения разъёмов в системном блоке (пыль и болтающиеся неподключенные провода могут вызывать сбои в работе системы).
- Посмотреть, видит ли система HDD в BIOS.
- Подключить сбоящий HDD на другом компьютере (необходимо, чтобы убедится в правильности работы материнской платы, блока питания и других компонентов, влияющих на запуск).
- Провести дефрагментацию сбойного диска на другом компьютере.
Проверив и исправив физические проблемы с накопителем, следует сделать вывод, что корень ошибки кроется в самом HDD. Чаще всего жесткий диск может некорректно работать из-за следующих проблем:
- Ошибки файловой системы, возникшие в результате неправильного выключения компьютера или переназначения разделов.
- Ошибки или повреждения загрузочной записи диска.
- Некорректная работа после обновления или изменения BIOS.
Использование редактирования автозагрузки для игнорирования ошибки
Как мы уже писали выше, редактирование системной автозагрузки может помочь, если владелец персонального компьютера прекрасно знает, какой процесс вызывает эту ошибку. Но, по каким-либо причинам не хочет пока заниматься лечением, а решает просто игнорировать ее. То есть, избавиться от постоянного появления сообщения во время загрузки операционной системы.
Доступ и взаимодействие с автозагрузкой можно осуществить несколькими способами. Рассмотрим основные из них:
Переход через окно «конфигурация системы»
Для этого следует выполнить следующие операции:
- Одновременно на клавиатуре нажать две кнопки: Win и R;
- Это активирует спецокно «выполнить»;
- Вбить в него команду: msconfig. Не забыть нажать на «ок» или Enter;
- Появится окно «конфигурация системы» с пятью вкладками. Одна из них – автозагрузка.
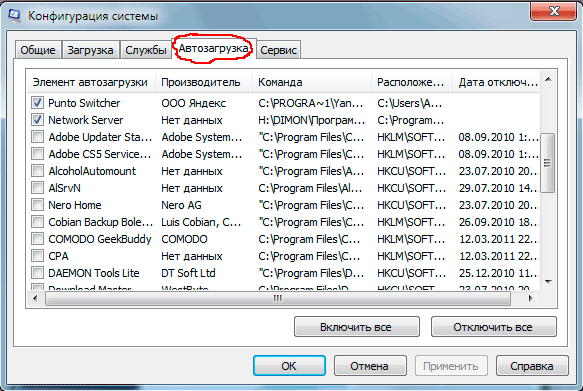
Естественно, в нее можно зайти. Просмотреть доступный список. Если в нем присутствует проблемный процесс – выделить его галочкой и нажать на отключение. После подтверждения этой операции стоит осуществить перезагрузку системы, чтобы оценить результат.
Использование меню «пуск»
Если нажать на кнопочку «Пуск», то активируется системная панель, где можно увидеть множество программ, инструментов, приложений. Внимательно просмотрите весь список. В нем обязательно обнаружится папка автозагрузки. Ее можно открыть и посмотреть перечень присутствующих вариантов. Обычно здесь располагаются различные не системные программы, которые могут загружаться одновременно с операционкой. Конечно же, их можно удалять из списка в случае необходимости.
Применение поисковой строки
В автозагрузочную папку можно попасть еще одним способом:
- Нажать на «Пуск» и осуществить запуск поисковой строки системы;
- Вбить в нее shell:startup.
В конце просто нажмите на Enter и это позволит активировать нужную папочку
А также точно увидеть ее расположение на жестком диске, если обратить внимание на так называемую адресную строку
Использование системного реестра
- Опять одновременно зажимается комбинация ВИН+R;
- Вводится в строке «Выполнить» команда regedit;
- Активируется окно реестра. В его левой части – дерево каталогов;
- Чтобы попасть в автозагрузочный раздел, необходимо совершить следующее путешествие: HKEY_CURRENT_USERSoftwareMicrosoftWindowsCurrentVersionRun
Дальше – смотрите список. Если что-то нужно выключить временно или вообще убрать из автозагрузки, нажимаете на названии правой кнопочкой компьютерной мышки и выбираете требуемое действие из списка.
Применение спецпрограмм
Безусловно, многие сразу же вспомнили про CCleaner. Действительно, функционал этой программы предоставляет доступ к списку системных автозагрузок:
- Запускаем ПО;
- В левой части окна выбираем «Сервис»;
- Появится дополнительный список. В нем находим нужный нам вариант;
- Можно будет «включить», «выключить» или «удалить».
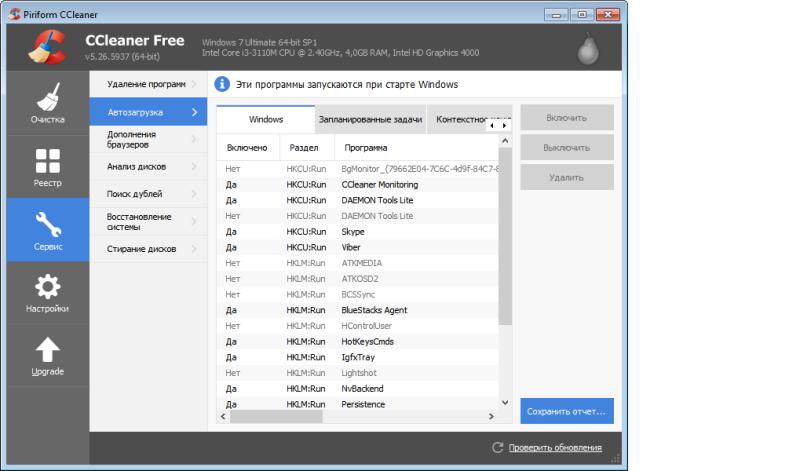
Все просто!
Еще одно интересное ПО – Autorun Organizer. Как им пользоваться:
- Скачиваем, устанавливаем, запускаем;
- В верхней части экрана кликаем на «пользовательские»;
- Отмечаем галочками все варианты из выпадающего списка;
- Смотрим доступный перечень. Находим проблемный процесс;
- Его можно удалить. Но рекомендуется для начала попробовать другой вариант. А именно – оптимизировать его.
Если после перезагрузки ничего не поменялось, то можно вернуться и осуществить полноценное удаление из автозапуска. Или – временно отключить. Такая функция также присутствует в этом программном обеспечении.
Если же после удаления стало еще хуже, то можно опять активировать эту программу, перейти в «Центр отмены изменений», вернуть все обратно. Этот подраздел находится в правом нижнем углу рабочего экрана.
Как исправить ERROR: archive data corrupted (decompression fails)
Для решения проблемы archive data corrupted (decompression fails) рекомендую выполнить следующее:
- Проверьте наличие достаточного количества свободного места на жёстком диске, при необходимости освободите место, удалив ряд ненужных файлов;
- Временно отключите ваш антивирус и брандмауэр, а затем попробуйте выполнить распаковку нужного архива;
 Временно отключите ваш бранмауэр
Временно отключите ваш бранмауэр
Отключите системный фильтр Smart Screen на ОС Виндовс 8 и 10, а также «Защитник Windows»;
Если путь к архиву имеет кириллические символы, перенесите данный архив в папку, путь к которой имеет только латинские символы, и попробуйте оттуда распаковать данный архив;
Запускайте репак от имени администратора (наводим курсор на выполняемый файл репака, кликаем правой клавишей мышки, выбираем «запуск от имени администратора»;
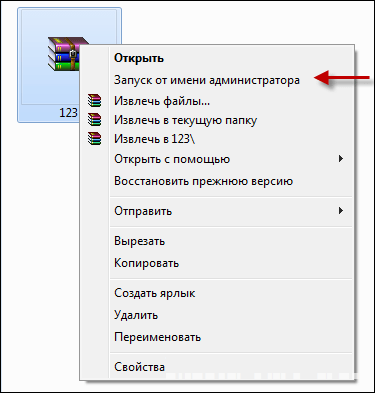 Используем запуск от имени администратора
Используем запуск от имени администратора
Попробуйте использовать другой архиватор для распаковки архива (при возможности), или переустановите ваш архиватор, использовав самую свежую его версию;
Попробуйте перенести проблемный архив на другой ПК и распаковать его там. Если всё пройдёт без проблем, значит причина в вашем ПК, если же проблемы возникнут и там, значит сам архив повреждён;
Попробуйте скачать данный архив с другого источника (или от другого автора репака). Довольно часто при распаковке определённого архива от конкретного автора появляется проблема archive data corrupted (decompression fails), репак же другого автора может устанавливаться без каких-либо проблем;
Проверьте вашу систему на вируса. Помогут такие инструменты как Dr.Web CureIt!, Trojan Remover, Malwarebytes Anti-Malware и ряд других аналогов;
Используйте Dr.Web CureIt!
В ряде случаев проблемы архива наблюдаются из-за носителя (например, флешки), на котором переносится архив. Попробуйте использовать альтернативный носитель;
Проверьте память вашего компьютера специальными тестами (уровня Memtest). Можно также попробовать поочерёдное изъятие планок памяти, и запуск процесса декомпрессии, что позволит идентифицировать нестабильно работающую планку памяти.
 Попробуйте поочерёдное изъятие планок памят
Попробуйте поочерёдное изъятие планок памят
Способы восстановления MDR
1. Проверьте правильность подключения жесткого диска. Попробуйте «подкинуть» другой sata кабель илипереключите диск на другой канал.
2. Проверьте жесткий диск на «битые» (неисправные) сектора и ошибки с помощью программыvictoria HDD. Посмотрите состояние SMART.
3. Загрузитесь с помощью установочного диска в режим восстановления (Recovery Console). Затем введите команду chkdsk.exe /p /r. После этого должна запуститься служебная программа Check disk с проверкой и исправлением ошибок. Возможно, по завершению операции ошибки будут исправлены и операционная система запустится.
4.Перезагрузите компьютер. При загрузкеwindows нажимайтеF8 в режиме консоли. Восстановления введите поочередно: fixboot и fixmbr. Проверьте в BIOS настройку AntiVirus Protected. Если включен AntiVirus Protected, тобиос не даст изменить раздел MBR. Однакопри этом будет выдаваться ошибка «A disk read error occurred».
Если при нажатии F8 ничего не происходит (не доходит для этого этапа), то жёсткий диск необходимо подключить к рабочему компьютеру с такой же операционной системой, как установлена у вас. При запуске windows нажмите F8 и выберите режим консоли восстановления. Наберите команды fixboot и fixmbr. Скорее всего MBR область диска была повреждена или заражена вирусами, которые поместили свой сторонний код в загрузочную область диска.
5.Если вышеперечисленные пункты не сработали и ошибка по прежнему выводится, то необходимо загрузиться с LiveCDили Hiren’s BootCD. После загрузки запустите программу Paragon PM и выполните команду Update MBR.
Перед выполнением любых операций с жёстким диском, если, конечно, на нём находится важная информация, я советую подключить устройство к другому компьютеру. Либо с помощью liveCD создать резервную копию данных. Ведь некоторые необдуманные действия с жестким диском могут привести к потери данных. Не забывайте про технику безопасности при работе с электроприборами. Ни пуха ни пера вам!
Дорогой друг! Возможно, тебе будут интересны следующие статьи:◊ Что делать, если компьютер пишет: «Видеодрайвер перестал отвечать и был восстановлен»?◊ Cиний экран с надписью Memory management – Blue Screen of Death, bsod.◊ Как удалить вирус всплывающего рекламного окна?◊ Зависает, тормозит компьютер. Три основные причины.◊ Компьютер не включается, выдает сообщение «detecting drivers please wait»◊ Запуск программы невозможен, так как на компьютере отсутствует PhysXLoader.dll◊ Исправляем ошибку Microsoft Visual C++ Runtime Libray. Runtime Error!
Нарушение це лостности файла (файл не был скачан до конца или был испорчен)
Я условно разбил статью на несколько частей (в зависимости от причины появления проблемы). Для начала внимательно присмотритесь к сообщению — если в нем будут слова, вроде « CRC check » или « нарушена целостность файла » (« не сходится контрольная сумма «) — значит проблема в самом файле (в 99% случаев), который вы пытаетесь установить (пример подобной ошибки представлен на рис. 1 ниже).
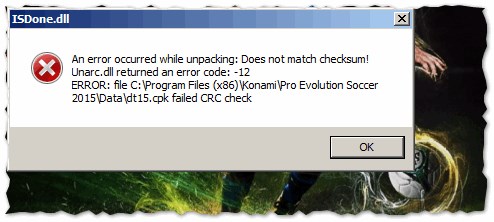
Рис. 1. ISDone.dll: «An error occurred while unpacking: Does not match cheksum! Unarc.dll returned an error code: — 12»
Обратите внимание на то, что в сообщение об ошибке говориться про CRC check — т.е. целостность файла нарушена
Происходить такое может по множеству причин :
- файл не был до конца скачан;
- установочный файл был испорчен вирусом (или антивирусом — да, да бывает и такое, когда антивирус пытается вылечить файл — то часто файл после этого становиться испорченным);
- изначально файл был «битым» — сообщите об этом тому, кто дал вам этот архив с игрой, программой (возможно, он достаточно быстро исправит этот момент).
Как бы там ни было, в этом случае придется перекачивать установочный файл и пытаться заново произвести установку. Еще лучше — скачать этот же файл с другого источника.
Поиск и устранение проблем на ПК
Если в сообщение об ошибке отсутствует слова о нарушение целостности файла — то установить причину будет сложнее…
На рис. 2 представлена похожая ошибка, только с другим кодом — 7 (ошибка связанная с декомпрессией файла, кстати сюда же можно отнести и ошибки с другими кодами: 1, 5, 6 и пр.). В этом случае ошибка может появляться из-за различных причин. Рассмотрим самые распространенные из них.
Рис. 2. Unarc.dll вернул код ошибки — 7 (decompression fails)
1) Отсутствие нужного архиватора
Еще раз повторю (и все же) — внимательно прочитайте сообщение об ошибке, часто в нем говориться какого именно архиватора нет. В этом случае, самый простой вариант — скачать тот, который был указан в сообщение об ошибке.
Если в ошибке ничего об этом нет (как на рис. 2), рекомендую скачать и установить парочку знаменитых архиваторов: 7-Z, WinRar, WinZip и пр.
Кстати, у меня на блоге была неплохая статья с популярными бесплатными архиваторами (рекомендую): https://pcpro100.info/vyibor-arhivatora-luchshie-besplatnyie-arhivatoryi/
2) Нет свободного места на жестком диске
Многие пользователи даже не обращают внимание: есть ли на жестком диске (куда устанавливается игра) свободное место
Так же важно отметить, что если для файлов игры требуется 5 ГБ места на HDD — то для успешного процесса установки может потребоваться гораздо больше (например, все 10!). Происходит это из-за того, что после установки — временные файлы, которые были нужны при установке — игра удаляет. Происходит это из-за того, что после установки — временные файлы, которые были нужны при установке — игра удаляет
Происходит это из-за того, что после установки — временные файлы, которые были нужны при установке — игра удаляет.
Таким образом, я рекомендую чтобы на диске, куда ведется установка, было свободное место с существенным запасом!
Рис. 3. Этот компьютер — проверка свободного места на жестком диске
3) Наличие кириллицы (либо спец символов) в пути установки
Более опытные пользователи, наверное, еще помнят как множество софта некорректно работало с кириллицей (с русскими символами). Очень часто вместо русских символов наблюдались «крякозабры» — и поэтому многие, даже самые обычные папки, называли латиницей (у меня так же закрепилась подобная привычка).
В последнее время ситуация, конечно, изменилась и ошибки связанные с кириллицей появляются редко (и все же…). Чтобы исключить эту вероятность, я рекомендую попробовать установить проблемную игру (или программу) по тому пути, в котором будут только латинские буквы. Пример ниже.
Рис. 4. Правильный путь для установки
Рис. 5. Неправильный путь для установки
4) Есть проблемы с оперативной памятью
Может быть скажу не очень популярную мысль, но даже если при работе в Windows у вас практически не бывает ошибок — то это не означает, что у вас нет проблем с оперативной памятью.
Обычно, если есть проблемы с оперативной памятью, то помимо такой ошибки у вас часто могут возникать:
- ошибка с синим экраном (более подобно о нем здесь: https://pcpro100.info/siniy-ekran-smerti-chto-delat/);
- компьютер подвисает (или вообще зависает) и не отвечает ни на какие клавиши;
- часто ПК просто перезагружается, не спрашивая вас об этом.
Рекомендую при подобных проблемах протестировать оперативную память. Как это сделать рассказано в одной из моих прошлых статей:
5) Выключен файл подкачки (или его размер слишком мал)
Чтобы изменить файл подкачки — нужно зайти в панель управления по адресу: Панель управленияСистема и безопасность
Далее откройте раздел « Система » (см. рис. 6).
Рис. 6. Система и безопасность (Панель управления Windows 10)
В этом разделе слева сбоку есть ссылка: « Дополнительные параметры системы «. Перейдите по ней (см. рис. 7).
Рис. 7. Система Windows 10
Далее во вкладке « Дополнительно » откройте параметры быстродействия , как показано на рис. 8.
Рис. 8. Параметры быстродействия
Вот в них то и задается размер файла подкачки (см. рис. 9). Сколько его сделать — это тема спора множества авторов. В рамках этой статьи — рекомендую его просто увеличить на несколько ГБ и протестировать установку.
Более подробно о файле подкачки рассказано здесь: https://pcpro100.info/pagefile-sys/
Рис. 9. Задание размера файла подкачки
Собственно, по этому вопросу, мне больше добавить нечего. За дополнения и комментарии — буду признателен. Удачной установки 🙂
Часто задаваемые вопросы
Это сильно зависит от емкости вашего жесткого диска и производительности вашего компьютера. В основном, большинство операций восстановления жесткого диска можно выполнить примерно за 3-12 часов для жесткого диска объемом 1 ТБ в обычных условиях.
Если файл не открывается, это означает, что файл был поврежден или испорчен до восстановления.
Используйте функцию «Предварительного просмотра» для оценки качества восстанавливаемого файла.
Когда вы пытаетесь получить доступ к диску, то получаете сообщение диск «X: \ не доступен». или «Вам нужно отформатировать раздел на диске X:», структура каталога вашего диска может быть повреждена. В большинстве случаев данные, вероятно, все еще остаются доступными. Просто запустите программу для восстановления данных и отсканируйте нужный раздел, чтобы вернуть их.
Пожалуйста, используйте бесплатные версии программ, с которыми вы можете проанализировать носитель и просмотреть файлы, доступные для восстановления.
Сохранить их можно после регистрации программы – повторное сканирование для этого не потребуется.
Источник
Возможные источники неисправности
Как видно из самого описания «a disk read error occurred» (в переводе: «произошла ошибка чтения с диска»), проблема возникла с чтением диска, что заставляет подозревать в неисправности именно диск, с которого вы пытались делать рестарт системы. Однако причины ошибки могут заключаться и в самом компьютере:
- Нарушение структуры системных файлов ПК. Обычно такое происходит, если у вас часто отключают электроэнергию, и компьютер не успевает завершить работу, как полагается. Так же подобное может произойти с ноутбуком, если он подвисает, и вы его перезагружаете, вынимая батарею.
- Если компьютер завис или самопроизвольно перезагрузился во время создания копии ОС на диске, некоторые разделы могут отсутствовать, и вы увидите ошибку чтения.
- Что-то случилось с винчестером: он неправильно подключен, испортился, окислились контакты, на нем горела осевшая пыль и т. п.
- Винчестер не подключен к плате.
- Испортилась зарядка ноутбука, и система отключила винчестер или некоторые из его функций.

Восстановление работы раздела загрузки
Для решения проблемы a disk read error occurred Windows 7, нужен соответствующий установочный диск с ОС, для других версий тоже самое. Процедура должна помочь системе проанализировать HDD на ошибки и, в случаи их наличия, попытаться исправить.
1.Теперь вставьте диск или флеш накопитель и запустите его;
2.Нажмите на ссылке «Восстановление системы»;
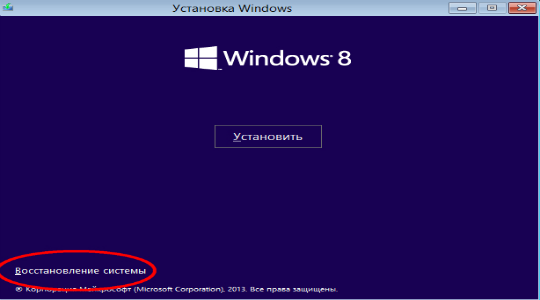
3.Далее пройдите в раздел «Диагностика»;
4.Теперь «Дополнительные параметры»;
5.Затем выберите пункт «Командная строка»;
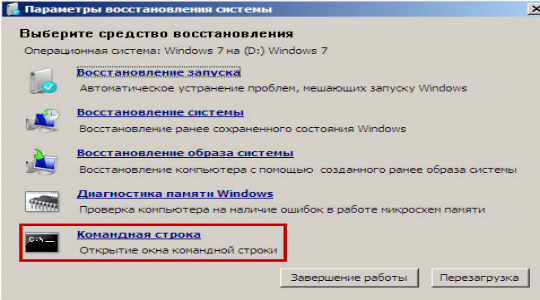
6.Сперва нужно запустить блокнот, благодаря которому мы сможем узнать распределение букв для логических дисков. Для этого:
Введите notepad.exe и нажмите ввод;
Клик по вкладке «Файл» и выберите опцию «Открыть»;
В «Мой компьютер» важно запомнить или записать, буквы для разделов «Зарезервировано системой», содержащий файлы Windows и загрузочный сектор.
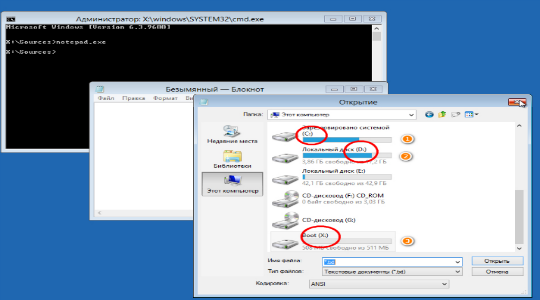
7.Для восстановления файлов Windows нужно ввести команду bcdboot С:/Windows, где C – это буква соответствующего раздела;
8.Для произведения проверки зарезервированной области введите поочерёдно chkdsk D: /r и chkdsk D: /f, где D – буква вашего раздела и она может отличаться.
9.Затем выполните пункт 8 для раздела, который содержит Windows.
10.Если проверка прошла успешно, следует восстановить MBR записи с помощью следующих команд bootrec.exe /fixmbr и bootrec.exe /fixboot;
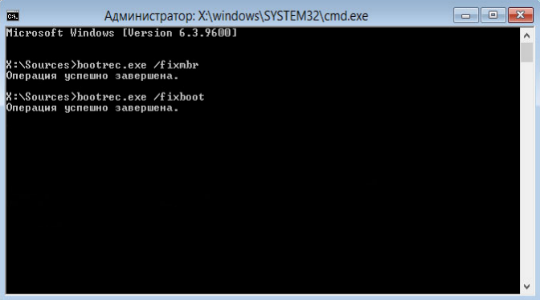
11.В конце необходимо провести поиск ОС и включить их в список загрузки, с помощью bootrec.exe /rebuildBcd.
Вероятно, что после показанных действий ошибка исчезнет, но Windows так и не захочет запускаться (не часто, но бывает). Тогда после исправления ошибки a disk read error occurred что делать очевидно, просто переустановить систему заново. Лучше сначала перекинуть все файлы на другой диск и отформатировать изначальный HDD и после установить чистую Windows.
Исправление ошибки 0xc000000e
Как становится ясно из вступления, данная ошибка появляется во время старта системы и говорит нам о том, что имеются проблемы с загрузочным носителем или данными, расположенными на нем. Причин сбоя две: неисправность самого жесткого диска, шлейфов или портов подключения, а также повреждение загрузчика ОС.
Причина 1: Физические неполадки
Под физическими неполадками мы понимаем выход из строя системного диска и (или) всего, что обеспечивает его работу – шлейфа данных, порта SATA или кабеля питания. В первую очередь необходимо проверить надежность всех подключений, а затем попробовать поменять SATA шлейф, включить диск в соседний порт (возможно, потребуется изменить порядок загрузки в БИОС), использовать другой разъем на БП. Если приведенные рекомендации не помогли решить проблему, то стоит проверить сам носитель на работоспособность. Сделать это можно, заглянув в список устройств в БИОС или подключив его к другому компьютеру.
БИОС
В BIOS имеется раздел, где отображаются подключенные к ПК жесткие диски. Располагается он в разных блоках, но обычно поиск не вызывает затруднений. Совет: перед тем как проверять наличие устройства, отключите все другие накопители: так будет проще понять, исправен ли испытуемый. Если диск отсутствует в списке, то необходимо задуматься о его замене.
Причина 2: Порядок загрузки
Если «хард» отображается в БИОС, то нужно убедиться в том, что он является загрузочным. Делается это в блоке «BOOT» (в вашем БИОС может быть другое название).
- Проверяем первую позицию: здесь должен фигурировать наш диск.
Если это не так, то жмем ENTER, выбираем соответствующую позицию в открывшемся списке и снова нажимаем ENTER.
- Если диск не был найден в списке настройки, то нажимаем ESC, перейдя в главное окно вкладки «BOOT», и выбираем пункт «Hard Disk Drives».
- Здесь нас также интересует первая позиция. Настройка производится тем же способом: жмем ENTER по первому пункту и выбираем нужный диск.
- Теперь можно переходить к настройке порядка загрузки (см. выше).
- Нажимаем клавишу F10, а затем ENTER, сохранив настройки.
- Пробуем загрузить систему.
Причина 3: Повреждение загрузчика
Загрузчик – это особый раздел на системном диске, в котором располагаются необходимые для старта системы файлы. Если они повреждены, то Виндовс не сможет запуститься. Для решения проблемы воспользуемся установочным диском или флешкой с дистрибутивом «семерки».
Существует два способа восстановления – автоматический и ручной.
Автоматический способ
- Загружаем ПК с флешки и нажимаем «Далее».
- Жмем на ссылку «Восстановление системы».
- Далее программа выявит ошибки и предложит их исправить. Соглашаемся, нажав кнопку, указанную на скриншоте.
- Если такого предложения не последовало, то после поиска установленных систем нажимаем «Далее».
- Выбираем функцию восстановления запуска.
- Ждем завершения процесса и перезагружаем машину с жесткого диска.
Если автоматическое исправление не принесло желаемого результата, то придется немного поработать руками.
Ручной способ 1
- После того как установщик загрузится, нажимаем сочетание клавиш SHIFT+F10, запустив «Командную строку».
- Для начала попробуем восстановить главную загрузочную запись.
bootrec /fixmbr
- Следующей командой ремонтируем файлы загрузки.
bootrec /fixboot
- Закрываем «Командную строку» и перезагружаем компьютер, но уже с жесткого диска.
В случае если такой «ремонт» не помог, можно создать новые загрузочные файлы все в той же «Командной строке».
Ручной способ 2
- Загружаемся с установочного носителя, запускаем консоль (SHIFT+F10) и затем дисковую утилиту командой
diskpart
- Получаем список всех разделов на дисках, подключенных к ПК.
lis vol
- Далее выбираем тот раздел, возле которого написано «Зарезервиро» (имеется в виду «Зарезервировано системой»).
sel vol 2
«2» — это порядковый номер тома в списке.
- Теперь делаем это раздел активным.
activ
- Выходим из Diskpart.
exit
- Перед выполнением следующей команды следует выяснить, на каком томе установлена система.
dir e:
Здесь «e:» — буква тома. Нас интересует тот, на котором есть папка «Windows». Если ее нет, то пробуем другие буквы.
- Создаем файлы загрузки.
bcdboot e:\windows
Здесь «е:» — буква раздела, который мы определили как системный.
- Закрываем консоль и перезагружаемся.
Подготовка к исправлению ситуации
Прежде чем перейти непосредственно к обсуждению вариантов того, как исправить “a disk read error occurred”, необходимо проанализировать возможные первопричины. И их может быть достаточно:
Была предпринята инсталляция еще одной копии операционной системы, которая прошла с определенным набором различных сбоев.
- Юзер попытался поставить более старую Виндовс сверху изначально значительно свежайшей версии этого продукта.
- Пользователь попытался выполнить разбивку винчестера, чем спровоцировал сбой при обработке битых секторов.
- Человек перед последним перезапуском системы инициировал ее восстановление, но не освободил достаточно свободного пространства на жестком диске для подобной операции.
- Компьютер в последний раз отключался не корректно. То есть, принудительно – через кнопку, расположенную на БП.
- Неправильно сработал установленный антивирусник, который своими действиями способствовал удалению одной из необходимых для функциональности ОС системных записей.
- Наличие в рабочей структуре OS вирусного заражения.
- Используемый винчестер практически полностью выработал свой ресурс.
По каким-то причинам был нарушен один из контактов в системном блоке.
- БП перестал работать исправно.
Достаточно длинный перечень, учитывая, что перевод ” a disk read error occurred” довольно банален – “не могу прочитать диск”.