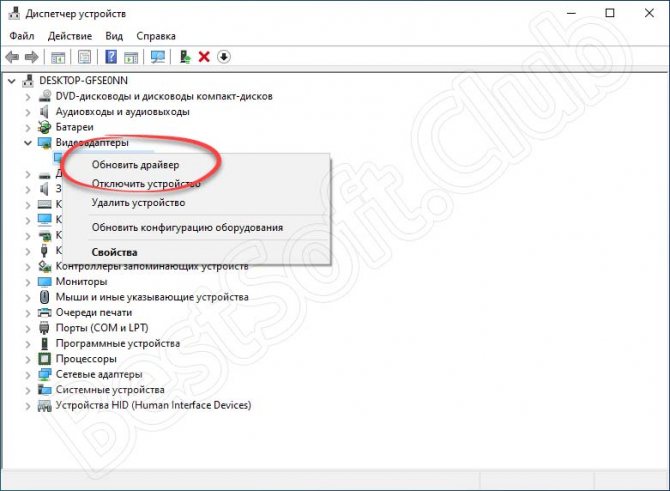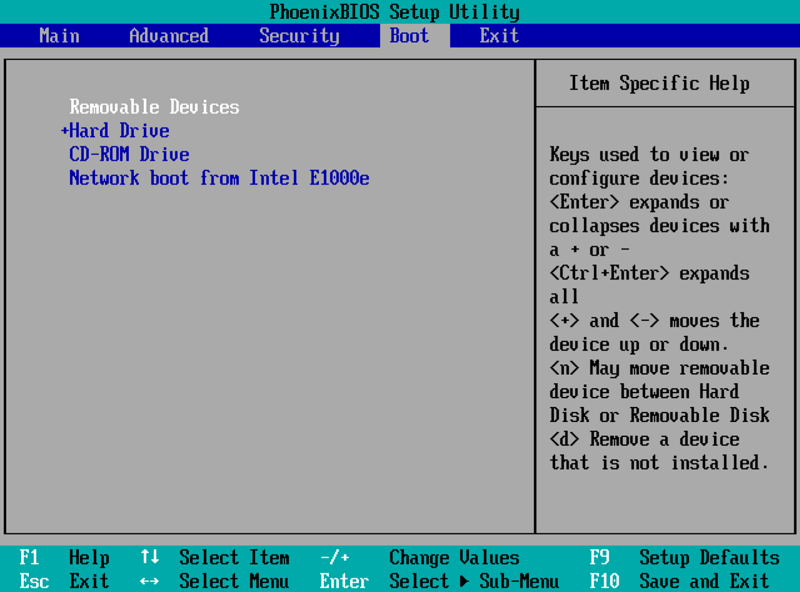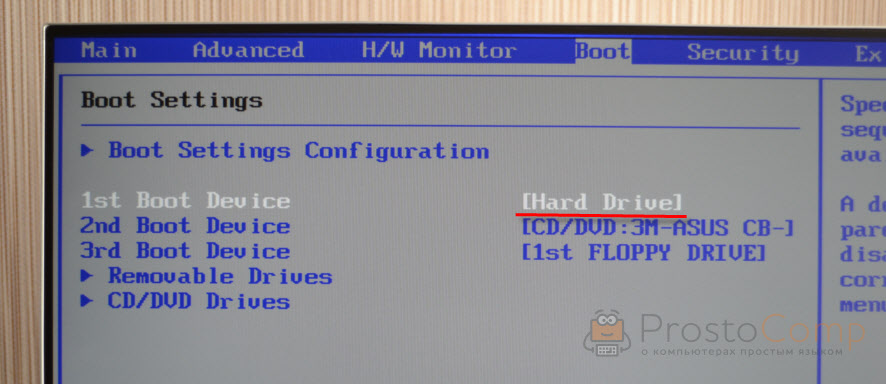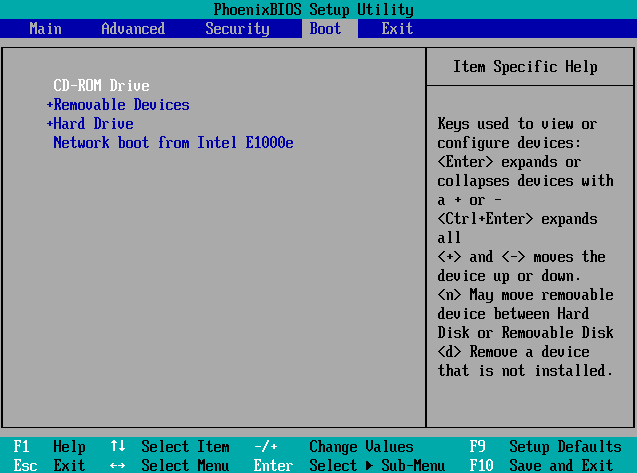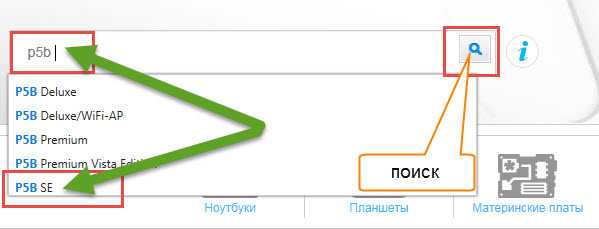Опция bios second boot device
Содержание:
- Метод 2: сбросить компоненты Центра обновления Windows
- Ошибка 0xc1900101 Windows 10
- Как исправить ошибку 0xC1900101-0x40017?
- Recover your lost files quickly
- Дополнительные способы исправить проблему
- Как исправить ошибки 0xc1900101 в Windows 10
- Как исправить ошибку 0xc1900101 при обновлении или установке Windows 10
- Компьютер пишет: Reboot and select proper boot device: как исправить ошибку
- Что такое Ошибка с1900101
- How to update your Easy2Boot USB drive
- Методы решения ошибки 0xC1900101(с1900101)
- Repair your Errors automatically
- Проблемы при обновлении
Метод 2: сбросить компоненты Центра обновления Windows
В этом методе мы сбросим компоненты Центра обновления Windows, потому что иногда сам инструмент Центра обновления Windows оказывается поврежденным и не может выполнить обновление. Для этого мы воспользуемся командной строкой.
Ошибка 0xc1900101 Windows 10
Среди распространенных ошибок при установке обновлений компонентов Windows 10 — ошибка 0xc1900101 с различными кодами и сообщениями, например: 0x4000d или 0x40017, сообщениями о SAFE_OS или SECOND_BOOT, а исправление ошибки и успешная установка новой версии ОС подчас сложная задача для начинающего пользователя.
Ранее эта же ошибка и по тем же причинам возникала при обновлении предыдущих версий ОС до Windows 10 (через Центр обновлений или с помощью утилиты Media Creation Tool) или при установке системы путем запуска setup.exe в уже установленной системе предыдущей версии — ошибка Windows Update c1900101 (0xC1900101) с различными цифровыми кодами: 20017, 4000d, 40017, 30018 и другими. Как правило, проблема бывает вызвана невозможностью программы установки обратиться к установочным файлам по той или иной причине, их повреждением, а также несовместимыми драйверами оборудования, недостаточным местом на системном разделе диска или ошибками на нем, особенностями структуры разделов и рядом других причин.
В этой инструкции — набор способов исправить ошибку Windows Update c1900101 (так она отображается в Центре обновлений) или 0xC1900101 (так эта же ошибка показывается в официальной утилите для обновления и установки Windows 10). При этом, дать гарантий того, что эти способы будут работать, не могу: это лишь те варианты, которые чаще всего помогают в указанной ситуации, но не всегда. Гарантированный способ избежать этой ошибки — чистая установка Windows 10 с флешки или диска (при этом для активации можно использовать ключ для предыдущей лицензионной версии ОС, а если ранее на компьютере уже была установлена 10-ка, ключ вводить не нужно вообще).
Как исправить ошибку 0xC1900101-0x40017?
Так как объективно определить, что именно вызывает данную ошибку не представляется возможным, ниже мы представим наиболее распространенные варианты её решения.
Переустановите или удалите неработающие драйвера
- Перейдите в папку «Windows» на вашем диске C:\
- Найдите каталог под названием «Panther» и откройте его.
- Откройте файлы «Setuperr.log» и «Setupact.log».
- В данных файлах найдите ошибки драйверов и удалите или переустановите неработающие драйвера.
Правда, данный метод подойдет для тех пользователей, которые немного разбираются в том, как устроена система, если вам не удалось установить причину исходя из .log файла, мы можем воспользоваться диспетчером устройств для определения неработающих драйверов:
- В меню Пуск в поисковой строке найдите «Диспетчер устройств».
- Откройте каждый подкаталог устройств.
- Устройство с поврежденными драйверами будет отображаться желтой иконкой с восклицательным знаком.
- Выберите проблематичное устройств, нажмите правый клик и выберите «Обновить драйвера» или «Удалить» для его удаления.
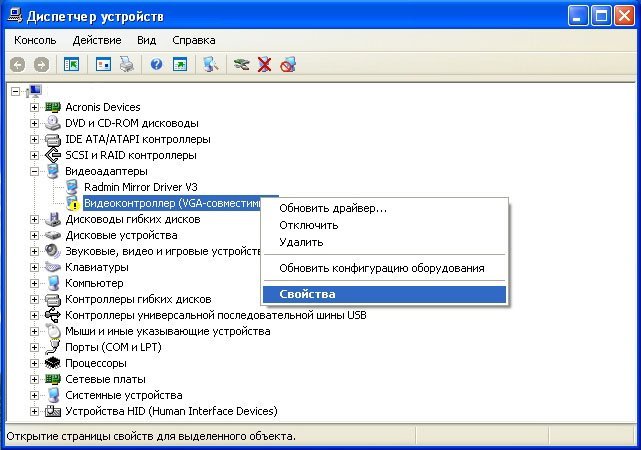
Отсоедините всю периферию от компьютера
Со слов некоторых пользователей, данная ошибка может быть вызвана подключенными к компьютеру устройствами, такими как клавиатура, мышь, гарнитура, игровые манипуляторы и так далее. Отсоедините их во время установки обновлений.
Выполните проверку целостности Windows 10
- При помощи клавиш «Win+R» вызовите диалоговое окно выполнения команд.
- Введите и выполните команду «cmd».
- В терминале введите «sfc /scannow» и дождитесь окончания сканирования, при обнаружении проблем с целостностью системных файлов, Windows попытается их устранить.
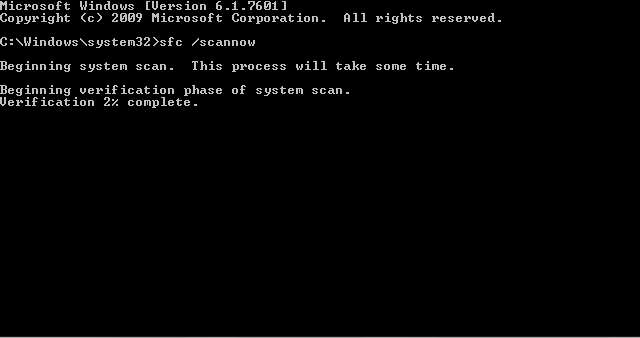
Проверьте наличие свободного пространства на диска
Как бы нелепо это не звучало, но убедитесь, что на системной разделе у вас есть свободное место.
Важно! Для обновления до Windows 10 или Windows 10 Anniversary Update вам необходимо как минимум 16 Гб свободного пространства
Произведите обновление Виндовс с внешнего носителя
Если ни один из перечисленных выше способом вам не помог, то необходимо провести обновления системы с USB или CD/DVD устройства. Чтобы записать файлы установки на внешний накопитель, вам понадобится иметь при себе .iso образ Windows 10 и скачать Средство записи с официального сайта Microsoft (https://www.microsoft.com/ru-RU/software-download/windows10).
- Запустите скаченную программу.
- Примите лицензионное соглашение.
- В следующем пункте выберите «Создать установочный носитель».
- Выберите ваш .iso образ системы или укажите желаемую систему, тогда мастер сам загрузит её образ.
После записи системы на внешний носитель, загрузитесь с него.
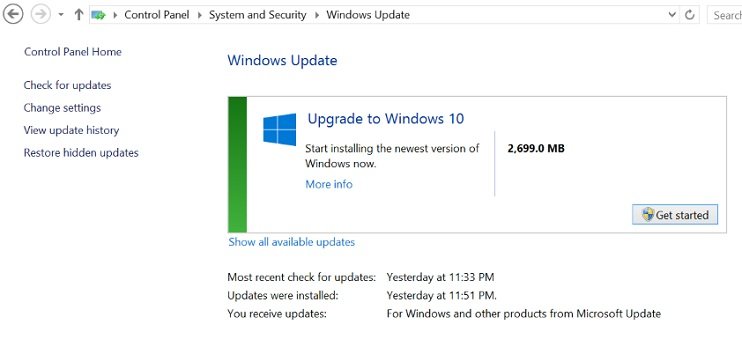
- При включении компьютера нажмите на клавиши F10, F12 или F2, в зависимости от модели вашей материнской платы. Уточните клавишу для выбора носителя в инструкции к вашему ПК или материнской плате.
- Выберите из списка USB или CD/DVD в зависимости какой носитель вы использовали для записи.
Recover your lost files quickly
Unforeseen circumstances can happen at any time while using the computer: it can turn off due to a power cut, a Blue Screen of Death (BSoD) can occur, or random Windows updates can the machine when you went away for a few minutes. As a result, your schoolwork, important documents, and other data might be lost. To recover lost files, you can use Data Recovery Pro – it searches through copies of files that are still available on your hard drive and retrieves them quickly.
About the author
Jake Doe
— Computer technology geek
Jake Doe is the news editor at UGetFix. Since he met Ugnius Kiguolis in 2003, they both launched several projects that spread awareness about cybercrimes, malware, and other computer-related problems.
Contact Jake Doe
About the company Esolutions
Дополнительные способы исправить проблему
Если ничто из описанного выше не помогло, попробуйте следующие варианты, возможно, в вашей конкретной ситуации рабочими окажутся именно они.
- Удалите драйвера видеокарты и сопутствующий софт видеокарты с помощью Display Driver Uninstaller (см. Как удалить драйвера видеокарты).
- Если в тексте ошибки присутствует информация про SAFE_OS во время операции BOOT, то попробуйте отключить Secure Boot в UEFI (БИОС). Также причиной этой ошибки может быть включенное шифрование дисков Bitlocker или иное.
- Выполните проверку жесткого диска с помощью chkdsk.
- Нажмите Win+R и введите diskmgmt.msc — посмотрите, не является ли ваш системный диск динамическим диском? Это может вызывать указанную ошибку. Однако, если системный диск — динамический, конвертировать его в базовый без потери данных не получится. Соответственно решение здесь — чистая установка Windows 10 с дистрибутива.
- Если на вашем компьютере установлены сторонние средства шифрования дисков или программы наподобие Крипто ПРО, они могут вызывать эту ошибку, в частности, с кодом 0x40017 SECOND_BOOT. Отключите стороннее шифрование, удалите такого рода утилиты.
- Для некоторых старых материнских плат, оснащенных контроллером FireWire IEEE 1394 помогает его отключение в БИОС.
- В некоторых случаях исправить ошибку помогает отключение технологий Intel VT-x/Vt-d или AMD-V в БИОС.
- Если у вас Windows 8 или 8.1, то можно попробовать следующие действия (предварительно сохранив важные данные): зайдите в параметры обновления и восстановления и запустите сброс Windows 8 (8.1) после того, как процедура будет завершена, не устанавливая никаких программ и драйверов, попробуйте выполнить обновление.
Пожалуй, это все, что я могу предложить на данный момент времени. Если вдруг помогли какие-то иные варианты, буду рад комментариям.
- 5-08-2016
- 226 021
Windows 10 / Установка Windows / Обновления Windows
Здравствуйте админ! 29 июля 2016 года компания Майкрософт выпустило финальное обновление Anniversary Update Windows 10 build 1607. Сегодня уже 5 августа, но я это обновление так и не получил, и кстати многие пользователи тоже. При попытке обновления с помощью официальной утилиты Media Creation Tool у меня выходит ошибка: Не удалось установить Windows 10Компьютер возвращён к исходному состоянию, в котором он находился перед началом установки Windows 10.0xC1900101-0x40017 или 0xC1900101-0x20017Ошибка на этапе установки SECOND_BOOT во время операции BOOT
или обновление происходит, но версия операционной системы остаётся всё той же старой — Windows 10 Версия 1511 (сборка ОС 10586.0)
Скажите, как установить это обновление на свой ноутбук с Windows 10, говорят операционная система с этим обновлением преобразилась и стала намного лучше!
Как исправить ошибки 0xc1900101 в Windows 10
Если вы видите ошибки установки 0xc1900101, скорее всего, вы либо обновляетесь до Windows 10 из предыдущего выпуска, либо обновляете версию. Этот код ошибки относится к этим обновлениям и был довольно распространен в первый год выпуска Windows 10. Если вы хотите исправить ошибки установки 0xc1900101 в Windows 10, читайте дальше.
Проблема: Как исправить ошибку 0xc1900101 — 0x4000d во время установки Windows 10?
Почему я не могу обновить Windows 7 до 10? Когда я пытаюсь это сделать, установка перестает быть неполной, а затем я получаю ошибку 0xC1900101 — 0x4000D.
0xC1900101 — 0x4000D — не самая распространенная ошибка среди ошибок обновления Windows 10. Тем не менее, люди, которые используют систему Windows 7, сталкиваются с этой проблемой довольно часто, потому что по какой-то причине эта ошибка появляется в Windows 7 при обновлении до Windows 10. Самый большой риск столкнуться с ошибкой 0xC1900101 — 0x4000D — это обновление Windows с помощью USB-накопителя.
На самом деле эта ошибка очень раздражает, поскольку она не позволяет установить обновление для Windows 10. Как только обновление запускается, процесс идет гладко, но застрял в определенном проценте (обычно более 70%). Затем пользователь получает уведомление:
Через некоторое время ошибка исчезает, и настройка продолжается. Однако, не надолго. Примерно на 90% фазы настройки конфигурации появляется ошибка 0xC1900101 — 0x4001E . В нем говорится:
После этого обновление Windows 10 застрянет. Существует много причин, по которым может возникнуть эта ошибка, например, несовместимость с антивирусной программой, неправильное обновление, другие несовместимости программного обеспечения и т. Д. К счастью, существует несколько методов, которые помогают исправить ошибку 0xc1900101 — 0x4000d во время установки Windows 10.
Отключить фоновые приложения.
Возможно, что программы, работающие на фоне системы во время выполнения обновления, являются виновниками ошибки 0xc1900101 — 0x4000d . Поэтому убедитесь, что вы отключили программное обеспечение, работающее в фоновом режиме, с помощью диспетчера задач.
Удалите антивирус
- Перейдите на панель управления, выберите « Система и безопасность» .
- Нажмите « Центр решений Windows» .
- Hit Security и найдите свой антивирус.
- Нажмите на него и выберите « Удалить» .
- Перезагрузите компьютер.
Обновления системы
- Перейдите в меню «Пуск» — выберите « Система и безопасность» — « Обновления Windows» .
- Выберите Проверить наличие обновлений.
- Если система найдет необходимые обновления, выберите их все и нажмите « Установить обновления» .
- Перезагрузите компьютер
Проверьте систему на несовместимость
Для этого вы должны использовать инструмент «Системная готовность». Загрузите средство готовности к обновлению системы для Windows 7 для x64-систем (KB947821) и дайте ему возможность автоматически определять, какие несовместимости существуют на вашем компьютере. Если результаты не найдены, попробуйте обновить Windows 10 еще раз. Если, однако, некоторые конфликты найдены, то они должны быть исправлены в первую очередь.
Мы надеемся, что эти шаги помогли вам исправить ошибку 0xc1900101 — 0x4000d во время установки Windows 10. Пожалуйста, сообщите нам, если все сработало.
Запуск сканирования SFC
Если это не сработает, мы можем запустить System File Checker и Deployment Imaging and Service Management для проверки целостности существующей установки Windows.
- Откройте командную строку в качестве администратора.
- Введите ‘sfc / scannow’. Пусть процесс запускается и исправляются любые ошибки.
- Введите «Dism /Online /Cleanup-Image /RestoreHealth». Опять же, позвольте процессу завершить и исправить любые найденные ошибки.
Если какой-либо из процессов обнаружит ошибки, перезагрузите и повторите обновление Windows 10. Если ни один из процессов не находит ничего плохого, вам придется выполнить чистую установку. Сделайте резервные копии всего, что вы не хотите потерять, создайте точку восстановления системы или системный образ, выполните чистую установку, а затем используйте восстановление или изображение, чтобы снова вернуться на рабочий ПК.
Как исправить ошибку 0xc1900101 при обновлении или установке Windows 10
Итак, ниже — способы исправления ошибки c1900101 или 0xc1900101, расположенные в порядке вероятности их способности решить возникшую проблему при установке Windows 10. Пробовать повторную установку можно, в общем-то после каждого из пунктов. А можно выполнять их по нескольку штук — как вам будет удобнее.
Простые способы исправления
Для начала 4 самых простых способа, которые срабатывают чаще других при появлении рассматриваемой проблемы.
Удалите антивирус — если на вашем компьютере установлен какой-либо антивирус, полностью удалите его, желательно используя официальную утилиту от разработчика антивируса (можно найти по запросу Утилита удаления + название антивируса, см. Как удалить антивирус с компьютера). В качестве причин ошибки были замечены антивирусные продукты Avast, ESET, Symantec, но это вполне может происходить и с другими такими программами. После удаления антивируса обязательно перезагрузите компьютер
Внимание: такой же эффект могут оказывать утилиты для очистки компьютера и реестра, работающие в автоматическом режиме, удалите их тоже.
Отключите от компьютера все внешние накопители и все не требующиеся для работы устройства, подключенные по USB (включая кард-ридеры, принтеры, геймпады, USB-хабы и подобные).
Выполните чистую загрузку Windows и попробуйте выполнить обновление в этом режиме. Подробнее: Чистая загрузка Windows 10 (инструкция подойдет и для чистой загрузки Windows 7 и 8).
Проверьте, достаточно ли свободного места на системном разделе жесткого диска (Диске C)
В идеале, иметь 20-30 Гб свободными. См. Как очистить диск C от ненужных файлов, Как увеличить диск C за счет диска D.
Если ошибка появляется в Центре обновления, то попробуйте обновиться до Windows 10 с помощью средства обновления до Windows 10 с сайта Microsoft (правда, оно может выдать ту же ошибку, если проблема в драйверах, дисках или программах на компьютере). Подробнее этот способ описан в инструкции Обновление до Windows 10.
Если ничто из указанного не сработало, переходим к более трудоемким способам (при этом не торопитесь устанавливать ранее удаленный антивирус и подключать внешние накопители).
Очистка файлов установки Windows 10 и повторная загрузка
Попробуйте такой вариант:
- Отключитесь от Интернета.
- Запустите утилиту очистки диска, нажав клавиши Win+R на клавиатуре, введя cleanmgr и нажав Enter.
- В утилите очистки дисков нажмите «Очистить системные файлы», а затем — удалите все временные файлы установки Windows.
- Зайдите на диск C и, если на нем имеются папки (скрытые, так что включите показ скрытых папок в Панель управления — Параметры проводника — Вид) $WINDOWS.~BT или $Windows.~WS, удалите их.
- Подключитесь к Интернету и либо снова запустите обновление через Центр обновлений, либо загрузите официальную утилиту с сайта Майкрософт для обновления, способы описаны в упомянутой выше инструкции по обновлению.
Исправление ошибки c1900101 в Центре обновлений
Если ошибка Windows Update c1900101 возникает при использовании обновления через Центр обновлений Windows, попробуйте следующие действия.
- Запустите командную строку от имени администратора и по порядку выполните следующие команды.
- net stop wuauserv
- net stop cryptSvc
- net stop bits
- net stop msiserver
- ren C:WindowsSoftwareDistribution SoftwareDistribution.old
- ren C:WindowsSystem32catroot2 catroot2.old
- net start wuauserv
- net start cryptSvc
- net start bits
- net start msiserver
После выполнения команд закройте командную строку, перезагрузите компьютер и снова попробуйте выполнить обновление до Windows 10.
Обновление с использованием образа ISO Windows 10
Еще один простой способ «обойти» ошибку 0xc1900101 — использовать оригинальный образ ISO для обновления до Windows 10. Как это сделать:
- Скачайте образ ISO с Windows 10 к себе на компьютер одним из официальных способов (образ с «просто» Windows 10 включает в себя также и профессиональную редакцию, она не представлена отдельно). Подробно: Как скачать оригинальный образ ISO Windows 10.
- Смонтируйте его в системе (лучше стандартными средствами ОС, если у вас Windows 8.1).
- Отключитесь от Интернета.
- Запустите файл setup.exe с этого образа и произведите обновление (оно по результату не будет отличаться от обычного обновления системы).
Это основные способы исправить проблему. Но встречаются специфичные случаи, когда требуются иные подходы.
Компьютер пишет: Reboot and select proper boot device: как исправить ошибку
Что делать, если компьютер пишет ошибку Reboot and select proper boot device or insert boot media in selected Boot device and press a key:
Прежде всего, нужно убедиться, что к компьютеру не подключены какие-либо загрузочные устройства: внешний жесткий диск, флеш-накопитель, диск в приводе, дискета в флоппи-дисководе. Если таковы имеются, необходимо их извлечь из ПК и выполнить перезагрузку, после чего проверить, по-прежнему ли появляется надпись «Reboot and select proper boot device» на экране.
Если съемных загрузочных устройств нет, а дисковод – пуст, но ошибка все равно возникает, то значит проблема все-таки в ошибочно заданном приоритете загрузки в BIOS. В таком случае нужно сделать следующее, чтобы ее исправить:
- Выключить или перезагрузить компьютер.
- Зайти в BIOS. Сделать это можно нажимая клавишу «F2» во время загрузки ПК. В некоторых моделях ноутбуков зайти в BIOS можно нажимая клавишу «Del» (Delete).
- В BIOS нужно перейти в раздел «Boot» (загрузка).
- Зайти в «Boot Device Priority» (приоритет загрузки устройств).
- Тут можно увидеть пункты «1st Boot Device», «2nd Boot Device», «3rd Boot Device» и т.д. Эти пункты и установленные в них значения показывают порядок загрузки устройств. Например, если первым стоит CD/DVD, вторым – USB-HDD, а третьим – Hard Drive (HDD), то компьютер первым начнет загрузку с дисковода, если в нем есть диск. Если диска нет, то пункт пропускается и производится загрузка с USB-флешки или внешнего жесткого диска. Если и USB-накопитель отсутствует, то система подгружает 3 устройство – жесткий диск и операционную систему, установленную на нем.
- Пользователю нужно задать приоритет, в зависимости о той цели, которую преследует. Если нужно загрузить Windows, то первым приоритетом нужно выставить Hard Disk (HDD или SSD) с установленной ОС. Если к компьютеру подключены несколько жестких дисков, то первоочередность нужно отдать именно тому, на котором установлена ОС.
- После того, как все настройки будут сделаны, обязательно нужно сохранить изменения, нажав на кнопку сохранить в BIOS, либо использовав клавишу сохранения и перезагрузки — F10.
После выполненных операций, надпись об ошибке «Reboot and select proper boot device or insert boot media in selected Boot device and press a key» на черном экране более не должна появляться при запуске компьютера или ноутбука.
Важно! Если установить приоритет загрузки жесткого диска, то в случае необходимости переустановки операционной системы с диска или флешки, сделать это не получится, так как будет загружаться Windows. Поэтому нужно будет вновь изменить приоритет на то устройство, с которого должна быть выполнена установка
Что такое Ошибка с1900101
Для начала, попытаемся разобраться, что представляет собой этот «фрукт». В первую очередь хотелось бы отметить, что с1900101 – это не обозначение конкретной ошибки, а номер своеобразного «сборника» ошибок. С1900101 можно назвать частью индекса, который прописывается в начале названия ошибки, указывая ее принадлежность к данной группе. Таким образом, полное название ошибок данного рода будет выглядеть так: 0хС1900101-0х40017. В целом, сколько причин – столько и ошибок данной группы можно увидеть на экране своего компьютера.
Чаще всего, проблема заключается в неправильных настройках, которые установлены в BIOS Вашего устройства, которые способствуют и сбоям во время обновления.
How to update your Easy2Boot USB drive
1. Download the latest version of Easy2Boot — run it and click on the ‘Update E2B Drive’ button (see screenshot of Make_E2B.exe above). This can also update agFM.
2. To update only agFM, double-click on \e2b\Update agFM\Download and update agFM_v2.cmd on the 2nd partition(requires internet access)
3. To update or add Ventoy for Easy2Boot, double-click on \e2b\Update agFM\Update_to_latest_Ventoy_version.cmd on the 2nd partition (requires internet access)
Note: The \e2b folder is located on the second E2B_PTN2 partition. If using a flash drive, Windows 10 may be required to access the 2nd partition.
Latest News Russian guide Russian blog Chinese post
Методы решения ошибки 0xC1900101(с1900101)
Метод №1 Отключение или удаление антивирусного ПО
Как уже было неоднократно доказано огромным количеством пользователей, антивирусы(системные и сторонние) зачастую могут приносить множество проблем для операционной системы. Антивирусное ПО, установленное в вашей системе, могло помешать вам во время обновления до новой ОС. Например, антивирус мог заблокировать какие-то установочные файлы для обновления.
Попробуйте на время отключить любые антивирусные утилиты, которыми вы располагаете, во время установки обновления, независимо от способа этого процесса. Если ошибка все еще появляется, то можно также попробовать удалить сторонний антивирус. Некоторые антивирусы, даже с отключенной активной защитой, порой могут вмешиваться в работу системы и процессов в ней. Разумеется, Защитник Windows вы удалить не сможете. Удалив антивирус, проверьте наличие ошибки 0xC1900101.
Метод №2 Отключение периферии
Некоторые пользователи утверждают, что обновлению до ОС Windows 10 могут препятствовать периферийные устройства или внешние хранилища, подключенные к компьютеру пользователя по USB-интерфейсу. Попробуйте отключить все ненужные для системы устройства от ПК, а затем попытайтесь снова провести обновление или установку Windows 10.
Метод №3 Чистый запуск
Затруднения при переходе на новую версию ОС также могут возникать из-за каких-то служб или ПО в системе, которые, каким-то образом, несовместимы с устанавливаемыми обновлениями, что приводит к вполне очевидным конфликтам. Чтобы проверить вероятность наличия таких зловредных служб или ПО, вам нужно выполнить Чистый запуск. Сделайте следующее:
- Нажмите на клавиатуре Windows+R.
- Впишите msconfig и нажмите Enter.
- Перейдите во вкладку «Службы».
- Поставьте галочку напротив опции «Не отображать службы Майкрософт» и нажмите «Отключить все».
- Нажмите «Применить».
- Перейдите во вкладку «Автозагрузка».
- Отключите всё ПО, которое будет стоять на автозагрузке.
Перезагрузите свой компьютер, а затем попытайтесь снова обновиться до Windows 10 тем путем, который вы использовали в начале. Если на этот раз ошибки 0xC1900101 и вы смогли нормально обновиться до Windows 10(независимо от того, каким средством вы пытаетесь это совершить), то дело заключалось в какой-то службе или ПО, мешающим нормальному процессу обновления.
Метод №4 Удаление файлов установки Windows 10
Ошибка 0xC1900101 может появится в результате поврежденных файлов установки Windows 10. Вам нужно попробовать удалить эти файлы и снова повторить процесс установки. Для начала отключите свой компьютер от сети, а затем сделайте следующее:
- Нажмите на клавиатуре Windows+R.
- Впишите в пустую строку cleanmgr и нажмите Enter.
- Поставьте галочку напротив пункта «Временные файлы установки Windows», а затем нажмите на Ок, чтобы утилита по очистке диска начала свою работу.
- Далее вам потребуется пройти на системный раздел диска и удалить папки $WINDOWS.~BT или $Windows.~WS. Если вы не можете найти их, то вам нужно активировать показ скрытых папок.
Метод №5 Исправление Центра обновления
Если вы пытаетесь выполнить обновление до Windows 10 в Центре обновления, то вам нужно выполнить следующие шаги:
- Нажмите правой кнопкой мыши на Пуск и выберите «Командная строка(администратор)».
- Введите в открытую строку следующие команды:
- net stop wuauserv
- net stop cryptSvc
- net stop bits
- net stop msiserver
- ren C:WindowsSoftwareDistribution SoftwareDistribution.old
- ren C:WindowsSystem32catroot2 catroot2.old
- net start wuauserv
- net start cryptSvc
- net start bits
- net start msiserver
Как только закончите с вводом команд, закройте Командную строку и перезагрузите свою систему. На этот раз, ошибка 0xC1900101 не должна вас более тревожить. Однако, если и это решение не сработало, то всегда можно обновиться до Windows 10, используя установочный диск с самой ОС Windows 10.
- https://dtf.ru/ask/71147-problema-s-obnovleniem-win10-s-1803-do-1903-upd-problemu-reshil-reshenie-nizhe
- https://comhub.ru/oshibka-0xc1900101-pri-obnovlenii-windows-10/
- https://geekhow.ru/os/windows/0xc1900101/
Repair your Errors automatically
ugetfix.com team is trying to do its best to help users find the best solutions for eliminating their errors. If you don’t want to struggle with manual repair techniques, please use the automatic software. All recommended products have been tested and approved by our professionals. Tools that you can use to fix your error are listed bellow:
Offer
Reimage — a patented specialized Windows repair program. It will diagnose your damaged PC. It will scan all System Files, DLLs and Registry Keys that have been damaged by security threats.Reimage — a patented specialized Mac OS X repair program. It will diagnose your damaged computer. It will scan all System Files and Registry Keys that have been damaged by security threats.This patented repair process uses a database of 25 million components that can replace any damaged or missing file on user’s computer.To repair damaged system, you have to purchase the licensed version of Reimage malware removal tool.
Проблемы при обновлении
1. Если пропал значок обновления до Windows 10. В этом случае, вы можете обновиться как это было описано выше в статье, с помощью утилиты от Microsoft, или поступить следующим образом (взято из комментариев):
В случае, когда пропал значок gwx (в правой части) можно выполнить следующее: В командной строке, запущенной от имени администратора
- Введите wuauclt.exe /updatenow
- Нажмите Enter, подождите и через несколько минут зайдите в Центр обновления Windows, там вы должны увидеть, что Windows 10 загружается. А по завершении она сразу будет доступна к установке (обновлению).
При появлении ошибки 80240020 в ходе обновления:
- Из папки C: Windows SoftwareDistribution Download и удаляем все файлы и папки
- В командной строке, запущенной от имени администратора введите wuauclt.exe /updatenow и нажмите Enter.
2. Если утилита обновления с сайта Microsoft вылетает с какой-либо ошибкой, например, у нас возникла проблема. Тут есть два решения, не всегда работающих:
- Если Windows 10 уже была загружена этой утилитой, попробуйте зайти в папку C: $Windows.~WS (скрытая) Sources Windows и запустить setup.exe оттуда (запуск может занимать до минуты, подождите).
- В некоторых редких случаях проблема может быть вызвана неправильной настройкой региона. Зайдите в Панель управления — региональные стандарты — вкладка местоположение. Установите регион, соответствующий устанавливаемой версии Windows 10 и перезагрузите компьютер.
- Если скачивание Windows 10 в Media Creation Tool прервалось, то вы можете не запускать его с самого начала, а продолжить. Для этого запустите файл setupprep.exe из C: $Windows.~WS (скрытая) Sources Windows Sources
3. Еще один способ, который помогает решить проблемы при обновлении — его запуск с ISO диска. Подробнее: следует загрузить ISO образ Windows 10 с помощью утилиты Microsoft и смонтировать его в системе (с помощью встроенной функции Подключить, например). Запустить из образа файл setup.exe, далее произвести обновление в соответствии с указаниями мастера установки.
4. После обновления до Windows 10 в свойствах системы показано, что она не активирована. Если вы обновились до Windows 10 с лицензионной версии Windows 8.1 или Windows 7, но при этом система не активирована, не переживайте и не вводите никуда ключей от предыдущей системы. Через некоторое время (минуты, часы) активация пройдет, просто серверы Microsoft заняты.5. Насчет чистой установки Windows 10. Для того, чтобы выполнить чистую установку, вам обязательно сначала нужно обновиться и дождаться активации системы. После этого, вы можете на этом же компьютере установить ту же самую редакцию Windows 10 (любой разрядности) с форматированием диска, пропустив ввод ключа. Windows 10 активируется автоматически после установки.Пока все, что удалось выделить из работающих решений. С учетом того, что я не успеваю обрабатывать всю информацию, рекомендую также заглядывать в то, что пишут другие пользователи.