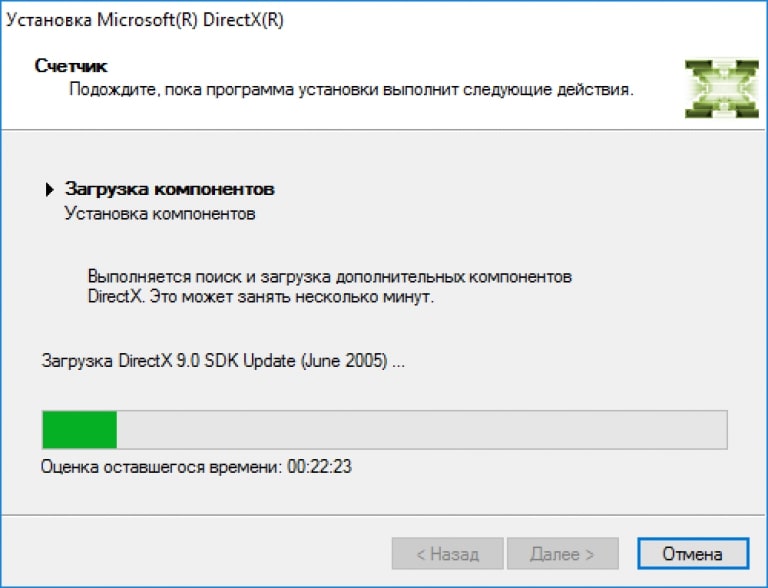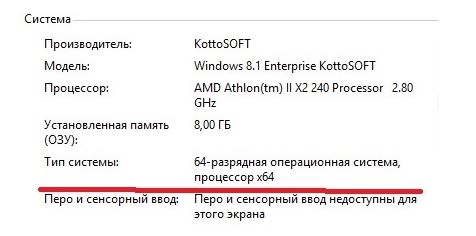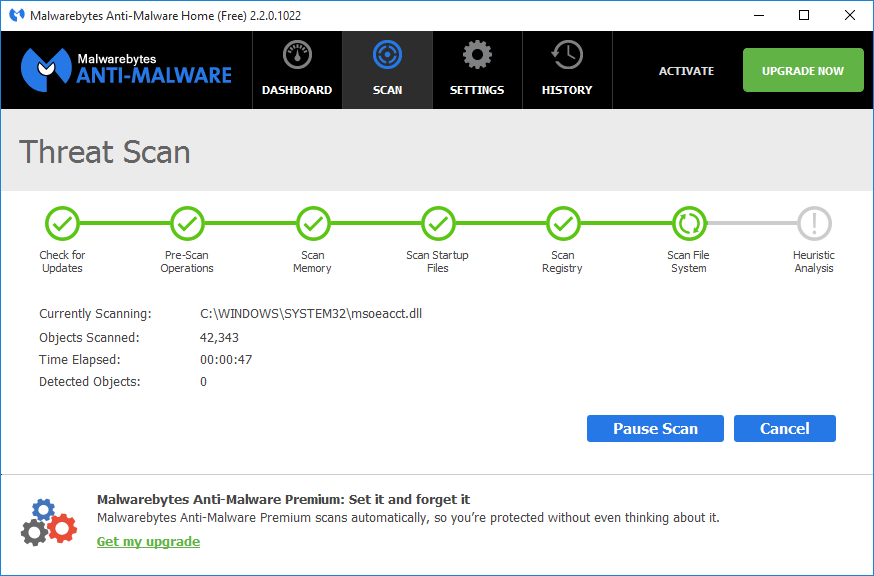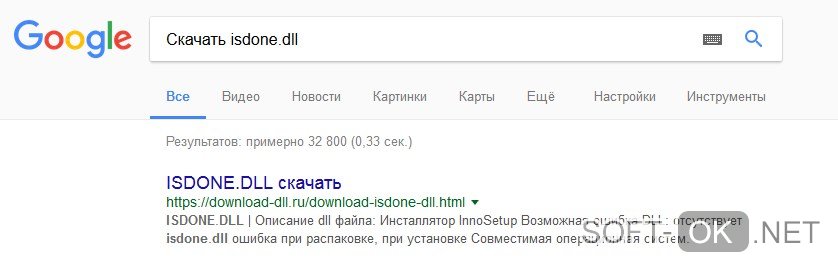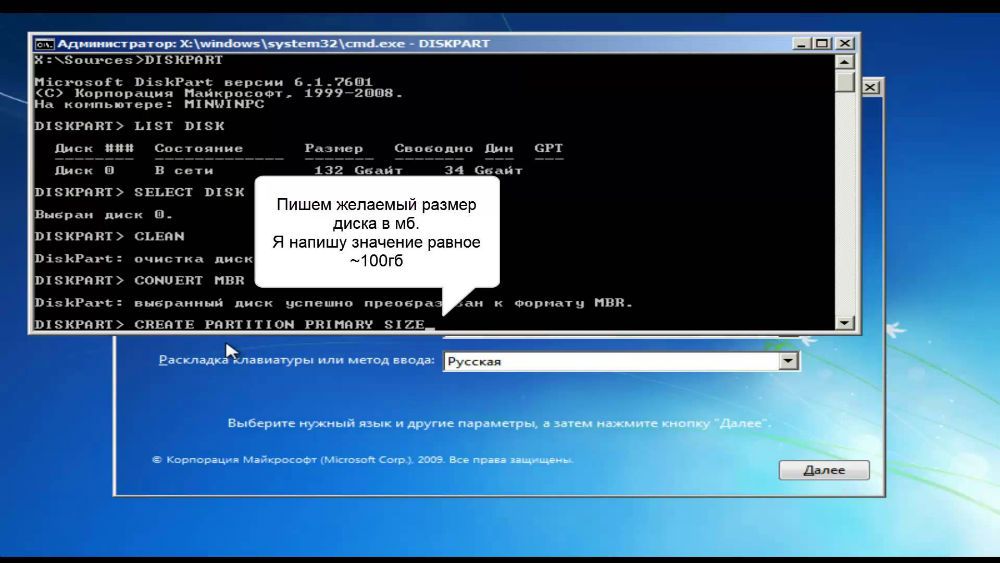Ошибка 0xc0000428 в windows 10 при запуске или установке
Содержание:
- Step 1: Run Through Windows Automatic Repair
- 0xc0000225 Error Code on Windows 10 [Fixed]
- Что делать при ошибке 0xc0000225 в Windows 7
- Исправление ошибки 0xc0000225 при загрузке ОС
- Проверить кабель жесткого диска
- Сценарий: После миграции или копирования ОС на новый диск появляется код ошибки 0xC0000225, 0xC00000E или сообщение, в котором упоминается Winload.efi.
- Причины ошибки 0xc0000225
- Ремонт компьютеров и ноутбуков в Харькове
- Подготовка автоматического восстановления windows 10
Step 1: Run Through Windows Automatic Repair
First, you’ll want to try Windows 10’s built-in troubleshooter. This has the system automatically check for issues and attempt to fix them on its own. Hopefully, it will repair your corrupted BCD so you can get back to work.
After booting from your Windows 10 install disk, wait until you see the Windows Setup screen. Confirm your language options, then click Next. When you see the Install now screen, click the Repair your computer link in the bottom-left instead.
You’ll see a menu of options; select Troubleshoot, followed by Advanced options. From the Advanced options menu here, select Startup Repair.
Let the process run, then restart your computer when it’s done. Try to boot normally again. If error code 0xc0000225 doesn’t pop up, you’ve fixed the issue!
0xc0000225 Error Code on Windows 10 [Fixed]
 Fix Error code: 0xc0000225 when booting in Windows 10 in no time!
Fix Error code: 0xc0000225 when booting in Windows 10 in no time!
If you’re on Windows 10, and you see the Error code: 0xc0000225 when you’re about to start your PC, you’re not alone. Many Windows 10 users are reporting this problem as well. But no worries, this is not at all a hard problem to fix.
Why would I see error code: 0xc0000225 on my computer?
First off, error code: 0xc0000225 means Windows cannot find the System Files used for booting, aka, BCD (Boot Configuration Data). In other words, if your system files are corrupted, disk file system has bad configuration, or if you have faulty hardware, the 0xc0000225 error would occur.
How do I fix the error code 0xc0000225 problem?
With all the possible causes laid out, the solutions should be easy to locate. Here we recommend you to try the following 4 methods. You may not have to try them all; just work your way down until you find the one works for you.
Method 1: Run automatic repairMethod 2: Run a disk check and system file check Method 3: Rebuild BCDMethod 4: Mark partition as activeMethod 5: Check hardware failure
IMPORTANT: You need to use installation media, such as a USB flash drive, or a disc, to proceed some of the following methods. If you don’t have one, here is how you can make one by yourself easily.
Method 1: Run automatic repair
One of the first things, and the most handy thing, you can do is to run the automatic repair whenever you see problems this when booting up.
1) Power off your computer, and insert your installation media, be it a USB flash drive, or a DVD. Then restart your computer.
2) If you’re using a USB flash drive, press the appropriate functional key to boot from it. If you’re using a CD or DVD disc, you should be able to see “Press any key to boot from CD or DVD“. Follow the instruction, and boot.
If you need, here are more tips to boot from installation media.
3) Choose your language preference, and move on.
4) Click Repair your computer.
5) Click Troubleshoot.
6) Click Advanced options.
7) Click Automatic Repair.
8) Wait for the process to kick in.
9) Restart your computer when the repair process finishes. See if the error code 0xc0000225 is gone.
Method 2: Run a disk check and system file check
As mentioned, one of the reasons for the error code: 0xc0000225 is corrupted system files and/or disk files. Luckily, this is not at all hard to solve. Here is what you can do:
1) Repeat the above steps in Method 1 to boot into the Advanced option page (step 1 to step 6). Click Command Prompt.
sfc /scannow chkdsk c: /f /r
The letter C here stands for the drive where you place your Windows installation files. Most of you might place it in C drive, some might place it in D, E, or some other drives. Change the letter accordingly.
Method 3: Rebuild BCD
It’s also mentioned that faulty BCD, i.e. Boot Configuration Data, could also be the cause. Luckily, you can easily get it fixed by rebuilding a new one. Here is how:
1) Repeat step 1 to step 6 as instructed in Method 1. Click Command Prompt.
2) In the command prompt window, type in the following commands. Press the Enter key on your keyboard after each command:
3) When the commands finish running, restart your computer and see if the error code: 0xc0000225 happens again.
Method 4: Mark partition as active
1) Repeat step 1 to step 6 in Method 1. Click Command Prompt.
2) In the command prompt window, type in the following command. Press the Enter key on your keyboard after each command.
disk partlist disk
3) Identify the disk you want to reformat, usually the C drive. Select it and then reformat it by typing the commands below:
select disk (your disk number) list partition
4) Then type in the following commands:
select partition (your disk number) activate
Press Enter after each of the command. These commands will help you activate the partition on the disk.
5) Check if the error code: 0xc0000225 is gone now.
Method 5: Check hardware failure
As mentioned, hardware failure is one of the causes of this problem. But we do not suggest you do the checking by yourself. You should contact your PC or laptop manufacturer about the error, and have them get the hardware devices in your PC checked.
Что делать при ошибке 0xc0000225 в Windows 7
При загрузке Windows 7 возникает BSOD Status: 0xc0000225. Info: The boot selection failed because a required device is inaccessible — примерно как показано ниже. Рассмотрим, как можно решить такую проблему.
Ошибка с кодом 0xc0000225 может возникать при загрузке или установке операционной системы Windows 7 по следующим причинам:
- Повреждена или не корректна MBR запись загрузчика;
- Несоответствие идентификатора жесткого диска, на котором установлена ОС, данным в записи ветки реестра Windows 7HKLM\System\MountedDevices;
- Повреждение загрузочных секторов жесткого диска;
- Изменение в BIOS режима работы контроллера жесткого диска;
- Ошибка драйвера oduzt.sys или другого драйвера.
Для исправления данной ошибки 0xc0000225 начнем с наиболее простого метода, который может помочь во всех случаях, за исключением описанных в пунктах 4 и 5. Нажимаем комбинацию клавиш Cntr+Alt+Del для перезагрузки компьютера. Как только появился экран приветствия микропрограммы материнской платы, жмем клавишу F8. Должен появиться экран, как показано ниже.
Теперь с помощью клавиши «стрелка вниз» выбираем пункт меню «Последняя удачная конфигурация»:
Система загрузится в штатном режиме. К сожалению, такой метод помогает в решении проблемы 0xc0000225 часто, но далеко не всегда.
Рассмотрим последовательность действий относительно перечисленных выше пунктов.
1. Поврежденная MBR запись загрузчика, или ошибка загрузки системы по другим причинам.
Для восстановления MBR записи выполним следующие действия:
- загружаемся с установочного диска Windows 7, можно загрузится вызвав меню быстрой загрузки нажав клавишу F9 при перезагрузке ПК или выбрать в BIOS Boot options загрузку с DVD-ROM;
- выбираем функцию «Восстановление системы» как показано ниже;
- после завершение процедуры поиска установленных копий Windows 7 происходит поиск проблем загрузки. После нахождения таковых появиться окно с кнопкой «исправить и перезапустить». Нажимаем.
Если при загрузке система продолжает вылетать в BSOD с сообщением 0xc0000225, то загружаемся по новой с диска. Переходим в восстановление системы, выбираем нужную нам копию Windows 7 и нажимаем кнопку «Далее».
В появившемся окне нажимаем «восстановление запуска».
По завершению работы утилиты перегружаем ПК. Если не помогло, то выбираем пункт «Командная строка» и вводим следующие команды: Bootrec /FixMbr, Bootrec /FixBoot, Bootrec/RebuildBCD подтверждаем «Y» Enter, и перегружаем ПК. Замечу что для выполнений данных операций можно загрузиться с диска Windows Vista. Еще один вариант — обновить код основного загрузчика, для этого вводим в командной строке команду Bootsect /NT60 SYS. Далее вводим команду exit.
После выполнения данных процедур в меню загрузки может появиться предложение выбора 2 Windows 7. Загружаемся с первой, после загрузки системы переходим в Панель управления\Все элементы панели управления\Система выбираем «Дополнительные параметры» жмем кнопку «параметры в меню загрузка и восстановление». Появится такое окно:
Проверяем чтоб по умолчанию стоял выбор нужного нам загрузчика и снимаем чек бокс или птичку напротив «Отображать список операционных систем», нажимаем «Ок»
Решение в других случаях
- Для устранения ошибки поможет запуск восстановления системы. Другой вариант — загрузиться с Life CD. Запустить редактор реестра, для чего заходим в меню пуск->Выполнить-> regedit, находим ветку реестра HKLM\System\MountedDevices и устанавливаем все значения в default. После чего грузимся с системного диска.
- Решить подобную ошибку могут помочь программы восстановления жесткого диска на низком уровне, например HDD Regenerator 2011 и выше.
- Стоит проверить настройки режима SATA контроллера в Биосе и попробовать изменить его на противоположный. Также не помешает проверить физическое подключение жесткого диска, возможно, просто отходит контакт шлейфа.
- Для устранения проблемы загружаемся с загрузочного диска, переходим в режим восстановления, запускаем командную строку и вводим следующие команды cd c:\windows\system32\drivers жмем Enter, после пишем del oduzt.sys или имя другого драйвера. Перезагружаем систему. В случае повторения ошибки выполняем восстановление системы. Утилита сама найдет недостающие файлы и исправит ошибки.
В целом причины возникновения ошибки, как правило, устраняются выше перечисленными способами. В крайнем случае, можно переустановить систему одновременно с этим удалив системный раздел и вспомогательный 100 Мb раздел, и создав их заново, что поможет избежать ошибки 0xc0000225 при установке Windows 7.
Исправление ошибки 0xc0000225 при загрузке ОС
Корни проблемы кроются в том, что система не может обнаружить загрузочные файлы. Происходить такое может по разным причинам, от повреждения или удаления последних до отказа диска, на котором располагается Windows. Начнем с самой «простой» ситуации.
Причина 1: Сбой порядка загрузки
Под порядком загрузки следует понимать список накопителей, к которым система обращается для поиска boot-файлов. Эти данные находятся в BIOS материнской платы. Если там произошел сбой или сброс параметров, нужный диск мог из этого списка совсем исчезнуть. Причина банальна: села батарейка CMOS. Ее нужно поменять, а затем произвести настройки.

Не обращайте внимания, что крайняя статья посвящена USB-носителям. Для жесткого диска действия будут точно такими же.
Причина 2: Некорректный режим работы SATA
Этот параметр также находится в BIOS и может быть изменен при его сбросе. Если ваши диски работали в режиме AHCI, а теперь в настройках стоит IDE (или наоборот), то они не будут обнаружены. Выходом будет (после замены элемента питания) переключение SATA на нужный стандарт.

Причина 3: Удаление диска со второй Windows
Если вы устанавливали вторую систему на соседний диск или в другой раздел на существующем, то она могла «прописаться» в меню загрузки, как основная (загружаемая по умолчанию). В таком случае при удалении файлов (из раздела) или отключении носителя от материнской платы, появится наша ошибка. Решается проблема сравнительно несложно. При появлении экрана с заголовком «Восстановление» нажимаем клавишу F9 для выбора другой операционной системы.

Далее возможны два варианта. На следующем экране со списком систем появится или не появится ссылка «Изменить параметры по умолчанию».
Ссылка есть
- Нажимаем на ссылку.

«Выбрать ОС по умолчанию»
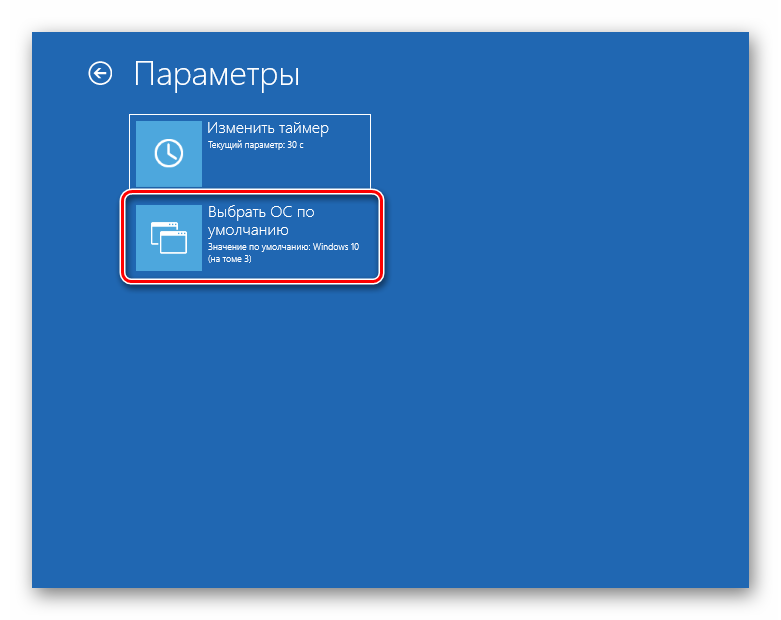
«На томе 2»«На томе 3»«Параметры»


«На томе 2»
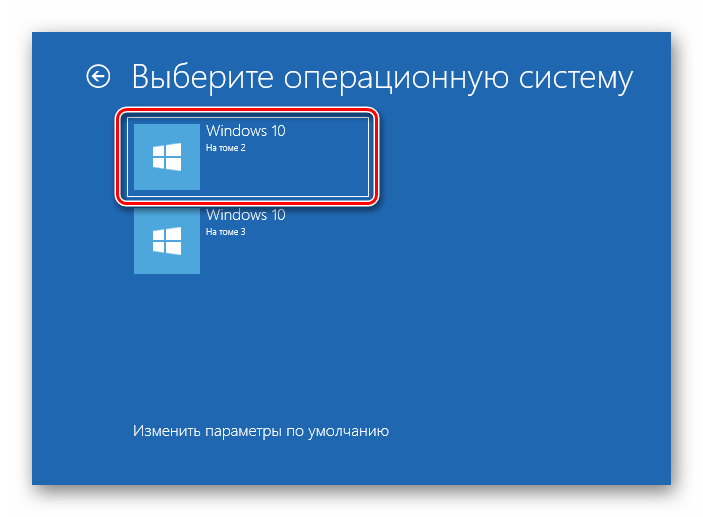
Ошибка больше не появится, но при каждой загрузке будет открываться данное меню с предложение выбрать систему. Если от него требуется избавиться, инструкцию найдете ниже.
Ссылки нет
Если среда восстановления не предложила изменить параметры по умолчанию, то жмем на вторую ОС в списке.
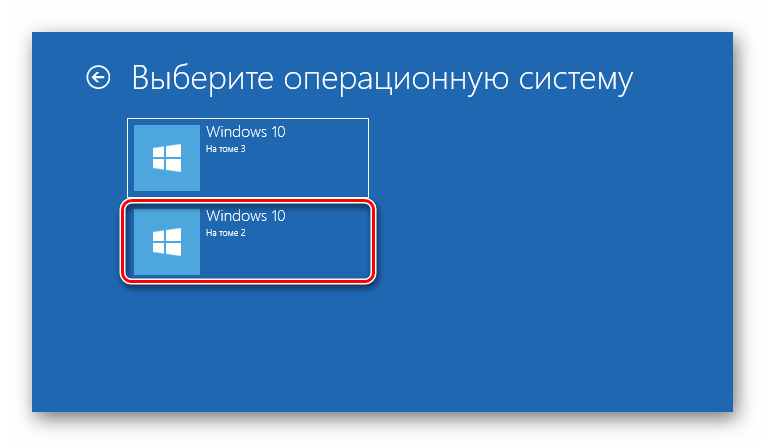
После загрузки будет необходимо отредактировать записи в разделе «Конфигурация системы», иначе ошибка появится снова.
Редактирование меню загрузки
Для удаления записи о второй (нерабочей) «винде» выполняем следующие действия.
- После входа в систему открываем строку «Выполнить» сочетанием клавиш Win+R и вводим команду

«Загрузка»«Текущая операционная система»

«Применить»ОК

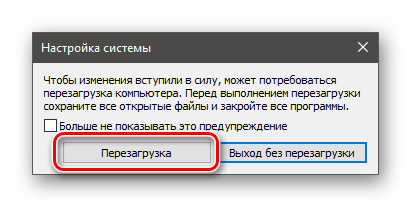
Если требуется оставить пункт в меню загрузки, например, вы планируете подключить диск со второй системой обратно, нужно присвоить свойство «По умолчанию» текущей ОС.
- Запускаем «Командную строку». Делать это нужно от имени администратора, иначе ничего не получится.
Подробнее: Как запустить «Командную строку» в Windows 10 Получаем информацию обо всех записях в хранилище диспетчера загрузки. Вводим команду, указанную ниже, и нажимаем ENTER.
Далее нам нужно определить идентификатор текущей ОС, то есть той, в которой мы находимся. Сделать это можно по букве диска, заглянув в «Конфигурацию системы».

CTRL+A

Копируем (CTRL+C) и вставляем в обычный блокнот. Теперь можно скопировать идентификатор и вставить в следующую команду.
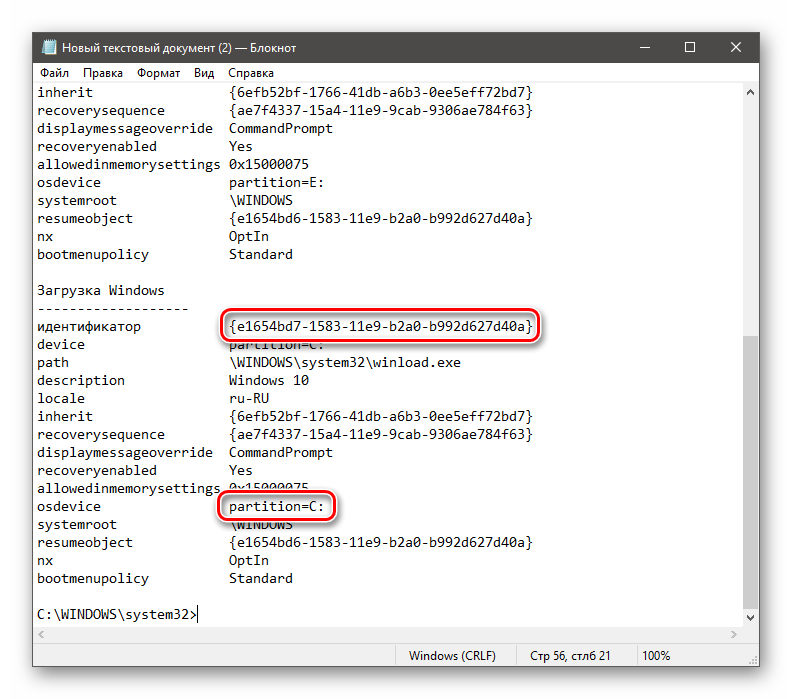
Пишется она так:
В нашем случае строка будет такая:
Вводим и жмем ENTER.

«Конфигурацию системы»
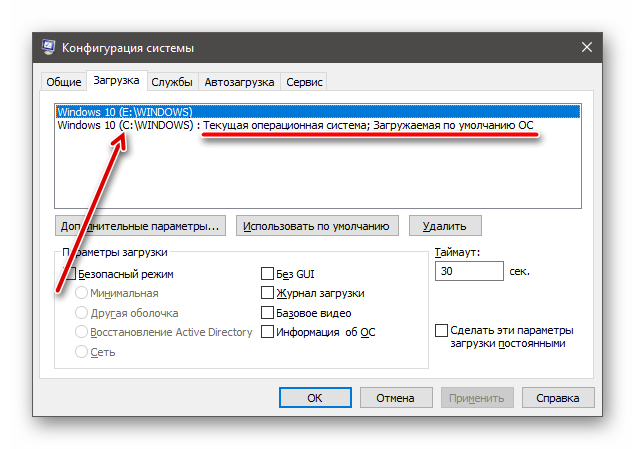
Причина 4: Повреждение загрузчика
Если вторая Windows не устанавливалась и не удалялась, а при загрузке мы получили ошибку 0xc0000225, возможно, имеет место повреждение файлов загрузки. Попытаться их восстановить можно несколькими способами – от применения автоматического исправления до использования Live-CD. Данная проблема имеет более сложное решение, чем предыдущая, так как у нас в наличии нет рабочей системы.

Причина 5: Глобальный сбой в системе
О таком сбое нам скажут неудачные попытки вернуть работоспособность «винде» предыдущими способами. В такой ситуации стоит попробовать восстановить систему.

Заключение
Существуют и другие причины подобного поведения ПК, но их устранение связано с потерей данных и переустановкой Windows. Это выход их строя системного диска или полный отказ ОС из-за повреждения файлов. Впрочем, «хард» можно попытаться восстановить или исправить ошибки в файловой системе.
Произвести данную процедуру можно, подключив диск к другому ПК или установив новую систему на другой носитель.
Проверить кабель жесткого диска
Часто ошибка 0xc000000f возникает из-за неисправного или ненадежного соединения интерфейсного кабеля, передающего данные между жестким диском и материнской платой ПК. В этом случае необходимо убедиться в целостности кабеля.
Шаг 1. Выключить ПК. Отключить системный блок компьютера от питания 220В.

Отключаем системный блок компьютера от питания 220В
Шаг 2. Открутить винты, крепящие стенку системного блока с правой стороны компьютера (взгляд со стороны разъемов ПК).

Откручиваем винты, крепящие стенку системного блока с правой стороны компьютер
Возможно, вместо винтов потребуется отжать удерживающие стенку защелки.
Шаг 3. Проверить крепление интерфейсного кабеля в разъемах жесткого диска и материнской платы ПК. При возможности заменить кабель.

Проверяем крепление интерфейсного кабеля в разъемах жесткого диска и материнской платы П
Шаг 4. Собрать компьютер в обратном порядке и запустить его, проверив на загрузку ОС.
Перечисленные выше шаги должны устранить ошибку 0xc000000f, возникающую при загрузке операционной системы Windows.
Сценарий: После миграции или копирования ОС на новый диск появляется код ошибки 0xC0000225, 0xC00000E или сообщение, в котором упоминается Winload.efi.

Данная проблема может быть вызвана следующими причинами:
Эта проблема связана с конфликтом ассоциации томов в реестре. У исходного и целевого диска есть уникальные идентификаторы каждого
тома, привязанные к определённой букве, и когда ОС перемещена на другой диск, в реестре остаются предыдущие идентификаторы томов.
Их нужно изменить на новые для успешной загрузки ОС.
UEFI поддерживает технологию, позволяющую загружаться как с uEFI-дисков, так и с Legacy дисков (старого формата). Эти режимы
требуют наличия различных загрузочных файлов, и им требуются разные алгоритмы загрузки. На это влияют различные факторы, такие
как конфигурация установки Windows и настройки uEFI. Winload.efi – часть uEFI-загрузки, поэтому причина может быть в настройках.
Настройки uEFI
1. Включите режим CSM. Это позволит использовать эмуляцию старого формата загрузки (MBR) в вашем uEFI. Эта опция находится в
разделе Boot.

2. Отключите Secure Boot.
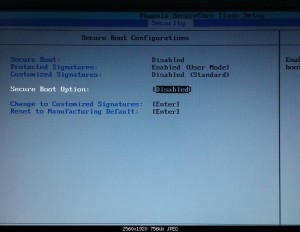
3. Используйте Legacy Boot вместо uEFI.
Эта опция находится в разделе Boot.

4. Наконец, нужно выбрать устройство для загрузки в Legacy-режиме (не в режиме uEFI).
Нажмите F2 (обычно) для загрузки в настройки uEFI, выберите нужный диск без префикса uEFI. Сохраните изменения, попробуйте загрузиться.
Сценарий для EFI GPT
Если у вас есть установочный диск Windows, пункты 1 и 2 можно пропустить.
1. Создайте аварийный носитель и загрузитесь с него (только для продуктов на базе HDM)
2. Запустите командную строку.
3. Введите следующее:

4. Находясь в командной строке, нужно привязать целевой раздел Windows к ESP (том, содержащий загрузочные файлы):
5. Перезагрузитесь и посмотрите, загружается ли система.
Сценарий для MBR
Если у вас есть установочный диск Windows, пункты 1 и 2 можно пропустить.
1. Создайте аварийный носитель и загрузитесь с него (только для продуктов на базе HDM)
2. Запустите командную строку.
3. Введите следующее для сброса настроек BCD:
4. Перезагрузитесь и посмотрите, загружается ли система.
Если у вас нет аварийного диска Windows или Paragon, можно загрузиться в режим восстановления Windows (начиная с 8), используя комбинацию клавиши Shift и кнопки перезагрузки компьютера. Затем перейдите в Дополнительные параметры – Устранение проблем – Командная строка.
Изменение настроек в реестре
1. Запустите исходную ОС и убедитесь, что всем разделам на диске присвоены буквы.
2. Подключите целевой диск (тот, на котором находится копия ОС) к компьютеру через USB или SATA, найдите копии разделов в Проводнике, запомнив их буквы. Откройте Редактор реестра, перейдите в каталог HKLMSystemMountedDevices. Найдите записи
с совпадающими параметрами, как на картинке (значения могут отличаться от указанных в примере):
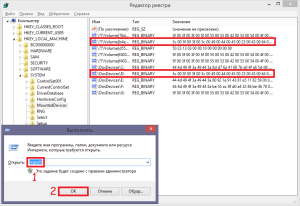
3. Загрузите куст windowssystem32configsystem из раздела с копией ОС, присвоив ему произвольное имя (здесь – HKLMClone).
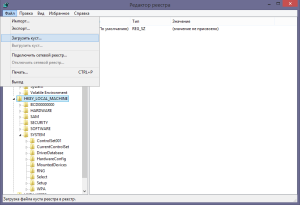
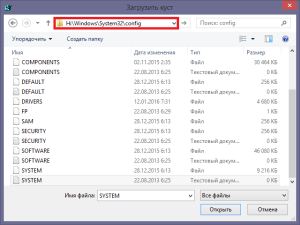
Найдите пары записей с совпадающими параметрами:
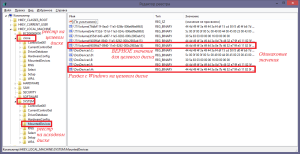
Присвойте верные значения целевым записям, взяв значения из реестра исходной ОС. Проверьте, решена ли проблема.
Чистка реестра
Если ничего не помогает, необходимо загрузить Windows, открыть редактор реестра, зайти в HKLMSystemMountedDevices, удалить все записи, кроме “Default”, затем выполнить миграцию или копирование.
Этот вариант опасен, потому что может привести к потере способности ОС загружаться в случае с нестандартной конфигурацией разделов (например когда C: – не первый раздел, и не активный)
Восстановление: если вы удалили записи из HKLMSystemMountedDevices, и система перестала загружаться с исходных или конечных дисков, загрузите кусты SYSTEM системных разделы этих дисков (как в пункте 3) на другом компьютере. Разделам будут присвоены буквы C:, D:, E: и т.д. по порядку. Измените значения параметров DosDevicesLetter: на соответствующие требуемым буквам диска.
Drive Copy, Hard Disk Manager, Migrate OS to SSD, Частные
Tags: windows, копирование, миграция, ошибка
Причины ошибки 0xc0000225
Рассмотрим основные причины возникновения проблемы:
- Повреждение записи загрузчика.
- Неисправности системных драйверов.
- Сбои в функционале контроллера винчестера.
- Неисправности загрузочных секторов винчестера.
- Проблема, связанная с несоответствием идентификатора HDD с одной, или несколькими записями в системном реестре.
Исходя из этого, можно сделать вывод, что зачастую ошибка возникает вследствие неисправности жёсткого диска. На первый взгляд может показаться, что ситуация почти безысходная, но не стоит сильно переживать. Ниже, мы подробно рассмотрим способы решения данной проблемы.
Ремонт компьютеров и ноутбуков в Харькове
Ошибка возникает при загрузке Windows 7 — это ошибка 0xc0000225. Info: The boot selection failed because a required device is inaccessible. Причина возникновения бсода — это поврежденный загрузочный сектор.
Исправить ошибку 0x225 можно с помощью системы восстановления.
Ошибка 0xc0000225 в Windows 7
Сразу начнем с проверки кабелей от жесткого диска, возможно один контакт отошел. Далее заходим в БИОС и посмотрим, если жесткий диск система видит, значит дело не в этом. Можно попробовать заново установить Windows 7, но и это вариант более долгий и громоздкий, поскольку на старой системе скопилось достаточное количество программ. Установить виндовс не сложно, но потом снова все под себя настроить ой как не легко, ну думаю Вы меня понимаете. В нашем случае нужно восстановить систему.
Загружаемся с установочного диска Windows 7, запускаем восстановление системы, ждем окончания поиска проблем, затем исправления проблем (исправляется долго), но после всех этих действий иногда, компьютер включился с этой же ошибкой 225.
Второй вариант сделать откат системы. Скажу на перед, мне это помогло, и после этого, Windows 7 нормально запустилась. Значит, как сделать этот самый откат, то есть восстановить последнюю удачную конфигурацию. Теперь по пунктам:
- Перезагружаем компьютер и как только он начнет загружаться многократно нажимаем клавишу F8 у Вас должно появится такое вот окно:
- В списке выбираем пункт «Последняя удачная конфигурация (дополнительно)» и нажимаем «Enter». У меня компьютер перезагрузился и все заработало.
Ошибка 0xc0000225 в Windows 8
С помощью программы менеджера разделов необходимо сделать раздел с системой активным. Перезагружаемся и видим:
Отсутствует bootmgr press ctrl+alt+del to reboot
Здесь проще, заново монтируем загрузочную флешку и пытаемся восстановить систему. Через командную строку утилитой Bootrec.exe с ключом запуска /FixMbr, bootmgr был восстановлен. Также была восстановлена среда загрузки windows c помощью bcdboot.exe с последующим указанием правильного раздела с системой.
Исправление ошибки 225 через восстановление загрузчика
- Загрузка с установочного диска Windows 7.
- В диалоге восстановления выбрать командную строку и ввести следующие команды:
bootrec.exe /FixMbr
bootrec.exe /FixBoot
bootrec.exe /RebuildBcd
Ошибка 225 после клонирования
После клонирования ОС Windows 7 на новый жесткий диск большего объема, система не смогла загрузиться из-за ошибки 0xc0000225. Эта ошибка возникает из-за того, что значение ID раздела жесткого диска с которого должна загружаться ОС не соответствует тому, которое прописано в ветке реестра HKLM\System\MountedDevices.
Для исправления выполните следующие действия:
- Загрузитесь с DVD Windows 7
- Выберите режим восстановления (Repair) и система самостоятельно внесет необходимые изменения, после чего возможность загрузки будет восстановлена.
Иногда аналогичная ошибка возникает при восстановлении операционной системы из образа, созданного продуктами для резервирования данных, например, Acronis True Image, CloneZilla и т.д. Описанный ниже способ пока еще не проверен мной, но именно его можно найти в CloneZilla FAQ. Разработчики рекомендуют перед созданием образа жесткого диска, очистить из ветки реестра HKLM\System\MountedDevices все ключи кроме Default, и только после этого создавать образ.
Подготовка автоматического восстановления windows 10
К сожалению, результаты работы функции автовосстановления не всегда оказываются положительными. Повреждение или отсутствие самих бекапов и критически важных системных файлов, ошибки жесткого диска, нехватка места на системном томе могут привести к невозможности завершения процедуры или к ее зацикливанию. Рассмотрим один из таких сценариев, в котором подготовка автоматического восстановления в Windows 10 зависает, при этом пользователь видит лишь черный экран с сообщением о подготовке.
Как исправить повреждение файлов и файловой системы
Причиной «вечной» подготовки к восстановлению может стать повреждение структуры диска, обычно конкретного сектора, в котором записан отвечающий за выполнение процедуры восстановления файл. Проверка файловой системы и целостности системных компонентов командами и могла бы выявить и устранить проблему, но что делать, если подготовка автоматического восстановления Windows 10 не заканчивается? Решение здесь только одно — загрузить компьютер с установочного или спасательного диска, например, WinPE 10-8 Sergei Strelec и выполнить необходимые восстановительные работы.
Итак, выставив в BIOS загрузку с внешнего носителя, загрузите компьютер с установочного диска с Windows и когда на экране появится окно мастера-установщика, нажмите «Далее», а затем «Восстановление системы». После того как окажемся в среде WinPE, выбираем Поиск и устранение неисправностей → Командная строка. Теперь нужно узнать буквы разделов, для чего в консоли тут же выполните команду notepad, а когда откроется Блокнот, нажмите Ctrl + S и определите в открывшемся окне Проводника букву системного тома. Получив букву, в данном примере это , выполните следующую команду:
Если в ходе проверки будут найдены ошибки, проверку нужно будет повторить, но уже с использованием аргументов, вот так:
Закончив анализ диска и файловой системы, выполните проверку на предмет повреждения системных файлов следующей командой:
Ошибки или баги в обновлении — что делать
Если вы видите черный экран с текстом «Подготовка автоматического восстановления Windows» после очередного обновления, скорее всего, неполадка вызвана именно установкой обновления. В этом случае обновление необходимо удалить, воспользовавшись тем же загрузочным диском. Загрузив с него компьютер и зайдя в среду восстановления как было показано выше, перейдите в раздел Поиск и устранение неисправностей → Удалить обновления и выберите один из двух вариантов:
- Удалить последнее исправление. Обычно это патч, выпускаемый Microsoft для решения конкретной проблемы.
- Удалить последнее обновление. Этот вариант следует выбирать, если вы желаете отменить предыдущее мажорное обновление.
По завершении удаления обновления загружаем компьютер в обычном режиме и смотрим, как ведет себя Windows.
Исправляем повреждение реестра и прочие ошибки
Если есть подозрение, что процедура остановилась на этапе подготовки к автоматизированному восстановлению из-за повреждения реестра, пробуем выполнить откат к точке восстановления, выбирая в меню загрузочной среды Восстановление системы → Версию ОС и следуем указаниям мастера. Однако, такой способ не гарантирует успеха, если поврежденными окажутся сами файлы теневой копии. В редких случаях ошибка может указывать на проблему с загрузчиком, исключить ее можно, выбрав в меню загрузочной среды «Восстановление при загрузке».