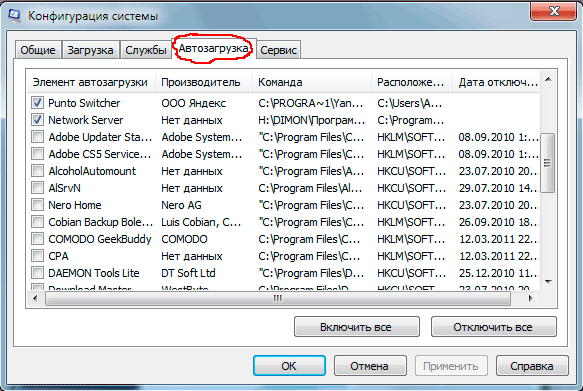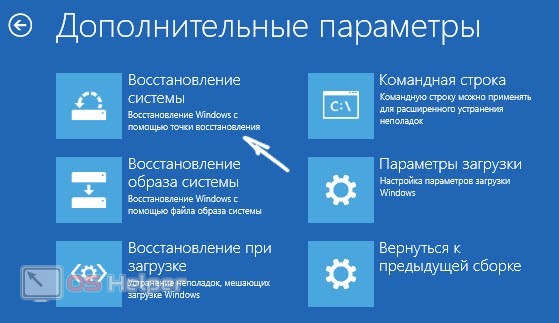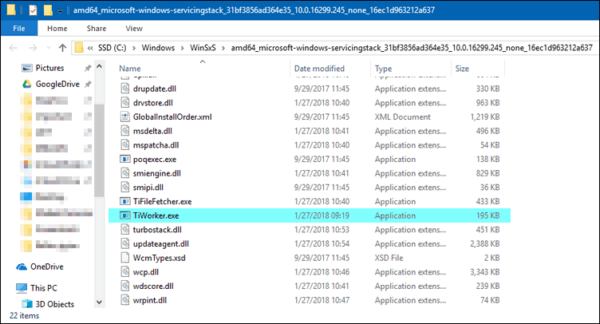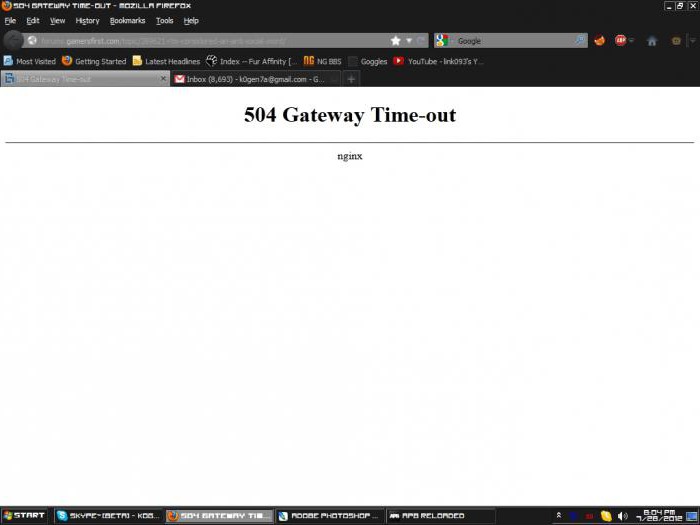How to fix error code 0xc000012f on windows?
Содержание:
- Causes of Error Code 0xc0000001
- Причины получения статуса ошибки 0x000012f.
- Как убрать ошибку 0xc000012f в Windows 10
- Как исправить Bad Image 0xc000012f и 0xc0000020 в Windows 10
- Использование утилиты SFC
- Option 4. Use a System Restore Point
- Обновление за апрель 2021 года:
- Что такое ошибка 0xc000000f
- Код ошибки 0x000000f при загрузке Windows 10
- Исправляем ошибку 0xc000012f
- Обновление «Visual C++»
- Способы по исправлению ошибки 0xc000000e winload.exe в Windows 10
- Исправляем ошибку 0xc000012f
- Восстановление системы через среду восстановления Windows
Causes of Error Code 0xc0000001
If you have received this error on your PC, it means that there was a malfunction in your system operation. Common reasons include incorrect or failed installation or uninstallation of software that may have left invalid entries in your Windows registry, consequences of a virus or malware attack, improper system shutdown due to a power failure or another factor, someone with little technical knowledge accidentally deleting a necessary system file or registry entry, as well as a number of other causes. The immediate cause of the “Error Code: 0xc0000001” error is a failure to correctly run one of its normal operations by a system or application component.
Причины получения статуса ошибки 0x000012f.
Если вы получили эту ошибку на своем ПК, это означает, что произошла сбой в работе вашей системы. Общие причины включают неправильную или неудачную установку или удаление программного обеспечения, которое может привести к недействительным записям в вашем реестре Windows, последствиям атаки вирусов или вредоносных программ, неправильному отключению системы из-за сбоя питания или другого фактора, кто-то с небольшими техническими знаниями, случайно удалив необходимый системный файл или запись в реестре, а также ряд других причин. Непосредственная причина «Получение статуса ошибки 0x000012f». ошибка – это неправильное выполнение одной из обычных операций с помощью системного или прикладного компонента.
Как убрать ошибку 0xc000012f в Windows 10
Эта неполадка, как и многие другие, не имеет конкретной причины. Самым вероятным её источником является либо сама программа, либо наличие мусорных файлов на жестком диске. Кроме того, есть сообщения, что появление ошибки вызывает некорректно установившееся обновление или сбои в работе системных компонентов. Соответственно, существует несколько методов ее устранения.
Способ 1: Переустановка проблемного приложения
Так как чаще всего рассматриваемый сбой происходит вследствие неполадок с конкретной программой, её переустановка будет эффективным решением проблемы.
- Удалите проблемный софт любым подходящим методом. Мы рекомендуем использовать стороннее решение, например, Revo Uninstaller: эта программа заодно подчищает «хвосты» в системном реестре, которые нередко и представляют собой источник сбоя.
Урок: Как пользоваться Revo Uninstaller
- Загрузите на компьютер новый дистрибутив удалённого приложения, желательно последней версии и с официального ресурса, и установите его, следуя инструкциям установщика.
По окончании инсталляции перезагрузите компьютер и пробуйте запускать проблемную программу. Если ошибка всё равно появляется – читайте далее.
Подробнее: Очистка Windows 10 от мусора
Способ 3: Деинсталляция обновления KB2879017
Кумулятивный апдейт Windows 10 под индексом KB2879017 порой приводит к появлению рассматриваемой неполадки, поэтому стоит попробовать удалить этот компонент. Алгоритм действий следующий:
- Вызовите «Параметры» с помощью клавиш Win+I, затем перейдите в раздел «Обновления и безопасность».
Используйте строку «Поиска» в верхней правой части окна управления обновлениями, в который введите индекс проблемного компонента. Если он отсутствует, переходите к другим методам, если апдейт найден – выделите его, нажмите на кнопку «Удалить» и подтвердите действие.</li>
После деинсталляции обновления обязательно перезагрузите компьютер.</li></ol>
Способ 4: Проверка и восстановление системных файлов
Если вместе с ошибкой 0xc000012f появляются и другие предупреждения, возможной причиной являются сбои в системных файлах. Для разрешения этой ситуации следует воспользоваться средством проверки компонентов системы – более подробно об этом рассказано в отдельном руководстве.
Подробнее: Проверка системных файлов на Windows 10
Способ 5: Использование точки восстановления
Более простой, но и более радикальной альтернативой предыдущему методу будет использование точки восстановления Виндовс. Такой подход особенно эффективен, если ошибка возникла впервые, и пользователь после этого не предпринимал никаких иных действий. Впрочем, надо понимать, что откат приведёт к удалению всех изменений в системе, внесенных с момента создания точки восстановления.
Урок: Откат к точке восстановления в Windows 10
Заключение
Как видим, решений у рассматриваемой проблемы существует несколько, причём большинство из них универсальные, то есть использовать их можно вне зависимости от причины её появления.
Мы рады, что смогли помочь Вам в решении проблемы.
Опишите, что у вас не получилось.
Помогла ли вам эта статья?
- https://remontka.pro/0xc000012f-0xc0000020-error-bad-image-windows-10/
- https://winda10.com/oshibki-i-problemy/0xc000012f-windows-10-kak-ispravit.html
- https://lumpics.ru/how-correct-error-0xc000012f-on-windows-10/
Как исправить Bad Image 0xc000012f и 0xc0000020 в Windows 10
Запустите командную строку от имени администратора и введите две команды по очереди:
2. Microsoft Visual C++ Redistributable
Если в сообщении об ошибке присутствует названия файлов как msvcr или msvcp, то проблема в Visual C++ Redistributable. В данном случае, у вас он просто не установлен, установлен не правильно или перепутана разрядность. К примеру, у меня ошибка указала на файл msvcr110.dll и он отсутствовал в системе. Если посмотреть свойства этого файла на другом ПК, то можно обнаружить, что он является компонентом Visual C++ Redistributable 2012, который нужно скачать и установить.
Для начало откройте «удаление программ» нажав Win+R и введя appwiz.cpl или зайдите через панель управления. Посмотрите свои версии Visual C++ Redistributable, которые должны быть установлены по две разрядности (x86) и (x64). Также, выделите нажатием мыши Visual C++ Redistributable и нажмите сверху «Изменить», после чего в новом окне нажать на Repair (Исправить), чтобы восстановить компонент по умолчанию и исправить ошибки установщика. Если не знаете какой, то проделайте исправление со всеми.
Если они в принципе отсутствуют или не хватает какой-либо разрядности, то их нужно скачать с официального сайта microsoft. Перед установкой новой версии, удалите старые, если они имеются.
- Скачать Visual C++ 2015
- Скачать Visual C++ 2012
- Скачать Visual C++ 2010
3. Удалить патч обновления Windows 10
В частности ошибка Bad Image с кодом 0xc000012f известна из-за проблемы накопительного обновления безопасности для IE 10 систем Windows 8 x64 (KB2936068). В других случаях, если вы столкнулись с ошибкой после обновления Windows 10, то нужно удалить этот патч.
Откройте «Параметры» > «Обновления и безопасность» > справа «Центр обновления Windows» > «Просмотре журнала обновлений» > «Удалить обновления». В новом окне определите по дате патч, после какого начало показываться ошибка, и удалите его.
4. Драйвер видеокарты
Если в сообщение об ошибке указаны файлы atiglpxx.dll и atiuxpag.dll, то это связано с драйверами видеокарты. Нужно полностью и правильно удалить их и скачать заново. Обратитесь ниже к руководству для правильного удаления видео драйвера.
Как полностью удалить драйвера видеокарты Nvidia, AMD, Intel
5. Очистка ненужных файлов
Windows может забиваться ненужными и остаточными файлами, которые могут мешать работе системе, играм и программам. Нажмите Win+R и введите cleanmgr, чтобы запустить очистку диска. Ниже полное руководству по очистке диска от ненужных файлов:
Очистить диск C от ненужных файлов
6. NET Framework
Если в сообщение указано .NET Framework, то нужно скачать этот компонент с официального сайта Microsoft и установить его. Перед этим удалите старый, если он имеется в «удалении программ». Если вы запускаете очень старую игру или программу в Windows 10, то нужно включить в самой системе .NET Framework версии 2.0 и 3.5.
- Microsoft .NET Framework 4.7
- Как установить NET Framework 2.0 3.0 и 3.5 в Windows 10
Смотрите еще:
- Как скачать, установить и обновить DirectX на ПК
- Исправлена ошибка VCRUNTIME140.dll Windows 10
- Скачать xinput1_3.dll или d3dx9_43.dll для Windows 10/8/7
- MSVCP140.dll отсутствует на компьютере
- Исправить atikmpag.sys, nvlddmkm.sys в Windows 10
Загрузка комментариев
Использование утилиты SFC
SFC – это встроенная в Windows утилита. Ей предназначена важнейшая функция – быстрое и эффективное сканирование системы и исправление обнаруженных повреждённых файлов, а также проверка их целостности. Мы уже говорили, что проблемные файлы системы вполне могут стать причиной проявления ошибки.
Для того чтобы воспользоваться SFC через командную строку, проводим следующую последовательность действий:
- Кликаем по иконке поиска рядом с меню «Пуск», вводим запрос «Командная строка», жмем по ней правой кнопкой мыши и открываем с правами администратора. Подтверждаем открытие.
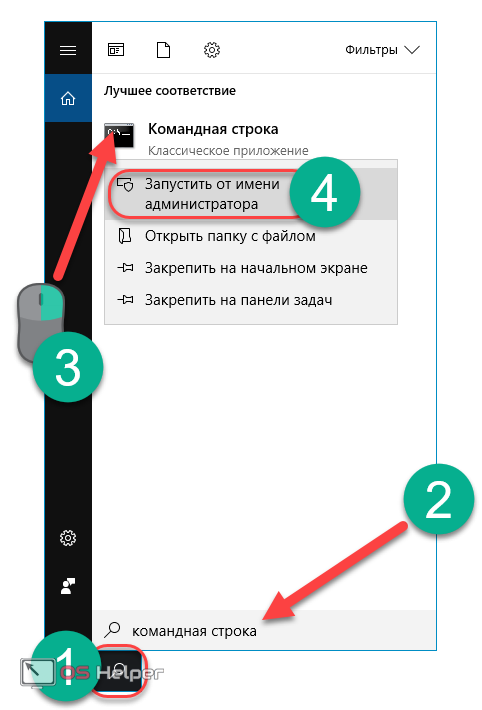
- Прописываем команду «sfc /scannow» и нажимаем на Enter.
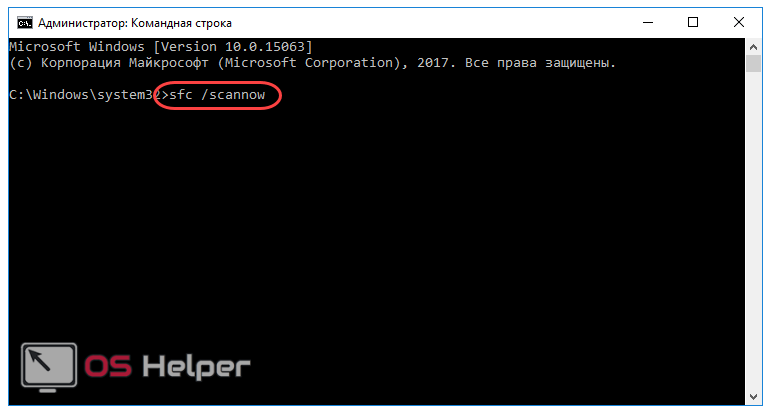
- Ожидаем завершения процедуры сканирования.
- Дождавшись завершения, закрываем данный интерфейс и перезагружаем компьютер или ноутбук, после чего вновь пробуем открыть программу, в которой проявился сбой.
Вполне возможно, что этот способ не станет решением проблемы. В таком случае придётся воспользоваться следующим.
Option 4. Use a System Restore Point
To repair damaged system, you have to purchase the licensed version of Reimage Reimage.
If you canвЂt uninstall Windows updates for some reason, the other applicable solution would be to enable a System Restore Point. However, this option is possible only if you have created a Restore Point back in time.
- Click on Windows key and type Create a Restore point in the search bar.
- Select System Protection on the new window.
- Select System Restore and then hit Next.
- Select the last Restore point that you have created (before the update was installed) and then click Next.

- Click Finish and wait for the system to restore.
- Finally, restart the system.
Обновление за апрель 2021 года:
Теперь мы рекомендуем использовать этот инструмент для вашей ошибки. Кроме того, этот инструмент исправляет распространенные компьютерные ошибки, защищает вас от потери файлов, вредоносных программ, сбоев оборудования и оптимизирует ваш компьютер для максимальной производительности. Вы можете быстро исправить проблемы с вашим ПК и предотвратить появление других программ с этим программным обеспечением:

Удаление и переустановка Visual C ++ Visual
Давайте удалим и переустановим Visual C ++ 2013 Redistributable, выполнив следующие действия:
Нажмите Windows + R, введите control appwiz.cpl и нажмите Enter. Нажмите «Функции Windows», чтобы включить или отключить их на левой панели. Снимите флажок «Распространяемый Visual C ++++» и нажмите «ОК». Переустановите его, нажав на поле еще раз.
Удаление Центра обновления Windows
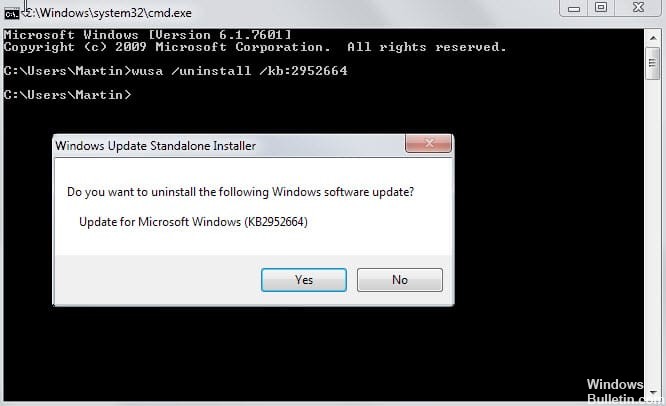
Последнее обновление Windows также может вызвать ошибку 0xc000012f. Поэтому вы должны проверить и удалить последнюю версию установленного Центра обновления Windows.
1) На клавиатуре одновременно нажмите клавишу с логотипом Windows и клавишу R, чтобы войти в поле «Выполнить».
2) Введите appwiz.cpl и нажмите ОК.
3) На левой панели щелкните Показать установленные обновления.
4) Найдите последнее обновление для Microsoft Windows, щелкните его правой кнопкой мыши и выберите «Удалить».
Запустите SFC / Scannow
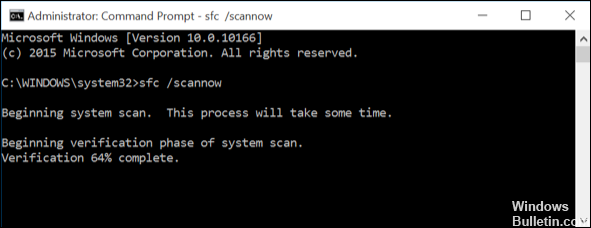
Это самое простое решение, которое вы можете попробовать решить с кодом ошибки 0xc000012f. Просто запустите команду «sfc / scannow», чтобы выполнить автоматическое восстановление системы. Выполните следующие действия:
Нажмите клавишу Windows, чтобы открыть Пуск, и введите Командная строка в строке поиска.
В результатах поиска щелкните правой кнопкой мыши командную строку и выберите «Запуск от имени администратора». Нажмите Allow, когда будет предложено.
В командной строке введите «sfc / scannow» и нажмите Enter.

CCNA, веб-разработчик, ПК для устранения неполадок
Я компьютерный энтузиаст и практикующий ИТ-специалист. У меня за плечами многолетний опыт работы в области компьютерного программирования, устранения неисправностей и ремонта оборудования. Я специализируюсь на веб-разработке и дизайне баз данных. У меня также есть сертификат CCNA для проектирования сетей и устранения неполадок.
Источник
Что такое ошибка 0xc000000f
Ошибка 0xc000000f – это сбой меню загрузки. Во всех случаях проблема возникает на этапе запуска операционной системы. Данный код никогда не появляется в процессе использования ОС, но может появиться в процессе перезагрузки вашей операционной системы.
Как правило, система выдает сообщение, что «Состояние: 0xc000000f», то есть слово «ошибка» на экране не используется, либо же напрямую указывается, что возникли трудности из-за недавнего изменения конфигурации системы. Эти изменения могут быть связаны как с программным обеспечением, так и с «железом» — то есть компонентами вашего системного блока.
Какой бы вариант у вас ни был – если вы увидели код 0xc000000f, то знайте, что эта проблема решается и решение далее на странице.
Код ошибки 0x000000f при загрузке Windows 10
Система Windows 10 может не загружаться по разным причинам. Одной из системных проблем вашего ПК возможна ошибка под кодом 0x000000f, которая возникает после очистки его от пыли.
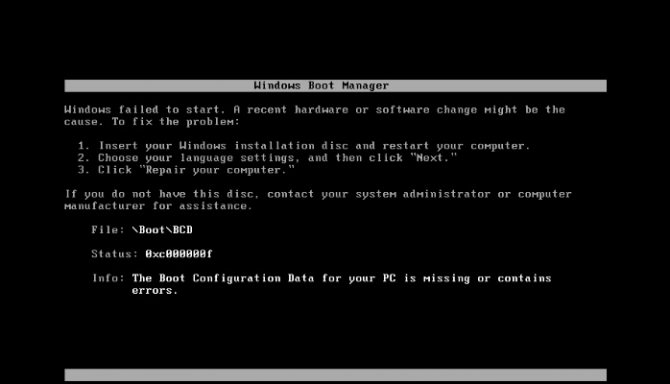
Прочистив компьютер от пылевых скоплений, пользователь сталкивается с тем, что ПК выдает ему при включении черный экран с описанием данной ошибки на английском языке в пункте «Status».
Вы можете после этого хоть 100 раз систему перезапускать или проводить другие действия с памятью или материнской платой, но ошибка будет все время повторяться. Причина ее кроется в синдроме спонтанных обоев в настройках BIOS, то есть «слетела» правильность настройки устройств, при помощи которых проводится загрузка Windows 10.
Алгоритм действий по устранению этой ошибки следующий:
- Нужно нажать на «Reset» (перезапуск PC) и совершить вход в BIOS, нажимая «F1» («Del», «F2»). С BIOS делаем переход в настройки BOOT.
- Выбор и открытие Hard Disk Drivers с 1st Drive и 2nd Drive.
- Выделяйте 1st – «Enter».
- Откроется SATA: 3M-STM3500418 и SATA: 4S-WDC WD20EARX-00PASB0, где нужно отметить SATA: 4S-WDC WD20EARX-00PASB и нажать «Enter».
- В результате должно появится 1st SATA: 4S-WDC WD20EA. Далее требуется нажать «F10» для сохранения информации.
После этого произойдет перезагрузка ПК без возникновения ошибки 0x000000f.
Исправляем ошибку 0xc000012f
Метод №1 Очистка диска от мусорных файлов
Возможно, на вашем диске скопились огромные кучи ненужных файлов, которые более не используются системой или вами, но именно они могли стать катализатором для появления оговоренной ошибки. Чтобы удалить мусорные файлы с диска, вам требуется сделать следующее:
- Нажмите Windows+R на клавиатуре.
- Впишите cleanmgr и нажмите Enter.
- Выберите нужный вам раздел диска и нажмите Ок.
- И наконец-то, выберите «Очистить системные файлы» и дождитесь окончания процесса.
Выполнив очистку всех разделов диска, снова попробуйте запустить программу, которая ранее выдавала ошибку 0xc000012f. Возможно, среди ненужных для системы файлов находился элемент, который вызывал некий конфликт.
Метод №2 Запуск утилиты SFC
SFC является полезной системной утилитой, которая может проводить сканирование и исправление файлов системы. Как уже было указано, повреждения системных файлов могли стать причиной появления рассматриваемой в этой статье проблемы. Для запуска SFC сделайте следующее:
- Нажмите ПКМ на Пуск и выберите «Командная строка(администратор)».
- Впишите sfc /scannow и нажмите Enter.
- Дайте системе время, чтобы она провела свое сканирование, а также починку некоторых файлов, если это будет возможно.
- После процесса, перезагрузите свой компьютер.
Снова попробуйте запустить проблемную утилиту, из-за которой появляется ошибка 0xc000012f. Если нет, то давайте двигаться дальше.
Метод №3 Переустановка утилиты
Если вы так и не смогли избавиться от этой ошибки, то, возможно, следует прислушаться к совету сообщения и попробовать переустановить запускаемую программу. Вероятно, файлы программы были повреждены вследствие каких-то действий в системе. Ее переустановка может исправить ситуацию, так что почему бы и не попробовать.
Заметка: можете выполнять этот метод самым последним, если запускаемое программное обеспечение занимает слишком много времени для переустановки.
Так или иначе у нас еще осталась парочка методов, которые могут исправить ситуацию с ошибкой 0xc000012f.
Метод №4 Удаление кумулятивного обновления Windows 10
Некоторые специалисты утверждают, что ошибка 0xc000012f может появляться вследствие установки обновления под номером KB2879017. Следуя из этого, вам требуется выполнить удаление этого обновления.
- Перейдите в Настройки своего компьютера.
- Пройдите в «Обновление и безопасность».
- Выберите пункт «Центр обновления Windows».
- Кликните на «Дополнительные параметры», а затем кликните пункт, отвечающий за просмотр журнала установленных обновлений.
- Затем нажмите «Удалить обновления», найдите обновление под номером KB2879017 и удалите его.
Метод №5 Использование точки восстановления Windows
Если ничего из вышеуказанного не помогло в решении ошибки 0xc000012f, то пришло время воспользоваться тяжелой артиллерией, а если точнее — восстановлением системы. Для этой ошибки не нужно использовать диск восстановления, мы воспользуемся обычной точкой восстановления Windows.
Обычно, ОС Windows создает точки восстановления автоматически после установление какого-то программного обеспечения. Так что в вашем случае это, наверняка, не проблема.
- Нажмите на кнопку Windows.
- Впишите в поисковую строку «Создать точку восстановления».
- Кликните на «Восстановление системы», а затем на кнопку «Далее».
- Выберите последнюю точку восстановления, которая у вас есть, а затем нажмите «Далее».
- Нажмите на «Завершить» и подождите, пока ваша система проведет возврат к указанной точке.
После выполнения восстановления системы, ошибка 0xc000012f должна определенно решена.
Обновление «Visual C++»
Для начала стоит обратить внимание, на какой файл система выдает ошибку. Если он имеет расширение «.dll», то вполне вероятно, что нужно попросту скачать и обновить программу «Visual C++»
- Как только распространяемый пакет отыщется в поиске, юзеру нужно кликнуть на «Скачать», предварительно выбрав русский язык для установки.Нажимаем на «Скачать»
- Программа предложит несколько вариантов нужной загрузки. Необходимо поставить галочки возле двух версий, после чего нажать «Next».Ставим галочки возле двух версий, после чего нажимаем «Next»
- У пользователя на ПК стоит либо 32-разрядная, либо 64-разрядная версия компьютера. В данном случае необходимо установить два пакета, сначала кликая по первому файлу и следуя простой загрузке, а затем по второму.Устанавливаем два пакета, сначала кликая по первому файлу и следуя простой загрузке, а затем по второму
Способы по исправлению ошибки 0xc000000e winload.exe в Windows 10
1. Восстановить данные конфигурации загрузки
Шаг 1. У вас должна быть установочная флешка с ОС Windows 10, если вы не можете загрузиться на рабочий стол. Вставьте её в USB-порт и начните установку системы, но до определенного момента. Когда появится кнопка “Установить”, Вы нажмите снизу на “Восстановление системы”, чтобы загрузиться в особых параметрах windows.
Шаг 2. В особых параметрах перейдите по пути Поиск и устранение неисправностей > Дополнительные параметры > и выберите Командная строка.
Шаг 3. Теперь вы можете выполнить команды восстановления для BCD Windows 10. Задайте ниже команды в окно командной строки, нажимая Enter после каждой.
Шаг 4. После успешной процедуры ввода команд, перезагрузите свой компьютер и ошибка должна исчезнуть.
2. Автоматическое восстановление
В некоторых случаях, восстановление при загрузке, устраняет некоторые проблемы. Итак, перейдите к приведенной ниже последовательности шагов для доступа к автоматическому ремонту с установочного диска.
Шаг 1. Посмотрите, как в 1 способе мы запускали командную строку через установочный USB-накопитель. Вам нужно сделать тоже самое, т.е. попасть в особые параметры системы. Далее перейдите Поиск и устранение неисправностей > Дополнительные параметры > и выберите Восстановление при загрузке.
Шаг 2. Далее запустится диагностика, после которой ошибка может исправиться. Следуйте инструкциям на экране, после чего перезагрузите ПК.
3. Восстановить ОС с помощью Recovery Drive
Отсутствующие системные файлы также могут быть причиной возникновения кода ошибки 0xc000000e на ПК под управлением Windows. Данные команды будут исправлять поврежденные файлы системы с помощью командной строки “диска восстановления”. Как и выше способами, вам нужно получить доступ к особым параметрам системы через USB-установочный накопитель.
Шаг 1. Откройте командную строку, как в способе 1 и задайте команду ниже. Эта команда утилиты StartRep.exe исправит значение загрузочной среды и устранит ошибку BCD. Однако в некоторых случаях она может не работать с одной попытки, поэтому вам нужно попробовать ввести эту команду несколько раз.
Шаг 2. После успешной процедуры, извлеките установочную флешку и перезагрузите ПК. Надеюсь, этот метод поможет вам исправить ошибку 0xc000000e.
4. Выполнение сканирования SFC и CHKDSK
На компьютере могут возникнуть определенные проблемы, связанные с оборудованием. Поэтому выполняйте встроенные команды CHKDSK и SFC, если скомпрометирована целостность файла аппаратного обеспечения. Для начала загрузитесь с установочного диска Windows, как обычно (смотрите способ 1) и запутсите командную строку.
Шаг 1. Вставьте в командную строку следующие команды. После завершения сканирования закройте командную строку и перезапустите Windows 10.
5. Восстановление образа Windows
Воспользуемся встроенным инструментом DISM (Deployment Image and Service Management). Откройте командную строку через установочную флешку, как описано в способе 1.
Шаг 1. Задайте в командную строку следующую команду и нажмите Enter, после чего Вам придется подождать примерно минут 20.
В случае, если вышеуказанная команда не работает, вам нужно попробовать выполнить приведенные ниже команды.
Шаг 2. После проделанных действий, закройте CMD и перезагрузите ПК. Если ничего не помогло, то просто попробуйте переустановить Windows.
Смотрите еще:
- Восстановить главную загрузочную запись (MBR) в Windows 10/8/7
- Исправить ошибку SrtTrail.txt в Windows 10
- Как исправить ошибку 0xc000014c в Windows 10
- Как исправить код ошибки 0xC0000225 в Windows 10
- Исправить ошибку 0XC000021A в Windows 10
comments powered by HyperComments
Исправляем ошибку 0xc000012f
Метод №1 Очистка диска от мусорных файлов
Возможно, на вашем диске скопились огромные кучи ненужных файлов, которые более не используются системой или вами, но именно они могли стать катализатором для появления оговоренной ошибки. Чтобы удалить мусорные файлы с диска, вам требуется сделать следующее:
Выполнив очистку всех разделов диска, снова попробуйте запустить программу, которая ранее выдавала ошибку 0xc000012f. Возможно, среди ненужных для системы файлов находился элемент, который вызывал некий конфликт.
Метод №2 Запуск утилиты SFC
SFC является полезной системной утилитой, которая может проводить сканирование и исправление файлов системы. Как уже было указано, повреждения системных файлов могли стать причиной появления рассматриваемой в этой статье проблемы. Для запуска SFC сделайте следующее:
Снова попробуйте запустить проблемную утилиту, из-за которой появляется ошибка 0xc000012f. Если нет, то давайте двигаться дальше.
Метод №3 Переустановка утилиты
Если вы так и не смогли избавиться от этой ошибки, то, возможно, следует прислушаться к совету сообщения и попробовать переустановить запускаемую программу. Вероятно, файлы программы были повреждены вследствие каких-то действий в системе. Ее переустановка может исправить ситуацию, так что почему бы и не попробовать.
Заметка: можете выполнять этот метод самым последним, если запускаемое программное обеспечение занимает слишком много времени для переустановки.
Так или иначе у нас еще осталась парочка методов, которые могут исправить ситуацию с ошибкой 0xc000012f.
Метод №4 Удаление кумулятивного обновления Windows 10
Некоторые специалисты утверждают, что ошибка 0xc000012f может появляться вследствие установки обновления под номером KB2879017. Следуя из этого, вам требуется выполнить удаление этого обновления.
Метод №5 Использование точки восстановления Windows
Если ничего из вышеуказанного не помогло в решении ошибки 0xc000012f, то пришло время воспользоваться тяжелой артиллерией, а если точнее – восстановлением системы. Для этой ошибки не нужно использовать диск восстановления, мы воспользуемся обычной точкой восстановления Windows.
Обычно, ОС Windows создает точки восстановления автоматически после установление какого-то программного обеспечения. Так что в вашем случае это, наверняка, не проблема.
После выполнения восстановления системы, ошибка 0xc000012f должна определенно решена.
Источник
Восстановление системы через среду восстановления Windows
Шаг 1. Выполнить Шаги 1-6 раздела «Восстановление загрузки системы…».
Шаг 2. Выбрать «Восстановление системы».
Выбираем «Восстановление системы»
Шаг 3. Нажать «Далее».
Нажимаем «Далее»
Шаг 4. Выбрать точку с датой и временем до появления указанной ошибки и нажать «Далее».
Выбираем точку с датой и временем до появления указанной ошибки и нажимаем «Далее»
Шаг 5. Щелкнуть «Готово».
Щелкаем «Готово»
Шаг 6. Нажать «Да».
Нажимаем «Да»
Система проведет перезагрузку и выполнит восстановление компьютера до выбранной пользователем точки.
Процесс восстановления файлов
Завершение восстановления системы