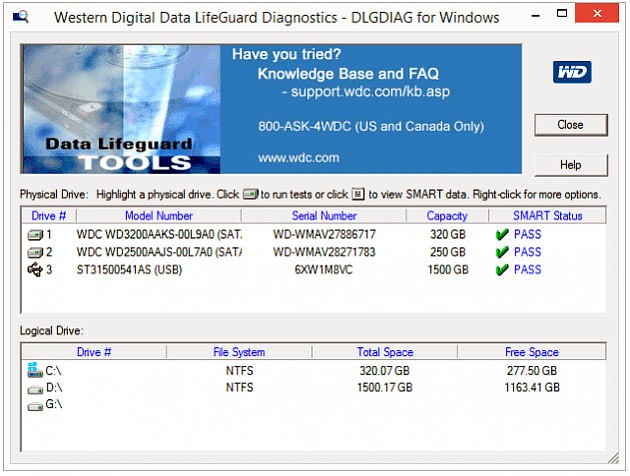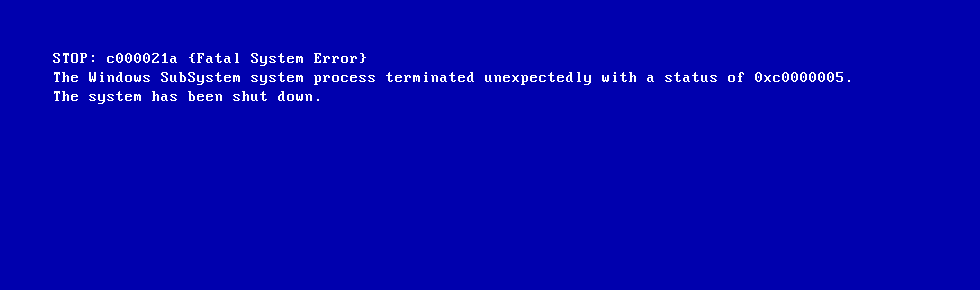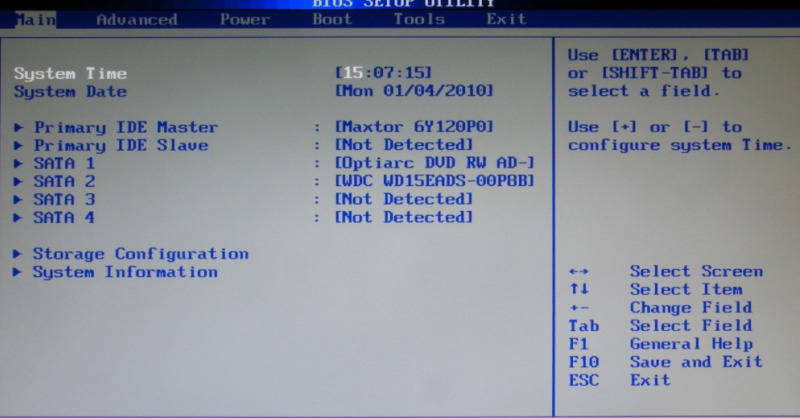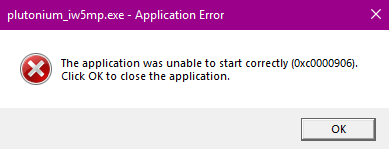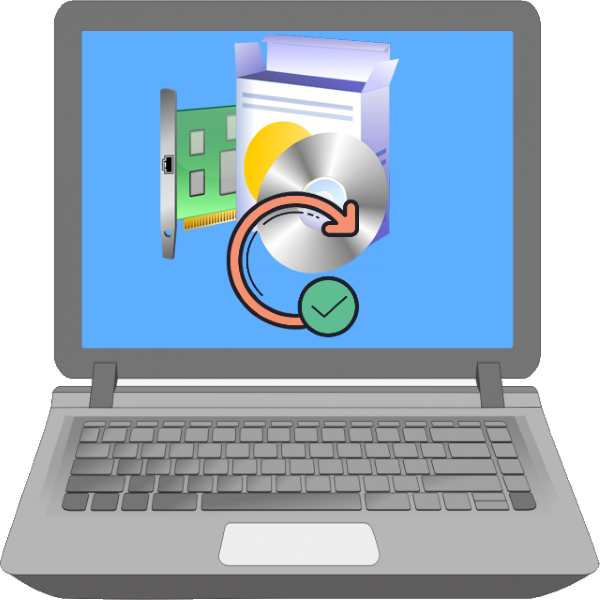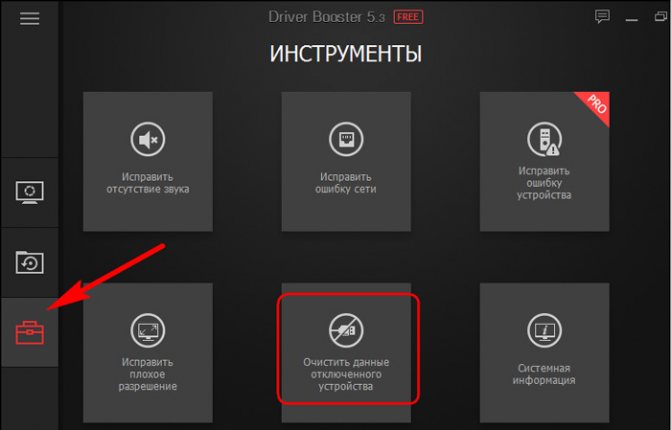Код ошибки 0x8007025d
Содержание:
- Some Causes of Error Code 0x8007025d
- Исправление ошибки 0x8007045D
- Решение ошибки 0x80070017 при установке windows 7
- Как исправить ошибку 0x8007025d на Windows 7, 8 и 10?
- Дополнительные методы исправить ошибку 0x8007025D при установке Windows 10 с флешки
- Windows cannot install required files, Error 0x8007025D
- Код 0X8007025D: суть и причины сбоя
- Ошибка 0x8007045d
- Что вызывает ошибку установщика Windows 0x80300002?
- Компания Solvusoft имеет репутацию лучшего в своем классе независимого поставщика программного обеспечения,
- Исправляем ошибку 0x8007025d при установке Windows 10
- Что такое код 0x8007025D
Some Causes of Error Code 0x8007025d
I searched through Microsoft forums and I find that this error started in 2015 and still continues in 2017.
For example, a user with Lenovo G500 was trying to do clean install from a corrupted Windows 8.1 to Windows 10. He formatted the system and created new partitions and still getting the error.
So I suggest he check his RAM by performing memory test errors to see if hardware is the problem. Otherwise he can remove all the USB devices except the keyboard, mouse. Then finally the important one.
You should understand that Windows does not work on MBR systems any more. It tried to convert your partition to GPT scheme, which is the new norm. It supports large hard-drives. Also make sure that, your system drive is not too large where you install your OS.
Make it between 125 GB and 150 GB whether it is SSD or HDD. Also try to disconnect any old HDD drives like the 40 or 80 GB ones.
Исправление ошибки 0x8007045D
Перед устранением ошибки 0x8007045D следует тщательно проверить жесткий диск компьютера на наличие сбоев. Это можно сделать несколькими способами:

Проверка займёт от 30 до 90 минут в зависимости от объёма носителя. Когда система загрузится, результаты этой операции будут записаны в журнал.
Проверку диска также можно запустить из окна его свойств.
Для этого открывается компонент «Этот компьютер», и выбирается системный диск. После открытия окна свойств выбирается вкладка сервиса и нажимается кнопка проверки.
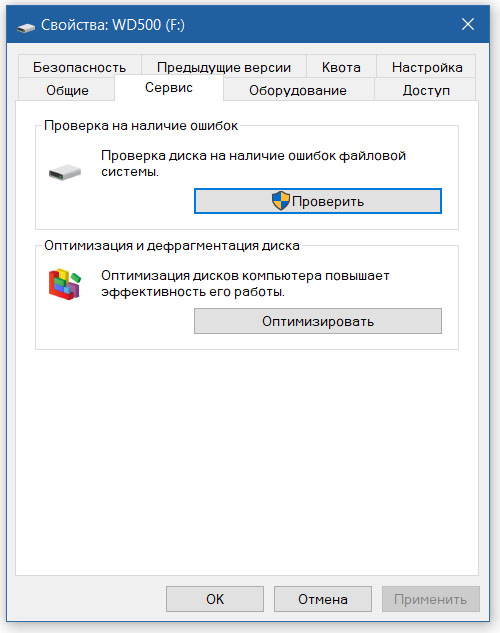
В Windows 10 при обнаружении ошибок появится окно с соответствующим сообщением. В более ранних версиях также доступны две галочки: проверять системные файлы и автоматически исправлять ошибки. Следует проставить последнюю из них и запустить проверку.
Еще один способ проверки диска заключается в использовании сторонних программ. Одной из них является Defraggler. Она содержит встроенный инструмент проверки, для работы которого не требуется выход из системы. Для запуска проверки через Defraggler следует запустить эту программу и в меню продвинутых действий выбрать пункт поиска ошибок на диске. Ход выполнения этой операции будет отображаться в окне приложения. При обнаружении существенных ошибок программа предложит запустить утилиту chkdsk.
Решение ошибки 0x80070017 при установке windows 7
Ошибка 0x80070017 при установке windows 7 может возникать как при установке новой системы, так и при попытках внести изменения в уже имеющуюся.
1. В качестве первого решения попробуйте установить обновления не через диск, а с флешки. Иногда ошибка возникает из-за невозможности чтения некоторых файлов. Если с флешки устанавливать категорически не хочется или флешки нет, попробуйте записать файлы на новый чистый диск с помощью USB Download Tools или UltraIso.
2. Второе решение: откройте консоль от имени Администратора и введите следующие команды добуквенно:
net stop wuauserv CD %systemroot%\SoftwareDistribution Ren Download Download.old
net start wuauserv
После того, как команды будут выполнены, проведите установку заново. В подавляющем большинстве случае это помогает устранить ошибку. Если проблема все еще не устранена, попробуйте протестировать оперативную память и жесткий диск — возможно, проблема в них.
pro-pcservice.ru
Как исправить ошибку 0x8007025d на Windows 7, 8 и 10?
Действия по устранению ошибки 0x8007025D:
- Отключить периферийное оборудование: различные USB устройства, внешние жёсткие диски.
- Если у вас настольный компьютер и больше одного HDD – оставьте один, а другие отключите.
Избавиться от ошибки поможет ряд действий, относящихся к другим ошибкам. Например, с указанным кодом связана ошибка 0x8007045d
Выполняются эти действия быстро и просто, поэтому вам не придется прибегать к помощи профессионалов и опытных знакомых, если вы с таким не встречались, поначалу лучше обратиться к знающему человеку.Важно! На разных моделях системных плат и ноутбуков вход в Boot Menu, как и в BIOS отличаются. Поэтому необходимо узнать в интернете, как туда попасть. Возьмите флешку или диск с операционной системой Windows и загрузитесь с него
Сделать это можно следующим образом:
Возьмите флешку или диск с операционной системой Windows и загрузитесь с него. Сделать это можно следующим образом:
- Если грузитесь с оптического диска, идём в BIOS и ищем опцию First Boot Device в разделе «Advanced BIOS Features». Находим параметр «CDROM» и выбираем его.
- В другой версии BIOS алгоритм выставления параметров может отличаться: На вкладке «Boot» находим раздел «Boot Device Priority», где находится приоритет загружаемых устройств, где выбираем «CDROM» на первой строчке.
- В обоих случаях нажимаем F10, чтобы выйти из BIOS с сохранением параметров.
- Если грузитесь с флешки, то вместо диска выбираем ваш USB накопитель. Но можно пойти более лёгким путём: вставляете флешку, включаете компьютер и быстро жмёте клавишу ESC, чтобы войти в Boot Menu. Дальше из списка стрелочкой выбираете флешку и жмёте Enter для загрузки.
- После загрузки на экране появится окошко с просьбой установить Windows. Внизу слева находим пункт «Восстановление системы» и жмём по нему.
- В открывшемся окошке запускаем командную строку и начинаем прописывать следующие команды:
- Теперь вам необходимо определить букву системного диска. В столбце «Сведения» он будет обозначен, как «Загрузочный» и, возможно, что будет обозначен буквой C.
- Заканчиваем работу с Diskpart, для этого вводим команду Exit.
- Сразу же вводим команду для проверки диска на ошибки: chkdsk M: /F /R. Где M – обозначение диска с Windows, которую мы определили выше.
Дальше необходимо немного подождать, пока процесс исправления ошибки завершится успехом.
Удаляем разделы
Если с диском проблемы, тогда придется перенести важные данные со всех разделов на другой накопитель:
- Грузимся с загрузочного накопителя или диска и доходим до этапа, когда нужно выбрать раздел для инсталляции Windows.
- Чтобы избавиться от ошибок на диске, иногда достаточно его отформатировать, но, в данном случае мы поступим чуточку по-другому. Нажимаем по кнопке «Настройки диска», в появившемся меню удаляем по порядку все разделы для создания нераспределенного пространства. В итоге диск у нас соберется в единое целое.
- Далее надо нажать по кнопке «Создать» и выбрать необходимый объем для системного диска. Примерно 100 Гб. Остальной объем можно использовать для файлов.
- Пробуем установить Windows.
Проверка оперативной памяти на ошибки
Некоторые пользователи смогли справиться с проблемой, вытащив один из модулей оперативной памяти
На самом деле, причина может крыться и в ОЗУ, поэтому и на это стоит обратить внимание. Попробуйте вынуть по одному модулю и проверить работоспособность. Следующий этап заключается в проверке ОЗУ на ошибки
Необходимо с официального сайта скачать утилиту memtest86 и записать её на флешку. Как только вы загрузитесь с флешки, проверка начнется автоматически. Проводить проверку стоит только по одному модулю. Вынимаем кроме одного и проверяем по порядку. Если ошибки есть, в утилите они будут выделены красным цветом
Следующий этап заключается в проверке ОЗУ на ошибки. Необходимо с официального сайта скачать утилиту memtest86 и записать её на флешку. Как только вы загрузитесь с флешки, проверка начнется автоматически. Проводить проверку стоит только по одному модулю. Вынимаем кроме одного и проверяем по порядку. Если ошибки есть, в утилите они будут выделены красным цветом.
Дополнительные методы исправить ошибку 0x8007025D при установке Windows 10 с флешки
Выше были приведены простые варианты, однако в некоторых случаях они не срабатывают, в этом случае проблема может быть с оперативной памятью или параметрами БИОС.
Рекомендую начать с простого варианта: сбросьте параметры БИОС на значения по умолчанию (Load Defaults), отключите Secure Boot и попробуйте повторить установку. Также может иметь смысл обновить БИОС/UEFI при наличии новых версий на сайте производителя (для многих материнских плат возможно обновление с флешки без установленной ОС).
Если это не сработало, а на компьютере более одной планки памяти, попробуйте оставить подключенной только одну, в первом слоте. Если установка опять будет отменена с кодом 0x8007025D, замените этот модуль памяти на другой и повторите попытку установки. При наличии лишь одного модуля RAM, выполните проверку оперативной памяти на ошибки.
Ниже — дополнительные варианты исправления ошибки, с которыми мне лично не довелось столкнуться, но если судить по откликам пользователей, у некоторых сработало:
- Попробуйте скачать образ ISO и создать загрузочную флешку не на том компьютере, на котором это делалось — при ошибках оперативной памяти файлы могут загружаться и записываться с повреждениями.
- Если система устанавливается на единственный большой раздел на диске — например, 1 или 2 Тб, попробуйте разбить его в программе установки и выделить меньшее пространство для Windows 10, ориентировочно — около 100 Гб, и установить её в созданный раздел.
- Если производится установка с флешки, а на компьютере или ноутбуке есть как разъемы USB0, так и USB 2.0, попробуйте подключить флешку к другому типу разъема (независимо от типа USB накопителя).
- Производите установку с отключенным Интернет-подключением, а при кабельном подключении — с отключенным Ethernet-кабелем.
Надеюсь, один из методов поможет решить проблему, а вы оставите комментарий, что именно сработало в вашей ситуации: статистика может оказаться полезной, поскольку эта ошибка — одна из тех, для которых нет единственного четкого решения.
Windows cannot install required files, Error 0x8007025D
If you’re faced with this issue, you can try our recommended solutions below in no particular order and see if that helps to resolve the issue.
- Unplug any external devices
- Reduce the size of HDD or SSD disk space and format it
- Download a fresh Windows 10 ISO image and create a bootable drive on another USB
- Run a memory diagnostic on your RAM and replace a bad RAM stick (if applicable).
Let’s take a look at the description of the process involved in relation to each of the listed solutions.
1] Unplug any external devices
This solution requires you to unplug all your USB devices and other peripheral devices including the internet cable. Most of the time the Windows installation will throw the error 0x8007025D because of bad hardware drivers or outdated drivers.
It also turns out that after copying the files to your computer, Windows installation might not need your USB drive anymore. Just unplug your drive and see if the installation will continue from where it left off.
If still faced with error, continue with the next solution.
2] Reduce the size of HDD or SSD disk space and format it
You only need around 20GB of space to install Windows 10. So, if you encounter this error while installing the new feature update from USB drive, you can try reducing your installation partition to around 125GB. This will reduce the chances that the space you are copying to is corrupted.
You can reduce the disk space by clicking on the Extend option after choosing the Custom Install option Windows 10. Make sure, however, that your hard drive is healthy and not damaged in any way.
If you are performing a clean install, make sure that you format the partition you intend to install on. This will iron out the bad sectors and records. You can format the partition, by clicking on the Format option and accept to format, after choosing the Custom Install option
Afterward, retry the installation. If the issue persists, you can proceed with the next solution.
3] Download a fresh Windows 10 ISO image and create a bootable drive on another USB
There is a possibility that Windows 10 ISO image you downloaded has a corrupt file that would not be decoded or be copied. It is entirely possible that the file is missing from the USB drive or the disk especially if you downloaded the file via image creation.
Additionally, it’s possible that your USB drive is corrupt or has an unreadable section, then the buffering technology will detect this error and you’ll receive 0x8007025D – Windows cannot install required files error message.
In this solution, you will need to download a fresh Windows 10 ISO image, create a bootable drive on another USB drive and then retry the installation. If the installation still fails with the error, continue with the next solution.
If you were using USB 3.0 earlier, you could try using a USB 2.0 port since it uses a different technology from USB 3.0 to read the data.
4] Run a memory diagnostic on your RAM and replace bad RAM stick (if applicable)
You might be experiencing this error message because Windows 10 setup would rather not install Windows on your device if it finds a bad RAM than crashing all the time after installation.
So, if you have two RAM sticks, each of at least 1GB, you can try removing either and trying the installation (swap if the first one returns an error). You can also check for RAM errors using the inbuilt Memory Diagnostics Tool. Replace any bad RAM and then retry the installation.
Hopefully, one of these solutions will work for you!
Код 0X8007025D: суть и причины сбоя
Ошибка 0X8007025D часто возникает на каком-то этапе процесса переустановки операционной системы с появлением на экране монитора сообщения о невозможности задействовать нужные для процедуры файлы. Чаще всего повторная попытка переустановки, без принятия определённых мер по устранению сбоя не даёт результата. Однозначного объяснения причины подобного нет, но может быть вызвана проблемой функционирования винчестера, неполадкам программного характера и дефектами файловой системы ОС. Причины подобного заключаться в следующем:
- Установка Windows недоступна в силу некорректной сборки ПК, дефектами устанавливаемых драйверов ОС.
- Произошли сбои в загрузочной области системы.
- Имеются проблемы с оперативной памятью.
- Конфликт компьютерных комплектующих и устанавливаемой системы.
- Недостаточно свободного пространства на жестком диске.
- Есть повреждения жёсткого диска.
Как правило, при прерывании процесса установки системой с ошибкой 0X8007025D, обычно рассматриваются две основные версии неполадки, заключающиеся в неисправности винчестера или недостаточностью памяти на нём.
Повреждённый жёсткий диск
Винчестер, HDD или SSD формата, на который устанавливаются системные файлы имеет сложную структуру. Если в числе рабочих секторов имеются дефектные области, при переустановке ОС необходимые файлы не смогут быть скопированы с установочного накопителя в нужный раздел, что прекратиться с ошибкой на дисплее. Причиной неполадки может быть неисправность диска, иногда устраняющаяся форматированием диска или через проверку диска на ошибки, с последующим их устранением.
Дефицит оперативной памяти
Недостаточный объём оперативной памяти может быть причиной ошибки 0X8007025D. Если памяти мало или есть её повреждения, то появится ошибка 0X8007025D. Аналогичное сообщение об ошибке появится на дисплее в случае, если копирование данных они будут направлены в неисправный сектор.
Ошибка 0x8007045d
Одна из часто встречающихся неполадок имеет код 0x8007045d. Она встречается при инсталляции операционных систем разных поколений — 7, 8, 10. Наиболее частая причина возникновения — физическая поломка жесткого диска. Но встречаются и другие причины.

Во время установки Windows
Ошибка 0x8007045d встречается чаще всего при установке Windows, когда имеются какие-либо проблемы с HDD или SSD. Это сигнализирует о физической неисправности. Здесь может быть два варианта: неисправен установочный диск или USB-накопитель, либо проблема с жестким диском самого компьютера. Наиболее частый случай: физическая поломка жесткого диска, при котором все исправляется исключительно заменой этого компонента.
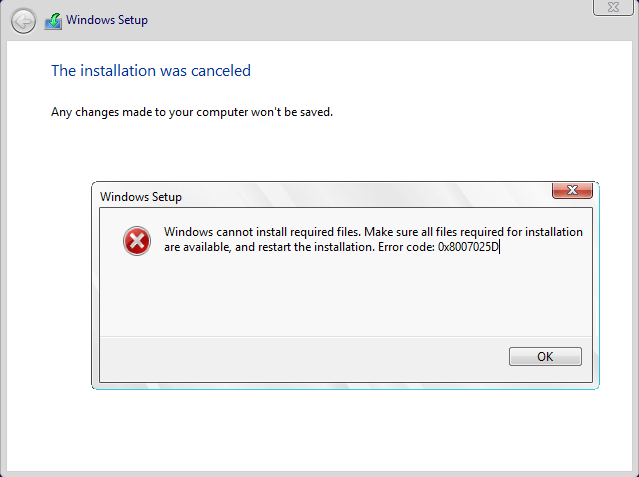
Конечно, может присутствовать и неисправность непосредственно носителя, но её исключить проще всего — просто вставьте его в другой компьютер и попробуйте запустить. С некорректно функционирующим винчестером все сложнее.
В этом случае во время инсталляции создание разделов под операционную систему проходит без сбоев, как и форматирование дисков. Но когда начинается непосредственно установка – происходит прерывание с выводом кода ошибки. Первым делом при возникновении такой неполадки следует проверить винчестер и носитель с операционной системой на сбои, сделать это можно с помощью специального программного обеспечения.
Как исправить ошибку
Для эффективного устранения этой ошибки во время установки Windows 7, 8, 10 или иных версий, нужно придерживаться определенного алгоритма. Придерживаясь его, можно спокойно разобраться с подобной проблемой самостоятельно, не привлекая профессионалов. Как минимум, пользователь сможет самостоятельно протестировать неполадки с HDD, и если невозможно будет исправить их самостоятельно — обратиться к специалисту за консультацией.
В первую очередь, нужно вставить в компьютер носитель, на котором содержится операционная система. Затем нужно перезагрузить компьютер и войти в BIOS. В меню Boot необходимо найти носитель и указать его в качестве загрузочного. После этого в норме должна начаться установка.

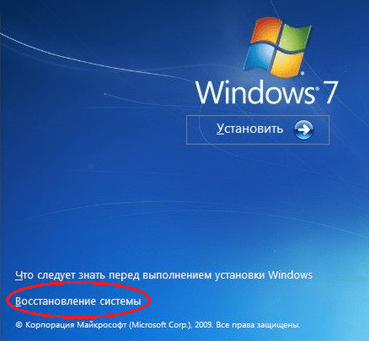
Откроется меню. Необходимо перейти к командной строке через соответствующий пункт. В самой строке требуется нажать Enter и напечатать команду: diskpart затем еще раз нажать на Enter и ввести команду: list volume После еще одного нажатия на клавишу запустится система восстановления, которая изучит жесткий диск и выведет детальные сведения.

Итогом станет запуск тестирования того раздела, который указал пользователь. При наличии неисправностей, негативно влияющих на установку операционной системы Windows 7, 8, 10 или иной другой, система будет пытаться их исправить. Это способно привести к возврату HDD в рабочее состояние.
Что вызывает ошибку установщика Windows 0x80300002?
Ошибки установщика Windows возникают не каждый день, но, как правило, это происходит из-за —
- Поврежден установочный носитель Windows. Если носитель, который вы используете для установки Windows в вашей системе, поврежден, это может привести к появлению ошибки.
- Неверный раздел. Если вы выбрали неправильный раздел для установки Windows, он может подсказать вам эту ошибку.
- Изменения сделанные ранее. Если вы внесли изменения в более старую версию Windows до установки Windows, это также может привести к появлению ошибки.
С учетом сказанного используйте следующие решения для решения вашей проблемы:
Решение 1. Отключите любое внешнее оборудование
Ошибка иногда может быть вызвана внешним оборудованием, подключенным к вашей системе. Несколько пользователей сообщили, что их ошибка произошла из-за внешнего оборудования, которое было подключено к их системе и было устранено после отключения оборудования. Поэтому для начала убедитесь, что к вашей системе не подключено дополнительное оборудование, кроме установочного носителя.
Решение 2: Восстановление системы
Если вы сделали какие-либо изменения до установки Windows снова, ошибка может быть вызвана из-за этого. В таком случае вам придется использовать восстановление системы. Это функция Windows, которая позволяет пользователям восстановить свою систему до точки, предшествующей возникновению ошибки. Поэтому используйте восстановление системы, а затем попробуйте установить Windows. Вот как можно восстановить вашу систему:
- Откройте меню «Пуск» и перейдите к Панель управления.
- Введите восстановление в поиске и нажмите его.
Панель управления — Восстановление - Там выберите ‘Восстановление открытой системы».
Восстановление системы — Панель управления - Выберите точку назад и затем нажмите следующий.
- Выполните шаги для восстановления вашей системы.
- Попробуйте установить Windows снова.
Решение 3. Удаление разделов
Прежде чем приступить к реализации этого решения, убедитесь, что вы создали резервную копию важной информации, хранящейся в вашей системе. Иногда ошибка может быть вызвана плохими разделами, в этом случае вам придется удалить разделы, а затем установить Windows
Вот как можно удалить ваши разделы:
- Перейдите в меню «Пуск» и введите ‘Управление диском».
- В разделе «Лучшее совпадение» будут показаны «Создание и форматирование разделов жесткого диска», откройте его.
- Это откроет Управление дисками Windows.
Управление дисками Windows - Там вы увидите свои дисководы. Щелкните правой кнопкой мыши по разделам и выберите «Удалить том».
Удаление разделов для установки Windows - Теперь вставьте свой Установочный носитель Windows, и следуйте инструкциям на экране.
- Когда вас попросят выбрать раздел, на который вы хотите установить Windows, выберите Параметры диска.
- Используя нераспределенное пространство, создать новый раздел.
- Вы можете сделать 2 раздела, один для вашего Windows (системный раздел) а другой как Основной раздел.
- Завершите установку.
Решение 4. Подключите жесткий диск к другому ПК
Еще одна вещь, которую вы можете сделать, чтобы решить эту проблему — отключить жесткий диск от вашей системы и подключить его к другому компьютеру. Помимо ошибки, это то, что вам следует делать, если вы не видите никаких разделов при запросе на системный раздел. После подключения к другой системе настройте раздел NTFS с помощью установщика Windows, а затем выполните процесс установки.
Решение 5. Неисправное оборудование
Наконец, если вышеупомянутые решения не сработали для вас, есть только одна возможная причина для этого. Что-то на вашем компьютере повреждено или обжарено. В таком случае вам придется заменить оборудование, а затем попытаться установить Windows.
Компания Solvusoft имеет репутацию лучшего в своем классе независимого поставщика программного обеспечения,
и признается корпорацией Microsoft в качестве ведущего независимого поставщика программного обеспечения, с высшим уровнем компетенции и качества. Близкие взаимоотношения компании Solvusoft с корпорацией Microsoft в качестве золотого партнера позволяют нам предлагать лучшие в своем классе решения, оптимизированные для работы с операционной системой Windows.
Как достигается золотой уровень компетенции?
Чтобы обеспечивать золотой уровень компетенции, компания Solvusoft производит независимый анализ,добиваясь высокого уровня опыта в работе с программным обеспечением, успешного обслуживания клиентов и первоклассной потребительской ценности. В качестве независимого разработчика ПО Solvusoft обеспечивает высочайший уровень удовлетворенности клиентов, предлагая программное обеспечение высшего класса и сервисные решения, постоянно проходящие строгие проверку и отбор со стороны корпорации Microsoft.
CLICK HERE to verify Solvusoft’s Microsoft Gold Certified Status with Microsoft >>
Исправляем ошибку 0x8007025d при установке Windows 10
Если вы столкнулись с тем, что при инсталляции Виндовс 10 на экране появилось окно с надписью 0x8007025d, не нужно раньше времени паниковать, ведь обычно эта ошибка не связана ни с чем серьезным. Сначала стоит выполнить самые простые действия, чтобы исключить банальные варианты, а уже потом переходить к решениям более сложных причин.
Подробнее: Как отключить жесткий диск
Если вы используете жесткий диск, на котором ранее была установлена операционная система или на нем находятся какие-либо файлы, убедитесь в том, что на нем присутствует достаточное количество места для Виндовс 10. Конечно, всегда лучше осуществить форматирование раздела во время подготовительных работ.</li>
</ul>
Теперь, когда вы провели наиболее легкие манипуляции, перезапустите установку и проверьте, исчезла ли ошибка. В случае повторного появления уведомления потребуется провести следующие руководства. Начать лучше с первого способа.
Способ 1: Проверка оперативной памяти
Иногда решить проблему помогает извлечение одной плашки оперативной памяти, если в материнской плате их установлено несколько. Кроме этого можно попытаться провести повторное подключение или поменять слоты, куда ставится ОЗУ. В случае нерезультативности подобных действий нужно выполнить тестирование оперативной памяти при помощи одной из специальных программ. Развернуто об этой теме читайте в отдельном нашем материале.
Подробнее: Как проверить оперативную память на работоспособность
Мы смело можем рекомендовать для использования программное обеспечение под названием MemTest86+. Она запускается из под BIOS или UEFI, и уже потом происходит тестирование и исправление найденных ошибок. Руководство по работе в этой утилите вы найдете далее.
Подробнее: Как протестировать оперативную память при помощи программы MemTest86+
Способ 2: Перезапись загрузочной флешки или диска
Не стоит отрицать тот факт, что многие юзеры используют нелицензионные копии операционной системы Виндовс 10, а поэтому записывают их пиратские копии чаще на флешки и реже — на диски. Часто в таких образах случаются ошибки, приводящие к невозможности дальнейшей инсталляции ОС, появление уведомления с кодом 0x8007025d тоже случается. Конечно, можно приобрести лицензионную копию «Винды», однако делать это хотят далеко не все. Поэтому единственным решением здесь будет — перезапись образа с предварительным скачиванием другой копии. Развернутые инструкции по этой теме читайте ниже.
Подробнее: Создание загрузочной флешки Windows 10
Выше мы постарались рассказать обо всех доступных вариантах устранения возникшей неполадки. Надеемся, хотя бы одно из них оказалось полезным и теперь Windows 10 была успешно установлена на ваш компьютер. Если у вас остались вопросы по теме, пишите в комментарии ниже, мы постараемся предоставить максимально оперативный и подходящий ответ.
Мы рады, что смогли помочь Вам в решении проблемы.
Опишите, что у вас не получилось.
Помогла ли вам эта статья?
Ошибки при установке Windows — штука пренеприятная. Однако большинство их можно исправить, если немного разобраться в причинах их возникновения и способах устранения. Чаще всего они исправляются при приложении небольших затрат сил. В этой статье вначале мы расскажем о том, что делать, если у вас возникла ошибка 0x8007045d, а затем расскажем как выйти из положения, в случае появления ошибки 0x8007025d.
Что такое код 0x8007025D
Согласно поддержке Windows, 0x8007025D = ERROR_BAD_COMPRESSION_BUFFER = указанный буфер содержит неверно сформированные данные. Для связи с системой USB 3.0 использует режим прерывания сообщения (MSI). USB 2.0 задействует гораздо более старую систему запросов на прерывание (IRQ). Одной из особенностей нового режима MSI, используемого устройствами USB 3.0, является асинхронная обработка передачи данных между оборудованием и системой. Для этого требуется буфер, через который данные переносятся с высокой скоростью передачи («SuperSpeed»), а затем декодируются системой. Если вы получаете сообщение об ошибке 0x8007025D, то, вероятно, устройства PNY отправляют в буферы плохие или поврежденные данные, буферы вашего оборудования забиты или оно не может правильно декодировать файлы. Вот причины, по которым вы можете получить эту ошибку.

нельзя правильно декодировать, что приводит к прерыванию установки.
- возможно, для создания загрузочной флешки вы использовали неисправный образ ISO. Если файл, который должен быть скопирован, отсутствует или поврежден, вы получите эту ошибку;
- виновником проблемы может быть плохой накопитель. В итоге система не сможет прочитать данные в определенном разделе. Отправленные в буфер данные приведут к возникновению ошибки, если подключить новое USB-устройство, которое считывается как другой диск.