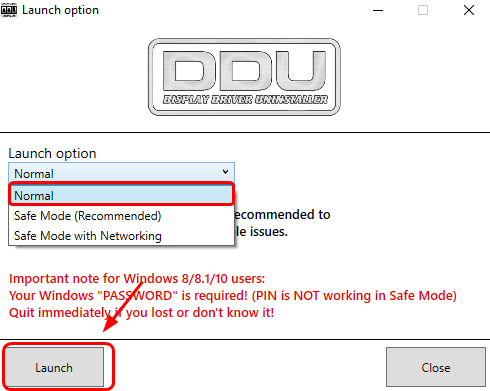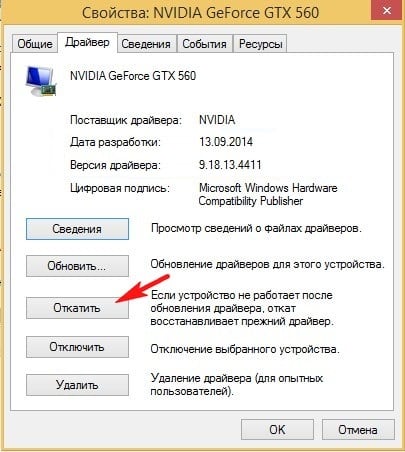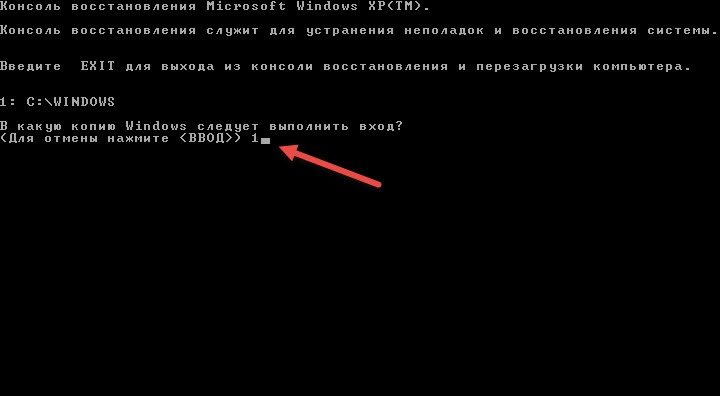Как исправить ошибку 0x80070070 в windows 10
Содержание:
- 1] Запустите команду slmgr.vbs
- Как исправить: Ошибка активации Windows 7 0x8007232B
- Синий экран
- Код ошибки 0x8007007b при активации Windows 10: исправляем неполадку
- Сбой активации 0x803faWindows 10: как исправить ошибку?
- Выполнили чистую установку Windows 10
- Причины появления ошибки
- Выполняем ручную активацию
- Решено: ошибка Windows 0x80072F7D
- Как повторно активировать Windows 10 после замены компонентов компьютера
- Методы решения ошибки 0x800700b7
1] Запустите команду slmgr.vbs
Средство управления лицензированием программного обеспечения Windows, slmgr.vbs — это средство лицензирования командной строки. Это визуальный базовый сценарий, используемый для настройки лицензирования в Windows, а также помогает увидеть состояние лицензирования вашей установки Windows 10/8/7.
Для выполнения команды «slmgr.vbs» необходимо открыть командную строку с правами администратора .
Сначала запустите следующую команду:
Если в нем указано GVLK, то вы знаете, что продукт был активирован с помощью корпоративного лицензирования, и вы являетесь его частью. Это для целей подтверждения.
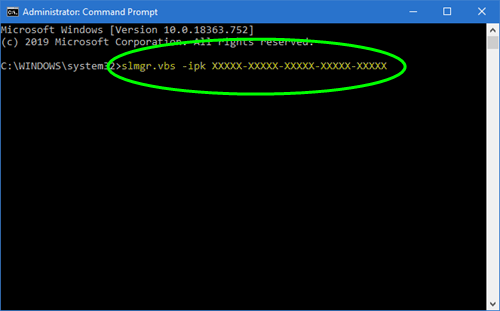
Далее выполните следующую команду:
Эта команда установит ключ продукта.
В командной строке вам необходимо заменить букву «X» номером, связанным с ключом продукта.
Далее в том же окне командной строки выполните команду —
Эта команда активирует вашу копию Windows.
Как исправить: Ошибка активации Windows 7 0x8007232B
Ошибка 0x8007232b возникает, когда пользователи пытаются активировать Windows после установки операционной системы из поддержки корпоративной лицензии или когда произошел сбой KMS-сервера активации.
В зависимости от версии Windows, пользователи могут не попросить предоставить действительный ключ продукта во время начальной установки. Это поведение вызывает ошибку 0x8007232b, когда пользователи пытаются выполнить активацию с помощью стандартного мастера активации Windows.
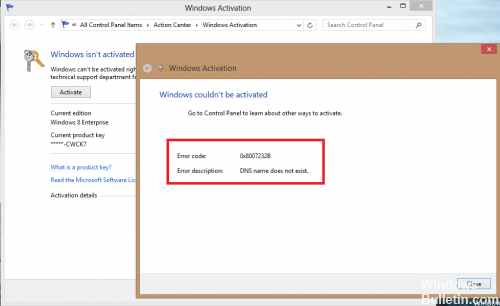
Хотя на самом деле это две разные ошибки, они по сути связаны между собой. Как я кратко упомянул во введении к этой статье, эти два кода ошибки появляются только при попытке активировать Windows 8. Фактически, эти два кода ошибок настолько тесно связаны, что имеют одну и ту же причину, и поэтому все возможные решения для кода ошибки 0x8007232b работают так же, как и для код ошибки 0x8007007b.
Ошибка 0x8007232B обычно возникает из-за проблем DNS-сервера. Windows 10 не может получить доступ и активировать серверы Microsoft.
Измените ключ продукта на MAK.
Если активация KMS не используется и сервер KMS отсутствует, ключ продукта должен быть изменен на MAK. Для Microsoft Developer Network (MSDN) или TechNet перечисленные ниже SKU обычно являются носителями корпоративного лицензирования, а предоставленный ключ продукта является ключом MAK.
Чтобы изменить ключ продукта на MAK, выполните следующие действия:
Май Обновление 2020:
Теперь мы рекомендуем использовать этот инструмент для вашей ошибки. Кроме того, этот инструмент исправляет распространенные компьютерные ошибки, защищает вас от потери файлов, вредоносных программ, сбоев оборудования и оптимизирует ваш компьютер для максимальной производительности. Вы можете быстро исправить проблемы с вашим ПК и предотвратить появление других программ с этим программным обеспечением:
- Шаг 1: Скачать PC Repair & Optimizer Tool (Windows 10, 8, 7, XP, Vista — Microsoft Gold Certified).
- Шаг 2: Нажмите «Начать сканирование”, Чтобы найти проблемы реестра Windows, которые могут вызывать проблемы с ПК.
- Шаг 3: Нажмите «Починить все», Чтобы исправить все проблемы.

Откройте подсвеченное приглашение. Используйте один из следующих методов, в зависимости от вашей операционной системы. В командной строке введите следующую команду и нажмите клавишу ВВОД:
slmgr -ipk xxxxx-xxxxx-xxxxx-xxxxx-xxxxx
Примечание. Заполнитель xxxxx-xxxxx-xxxxx-xxxxx-xxxxx представляет ключ продукта MAK.
Настройте хост-сервер KMS для клиентов, которые будут активированы.
Хост-сервер KMS должен быть настроен для клиентов, чтобы включить его. Если хост-сервер KMS не настроен в вашем регионе, установите и активируйте ключ сервера KMS. Затем настройте компьютер в сети для размещения этого программного обеспечения KMS и опубликуйте параметры системы доменных имен (DNS).
Проверка системных файлов.
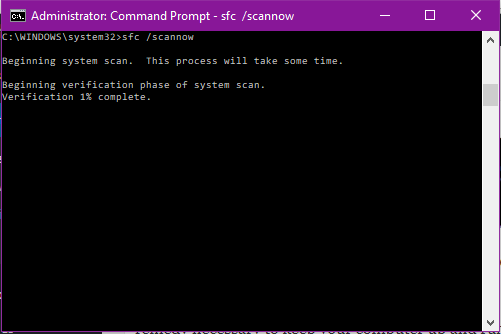
Проверка системных файлов — это утилита Windows, которая позволяет пользователям искать ошибки в системных файлах Windows и помогает восстанавливать поврежденные / поврежденные / отсутствующие файлы.
1. Наведите указатель мыши на правый край экрана и нажмите «Поиск». 2. Введите «Командная строка» в поле поиска, щелкните правой кнопкой мыши на Командная строка. 3. Нажмите «Запуск от имени администратора». 4. В командной строке введите sfc / scannow и нажмите клавишу ВВОД.
Команда sfc / scannow сканирует все защищенные системные файлы и заменяет поврежденные файлы кэшированной копией.
Примечание. Не закрывайте окно командной строки, пока сканирование не завершится на 100%. Результаты сканирования отображаются после завершения процесса.
Все решения, перечисленные выше, являются наиболее распространенными и мощными решениями, которые, безусловно, решат проблему. Однако, если не все вышеперечисленные методы решают проблему, вы можете обратиться за помощью к специалисту, который поможет вам решить ее. Если у вас есть какие-либо вопросы или сомнения, пожалуйста, укажите ваши комментарии ниже.

CCNA, веб-разработчик, ПК для устранения неполадок
Я компьютерный энтузиаст и практикующий ИТ-специалист. У меня за плечами многолетний опыт работы в области компьютерного программирования, устранения неисправностей и ремонта оборудования. Я специализируюсь на веб-разработке и дизайне баз данных. У меня также есть сертификат CCNA для проектирования сетей и устранения неполадок.
Синий экран
Синий экран смерти
Данную проблему называют «синим экраном смерти». Обычно свидетельствует о фатальной ошибке в системе. На экране обычно имеется код, который указывает на причину возникновения проблемы.
К тому же экран останавливает все процессы, что позволяет спасти файлы от повреждений, а оборудование от поломки.
Причин возникновения этой ошибки много — некорректно обработанные файлы, повреждение модулей оперативной памяти, поломка жесткого диска, повреждение драйверов, нарушение системы файлов, различные неисправности физического характера и другие.
Порой устранить проблему можно при помощи простой перезагрузки.
В первых двух строчках следует искать код, который укажет на причину появления «экрана».
Также нужно отключить автоматическую перезагрузку, поскольку иногда она мешает выяснить причину неисправности.
Чтоб это сделать следует:
- запустить безопасный режим Виндовса:
- нажать на «Мой компьютер» правой кнопкой мыши и открыть «Свойства»;
- даже вкладки «Дополнительно», а после «Параметры»;
- снять галочку с «Выполнять автоматическую перезагрузку».
При появлении синего экрана ищем код ошибки.
Если не получилось найти с первого раза – перезагружаем и выполняем предыдущие действия, а после повторного появления «экрана» ищем код. Он укажет на причину.
После находим перечень кодов «синего экрана» в интернете и устраняем проблему самостоятельно или при помощи профессионала.
Код ошибки 0x8007007b при активации Windows 10: исправляем неполадку
Когда пользователи выполняют «чистую» установку операционной системы, либо обновляются до новой версии, часто могут возникать ошибки активации.
Что означает неполадка 0x8007007b?
Код ошибки 0x8007007b при активации Виндовс 10 означает, что ключ активации программного продукта не введен или введен неправильно. Также неполадка может появляться в результате:
- некорректной установки ОС;
- проведения активации без подключения к глобальной сети;
- ввода ключа другой версии Windows 10 (к примеру, когда пользователи пытаются активировать Windows 10 Professional с помощью кода от Windows 10 Enterprise);
- неверной настройки параметров сети Windows 10.
Окно ошибки 0x8007007b выглядит следующим образом:
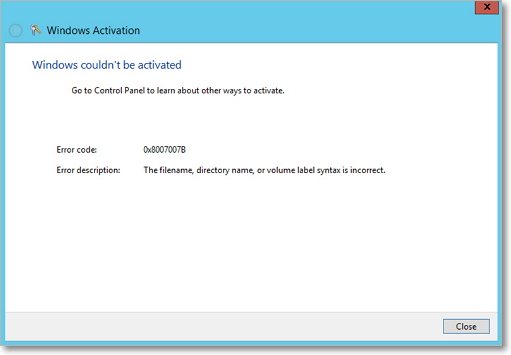
Неполадка может появляться даже, если пользователь активирует продукт через окно «Безопасность и обновления». После попытки неудачного ввода ключа каждый раз при включении ПК будет появляться окно «Windows не активирован». Без подтверждения подлинности установленной на компьютере ОС пользователи не смогут получать обновления безопасности и поддержку от разработчиков.
Обратите внимание! Для выполнения всех дальнейших методов по устранению ошибки, убедитесь, что ваш компьютер подключен к Интернету
Устранение ошибки
Перед тем, как начать исправлять неполадку, проверьте версию установленной ОС и состояние ее активации. Для этого запустите командную строчку (клик правой кнопкой мышки на меню «Пуск»):
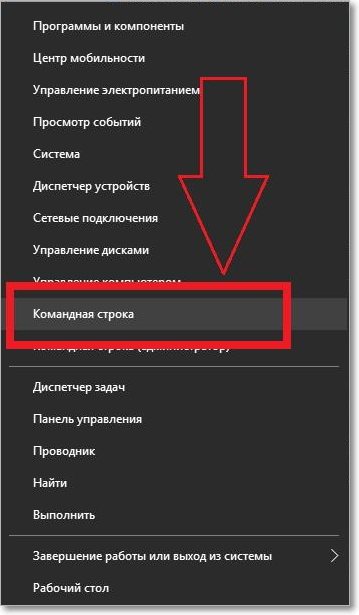
Введите в строку текст «slmgr -dlv» (без кавычек) и нажмите Enter. Через несколько секунд появиться окно свойств установленной операционной системы.
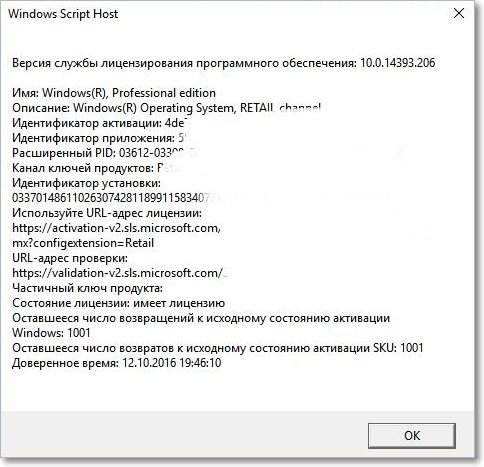
Если ваша копия Windows 10 не имеет активации, следует продолжить исправление неполадки вручную. Откройте окно «Выполнить» с помощью сочетания клавиш Win+R
. В текстовое поле ведите указанный на рисунке текст и нажмите Enter:
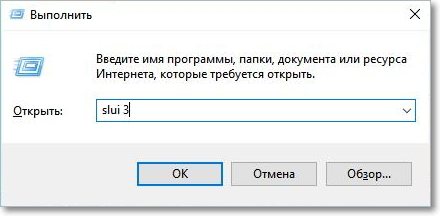
В появившемся окне следует ввести ключ лицензионной версии программного продукта. После указания правильного ключа система буде активирована в течении нескольких минут.
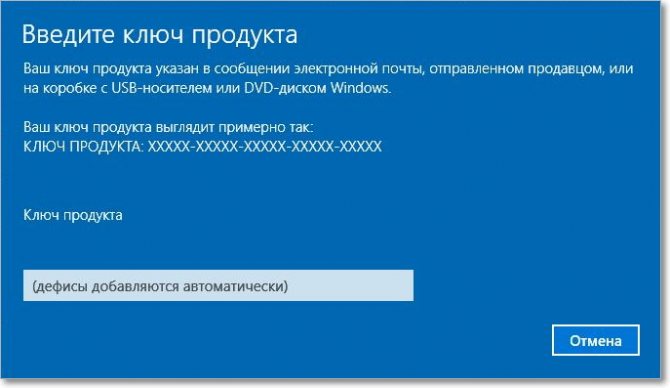
Если после успешной проверки подлинности Windows неполадка все еще появляется, попробуйте активировать систему через командную строку (запустить ее нужно от имени администратора). Впишите в окно команду «slmgr.vbs /ipk KKKKK- KKKKK — KKKKK — KKKKK — KKKKK»
, гдеKKKKK – это символы уникального ключа активации ОС. Выполните команду и дождитесь подтверждения активации.
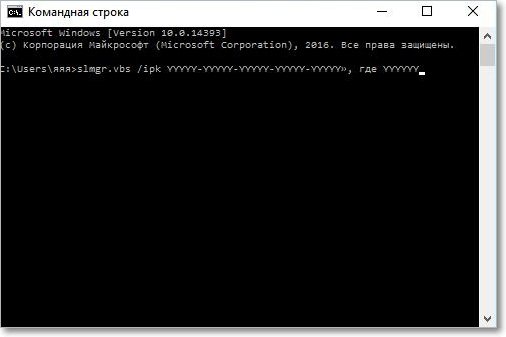
Использование сторонних утилит для Windows 10
Решить проблемы с возникшими в Windows 10 ошибками можно с помощью сторонних программ. Одним из таких приложений является «Ускоритель компьютера». Используя программу, вы узнаете, как ускорить Windows 10 на 70%.
Устранение неполадок операционной системы происходит за счет очистки ошибочных записей в реестре, удаления временных файлов и вирусного ПО. «Ускоритель компьютера» запускает полную диагностику вашего ПК, а затем автоматически исправляет все найденные проблемы, в том числе и ошибку с кодом 0x8007007b. Приложение можно .
Загрузка
Ускоритель компьютера, версия 3.0 Быстрая и безопасная очистка и оптимизация системы, профилактика критических ошибок Windows!
Сбой активации 0x803faWindows 10: как исправить ошибку?
Большое количество пользователей продуктов компании Microsoft сообщает о потере активации Windows 10 и превращении Pro-версии в Домашнюю. Пользователям приходит уведомление об истекшем ключе, а при попытках реактивации выбивает ошибку 0x803fa067 для Windows 10. Как исправить неполадки и запустить систему – об этом далее в статье.
Microsoft на стандартных условиях предлагает ввод ключей активации для подтверждения подлинности, а также правильного использования установленной версии Windows.
Ошибка активации 0x803fa067 Windows 10
Ошибка 0x803fa067 при активации Windows 10 может возникать по нескольким причинам:
- Ключ, который вводит пользователь, нельзя использовать для запуска программы. В таком случае система предлагает ввести иной ключ продукта либо приобрести другой (новый).
- Пользователь обновил Windows до 10 версии, но серверы для запуска новой программы оказались заняты. Если были произведены обновления с предыдущей версий Windows 8.1 или Windows 7, обновления должны установиться автоматически. Для самостоятельного запуска, можно, после окончания обновлений, нажать кнопку «Активировать».
- Когда клиент производит обновление версии по бесплатному предложению, новая 10 версия должна переустановиться автоматически. Но ошибка при активации Виндовс 10 0x803fa067 может возникнуть как следствие значительных изменение ПК. К примеру, после замены системной ошибки 0x803fa067 при активации Windows 10
Интересно знать! Компания официально признала наличие проблемы с сервером активации Pro версий (0x803fa067) для Windows 10. Жалобы поступали от пользователей со всего мира: Кореи, Японии и жителей прочих стран.
Использование средства для устранения ошибок
Функция по исправлению неполадок доступна только в том случае, если копия Виндовс 10 (1607 и выше версии) еще не была активирована. Данный сервис позволит устранить имеющиеся неполадки с активацией. Чтобы воспользоваться функционалом, пользователь должен быть администратором.
Запуск устранения неполадок или повторный ввод лицензионного ключа повторно активирует систему
Для запуска средства устранения неполадок выполните следующие действия:
Выполнили чистую установку Windows 10
Чтобы обновить систему до версии Windows 10 с помощью образа ISO или другого носителя для обновления, созданного с помощью инструмента для создания носителя, вы должны выбрать опцию «Обновить этот компьютер сейчас».
Если вместо обновления была выполнена чистая установка, вам будет предложено ввести ключ продукта для ос Windows 10 или покупке новой лицензии для активации ос Windows 10. Это связано с тем, что мы не можем зарегистрироваться на сервере активации Вашего разрешения на бесплатное обновление, потому что не выполнено обновление до ос Windows 10.
Чтобы решить эту проблему, необходимо вернуться к предыдущей версии Windows, убедитесь, что предыдущая версия была активирована, а затем выполнить обновление до ос Windows 10.
Примечание: Если установочный диск был создан с помощью накопителя USB и после перезагрузки компьютера вместо выполнения установки на экране вы увидите сообщение «Установка Windows», вы должны отсоединить USB-накопитель и перезагрузить компьютер. Не выбирайте параметр Установить сейчас, потому что он вызывает начало чистой установки Windows вместо обновления.
Причины появления ошибки
Основные причины 0x80070057:
- Нарушение динамических библиотек. Это может быть связано с вредоносными файлами и неправильным выключением компьютера. Из-за этого компьютер попросту не может найти необходимые файлы, поэтому и выскакивает ошибка под таким кодом.
- Десятичный разделитель представлен символом, отличающийся от точки.
Проблема может возникнуть при установке Windows. В таком случае:
- Проблема с жестким диском.
- Технология AHCI в БИОСе.
- Неисправный блок питания.
Давайте разбираться, как исправить код ошибки 0x80070057.
Необходимо нажать «Win + R» и ввести «msconfig».
Выбрать выборочный запуск и оставить только на «Загружать системные службы».
Перейти во вкладку «Службы», поставить галочку на «Не отображать службы Майкрософт», затем «Отключить все», сохранить и перезагрузиться.
Командная строка
Способ 1. Запустите командную строку через права администратора. Для этого в поиск введите cmd и нажмите на него правой кнопкой и выберите пункт от имени администратора.
Она проведет проверку диска. Если найдутся какие-то ошибки, она автоматически их исправит и восстановит все поврежденные секторы. После перезагрузки проверьте наличие ошибки. Если она осталась, то переходите к следующему способу.
Способ 2. Вызовите так же командную строку, а затем введите команду:
Данная команда проверит всю систему, нет ли каких-то ошибок в системе, и при возможности постарается их исправить. Вновь проверьте наличие ошибки.
Способ 3. Введите команду, которая указана на скриншоте. Она восстанавливает поврежденное хранилище. В некоторых ситуациях вам может понадобиться установочный диск. Тогда к команде добавьте путь к нему.
Способ 4. Введите все три команды, которые указаны на скриншоте.
Не забудьте после каждой из данных команд нажимать Enter. Они должны исправить проблему 0x80070057, которая связанна с Центром обновления.
Проверка на вирусы.
Проверьте утилитой Доктор Веб свой компьютер на вирусы. Скачать ее можно с данного официального сайта: https://free.drweb.ru/cureit/. Далее, там же вы найдете инструкцию по установке.
Проверьте вашу систему, если нашлись ошибки, то после исправлений перезагрузитесь.
Восстановление системы
Данный способ исправит проблему 0x80070057, если у вас есть точки восстановления. Попытайтесь вспомнить, когда у вас компьютер не выдавал ошибку 0x80070057 и выберите точку исходя из даты. Для этого зайдите в «Панель управления», а затем – «Восстановление».
Выберите необходимую точку восстановления.
И продолжайте следовать инструкции.
Изменение настройки языка.
Ошибка может возникнуть при работе языком. Для этого перейдите по пути «Панель управления» — «Язык и региональные стандарты». Можете сразу в поиск написать «Язык и региональные стандарты».
Во вкладке форматы открываем дополнительные параметры. В поле «Разделитель целой и дробной части» вставьте точку.
После внесенных изменений перезагрузите систему.
Следующие способы больше подходят, если код 0x80070057 появляется при установке системы но так же могут исправить проблему и в других случаях.
Отключение AHCI в БИОСе
Преимущества технологии AHCI не всегда хороши в обращении жесткого диска. Поэтому необходимо попробовать отключить его.
- Войдите в BIOS, обычно это кнопка DEL, ESC. Как зайти в биос?
- Перейдите во вкладку «Security» и выставить в «Secure boot» на «Disabled».
- Затем «Advanced» входим в опцию «System Configuration».
- Переключить UEFI Boot в режим CSM Boot.
- После этого появится опция «Sata Controller Mode», в которой вместо AHCI можно выставить режим Compatibility (IDE).
Причина возникновения ошибки 0x80070057 может быть связана и с жестким диском. Если команды не помогли исправить, то остается ниже следующий вариант.
Если у вас проблема 0x80070057 не во время установки Windows, то сделайте следующие действия. У тех у кого во время установки системы, эти шаги будут уже проделаны.
Внимание: после этого способа придется переустановить систему, поэтому все важные файлы сохраните где нибудь, чтобы не потерять. Необходимо создать загрузочный диск или флешку с вашей версией системы, как написано в данной статье и перейти к установке Windows
Необходимо создать загрузочный диск или флешку с вашей версией системы, как написано в данной статье и перейти к установке Windows.
Внесите необходимые изменения при установке, которые показаны на видео.
Затем переустановить вашу систему. Таким образом, ошибка центра обновления windows 0x80070057 должна исчезнуть.
Совет: не следует доверять различным программам. Во-первых, не факт, что они действительно помогут. Во-вторых, там может содержаться огромное количество вирусов, которые потом будет сложно удалить. Пожалейте свой компьютер и будьте осторожны.
Выполняем ручную активацию
Если Windows 10 по-прежнему не удается активировать, то скорее всего проблема находится на стороне пользователя. Тогда для устранения ошибки 0x8007007b стоит попробовать ручной способ регистрации ключа.
Выполняется данная процедура следующим образом:
- Запускаем командную консоль, обязательно с правами администратора.
- Открываем «Script Host» выполнив команду «slmgr.vbs -dlv».
- Смотрим на раздел «Состояние лицензии», если она не отображается, то ее необходимо указать. Чем мы и займемся далее.
- Запускаем окно команд с помощью нажатия «WIN+R», вводим в окно «slui 3» и щелкаем «ОК».
- В соответствующей строке указываем код продукта, состоящий из 25 цифр и букв.
- Щелкаем по кнопке «Активировать» и дожидаемся завершения процесса.
Если код был принят, то перезагрузите компьютер и убедитесь, что он не слетит при следующем запуске.
Решено: ошибка Windows 0x80072F7D
Ошибка 0x80072F7D связана с Магазином Windows, и вот методы, которые помогут вам исправить ошибку и без проблем использовать Магазин Windows.
У этой конкретной ошибки есть несколько причин. Ниже приведены исправления для ошибки Windows 0x80072F7D.
Исправление №1 Первое, что вам нужно попробовать, — это запустить приложение Windows Troubleshooter. Откройте «Панель управления» и введите «Устранение неполадок» в поле поиска в правом верхнем углу.
В результатах поиска нажмите «Устранение неполадок», затем нажмите «Программа», а затем нажмите «Средство устранения неполадок совместимости программ».
Появится новое окно, и вам нужно нажать «Дополнительно» и установить флажок «Применить ремонт автоматически». Нажмите «Далее» и следуйте инструкциям.
При появлении запроса нажмите «Применить это исправление». Перезагрузите компьютер, и ошибка будет исправлена.
Исправление №2 . Если устранение неполадок не помогло, вам необходимо выполнить сброс Магазина Windows. Нажмите «Windows + R», введите «» в появившемся окне и нажмите «Ввод».
Перезагрузите компьютер, и Магазин Windows будет сброшен, вы не должны получать ошибку Windows 0x80072F7D.
Если это не помогло, вы можете выполнить сброс Магазина Windows другим способом. Нажмите «Windows + X», «Приложения и компоненты», найдите и выберите нужные в «Microsoft Store», нажмите «Дополнительно», прокрутите вниз и нажмите «Сброс». Перезагрузите систему, и ошибка исчезнет.
Исправление №3 . Если описанные выше исправления не помогли вам, попробуйте изменить настройки Интернета. Нажмите «Win + I», Сеть и настройки, Центр управления сетями и общим доступом.
Щелкните «Свойства обозревателя», «Дополнительно», установите флажок «Использовать TLS 1.2» в разделе «Настройки».
Примените изменения, перезагрузите компьютер, и ошибка будет исправлена.
Исправление №4 . Если ошибка Windows 0x80072F7D все еще вас беспокоит, то пора очистить файлы cookie и кеш, и вот как это сделать.
Откройте Microsoft Edge, нажмите на три точки в правом верхнем углу, настройки, нажмите «Выберите, что очистить».
Установите флажки для истории просмотров, файлов cookie и сохраненных данных веб-сайтов, а также для кэшированных данных и файлов.
Теперь нажмите кнопку «Очистить», перезагрузите компьютер, и ошибка будет исправлена.
Это все, что касается исправлений для ошибки Windows 0x80072F7D. Если вы сталкиваетесь с другими распространенными ошибками в Windows, посетите наш центр гайдов, в котором описаны наиболее часто встречающиеся ошибки и проблемы с ПК.
Просмотров сегодня: 449Рубрика: Ошибки и ИсправленияНазад
Как повторно активировать Windows 10 после замены компонентов компьютера
При замене отдельных комплектующих, таких как материнская плата, жесткий диск или процессор, система Windows 10 может не распознать ваш компьютер. В результате произойдет сбой активации ОС со следующей ошибкой:
Windows сообщила, что изменилось аппаратное оборудование устройства. Код ошибки: 0xC004F211
В старых версиях Windows, если система теряла активацию из-за смены элементов оборудования, пользователям приходилось проходить утомительный процесс обращения в службу поддержки Microsoft для повторной активации. Это не самое удобное решение. Более того, многие пользователи просто не знали о данной возможности.
Однако, с выходом Windows 10 процесс активации изменился. Теперь вы можете привязать цифровую лицензию своего устройства к учетной записи Microsoft, которую затем можно использовать для повторной активации системы с помощью средства устранения неполадок активации в прежней или в чистой установке ОС.
Как подготовиться к повторной активации перед сменой компонентов ПК
Чтобы вы точно смогли активировать Windows после замены комплектующих, нужно выполнить предварительные шаги:
- Перейдите в приложение Параметры > Обновление и безопасность > Активация
- Если в секции Windows указано «Система Windows активирована с помощью цифровой лицензии», то в секции Добавить учетную запись Майкрософт выберите опцию Добавить учетную запись.
Введите учетные данные вашего аккаунта Microsoft.
Введите ваш локальный пароль от компьютера (текущий пароль Windows).
После выполнения данных шагов в секции Windows на странице Активация должно быть указано:
Система Windows активирована с помощью цифровой лицензии, привязанной к вашей учетной записи Майкрософт .
Это значит, что процесс привязки прошел успешно. Теперь вы можете приступить к замене компонентов ПК, а затем использовать дальнейшие инструкции для повторной активации системы.
Как повторно активировать Windows 10 после замены комплектующих
Для повторной активации Windows 10 выполните следующие шаги:
- Перейдите в приложение Параметры > Обновление и безопасность > Активация.
- В секции Windows выберите опцию Устранение неполадок.
Нажмите на ссылку На этом устройстве недавно были изменены аппаратные компоненты.
- Подтвердите ваши учетные данные Microsoft.
- Нажмите кнопку Войти (Примечание: если вы активируете существующую установку, в которой выполнен вход в аккаунт Microsoft, то данный шаг не потребуется).
- Выберите устройство, на котором вы хотите выполнить повторную активацию (Примечание: если устройство не отображается в списке, нажмите на ссылку Посмотреть список других устройств, привязанных к вашей учетной записи Майкрософт).
- Проверьте, что выбрана опция Это устройство, которое я сейчас использую.
Нажмите кнопку Активировать.
После выполнения данных шагов, система Windows 10 будет активирована, и вы сможете использовать все функции ОС.
Повторная активация Windows 10 не прошла?
Если активация не прошла, или ваше устройство не появляется в списке для повторной активации, то это может быть связано с несколькими причинами.
Например, при активации вы не используете учетную запись Microsoft, которая используется для хранения цифровых лицензий.
Если же аккаунт верный, то вам нужно установить причину. Возможны следующие проблемы:
- Windows 10 никогда успешно не активировалась на устройстве.
- Устройство не использует подлинную версию Windows 10. В этом случае вам нужно приобрести лицензионную копию Windows 10.
- Редакция Windows 10 отличается от редакции, которое активируется цифровой лицензией.
- Тип устройства, который вы пытаетесь активировать отличается от типа устройства, связанного с цифровой лицензией.
- Активацию можно выполнять ограниченное количество раз. Если вы достигнете (неустановленного) лимита, вы не сможете активировать Windows 10.
- Компьютер управляется организацией, в которой повторная активация запрещена (для решения проблемы обратитесь к системному администратору).
Если после использования средства устранения неполадок активации, вы не смогли активировать Windows 10, то вы можете обратиться в клиентскую поддержку Майкрософт за дополнительной помощью.
С момент первоначального релиза Windows 10, Microsoft значительно улучшила процесс активации системы. Однако, все еще возникают ситуации, в которых вы можете столкнуться с проблемами активации. В таких случаях инструмент устранения неполадок призван помочь решить проблему.
Методы решения ошибки 0x800700b7
Метод №1 Установка всех отложенных обновлений и программ
Ошибку 0x800700b7 можно легко разрешить попросту завершив все незаконченные в данный момент установки программ в системе. Также убедитесь, что у вас нет каких-то отложенных обновлений для Windows. Зайдите в Центр обновления Windows и проверьте, нет ли у вас неустановленных обновлений.
Если вы завершили все установки и применили обновления, но проблема в виде ошибки 0x800700b7 все еще не ушла, то вам может потребоваться удалить недавно установленные программы. Все дело в том, что какая-то утилита может препятствовать выполнению восстановления или бэкапа.
Метод №2 Запуск утилиты SFC
Утилита SFC поможет вам провести сканирование и восстановление системных файлов. Именно из-за повреждения оных и могла возникнуть ошибка 0x800700b7. Для ее запуска вам потребуется сделать следующее:
- Нажмите ПКМ на Пуск и выберите «Командная строка(администратор)».
- Как только на экране появится окно Командной строки, впишите в нее команду sfc/scannow и нажмите Enter.
После нажатия на Enter, запуститься процесс проверки ваших системных файлов. Если найдутся какие-то повреждения, то утилита SFC предпримет попытку их восстановления. По окончанию теста, вам выдадут результаты сканирования, в котором укажут найденные поврежденные файлы и были ли они исправлены.
Метод №3 Очистите системный кэш через Реестр Windows
Если вы используете операционную систему на протяжении длинного периода времени, то в ней начинает копиться огромное количество кэша области уведомления. Если кэш продолжит аккумулироваться в системе, то это может вызвать повреждение записей реестра, что и приводит к появлению ошибки 0x800700b7.
Чтобы очистить системный кэш вам потребуется сделать следующее:
- Нажмите комбинацию клавиш Windows+R.
- Напишите и нажмите на Enter.
- Используя левую панель окна Редактора Реестра Windows, перейдите в раздел
- Удалите параметры IconStreams и PastIconsStream.
- Теперь нажмите комбинацию клавиш CTRL+ALT+DEL и выберите пункт «Диспетчер задач».
- Перейдите во вкладку «Процессы».
- Нажмите правой кнопкой мыши на «Проводник Windows» и выберите «Завершить».
Ваша система после этого автоматически обновит область уведомления и все тамошние иконки будут возвращены без каких-либо проблем. Это должно было разрешить ошибку 0x800700b7.
Если задуматься, то данная ошибка не является такой уж серьезной проблемой самой, так как даже при ее наличии вы спокойно можете продолжать пользоваться своим компьютером. Однако, если вы быстро не избавитесь от ошибки 0x800700b7, то она сможет стать в будущем катализатором еще более серьезных проблем.