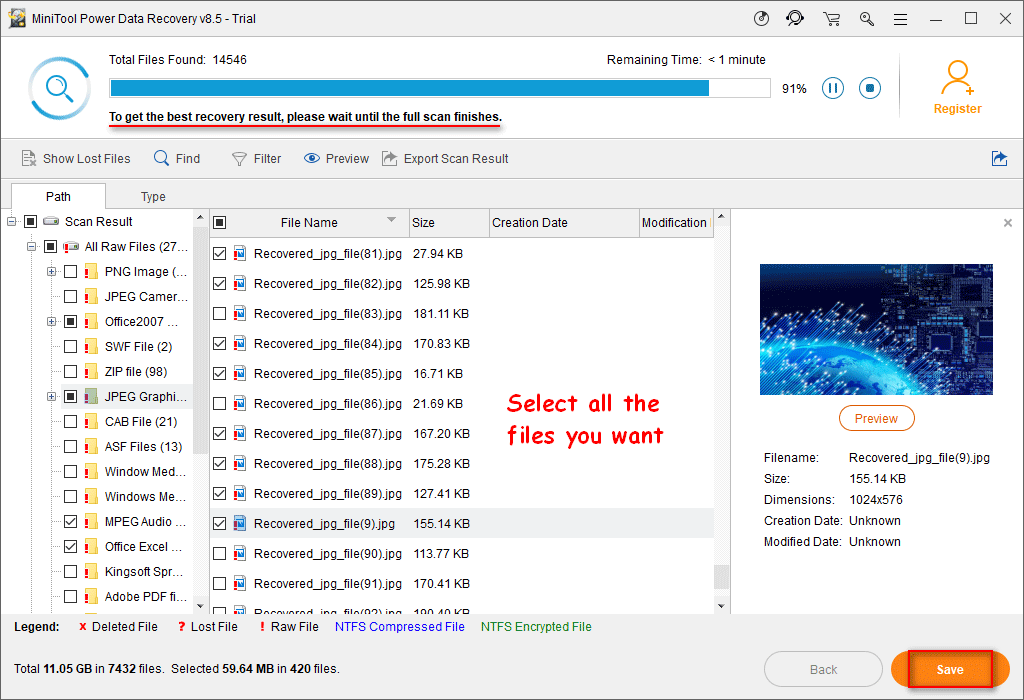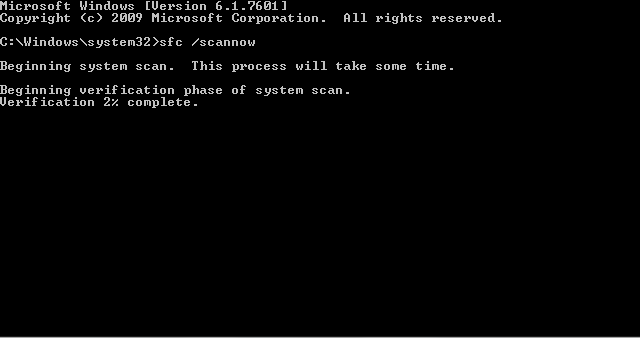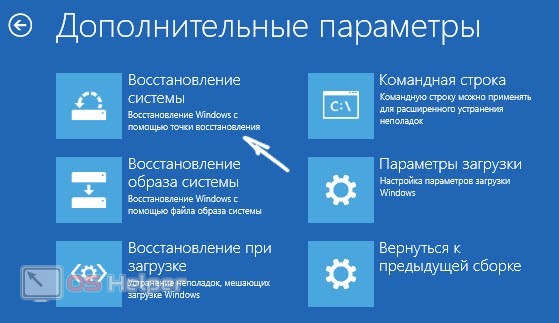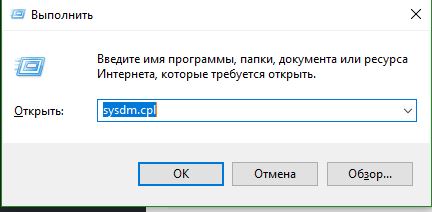Решаем проблему с bsod 0x0000007b в windows 7
Содержание:
- Ошибка STOP 0x00000001
- Если эти шаги не принесут результата: скачайте и замените файл win32k.sys (внимание: для опытных пользователей)
- Обновляем ОС и драйверы компьютера
- Как решить проблему 0x0000003b на Windows 7, 10
- Как исправить проблему на Windows 8 или 10?
- Полная переустановка драйвера
- Удаляем учетные записи пользователей
- Исправление BSOD 0x0000003b
- Проверка оперативной памяти на наличие ошибок
- Как исправить ошибку
- Способы решения ошибки APC_INDEX_MISMATCH for
Ошибка STOP 0x00000001
Синий экран смерти, сопровождающийся ошибкой 0x00000001 означает, что в индексе состояния APC имеется несоответствие. Далее мы рассмотрим причины возникновения ошибки 0x00000001, ее параметры и возможные варианты решения. Сначала все же стоит более подробно узнать об ошибке 0x00000001.
Ошибка APC_INDEX_MISMATCH является внутренной ошибкой ядра. Она появляется когда происходит когда завершается системный вызов. Возникновение ошибки 0x00000001 связано с несогласованными системными вызовами у драйверов или в самой системе, для запуска или завершения критической или защищаемой секции. К примеру, каждый вызов KeEnterCriticalRegion должен иметь соответствующий KeEnterCriticalRegion вызов.
Причиной появления ошибки 0x00000001 APC INDEX MISMATCH обычно является несоответствие меток в файловой системе. Вызов KeEnterCricticalRegion временно перестает доставлять обычные APC, но доставка специальных APC режимы ядра все также продолжается. Вызов KeEnterCriticalRegion в свою очередь включает доставку обычных APC, отключенные KeEnterCricticalRegion. Можно рекурсивно запустить критическую секцию, но для этого стоит учесть, что каждый вызов KeEnterCricticalRegion должен иметь соответствующий KeLeaveCriticalRegion.
Причина возникновения ошибки 0x00000001
Более частой причиной возникновения STOP-ошибки 0x00000001 считается несогласованные вызовы APC драйвера или файловой системы. Поле CombinedApcDisable потока является ключевым элементом данных, которое состоит из 2-х 16-разрядных полей: KernelApcDisable и SpecialApcDisable. Если величина поля отрицательная, то это означает, что были отключены обычные или специальные APC. Дальнейшее включение не предусмотрено. Соответственно положительная величина поля указывает на то, что эти APC были включены множество раз.
Параметры 0x00000001
- Адрес системного вызова (функции) или подпрограммы;
- Величина поля ApcStateIndex;
- Величина поля CombinedApcDisable, состоящее из поля SpecialApcDisable и KernelApcDisable.
- Тип вызова (1 — подпрограмма или 0 — системный вызов).
Решение ошибки 0x00000001
- Синий экран с ошибкой 0x00000001 появляется в операционных системах Windows (Server 2008, 7, 8), когда для WPD и MTP устройств устанавливаются сторонние программы и приложения.Код ошибки 0x00000001 связан с состоянием драйвера Compositebus.sys. Впервые подключаемые к ПК MTP и WPD устройства, обнаруживаются перечислителем составной шины, который устанавливает для них драйвера. В процессе установки драйвера, сторонее приложение может сбросить USB-устройство, тем самым вызвав ошибку. Чтобы решить ошибку 0x00000001 достаточно загрузить и установить свежие обновления для операционной системы.
- Синий экран с ошибкой 0x00000001 возникает в операционной системе Windows Vista, если в файле Win32k.sys обнаруживается ошибка. Поле CombinedApcDisable при этом имеет значение 0x0000FFFF. Обновите операционную систему для решения ошибки 0x00000001.
Если эти шаги не принесут результата: скачайте и замените файл win32k.sys (внимание: для опытных пользователей)
Если ни один из предыдущих трех шагов по устранению неполадок не разрешил проблему, можно попробовать более агрессивный подход (примечание: не рекомендуется пользователям ПК начального уровня), загрузив и заменив соответствующую версию файла win32k.sys. Мы храним полную базу данных файлов win32k.sys со 100%-ной гарантией отсутствия вредоносного программного обеспечения для любой применимой версии Microsoft Office Access 2010 . Чтобы загрузить и правильно заменить файл, выполните следующие действия:
- Найдите версию операционной системы Windows в нижеприведенном списке «Загрузить файлы win32k.sys».
- Нажмите соответствующую кнопку «Скачать», чтобы скачать версию файла Windows.
- Скопируйте этот файл в соответствующее расположение папки Microsoft Office Access 2010:
Если этот последний шаг оказался безрезультативным и ошибка по-прежнему не устранена, единственно возможным вариантом остается выполнение чистой установки Windows 10.
Обновляем ОС и драйверы компьютера
Операционная система Windows неидеальна и регулярно обновляется через встроенный Центр обновления. Скачав и установив неактуальную версию ОС, вы с большой вероятностью увидите синий экран BSOD.
Простейшим решением ошибки 0x0000003b в Windows 7 и 10 станет полное обновление ее компонентов, в частности, упоминаемых выше драйверов системных файлов и устройств. Проблему можно попытаться решить установкой обновлений KB980932 (для Windows 7) и KB941410 (Для Windows XP), но результат в таком случае не гарантирован.
- Переходим в «Пуск/Панель управления/Система и безопасность/Центр обновленияWindows». Если поиск обновлений отключен, то нажимаем на «Настройка параметров».

- Тут выбираем «Устанавливать обновления автоматически», ставим две галочки напротив параметров, кликаем по «ОК» и перезагружаем компьютер.
После перезагрузки служба начнет процесс обновления автоматически. По окончании она уведомит вас всплывающим сообщением. После этого при необходимости можно отключить автоматическое обновление в обратном порядке.
Не забываем проверить актуальность драйверов подключаемых устройств, а именно: видеокарты, звуковой платы и сетевого Ethernet-адаптера. На всякий случай обновите их, скачав файлы на официальном сайте производителя.
После перезагрузки нужно понаблюдать за системой. Если проблема с кодом ошибки 0x0000003b не пропала ‒ переходим к следующему пункту.
Как решить проблему 0x0000003b на Windows 7, 10
В некоторых случаях код ошибки 0x0000003b может возникать на Windows 10. В этой ситуации неполадки связаны с неправильной работой драйвера конфигурации win32k.sys. Помимо этого, сбой может возникнуть по причине повреждения файлов конфигурации ядра системы.
Важно! Некоторые вредоносные программы могут удалять драйвера, поэтому необходимо проверять ОС на вирусы
Переустановка основных драйверов системы
Многие пользователи спрашивают, как исправить сбой 0x0000003b на виндовс 10. Для этого необходимо выполнить переустановку системных драйверов.
Ошибка 0x0000003b на Windows 10 x64 и решение этой проблемы:
- На рабочем столе нужно найти иконку «Мой компьютер» и щелкнуть по ней правой кнопкой мыши.
- В диалоговом окне следует кликнуть на «Свойства».
- В правой колонке необходимо выбрать «Диспетчер устройств».
- Нужно перейти к пункту «Сетевые адаптеры» и щелкнуть по драйверу «Ethernet».
- В свойствах выбрать параметр «Обновить».
- Далее следует произвести загрузку драйверов с сайта разработчиков программного обеспечения.
- В диалоговом окне следует указать путь к папке с программой и нажать «Выполнить».
- Запустится процесс автоматической инсталляции драйверов адаптера «Ethernet».
Обратите внимание! Помимо сетевых драйверов, нужно обновить и другие компоненты: «IDE/ATAPI контроллеры», «Дисковые устройства», «Драйвера для оперативной памяти», «Контроллеры USB», «Устройства ввода и вывода», «Устройства для обработки и отладки». Таким образом синий экран с кодом 0x0000003b на Windows 7 и 10 перестанет появляться
Переустановка драйверов
Удаление последних установленных драйверов и программ
Важно понять, после чего стали возникать неполадки в работе операционной системы. Часто проблемы появляются после инсталляции устаревших драйверов или программ
Обратите внимание! Некоторые утилиты могут повреждать системные файлы, что приводит к различным сбоям. При установке устаревших драйверов, зависимые от них периферийные устройства не могут правильно функционировать
В первую очередь нужно деинсталлировать программы.
Как исправить сбой 0x0000003b на Windows 7:
- Открыть «Панель управления».
- Перейти в пункт «Программное обеспечение».
- Нажать на вкладку «Удалить программы».
- В списке выбрать ту утилиту, после установки которой начались проблемы.
- Далее щелкнуть по выбранному элементу правой кнопкой мыши.
- В диалоговом окне нажать на «Удалить». Начнется процесс деинсталляции программного обеспечения.
Удаление драйверов:
- Нужно зайти в проводник и перейти в раздел «Локальные диски».
- Щелкнуть по пустой области правой кнопкой мыши и выбрать пункт «Свойства».
- В правой колонке нажать по вкладке «Диспетчер устройств».
- Если драйвер устаревший, то возле его иконки появится желтый треугольник с восклицательным знаком.
- Нажать ПКМ по выбранному компоненту и в контекстном меню щелкнуть на «Удалить».
Важно! После удаления программ и драйверов нужно перезагрузить ПК
Проверка на вирусы
Если появилась ошибка stop 0x0000003b Windows 7, следует проверить систему на вирусы. Проверка и удаление вредоносного программного обеспечения производятся с помощью утилиты AVZ.
Инструкция:
- В главном окне утилиты выбрать пункт «Файл», а затем «Поиск».
- Отметить чекбокс «Проверить все каталоги».
- В строке «Способы лечения» выбрать «Полное удаление».
- Отметить пункты «Использовать эвристику» и «AVZGuard».
- Включить опцию «Установить драйвер мониторинга» и нажать на «Пуск».
- По окончанию проверки нажать «Выгрузить драйвер мониторинга».
Интерфейс утилиты AVZ
Как исправить проблему на Windows 8 или 10?
Данная ошибка встречается на системах Windows 8, 10 довольно редко, и наиболее вероятная причина опять же в драйверах устройств. Чтобы узнать, какой именно драйвер вызвал ошибку, можно воспользоваться программой BlueScreenView либо посмотреть журнал событий Windows. Для этого выполните следующие действия (также актуально для Windows 7):
- Нажмите сочетание клавиш «win+R» и в открывшемся окошке наберите команду «eventvwr», нажмите ОК.
- В окне «Просмотр событий» раскройте список «журналы Windows» и выберите пункт «Система».
- Отсортируйте данные по полю «дата и время» и просмотрите ошибки (отмечены красными значками) примерно совпадающие по времени с появлением синего экрана, в описании посмотрите имя сбойного модуля.
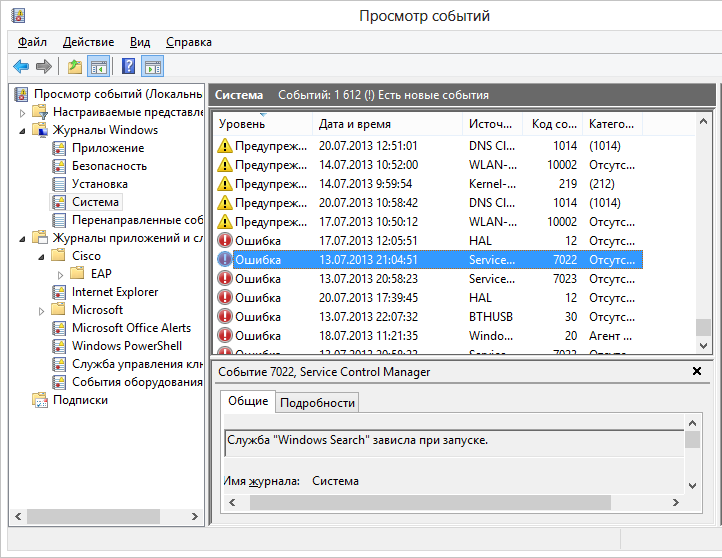 В зависимости от типа проблемного драйвера можно подобрать решение. Ниже приведен список файлов, которые бывают причиной ошибки 0x0000003b, и способы их «лечения»:
В зависимости от типа проблемного драйвера можно подобрать решение. Ниже приведен список файлов, которые бывают причиной ошибки 0x0000003b, и способы их «лечения»:
- atikmdag.sys – файл драйвера видеокарты AMD Radeon. Переустановите драйвер, скачав его с официального сайта производителя.
- netio.sys – файл драйвера подсистемы сетевого ввода-вывода. Обычно дает сбой при работе с некоторыми программами, связанными с сетью, интернетом. Проверьте, при работе каких программ появляется ошибка. Например, Adguard, Norton Antivirus (производитель: Symantec), некоторые версии uTorrent. Помогает удаление данных программ либо установка других версий. Проверьте компьютер на вирусы с помощью бесплатных сканнеров Malwarebytes Anti-malware, DrWeb Cureit.
-
ntoskrnl.exe – файл ядра операционной системы Windows. Причинами сбоев бывают различные проблемы. Для начала выполните общие рекомендации по устранению STOP-ошибок:
- Если ошибка появилась впервые, перезагрузить компьютер и продолжать работу. Если же ошибка появляется снова, значит есть проблема, и надо искать решение.
- Проверьте компьютер на вирусы, например с помощью программ MalwarebytesAnti-Malware или Dr.WebCureit!, и жесткий диск на наличие поврежденных секторов, например с помощью программы Victoria.
- Удалить недавно установленное оборудование, программы или обновления.
Поскольку файл глубоко зашит в системе (все версии ОС, начиная с 4.0 и до 10 содержат данный файл), возможна некорректная работа ОС и нужна ее переустановка. Скачайте актуальные для вашей системы драйвера на сайте производителя оборудования. Также проведите проверку обновлений, либо удостоверьтесь, что они актуальны:
- Нажмите сочетание клавиш «win+R».
- В открывшемся окошке наберите «control update» нажмите Ввод на клавиатуре.
- Откроется Центр обновления Windows. Слева выберите «Поиск обновлений». Если нужно, установите обновления.
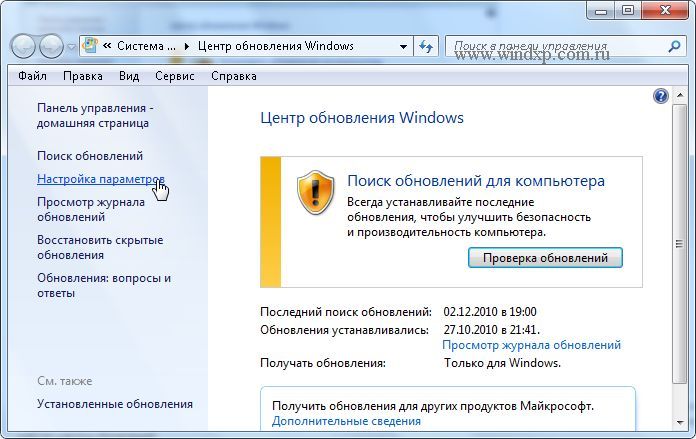
Полная переустановка драйвера
Чаще всего для устранить ошибку 0x00000002 при установке принтера поможет правильная переустановка драйвера. Чтобы это выполнить, надо нажать комбинацию клавиш Win+R и ввести services.msc в строчке «Открыть».
После того, как откроется окно «Служба», нужно в списке сервисов найти строчку «Диспетчер печати» и выделить её щелчком мыши.
После этого слева должны появится несколько ссылочек, среди которых надо найти «Перезапустить службу» и кликнуть по ней. Далее снова открываем окно «Выполнить» комбинацией клавиш Win+R и вводим команду:
printui.exe /s /t2
Вот так это будет выглядеть:
В результате должно появится окно свойств сервера печати. Открываем вкладку «Драйвер» и в списке установленных драйверов находим нужный принтер (если их установлено несколько). Называться он будет в соответствии с моделью принтера. Выделяем его и нажимаем на кнопку «Удалить».
Появится окошко, где надо поставить галку «Удалить драйвер и пакет драйвера» и нажать на «ОК».
И это ещё не всё! Чтобы убрать ошибку принтера 0x00000002, надо в третий раз запустить окно «Выполнить» комбинацией клавиш Win+R и ввести в строку «Открыть» вот такой путь:
Откроется вот такая папка:
Содержимое её может несколько отличаться от того, что Вы видите на картинке. Это не страшно! Просто полностью удаляем всё что там есть.
Теперь нужно будет перезагрузить компьютер и снова запустить установки принтера. Ошибки больше не должны появится.
Удаляем учетные записи пользователей
В начале статьи мы упоминали: причиной сбоев может быть большое количество учетных записей пользователей на ПК. Если предыдущие инструкции не дали результат, значит стоит сократить число аккаунтов на компьютере.
Инструкция по удалению учетной записи:
Шаг 1. Открываем «Панель управления» через «Пуск».
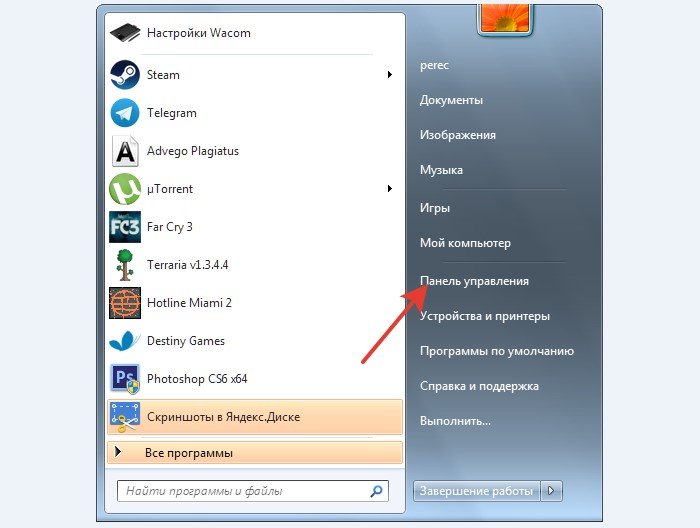
Шаг 2. Кликаем по строке, отмеченной на скриншоте снизу.
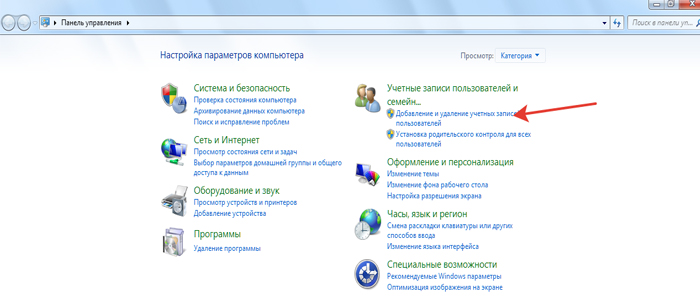
Шаг 3. Перед нами открывается список со всеми имеющимися аккаунтами на компьютере. Щелкаем по учетной записи, которую хотим удалить.
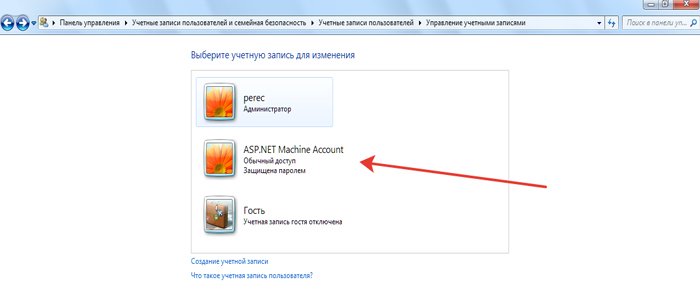
Шаг 4. Среди доступных функций находим «Удаление учетной записи».
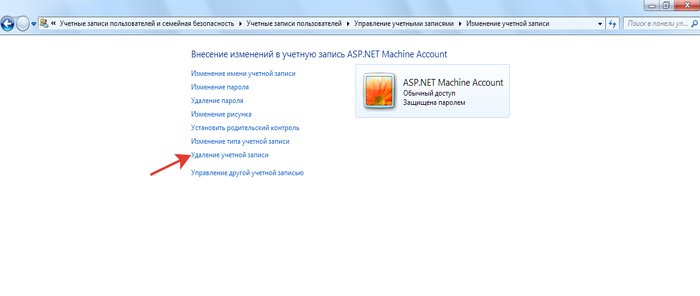
Шаг 5. Удаляем. Готово!
Исправление BSOD 0x0000003b
В основном данная ошибка преследует пользователей Windows 7 с разрядностью 64 бита и сообщает о проблемах в работе оперативной памяти. Причины здесь две: физическая неисправность установленных в ПК модулей ОЗУ или сбой в одном из системных драйверов (Win32k.sys, IEEE 1394). Существует и несколько частных случаев, которые мы также рассмотрим ниже.
Способ 1: Автоматическое исправление
Специально для таких случаев компания Майкрософт разработала специальное исправление, решающее нашу проблему. Поставляется оно в виде системного обновления KB980932, которое нужно скачать и запустить на своем ПК.
-
После загрузки мы получим файл с названием 406698_intl_x64_zip.exe, представляющий собой самораспаковывающийся архив, содержащий обновление KB980932. Его можно распаковать вручную каким-нибудь архиватором, например, 7-Zip, или кликнув дважды, перейти к установке.
После запуска файла нажимаем «Continue».
-
Выбираем место для распаковки архива.
-
В следующем окне нажимаем ОК.
-
Переходим в папку, которую указывали в п. 2, и запускаем обновление.
Способ 2: Восстановление системы
Эта процедура спасет нас в ситуациях, когда ошибка возникла после установки какой-нибудь программы или драйвера. Восстановить систему можно разными способами, от использования системной утилиты до загрузки в среду восстановления.
Подробнее: Восстановление системы в Windows 7
Способ 3: Проверка оперативной памяти
Ошибка 0x0000003b может быть вызвана неисправностями в модулях ОЗУ. Определить, какие из них работают со сбоями, можно воспользовавшись встроенным в систему средством или специальным софтом для проверки памяти
Обратите внимание, что если у вас установлен большой объем «оперативы», то данная процедура может занять довольно много времени, в некоторых случаях до суток
Подробнее: Как проверить оперативную память на работоспособность
Способ 4: Чистая загрузка
Данный прием поможет нам определить, виноваты ли в сбое сторонние службы и приложения. Приготовьтесь проявить терпение, так как процесс довольно трудоемкий.
-
Все действия мы будем производить в системной оснастке «Конфигурация системы». Получить к ней доступ можно из строки «Выполнить» (Windows+R), используя команду
-
На вкладке «Общие» ставим переключатель в положение «Выборочный запуск» и разрешаем загружать системные службы соответствующей галкой.
-
Переходим на вкладку «Службы», выключаем отображение служб Майкрософт (ставим флажок) и жмем кнопку «Отключить все».
-
Нажимаем «Применить». Система предложит нам перезагрузиться. Соглашаемся или, если сообщение не появилось, перезапускаем компьютер вручную.
-
После перезагрузки продолжаем работу на ПК и следим за поведением ОС. Если ошибка продолжает появляться, то переходим к другим решениям (не забудьте включить отключенные службы). Если же проблема решена, то снова заходим в «Конфигурацию системы» и ставим флажки напротив половины позиций в списке служб. Далее следует перезагрузка и наблюдение.
-
Следующий шаг также зависит от того, появилась ли ошибка или нет. В первом случае становится ясно, что проблемная служба находится в отмеченной части списка и нужно снова его отсортировать, то есть снять половину установленных флажков и перезагрузиться. Эти действия нужно повторять до тех пор, пока не будет выявлен виновник сбоя.
Если синий экран не появляется, то убираем все галки, устанавливаем их напротив второй половины служб и повторяем сортировку. После того как сбойный элемент будет найден, нужно от него избавиться, удалив соответствующую программу или остановив службу.
Описанную процедуру необходимо произвести и для списка «Автозагрузка» в той же оснастке.
Способ 5: Удаление вирусов
В описании ошибки мы упомянули, что ее причиной могут являться сбойные драйверы Win32k.sys и IEEE 1394. Одним из факторов, вызывающих их некорректную работу, являются вредоносные программы. Определить, имела ли место вирусная атака, а также удалить вредителей, можно, воспользовавшись специальными сканерами.
Подробнее: Борьба с компьютерными вирусами
Заключение
Инструкции, приведенные выше, чаще всего помогают решить проблему с BSOD 0x0000003b, но бывают и исключения. В такой ситуации спасет только переустановка Windows, причем, только ее «чистый» вариант с форматированием диска и потерей всех данных.
Опишите, что у вас не получилось.
Наши специалисты постараются ответить максимально быстро.
Проверка оперативной памяти на наличие ошибок
Нужно провести тестирование системы с помощью утилиты MemTest86. С ее помощью можно получить информацию о работе оперативной памяти, тайминге, тактовой частоте и совместимости.
Как исправить ошибку System Service Exception Windows 7 с помощью MemTest86:
- Нужно скачать архив с программой на компьютер.
- Далее в USB-разъем требуется вставить внешний накопитель.
- После этого нужно запустить установочный файл программы.
- На экране появится меню создания загрузочной дискеты. В главном окне требуется выбрать внешний накопитель и нажать на кнопку «Write».
- Далее требуется перезагрузить персональный компьютер и войти в низкоуровневое программное обеспечение BIOS или UEFI.
- Выбрать в меню «Boot» и загрузку с «Floppy».
- После этого сохранить изменения и выполнить рестарт.
- В главном окне утилиты нужно выбрать один из тестов. Чтобы решить проблему с ошибкой BSOD 3B на Windows 7, необходимо кликнуть «Test № 5». Данный метод тестирования позволит выявить критические ошибки, которые связаны со схемами оперативной памяти и кэшем.
- Далее требуется щелкнуть «Enter» и дождаться результатов.
Результаты тестирования:
- Low Error Address — нет сбоев;
- Correctable Errors — неполадки исправлены;
- Bits in Error — множество сбоев в схемах оперативной памяти. Нужно делать полную диагностику системы.
Как исправить ошибку
Для исправления этого бага необходимо предпринять несколько нехитрых манипуляций. Тогда не нужно будет переустанавливать операционную систему и уничтожать все важные данные.
Проверяем оперативную память
Если на персональном компьютере установлено несколько планок оперативной памяти, ее необходимо проверить на работоспособность:
- открываете корпус системного блока;
- находите планки памяти;
- вытаскиваете одну из них и запускаете компьютер;
- если система не запустится, вытащите вторую и поставьте на место первую и запустите. И так далее.
Проверить оперативную память на работоспособность поможет утилита MemTest.
Установка патча «Stop 0x0000003b Win32k.sys»
Если с оперативным запоминающим устройством все нормально, то попробуйте скачать официальный патч решающий проблему Stop 0x0000003b Win32k.sys. Скачивать рекомендуется только с официальных источников.
После скачивания необходимо сделать следующее:
- принудительно перезагрузить компьютер;
- зайти в операционную систему под Администратором;
- включить службы обновления системы. Затем установить патч.
Удаление учетных записей пользователей
Для удаления учетных данных выполните следующие шаги:
- зайдите в меню «Пуск»;
- откройте «Панель управления»;
- нажмите на пункт «Добавление и удаление учетных записей пользователей»;
- отобразится окно, где высветятся все учетные записи, которые зарегистрированы на этом компьютере;
- кликаете по учетной записи, которую намерены удалить;
- в открывшемся окне выбираете «Удаление учетной записи».
Другие методы устранения неисправности
Если эти способы не помогли, необходимо провести диагностику неисправности. Для этого сделайте следующее:
- зайдите в «Пуск» и в строке поиска вбейте «msconfig»;
- в окне конфигурации системы, которое появится после проделанных шагов, перейдите во вкладку «Общие»;
- выставьте вместо обычного запуска «Диагностический запуск»;
- кликаете по кнопке «Применить» и затем «Ок»;
- перезагружаете персональное устройство.
Если синий экран смерти 0x0000003b все равно появляется, то следует откатить систему до состояния, когда все работало. Для этого на компьютере должны быть созданы точки восстановления. Процедура восстановления:
- в меню «Пуск», в поиске вписываете слово «Восстановление» и кликаете по кнопке «Enter», предварительно выбрав пункт «Восстановление системы»;
- в открывшемся окне кликаете «Далее».;
- в окне отобразятся точки восстановления. Вспоминаете, когда не было синего экрана и выбираете точку за то число;
- перезапускаете ПК.
https://youtube.com/watch?v=MdlM21yeRl8
Способы решения ошибки APC_INDEX_MISMATCH for
Способ 1
Самый быстрый способ решения проблемы состоит в удалении проблемных обновлений.
Для удаления обновления Windows необходимо запустить PowerShell от имени администратора.
В открывшемся окне пишем следующее: wusa /uninstall /kb:5000802
После этого будет удалено обновление KB5000802 и компьютер будет перезагружен.
Номер обновления необходимо прописать в зависимости от версии вашей ОС. Номера обновлений были написаны выше. Например,
Для Windows 10, версия 2004 и 20H2:
wusa /uninstall /kb:5000802
Для Windows 10, версия 1909:
wusa /uninstall /kb:5000808
Если используете Windows Server 2012 R2, то аналогично удалите пакет обновления KB5000848.
Обратите внимание, что после удаления указанных обновлений они могут быть вновь установлены системой автоматически после следующей перезагрузки компьютера, поэтому рекомендуем на время отключить автоматическое обновление Windows, до момента решения проблемы фирмой Microsoft. Если удалить обновления не получится или не хотите, то можно попробовать способы ниже
Если удалить обновления не получится или не хотите, то можно попробовать способы ниже.
Способ 2
Для принтеров Kyocera временно установите более старый драйвер KX версии
Для принтеров Kyocera переустановите другие версии драйвера с сайта производителя или универсальные драйвера Microsoft (Classic Driver PLC, XPS Driver, Classic Universal Driver KPDL, KyoClassicUniversalPCL и др. — для разных моделей оборудования Kyocera вариант совместимого драйвера может отличаться).
Для принтеров Kyocera отключите шрифты устройства. Для этого откройте Панель управления > Устройства и принтеры. На устройстве Kyocera кликните правой кнопкой мыши. Настройка печати > Изображение > Шрифты. Поставьте флаг «Отключить шрифты устройства».
Если нет v4 драйверов, пробуйте установить XPS драйвер, при условии, что он одобрен и сертифицирован Microsoft.
Способ 3
Установите использовать другое устройство «по умолчанию». Для этого откройте Панель управления > Устройства и принтеры
На любом другом устройстве кликните правой кнопкой мыши и выберите «Использовать по умолчанию» (обратите внимание, что данный вариант не решает полностью проблему. Он позволит запустить программу 1С, но при попытке распечатать на принтере Kyocera произойдет BSOD Windows APC_INDEX_MISMATCH for
Способ 4 (обновление от Microsoft)
Дополнено
Сегодня компания Microsoft выпустила внеочередные обновления, исправляющие BSOD с ошибкой «APC_INDEX_MISMATCH for ». Обновление необходимо скачать и установить вручную.
Ссылки на патчи для исправления APC_INDEX_MISMATCH for :
- KB5001565 для Windows 10, версия 1803;
- KB5001568 для Windows 10, версия 1809;
- KB5001566 для Windows 10, версия 1909;
- KB5001567 для Windows 10, версия 2004;
- KB5001567 для Windows 10, версия 20H2;
- KB5001566 для Windows Server, версия 1909;
- KB5001568 для Windows Server, версия 2019.
Последние статьи