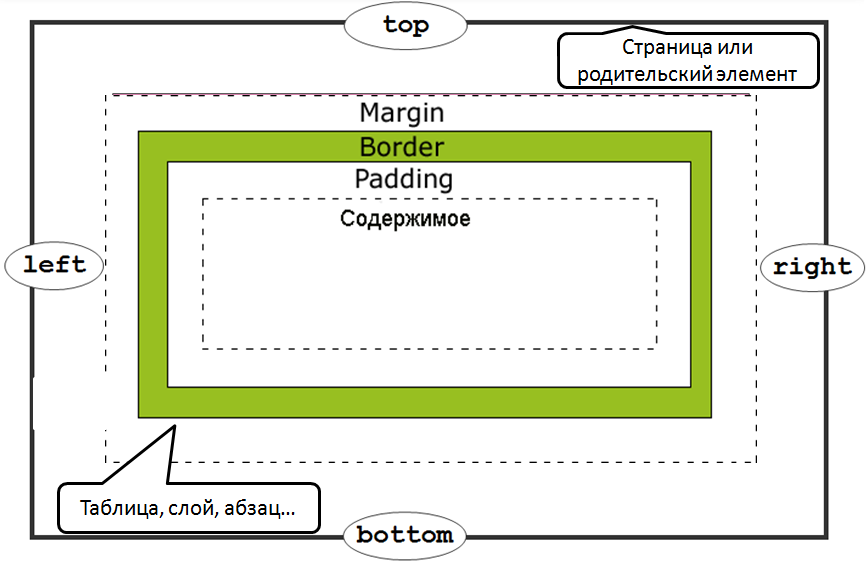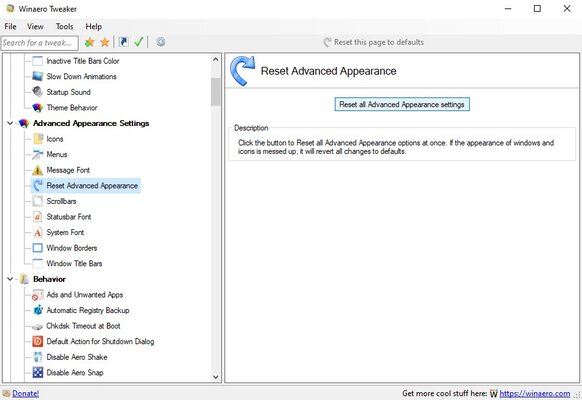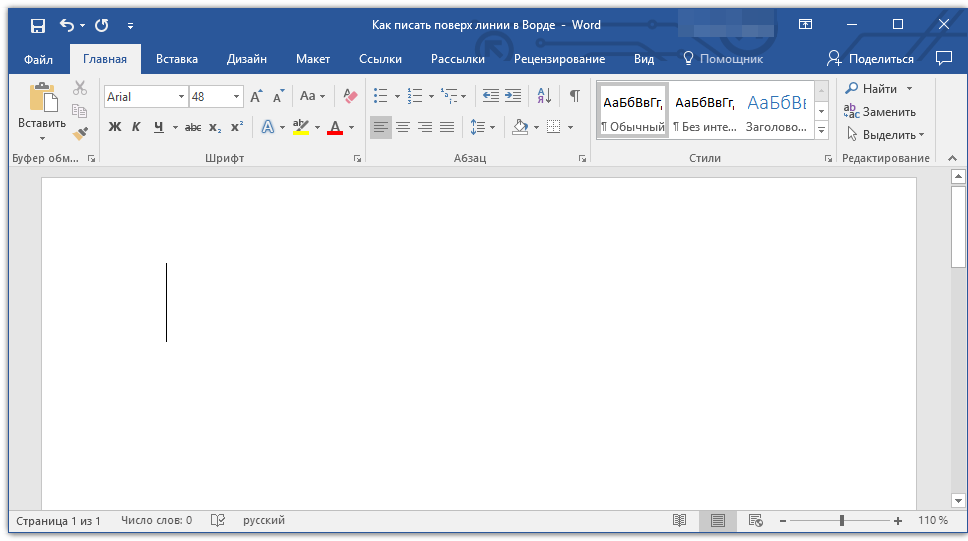Форматирование текста в «telegram»: как писать жирным шрифтом
Содержание:
- Как изменить шрифт в веб-версии Телеграм
- Как писать красивым шрифтом в Telegram
- Делаем курсив с помощью
- Как в Телеграмме сделать жирный шрифт специальными символами
- Как форматировать текст в Телеграмме
- Как поменять шрифт в Телеграмм на компьютере и телефоне
- Форматирование текста в «Telegram»: как писать жирным шрифтом
- Комбинации кнопок для форматирования ячеек
- Как сделать ссылку на Телеграм
- Шрифты в приложении
- Форматируем текст с помощью
- Горячие клавиши
- Способы форматирования текста
- Как изменить размер шрифта
Как изменить шрифт в веб-версии Телеграм
В Телеграм онлайн нет встроенной панели для форматирования шрифта. Зато в онлайн-версии можно воспользоваться спецсимволами и ботом Markdown Bot.
Применив спецсимволы можно оформить шрифт жирным или курсивом. Как это сделать мы описали выше. Аналогично и с Markdown Bot. Он прекрасно функционирует в онлайн-версии Телеграм.
Также полезным может оказаться сайт 4txt.ru. С его помощью можно оформить шрифт подчеркнутым. Делается это следующим образом:
- Перейдите на сайт 4txt.ru;
- В меню, расположенном в шапке сайта, выберите опцию «Подчеркнуть»;
- В текстовом поле введите текст, предназначенный для форматирования;
- Вставьте в строку сообщения Телеграм.
Папки Телеграм. Как создать папку в Телеграм
Как удалить контакт из Телеграм
Как создать что важно знать. В «Телеграме» есть выбор шрифта
Абонент может писать сообщение курсивом, подчеркнутым или жирным стилем. Дополнительно настраивать такую функцию не нужно. Набрать текст определенным шрифтом можно несколькими способами. Жирные буквы, как и курсивные или подчеркнутые, выбираются в меню или настройках. Некоторым для этого удобно воспользоваться ботом
В «Телеграме» есть выбор шрифта. Абонент может писать сообщение курсивом, подчеркнутым или жирным стилем. Дополнительно настраивать такую функцию не нужно. Набрать текст определенным шрифтом можно несколькими способами. Жирные буквы, как и курсивные или подчеркнутые, выбираются в меню или настройках. Некоторым для этого удобно воспользоваться ботом.
Как писать красивым шрифтом в Telegram
К сожалению, сразу выбрать шрифт пока невозможно. Но вы можете использовать возможности специального бота, чтобы получить жирный шрифт в телеграмме. Кроме него доступен курсив и оформление в виде кода. Конечно, увлекаться, выделяя все подряд, не стоит. Но и пропускать такую возможности тоже не дело.
Чтобы выделить текст в сообщении, необходимо выполнить простые действия:
- В строке сообщения набрать @bold и текст. @bold – относительно новый бот, который не надо искать в контактах и добавлять, как другие. Он работает «на лету».
- После того, как текст набран над строкой сообщения, появится список с возможным оформлением. В нем вы найдете обозначения «B» — жирный, «I» — курсив, «FS» — шрифт системных сообщений (fixedSys). Именно они подсказывают, как сделать жирный шрифт текст в телеграмме, курсив или код.
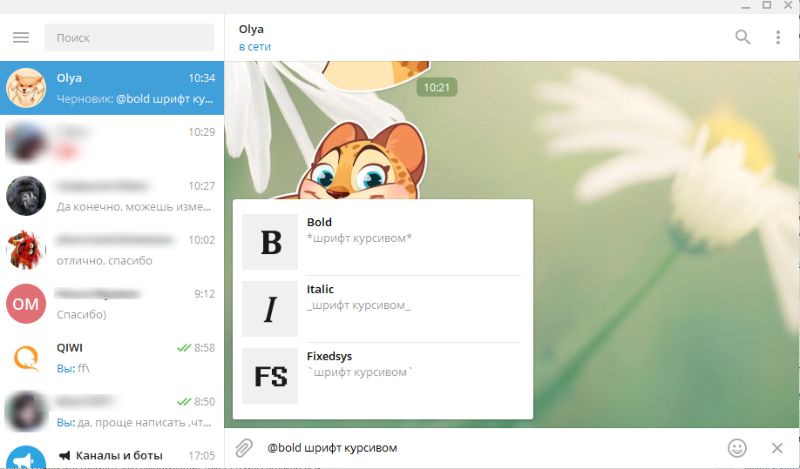
С помощью мыши следует выбрать нужное форматирование. Это позволить изменить текст. Сообщение уйдет собеседнику с пометкой «via @bold».
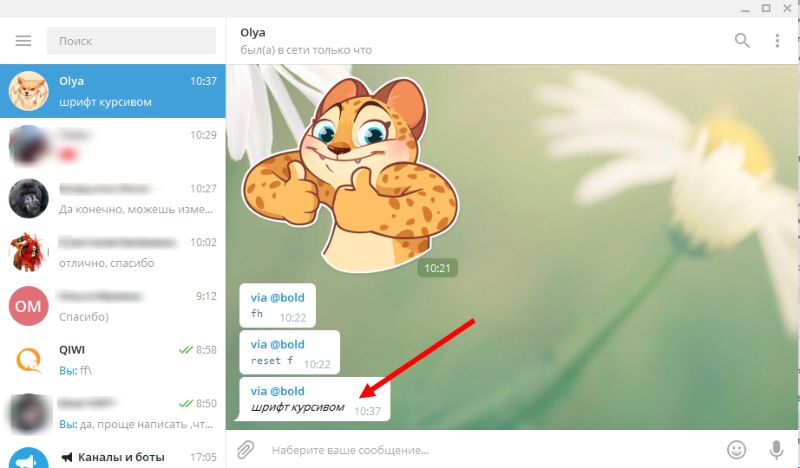
Таким образом, пользователи телеграмм имеют выбор: шрифт курсива, шрифт программистов или жирный. Причем, это работает одинаково хорошо на любой платформе
Не важно, обладатель вы iphone или android, а то и вовсе пользуетесь десктопным вариантом телеграмм — @bold позволит изменить ваше сообщение в любой ситуации.И все-таки мало? Хочется большего? Тогда воспользуемся сторонним сервисом
Делаем курсив с помощью
Написать курсив в Телеграмме достаточно просто, нужно лишь следовать приведенным ниже инструкциям. Самый легкий метод оформления – знаками, однако существует еще два варианта, о которых не стоит забывать.
Символов
Наиболее простой способ сделать курсив в Телеграм на телефон – знаками. Достаточно лишь обособить слово, предложение или целое сообщение двумя нижними подчеркиваниями справа и слева. После этого все выделенное письмо покроется kursiv.
Меню
Написать kursiv сообщение с помощью опционной панели не менее просто:
- Наберите text.
- Выделите слова, которые будут покрыты курсивом.
- Нажмите на три точки (правый верхний угол, если речь идет о мобильных устройствах).
- Появится окошко, где будет предоставлен выбор. Нужно нажать на кнопку «Курсив».
Ботов
Для курсивного форматирования обычно используют bot «@bold». Переходите к личным сообщениям и начинайте ввод со слова «@bold», ставьте пробел, пишите основное послание. После – всплывет меню. Кликните или нажмите на нужную строку. О том, что обозначает каждая из них, написано немного ниже.
Как в Телеграмме сделать жирный шрифт специальными символами
В любом приложении есть набор специальных символов, позволяющий быстро форматировать написанное – вспомните Скайп или Вотсап. Подобная опция существует, нужно лишь выделить текст в Телеграмме определенными иконками.
Пользователям доступно только два варианта – курсив и полужирный. Выбирать вам!
Как только вы допишете месседж, выбирайте соответствующие пожеланиям символы. Их нужно расставить с обеих сторон сообщения, при этом обойтись без пробела:
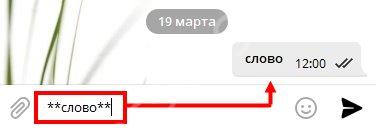
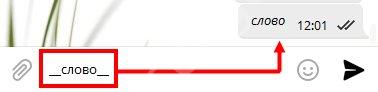
Можете скопировать нашу инструкцию и подставить в любое сообщение! Следуем дальше и попробуем зачеркнуть текст в Телеграмме на компьютере.
Как форматировать текст в Телеграмме
- Возможности
- Выделение жирным
- Курсивное начертание
- Зачеркивание
- Прочие возможности
- Видео по теме
Форматирование стало привычным делом. Уже никого нельзя удивить текстом, выделенным жирным или курсивом
Это позволяет привлечь внимание к определенной фразе (или слову), расставить приоритеты. С помощью выделения устанавливается интонация, с которой это послание прозвучало бы в устной речи
Как и в других мессенджерах, возможно форматирование текста Telegram.
Возможности
Оформление теста по своему усмотрению доступно пользователям «Телеграмм». В программе можно сделать следующее:
- Жирное начертание слов;
- Курсив;
- Зачеркнутый;
- Размытый.
Выделение жирным
Существует три способа для того, чтобы сделать жирный шрифт в «Телеграмме».
Первый предполагает выделение нужного фрагмента символами. Если в начале и конце слова поставить по две звездочки, то в послании оно отобразится с нужным начертанием. К примеру, написав в строке для ввода сообщения текст «**Привет**» (без кавычек), в переписке это будет отображаться как «Привет».
Второй способ привычнее для многих пользователей. Он похож на форматирование в текстовом редакторе. И заключается в использовании встроенных функций программы. Набираем сообщение и выделяем нужный фрагмент. Далее открываем меню (три вертикальные точки в правом верхнем углу). При нажатии на иконку откроется список, в котором выбираем начертание пунктом «Жирное».
Изменить формат текстового сообщения можно и с использованием бота @bold. Происходит это следующим образом:
- Открываем «Телеграмм»;
- Заходим в нужный чат (канат);
- В строке для ввода текста указываем «@bod» (без кавычек), далее набираем само сообщение;
- Сверху строки для ввода послания откроется список, в котором и можно выбрать шрифт «Жирный».
Не стоит писать жирным шрифтом слишком большой фрагмент. Это тяжело для восприятия. Да и глаза в скором времени начнут уставать и болеть.
Курсивное начертание
Курсив, как и жирный шрифт в «Телеграмме», можно получить несколькими способами: символами, через меню и с помощью бота.
Нужный фрагмент выделите с двух сторон символом «_». В строке для ввода текста это будет выглядеть «_Привет_». Результат отобразится в виде «Привет».
Поменять обычный шрифт на курсив можно и через пункт «Меню» (три точки вверху). Набрали текст, выделили требуемое слово. Нажали на «Меню» и выбрали «Курсив».
Бот @bold также способен делать курсив. В начале текста набрали @bold, добавили само послание. Во всплывающем меню выбрали курсивное начертание (второе сверху).
Зачеркивание
Зачеркнутый текст в «Телеграмме» получают только с использованием стороннего ресурса. Такого, как 4txt.ru. Для этого выполняем следующие шаги:
- Открыли сайт 4txt.ru в любом браузере;
- В списке функций выбрали «Перечеркнутый»;
- В левом окошке ввели необходимый текст;
- В правом окошке скопировали результат (выделили, нажали правой кнопкой мыши, выбрали «Копировать» или же выделили и одновременно нажали кнопки CTRL+С);
- Свернули браузер;
- Открыли «Телеграмм»;
- Вставили в письмо фрагмент из буфера обмена (пункт контекстного меню «Вставить» или кнопки CTRL+V).
Можно любоваться результатом.
Прочие возможности
Кроме основных способов выделить фрагмент, можно встретить и менее популярные.
Наверняка все пользователи замечали, что полученные от разработчиков письма отличаются шрифтом набора. Такой стиль написания можно получить теми же 3 способами, что упоминались выше: через бота, воспользовавшись меню, символами. В последнем случае фрагмент необходимо отделить с двух сторон тремя знаками апострофа.
Расширить варианты форматирования текста поможет сайт 4txt.ru. Выше уже упоминалось, как с его помощью получить зачеркнутый шрифт. Аналогичным образом работают и другие вкладки сервиса. С его помощью можно получить следующие стили:
- Перечеркнутый;
- Подчеркнутый;
- Перевернутый;
- Перевернутый зеркально;
- Транслитерование текста;
- Азбука Морзе.
Разобраться с работой вкладок будет просто. Выбираем одну из них. В левое поле вводим текст. Готовый результат из правого окошка копируем и вставляем в нужном месте в послании.
«Телеграмм» не позволяет сразу выбрать желаемые шрифты. Но форматирование позволит получить выделенный текст. А это облегчит восприятие сообщения. Какой бы способ достичь этого ни выбрали, результат будет именно тем что надо. Действия очень просты. Даже бот устанавливать не нужно, так как @bold запускается автоматически.
Как поменять шрифт в Телеграмм на компьютере и телефоне
Всё в Telegram прекрасно. И собственный набор стикеров можно сделать, и записать видеосообщение, и добавить смайлы, создать секретный чат и т. д. Но эмодзи и стикеры — далеко не единственный способ выражения эмоций и настроения. Шрифт текста тоже неплохо справляется с этой функцией. В статье мы поговорим о том, как менять шрифт в Телеграмм.
Существует не так много способов это сделать, но они есть. Начнём по-порядку.
Первый вариант — использовать специальные символы. Он работает в настольной версии мессенджера:
Чтобы изменить шрифт выделяемой фразы или слова, Вы должны поставить нужные значки в начале и в конце предложения;
Этот метод позволяет выделять текст только двумя видами шрифтов: курсив и жирный;
Если Вы хотите сделать слово полужирным, используйте ** по обоим краям текста: **Привет**;
Чтобы выделить фразу курсивом, нужно добавить по два нижних подчёркивания с двух её сторон: __Привет__;
Второй вариант, как изменить шрифт в Телеграмм — это использовать горячие клавиши. Логично, что для данного метода нужна клавиатура и компьютер. Поэтому этот способ доступен только для пользователей мессенджера на ПК. Чтобы воспользоваться им, необходимо:
Выделить полностью статью, отдельное слово или предложение, в зависимости от того, шрифт чего Вы хотите поменять;
Используйте Ctrl+B для жирного выделения;
Применяйте Ctrl+I для курсива;
Щёлкните Ctrl+Shift+M, чтобы сделать моноширинный шрифт;
Если Вы хотите отменить применённое форматирование, тогда используйте клавиши Ctrl+Shift+N.
Это 1 из последних нововведений социальной сети. Поэтому если у Вас не работает данная функция, попробуйте обновить приложение или удалить Telegram и установить мессенджер заново.
Третий вариант — обратиться за помощью к боту:
Фишка в том, что его не нужно добавлять в список чатов;
Достаточно в самом сообщении в беседе использовать его наименование. Необходимо набрать @bold и затем ввести текст. Бот предложит Вам 3 вида шрифта на выбор во всплывающем окошке;
Выберите шрифт и отправьте сообщение.
Использовать бота можно на любом типе устройства: от компьютеров до телефонов.
Минус данного способа в том, что в результате отформатируется весь текст, а не одно слово или отдельная фраза. К тому же в самом сообщении будет отмечено, что Вы применяли бота. Поэтому лучше обращаться к первым двумя методам.
Как видите, сделать красивый шрифт в Телеграмм очень просто. Ещё больше секретов мы раскроем далее в статье. А если Вы хотите узнать, как создать свой набор стикеров, тогда заходите на сайт Avi1.ru, где публикуется много интересных лайфхаков и фишек.
Форматирование текста в «Telegram»: как писать жирным шрифтом
Мессенджер «Телеграмм» оснащён множеством полезных функций, которые привлекают миллионы пользователей со всего мира. Приложение очень быстро завоевало публику, взлетев на верхние строчки рейтинга самых популярных социальных сетей. Этот факт обусловлен безопасностью общения, чем могут похвалиться немногие мессенджеры, удобством и простотой интерфейса, большим количеством интересных опций, предоставленных разработчиками. С каждым обновлением «Телеграмма» добавляются новые возможности для пользователей, приложение неустанно развивается, радуя своих приверженцев.
Несмотря на богатство функционала, форматированию в «Telegram» было уделено немного внимания, хотя всё же минимальные, самые востребованные опции для выделения текста с очередным обновлением были сделаны. Вы наверняка замечали, как администратор какой-либо группы пишет сообщения разными стилями. Выделять заголовки и важный текст можно разными способами. Мессенджер позволяет писать жирным шрифтом, курсивом и шрифтом программистов, применяемым для оформления программного кода. Стиль написания теперь можно изменить в любом сообщении, не обращаясь к ботам и сторонним ресурсам, при этом допускается как выделение всего текста, так и его части.
Комбинации кнопок для форматирования ячеек
Во время работы с таблицами можно использовать горячие клавиши не только для редактирования текста (курсив, полужирный и так далее). В редакторе Excel предусмотрена и масса других возможностей.
Диалоговые окна
Рассмотрим несколько вариантов запуска различных окон.
- Кликните на какую-нибудь ячейку.
- Нажмите на горячие клавиши Ctrl+K.
- Укажите нужный адрес.
- Нажмите на кнопку «OK».
Добавление ячеек
- Перейдите на любую клетку, относительно которой нужно менять структуру таблицы.
- Нажмите на сочетание клавиш Ctrl+SHIFT++.
- После этого появится окно, в котором вы сможете вставить:
- ячейки со сдвигом вниз или вправо;
- строку;
- столбец.
- Для сохранения кликните на «OK».
Специальная вставка
- Выполните сочетание клавиш Ctrl+ALT+V.
- После этого появится возможность выбора нужного формата. Этот список будет зависеть от того, что находится в буфере обмена.
Удаление ячеек
- Выделите любой диапазон значений.
- Нажмите сочетание кнопок Ctrl+—.
- После этого появится окно, в котором вы сможете удалить:
- ячейки со сдвигом влево или вверх;
- строку;
- столбец.
Для запуска данного окна достаточно нажать одновременно на кнопки Ctrl+1. Результат будет следующим.
Создание таблицы
Данный инструмент очень интересен. Работает он следующим образом.
- Кликните на пустую ячейку около какой-нибудь информации.
- Нажмите на горячие клавиши Ctrl+T.
- Благодаря этому редактор сам определит, какие именно данные нужно выделить для будущей таблицы.
- Если вам этот диапазон не нравится, его можно заменить на что угодно.
- Кликните на кнопку «OK».
- Благодаря этому вы сможете добавить таблицу в автоматическом режиме.
Вставка
Иногда в ячейках нужно указывать текущее время или дату. Намного удобнее сделать это горячими клавишами, чем писать вручную.
- время – CTRL+SHIFT+;
- дата – CTRL+SHIFT+;.
Для того чтобы вставить или редактировать примечание, нужно нажать на SHIFT+F2.
Изменение формата
Как правило, в ячейках может содержаться любая информация. При этом одно и то же значение в разных форматах выглядит совсем иначе. Сделать это можно при помощи диалогового окна или специальных горячих клавиш. Для каждого формата используется своя уникальная комбинация:
- числа – CTRL+SHIFT+~;
- проценты – CTRL+SHIFT+%;
- время с индексами PM/AM – CTRL+SHIFT+@;
- дата с указанием года, месяца и дня – CTRL+SHIFT+#;
- числа с двумя знаками после запятой, знаком «-» для отрицательных величин и с разделителем разрядов – CTRL+SHIFT+!;
- экспоненциальный вид чисел – CTRL+SHIFT+^;
- деньги – CTRL+SHIFT+$;
Если вы незнакомы с этими форматами, то ознакомиться с ними сможете в окне «Формат ячеек». Для этого достаточно нажать на Ctrl+1.
Повторение/копирование формулы или данных
Как правило, в таблицах существуют столбцы, в которых содержится одна и та же формула либо все последующие значения увеличиваются на какую-то величину.
В нашем случае речь про столбец «Премия». Для того, чтобы повторить содержимое первой клетки, можно протянуть её при помощи курсора.
Выполнить то же самое можно и при помощи специальных кнопок. Делается это следующим образом.
- В качестве примера оставим заполненной только первую ячейку.
- После этого выделите весь столбец.
- Нажмите на горячие клавиши Ctrl+D.
- Благодаря этому формула окажется во всех строчках. При этом произойдет поправка индексов в ссылках.
Таким образом вы сможете повторить что угодно.
Условное форматирование и создание объектов по значениям таблицы
Настройка внешнего вида может происходить и без главного меню. Для этого достаточно сделать несколько простых операций.
- Кликните на любую ячейку в таблице.
- Нажмите на сочетание кнопок Ctrl+Q.
- После этого произойдет автоматическое выделение всех ячеек и открытие следующего меню.
- Переключаться между категориями можно при помощи мыши или стрелок на клавиатуре (→ и ←).
- Для перехода к возможным вариантам нужно нажать на кнопку Tab. Затем снова перемещаться при помощи стрелок (→ и ←).
- При этом будет происходить предварительный просмотр выбранного макета.
Благодаря этому меню вы сможете поместить на экран следующие объекты:
- диаграмму;
- промежуточные итоги;
- таблицы;
- спарклайны.
Проверка орфографии
Для того чтобы запустить поиск ошибок в тексте, достаточно нажать на кнопку F7. Сразу после этого вы увидите следующее диалоговое окно.
Если хотите, можете пропускать некоторые слова. А если уверены, что они пишутся правильно, то добавить их в словарь. Благодаря этому вы сможете найти все опечатки. Это очень удобный инструмент. Особенно, если у вас большое количество информации.
Как сделать ссылку на Телеграм
В большинстве случаев ссылка уже сгенерирована Телеграмом и находится в окне информации. Достаточно скопировать её в буфер обмена с помощью специальной кнопки. Но иногда её нет, и придется делать её самостоятельно.
Стоит упомянуть о том, что порядок действий при копировании ссылок на конкретные сообщения и публикации различается. Кроме того, ссылка не создается для приватных каналов и чатов – это сделано в целях безопасности.
Есть несколько вариантов, на что можно сделать ссылку:
- на канал/группу;
- на пользователя/бота;
- на пост (сообщение);
Рассмотрим подробнее каждый их этих вариантов.
Ссылка на канал/группу
Чтобы сделать ссылку на публичный канал или группу, нужно открыть информацию о канале и кликнуть по синей ссылке.
Закажи рекламу в Telegram каналах
на бирже Telega.in
живые пользователи
прямые рекламодатели
платежеспособная аудитория
Перейти
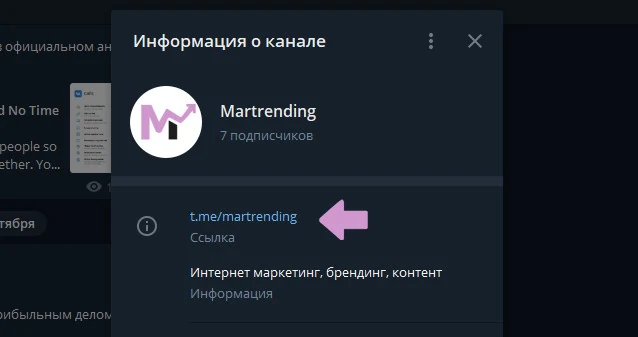
Это самый простой способ получения гарантированно работающей ссылки, так как используется «родной» сервис Телеграма (в отличие от ссылок, сделанных на стороннем сервисе, которые могут со временем пропасть).
Для приватных каналов нужно использовать специальную ссылку-приглашение. В своем канале для этого нужно выбрать соответствующий пункт в меню из многоточия.
Так выглядит ссылка-приглашение на приватный канал в Телеграм
В чужом приватном канале сделать это невозможно, но пригласительную ссылку, которую дали вам, можно использовать повторно, соответственно, если вы найдете эту ссылку, ее можно будет переслать другим людям или где-нибудь ее опубликовать.
Ссылка на пользователя/бота
В информации пользователя ссылка на его аккаунт отсутствует (в отличие от групп и каналов). Но сформировать её по имени пользователя не составит труда.
Для создания ссылки:
- скопируйте имя пользователя (оно находится в информации о профиле и выглядит как @like);
- подставьте имя в конец ссылки t.me/.
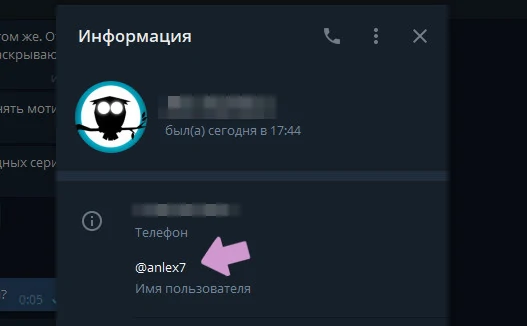
На пост (сообщение)
Скопировать ссылку на пост возможно, но только в десктопном варианте. Для этого нужно:
- Зайти в Телеграм с компьютера.
- Выбрать нужный канал/группу.
- Нажать на искомый пост правой кнопкой мыши. В выпадающем меню выбрать «Копировать ссылку на сообщение».
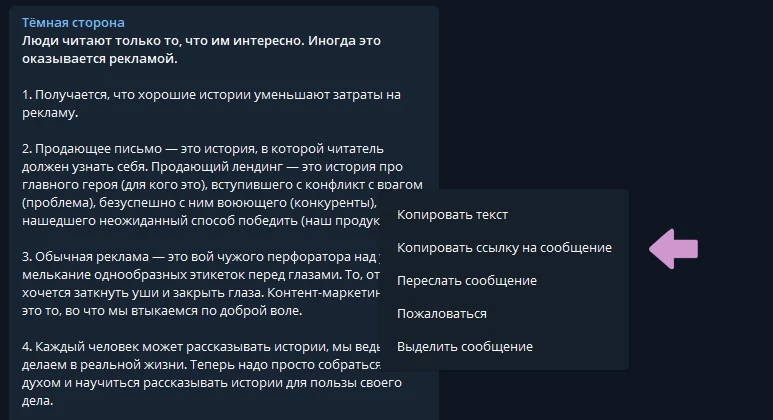
Стоит отметить, что этот способ работает только с общедоступными каналами или чатами. В личной переписке ссылку на сообщение скопировать не получится, а вот в групповой – вполне (если открыта).
Шрифты в приложении
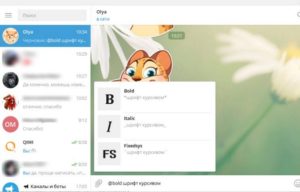 Шрифты в Телеграм.
Шрифты в Телеграм.
Переписка в мессенджере удобна и проста. Большинство из нас использует приложение на компьютере или телефоне. Интонацию, эмоции помогают выражать не только смайлы, но и шрифты.
Выделить главное или обратить особое внимание читателя на конкретное предложение можно с помощью жирного шрифта. Но как сделать жирный шрифт в Телеграмме, знают не все
Разновидности
Как уже говорилось выше, шрифтов в «Телеграме» немного – всего 4:
- Жирный.
- Курсив.
- Подчеркнутый.
- Зачеркнутый.
Что собой будет представлять надпись с использованием каждого из них, нетрудно догадаться.
Назначение
Шрифтами удобно пользоваться владельцам групп и каналов
Согласитесь, читать и воспринимать однообразное полотно серых букв гораздо сложнее, чем текст с курсивным выделением важного или жирные буквы слов, на которые стоит обратить большее внимание
Вполне возможно, что шрифтами пользуются обычные абоненты в повседневной переписке, преследуя при этом каждый свою цель.
Как сделать жирным
Выделить жирным текст в Телеграмме можно несколькими способами. Причем можно изменить не все сообщение, а просто отдельные его части: слова, буквы, предложения.
Символы
Для любителей экономить время и противников ботов писать жирным шрифтом в Телеграме можно путем использования внутренних функций. Для этого с обеих сторон словосочетания должен стоять спецсимвол **. После его добавления и отправки сообщения необходимый отрезок будет изменен.
Меню
Основа этого способа – выделение элементов текста непосредственно перед отправкой. Порядок выполнения следующий:
1. Наберите текст сообщения и выделите его.

2. Нажмите три точки и во всплывшем меню выберите «Жирный».
Желаемый фрагмент изменен. Адресату будет отправлено видоизмененное сообщение.
Бот
Еще один способ для изменения шрифта написанного – использование бота @bold:
1. Заходим в переписку с нужным человеком или на необходимый канал, куда будет отправляться сообщение. В начале уведомления пишем «@bold». Во всплывшем окне жмем верхний пункт.
2. После выполненных действий текст имеет следующий вид:

Форматируем текст с помощью
Форматирование текста или его частей в Телеграме может выполняться разными способами, к которым относятся:
- Использование спецсимволов.
- Применение клавиатурных сокращений.
- Работа со специализированным ботом.
Спецсимволов
Если вам интересно, как изменить шрифт в Телеграм с помощью специальных знаков, то в конце и начале необходимого словосочетания вставьте спецсимволы. Программой предусмотрено три варианта использования форматирования текста: моноширинное, полужирное и курсивное начертание.
Полужирное начертание. Необходимо с обеих сторон словосочетания поставить две звездочки (**).
2. Курсивное начертание. В начале и конце слова нужно добавлять спецсимволы подчеркивания (__).
3. Шрифт разработчика (моноширинный). Отформатировать слово этим стилем можно путем написания трех апострофов (‘) с обеих сторон.
Способ работает на Windows, Айфон, Андроид.
Клавиатурных сокращений
Менять шрифт в Телеграм с помощью клавиатурных сокращений тоже очень просто. Для этого нужно выделить словосочетание и применить сокращение на клавиатуре:
Иногда отредактировать сообщение не получается. Причина этому – наличие мелких недоработок. Если сочетание клавиш не работает, следует скачать программу последней версии и установить ее.
Способ работает на: desktop (комп), iphone и телефонах с операционной системой Андроид.
4txt.ru
Еще один вариант – использование стороннего сайта с возможностью применения дополнительных средств форматирования сообщения.
Он позволяет выполнять такие операции:
- подчеркивание;
- зачеркивание;
- переворот;
- зеркальное отображение.
Поддерживается использование кириллицы и иных языков. Широко применяются для редактирования Markdown.
Порядок выполнения изменений следующий:
- Выберите необходимый эффект.
- Напишите код, слово или фразу в левой части.
- Скопируйте результат с правого поля.
- Вставьте полученное изменение в необходимое место (словосочетание).
Ботов
Для внесения изменений путем использования бота необходим bot «@bold». Набирая текстовое сообщение, прописываем имя робота и во всплывшем окне выбираем вторую строку. Далее пишем необходимое нам сообщение и отправляем его собеседнику.
Теперь вопрос, как выделить текст в Телеграмме, закрыт.
Горячие клавиши
Десктопное решение для пользователей компьютерной версии мессенджера. Telegram Desktop реагирует на различные клавиатурные сокращения независимо от операционной системы ПК. Выделяете нужный фрагмент текста и используете следующие горячие клавиши.
- Ctrl + B – команда делает шрифт жирным.
- Ctrl + I – комбинация наклоняет шрифт.
- Ctrl + Shift + M – последовательность для системных шрифтов.
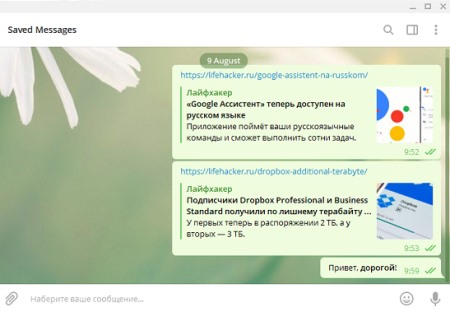
С помощью предложенных команд ваш текст в телеграмме станет намного интереснее и разнообразнее. Данные клавиатурные сокращения релевантны для Windows ОС. Если вы обладатель другой операционной системы, то просто подставьте вместо Ctrl клавишу служебного назначения на вашей ОС. В случае с Mac OS это будет кнопка Cmd.
Способы форматирования текста
Уже упоминалось, что для редактирования можно использовать ботов, специальные символы или комбинации на клавиатуре. Рассмотрим подробнее, как это сделать.
Расскажем о боте. Перед тем как набирать сообщение, нужно поставить в начале строки «@bold», нажать на пробел и начать писать текст, который выделится жирным, курсивом или моностилем.
Основные нюансы:
- Шрифты сочетать нельзя.
- Все сообщение выделится в выбранном стиле.
- Перед текстом будет метка «via @bold» при отправке.
Тут тоже потребуется усвоить несколько правил:
- __так слово делается курсивным__.
- **выделяется жирным**.
- “`между такими апострофами окажется монотекст разработчика“`.
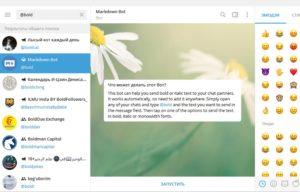 Бот для зачеркивания текста.
Бот для зачеркивания текста.
Остается только упомянуть о том, как работают горячие клавиши. Очевидно, комбинации подойдут только для десктопной и веб-версий «Телеграма».
Но о них все равно стоит рассказать, так как использовать их удобно:
Ctrl + B – обращаем внимание читателя с помощью жирного выделения.
Ctrl + I – изящный курсив.
Ctrl + Shift + M – маскируемся под разработчика за моношрифтом.
Это весь список методов, с помощью которых можно редактировать написанное. Но, как можно было заметить, они не предполагают функцию зачеркивания текста.
Кстати, есть еще один способ выделения текста – хэштег. Если написать сообщение, а потом поставить к нему ключевые слова с характе́рной решеткой #, по ним это письмо потом можно будет отыскать в истории переписок. Если вы выставите одинаковые теги к нескольким сообщениям, они все будут найдены.
Как изменить размер шрифта
Итак, в руководстве ниже вы найдите подходящую именно для вашего устройства инструкцию по изменению размера текста. Учтите, в будущих обновлениях разработчики могут перенести нужную нам функцию в другой раздел, однако кардинально ситуация не всё равно не изменится.
На телефоне
Несмотря на очевидное сходство между разными версиями мессенджера, в каждом из представленных вариантов некоторые элементы управления расположены уникально, что зачастую путает ищущих в интернете нужную инструкцию пользователей.
Android
Итак, запускаем приложение и тапаем на 3 полосы в левом верхнем углу экрана.
Здесь нам необходимо выбрать пункт «Настройки».
Перемещаемся немного ниже и обращаем внимание на строку «Настройки чатов».
В самой верхней строчки и находится настройка размера текста. Выставляем подходящее значение с помощью удобной цифровой полосы и сохраняем полученные изменения.
iPhone
- Если вы пользователь IOS, то первым шагом будет нажатие на иконку шестеренки на нижней панели приложения.
- В появившемся списке нас интересует пункт «Оформление».
- Здесь появляется возможность сменить следующие параметры:
- Тему;
- Фон для чатов;
- Настроить ночную тему;
- Размер текста;
- Углы блоков с сообщениями;
- А также установить крупные эмодзи и уменьшить анимацию движения.
Тапаем на пункт номер 4. Изначально он устанавливается в зависимости от настроек системы.
- Здесь и располагается нужная нам настройка. Выставляем наиболее комфортный для чтения размер и выбираем «Применить».
На компьютере
Теперь рассмотрим вариант использования персонального компьютера или ноутбука в качестве основной платформы. Несмотря на отсутствие русского языка в Web-telegram, управление и основные функции здесь интуитивно понятны, что позволяет решать главную задачу мессенджера – обмен сообщениями.
Через браузер
- Специфика данной версии телеграм позволяет решить проблему с помощью встроенных возможностей любого браузера.
Если вы используете Google Chrome в качестве основного браузера, рекомендуем ознакомиться с нашей статьей по работе с размером страниц.
В данном же примере используется Firefox. Просто зажмите комбинацию CTRL + прокрутите колёсико мыши вперёд. - Останется остановиться на подходящем размере и продолжить использовать Веб версию в более комфортных условиях.
- Эту же задачу можно решить, кликнув на 3 горизонтальные полосы в правом верхнем углу экране. В появившемся окне есть пункт «Масштаб». Просто кликните несколько раз на плюсик и установите подходящее значение.
Desktop версия
Теперь вы знаете как увеличить шрифт в телеграмме на любом из доступных устройств. Забота о своём зрении при активном использовании смартфона или ПК – должно являться одной из важнейших задач для любого человека.
Помимо вышеперечисленных настроек рекомендуем обратить внимание на темную тему многих приложений и сайтов, зачастую они меньше напрягают глаза, от чего вы меньше утомляетесь. Также на всех смартфонах есть «Фильтр синего», позволяющий ограничить его яркость до комфортных пределов , так как данный цвет является наиболее опасным при длительном контакте с ним