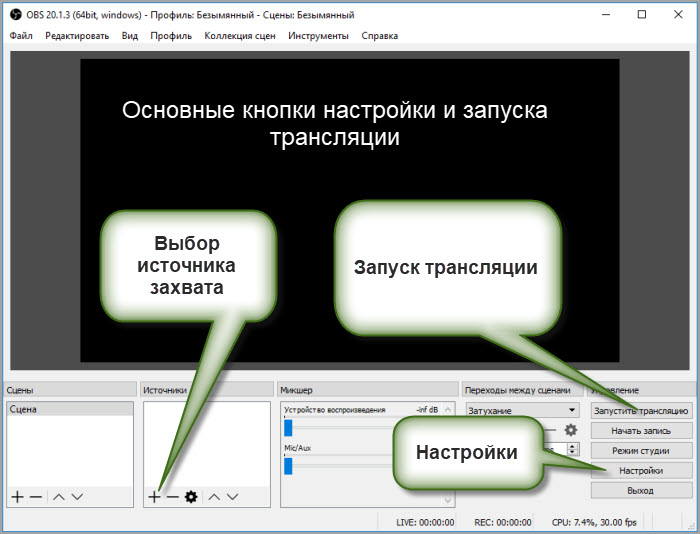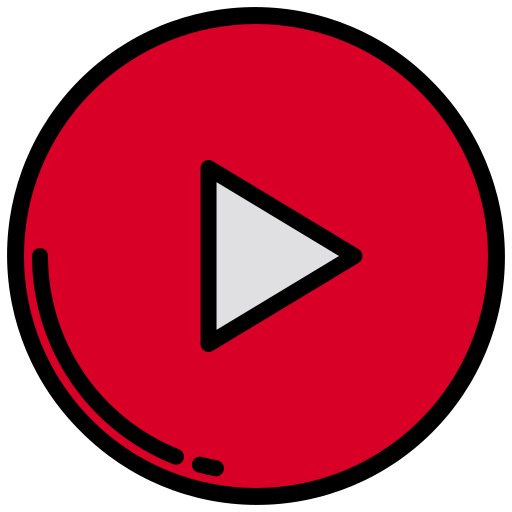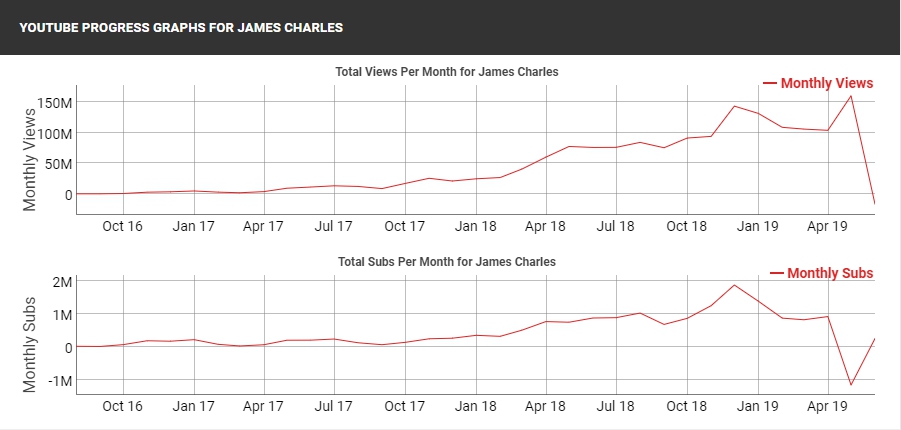Как зарегистрироваться на ютубе: инструкция
Содержание:
- Создание аккаунта в YouTube
- Настройки профиля
- Информация профиля для аккаунта Google
- Возможности после регистрации
- Скачиваем на компьютер
- Регистрация в ютубе: вопросы и ответы
- Функционал платформы YouTube
- Что дальше
- Настройки профиля
- Как создать канал и аккаунт на YouTube
- Как правильно настроить YouTube-канал
- Что дальше
- Как зарегистрироваться в ютубе
Создание аккаунта в YouTube
После того, как были оговорены все преимущества, которые даются после регистрации, необходимо переходить непосредственно к созданию своего аккаунта. Процесс этот может отличаться у разных людей. Один вариант прост до безумия, а второй довольно затруднительный. Первый подразумевает наличие аккаунта в электронной почте Gmail, а второй его отсутствие.
Способ 1: Если есть аккаунт Gmail
К сожалению, электронная почта от компании Google на нашей территории все еще не сильно популярна, большинство людей ее заводят лишь из-за Google Play, но в повседневной жизни не используют. А зря. Если у вас есть почта на Gmail, то регистрация на Ютубе для вас закончится через несколько секунд после ее начала. Вам всего-навсего необходимо войти на Ютуб, нажать кнопку «Войти» в верхнем правом углу, сначала ввести свою почту, а затем пароль от нее. После этого вход будет выполнен.

Может возникнуть вопрос: «А почему для входа в YouTube указываются все данные от Gmail?», а все очень просто. Двумя этими сервисами владеет компания Google, и чтобы облегчить своим пользователям жизнь, во всех сервисах у них одна база данных, следовательно, одни и те же данные для входа.
Способ 2: Если нет аккаунта Gmail
А вот если почту на Gmail вы не заводили до того, как решили регистрироваться в Ютубе, то дела обстоят немного иначе. Манипуляций будет в разы больше, но паниковать не стоит, следуя инструкции, вы быстро и без ошибок сможете создать собственный аккаунт.
Теперь вам ее предстоит заполнить. Дабы сделать это без ошибок, необходимо разобраться в каждом отдельном поле для ввода данных.

- Нужно ввести ваше имя.
- Нужно ввести вашу фамилию.
- Вы должны выбрать название своей почты. Набранные символы должны быть исключительно на английском языке. Допускается использование цифр и некоторых пунктуационных знаков. В конце не обязательно вписывать @gmail.com.
- Придумайте пароль, который будете вводить при входе в сервисы Google.
- Повторите задуманный вами пароль. Это необходимо для того, чтобы вы не допустили ошибку в его написании.
- Укажите число, когда вы родились.
- Укажите в каком месяце вы родились.
- Впишите год вашего рождения.
- Из выпадающего списка выберете свой пол.
- Выберете страну проживания и впишите номер своего мобильного телефона. Вводите правильные данные, так как на указанный номер будут приходить уведомления с подтверждением регистрации, а в будущем вы можете использовать номер для восстановления пароля.
- Данный пункт совсем необязательный, но вписав дополнительный адрес электронной почты, если он, конечно, у вас есть, вы обезопасите себя от потери аккаунта.
- Поставив галочку на этом пункте, в вашем браузере главной страницей (это та, что открывается при запуске браузера) станет GOOGLE.
- Из выпадающего списка выберете страну, в которой вы на данный момент проживаете.
После того? как все поля для ввода были заполнены, вы смело можете нажимать кнопку Далее.
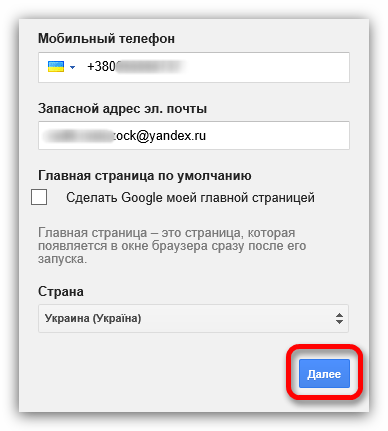
Однако будьте готовы к тому, что некоторые данные могут быть некорректными. В этом случае повторите их введение по новой, присматриваясь, чтобы не сделать ошибки.
- Нажав Далее, перед вами появится окно с лицензионным соглашением. Вы должны с ним ознакомиться, а затем принять, иначе регистрация не будет осуществлена.
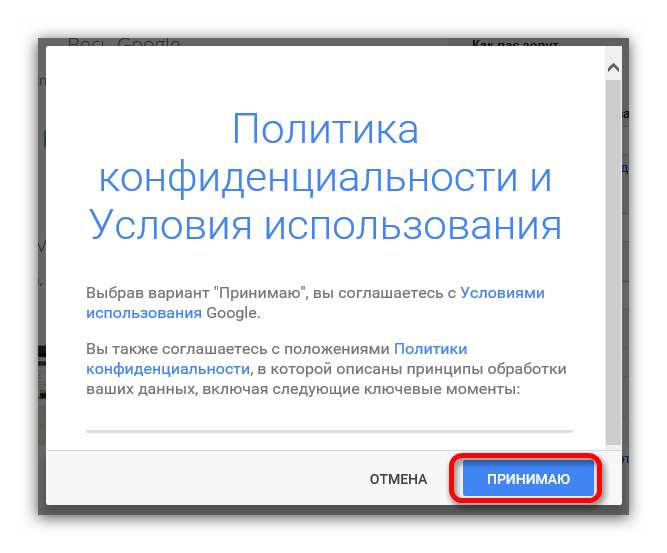
Теперь вам необходимо подтвердить регистрацию. Сделать это можно двумя способами, первый – с помощью текстового сообщения, а второй – с помощью голосового вызова. Все же проще это сделать, получив SMS на свой номер телефона и введя присланный кода в соответствующее поле. Итак, поставьте отметку на нужном способе и введите свой номер телефона. После этого нажмите кнопку Продолжить.
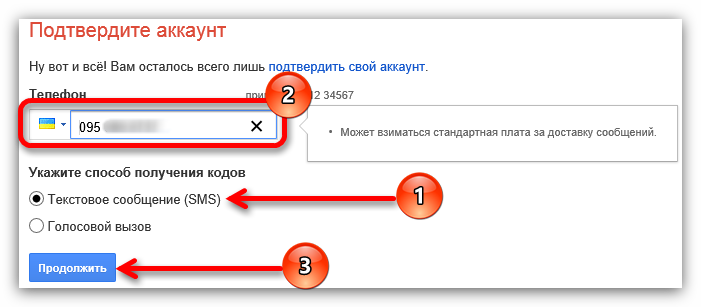
После того, как вы нажали кнопку, вам на телефон придет сообщение с одноразовым кодом. Откройте его, просмотрите код, и введите его в соответствующее поле, нажмите кнопку «Продолжить».
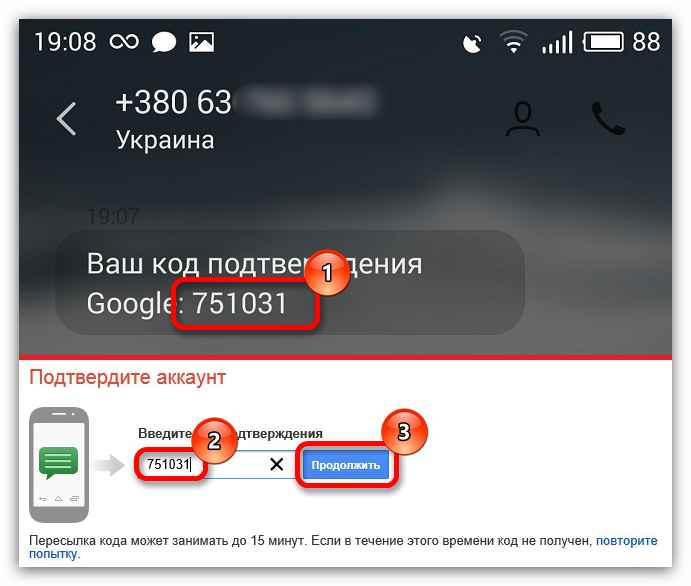
Теперь примите поздравление от компании Google, так как регистрация вашего нового аккаунта завершена. Вам остается лишь одно – нажать на единственную из всех возможных кнопку Перейти к сервису YouTube.
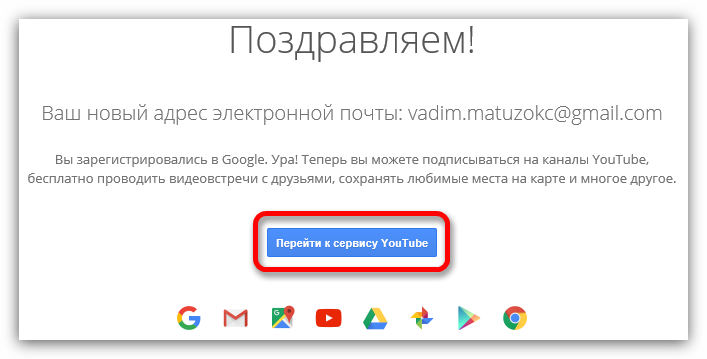
После проделанных пунктов инструкции вас перебросит на главную страницу Ютуба, только теперь вы будете находиться там в роли зарегистрированного пользователя, что, как говорилось ранее, привносит некоторые отличия, например, в интерфейсе. У вас с левой стороны появилась панель, а вверху справа иконка пользователя.
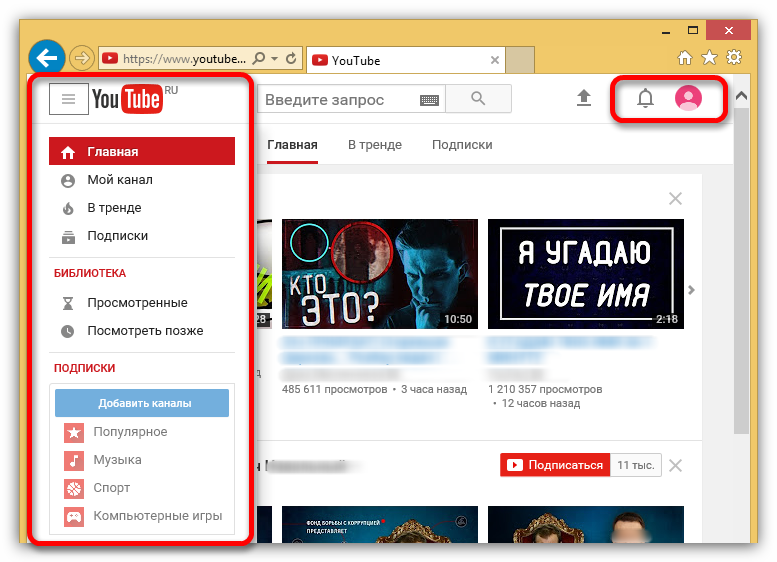
Как несложно догадаться, на этом регистрация в Ютубе завершена. Теперь вы в полной мере можете насладиться всеми новыми возможностями, которые дает вам авторизация в сервисе. Но, помимо этого, рекомендуется настроить сам аккаунт, чтобы просмотр видео и работа с Ютубом стала еще проще и удобнее.
Настройки профиля
Зарегистрироваться в YouTube – это пол дела
Важно еще подогнать настройки аккаунта под себя
Итак, авторизуйтесь в Ютубе под своим аккаунтом. Кликните на пиктограмму с изображением человечка в правом верхнем углу страницы. Откроется меню вашего аккаунта. В нем найдите категорию «Настройки» и перейдите по этой ссылке.
Вы увидите страницу для изменения стандартных настроек.
Аккаунт
В этом разделе размещены сведения о вашем Ютуб-канале и аккаунте Google.
Ссылка «Создать канал» предназначена для манипуляций по созданию своего видео канала. В рамках данной статьи мы не будем касаться этой темы. Поэтому продолжим.
Ютуб предлагает зарегистрированным пользователям оформить платную подписку «YouTube Premium». Опробовать ее возможности в течении первого месяца можно абсолютно бесплатно. А начиная со второго месяца использования абонентская плата составит 199 рублей.
Что дает эта подписка?
- Во-первых, вы можете смотреть видео без рекламы.
- Во-вторых, вы будете иметь возможность сохранять понравившиеся ролики на свой компьютер и смотреть их в офлайн-режиме.
- В-третьих, вам будет доступно воспроизведение видео в фоновом режиме.
- В-четвертых, вы можете слушать музыкальные произведения без рекламы с помощью сервиса YouTube Music Premium.
- В-пятых, вам будет открыт доступ к эксклюзивным фильмам и сериалам.
Уведомления
Во вкладке «Уведомления» выполняется настройка оповещений от Google.
Если вы установите переключатель во второе положение, то вы будете получать только самые важные новости.
Если вы поставите галочки, то вы тем самым дадите свое согласие на получение уведомлений о популярных видео, изменениях на сервисе и вашем канале в форме электронных писем.
Хотите получать информацию о каналах, на которые вы подписаны? Тогда из списка выберите один из доступных вариантов оповещений:
- push-уведомления и сообщения по электронной почте (сведения предоставляются в форме всплывающих подсказок и электронных писем);
- только push-уведомления (только всплывающие блоки информации);
- только оповещения по электронной почте (рассылка уведомлений только по почте);
- отключить уведомления (отказ от получения сведений).
Воспроизведение
В этом разделе задаются параметры воспроизведения видеороликов.
Вы можете запретить показывать в видео аннотации и уведомления, а также настроить субтитры. Для сохранения изменений кликните на кнопку «Сохранить».
История и конфиденциальность
Если вы хотите, чтобы другие пользователи YouTube не видели информацию о ваших действиях (подписках, понравившихся и сохраненных видео), то просто уберите галочки. Не забудьте подтвердить изменения, щелкнув по кнопке «Сохранить».
Просмотр на ТВ
В этом разделе осуществляется настройка подключения YouTube на телевизоре, для удобного просмотра роликов на большом экране.
Информация профиля для аккаунта Google
Вы увидите страницу под названием Создать свой профиль. Речь идет о вашем профиле Google, а не о профиле YouTube, хотя они будут связаны, если вы создадите профиль Google.
О профилях Google следует помнить, что они предназначены только для частных лиц, а не для предприятий. Вы не можете создать профиль Google для бизнеса, не рискуя попасть под блокировку, потому что Google сканирует имена пользователей в профилях, чтобы убедиться, что они отражают людей, а не компании или продукты. Если вы создаете учетную запись Google для бизнеса, то вы должны создать то, что Google называет учетной записью бренда, которая предназначена для использования в бизнесе.
Если вы используете Google и YouTube как частное лицо, создайте профиль. Вы можете загрузить фотографию со своего компьютера, если хотите, чтобы изображение отображалось при использовании служб Google. Если вы добавите свою фотографию в свой профиль Google, а затем вам понравятся материалы, которые вы видите в интернете, ваша миниатюрная фотография профиля может показываться другим людям, которые просматривают этот же материал.
Возможности после регистрации
В самом начале статьи было сказано про то, что после регистрации нового аккаунта на Ютубе, вы получите новые возможности, которые существенно облегчат вам пользование сервисом. Пришло время поговорить о них подробнее. Сейчас будет разобрана каждая функция в деталях, будет наглядно продемонстрировано каждое действие, чтобы любой смог разобраться в мелочах.
Появившиеся функции условно можно разбить на две части. Одни появляются непосредственно на странице просматриваемого ролика и позволяют совершать манипуляции различного рода с ним, а другие — на уже знакомой панели, расположенной вверху слева.
Итак, начнем с тех, что находятся на странице с видео.
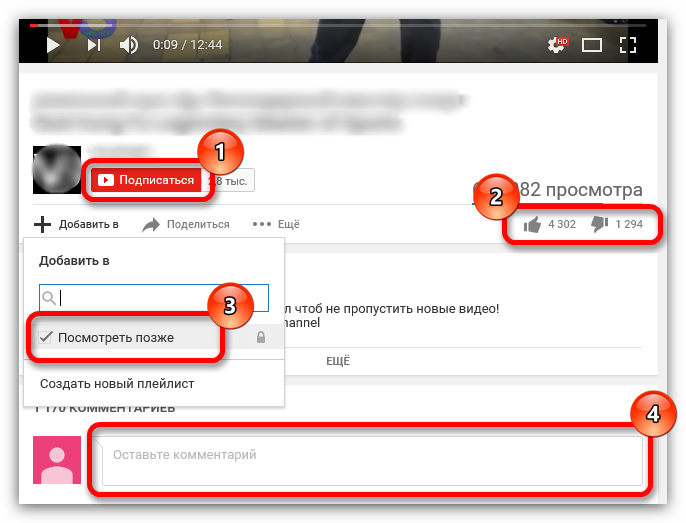
Что касается функций на панели, то они следующие:

- Мой канал. Данный раздел порадует тех, кто хочет не только просматривать чужие работы на Ютубе, но и выкладывать свои. Войдя в представленный раздел, вы сможете провести его настройку, оформить по своему вкусу и начать свою деятельность в рамках видеохостинга YouTube.
- В тренде. Раздел, который появился относительно недавно. Данный раздел обновляется ежедневно и в нем вы можете обнаружить те видео, которые являются наиболее популярными. Собственно, название говорит само за себя.
- Подписки. В данном разделе вы найдете все те каналы, на которые вы когда-либо подписывались.
- Просмотренные. Здесь название говорит само за себя. В данном разделе будут отображаться те видеоролики, которые вы уже просматривали. Он необходим на случай, когда вам надо увидеть историю своих просмотров на Ютубе.
- Просмотреть позже. Именно в этот раздел попадают те видео, под которыми вы нажали Посмотреть позже.
В целом это все, что необходимо было рассказать. В любом случае после регистрации перед пользователем открывается большой спектр возможностей, который привносит в пользование сервисом YouTube только наилучшее, повышая его комфортабельность и простоту в использовании.
Опишите, что у вас не получилось.
Наши специалисты постараются ответить максимально быстро.
Скачиваем на компьютер
Онлайн-сервисы
В интернете можно найти сотни похожих друг на друга сервисов. Но мы в ТелекомДом подготовили для вас список тех, что прошли проверку временем и хорошо себя зарекомендовали.
SaveFrom.net
Это самый популярный в рунете онлайн-сервис, с помощью которого можно очень легко и изящно загрузить любой ролик с видеохостинга. И вот как просто это делается:
Находите на ютубе интересующее вас видео.
В адресной строке перед после символов “https://www.” напишите две буковки ss. Например, вместо строки https://www.youtube.com/watch?v=R0NkPAGJKsA должна получиться строка https://www.ssyoutube.com/watch?v=R0NkPAGJKsA
Теперь нажмите клавишу Enter. Откроется сервис для скачивания файла.
Настройки здесь нехитрые. Можно просто нажать на кнопку Скачать. А можно раскрыть список доступных форматов для скачивания и выбрать тот, что необходим
Обратите внимание: в конце списка есть ссылки, по которым можно скачать аудио без картинки.
Подтвердите операцию и дождитесь окончания загрузки на компьютер.
Другие хорошие онлайн-сервисы
Так уж получилось, что в рунете большую часть аудитории «подмял под себя» предыдущий описанный нами сервис. Оставшуюся долю рынка делят между собой остальные решения. И неплохие, между прочем
Может быть, один из них привлечет и ваше внимание
-
y2mate.com. Для использования этого инструмента в адресной строке браузера просто вставьте две буквы pp после слова youtube. Получится примерно так.
- onlinevideoconverter.com. Позволяет на лету конвентировать ролик в любой популярный формат. Сайт позволяет конвентировать и загружать к себе видеоконтент со многих площадок помимо ютуба.
- www.clipconverter.cc. Англоязычное решение без лишних функций.
- getvideo.org. Самый простой сервис без наворотов и рекламы.
Расширения для браузеров
SaveFrom.net
Если задача скачать с youtube на компьютер возникает часто, удобнее добавить кнопку в интерфейс видеохостинга. Для этого нужно просто установить расширение, которое предлагает сервис для браузера.
Для этого:
Youtube Video Downloader
Это еще одно полезное расширение, которое пригодится вам, если по каким-то причинам не захотелось воспользоваться описанным выше.
Но в этом случае придется повозиться с установкой для браузера Chrome. Дело в том, что инструмент не доступен в магазине расширений. И нужно воспользоваться режимом разработчика.
Другие расширения
Существуют и другие решения, каждое из которых обладает преимуществами и недостатками. Среди прочих наиболее интересны следующие варианты:
- Easy Youtube Video Downloader Expressот Dishita;
- Easy Youtube Video Downloader For Opera;
- YouTube Downloader;
- YouTube Downloaderот al3k_popov.
Десктопные приложения
4K Video Downloader
Чтобы скачать видео с Youtube на ПК, можно воспользоваться программой 4K Video Downloader. Это универсальное приложение, которое распространяется совершенно бесплатно. С его помощью можно скачивать целые плейлисты и даже видео в формате 3D или 360 градусов.
Как скачать плейлист с Youtube с помощью этой программы? Для этого придется активировать премиум-функции приложения. Стоимость невелика – всего 699 рублей для трех компьютеров. Но с некоторыми ограничениями вы можете воспользоваться этой функцией и в бесплатной версии. Просто вместо видео копируйте ссылку на весь плейлист.
Ummy Video Downloader
Еще одно удобное приложение, которое наделено широкими возможностями. Работать с инструментом проще простого.
-
Установите Ummy Video Downloader, скачав его по адресу: https://videodownloader.ummy.net/ru/
-
Найдите в Ютубе ролик и скопируйте на него ссылку. Затем вставьте ее в соответствующее поле.
-
Выберите нужный формат и нажмите на кнопку «Скачать».
С помощью этой программы вы можете также легко скачать музыку с ютуба на ПК.
Softorino YT Converter
Эта программа популярна среди любителей Mac. Но она есть и для владельцев операционной системы Windows. Отличается красивым элегантным дизайном и простым интерфейсом.
Позволяет буквально в несколько кликов загрузить видеоролик и тут же перенести его на Iphone или Ipad.
ClipGrab
Это настоящая находка для тех, кто любит решения «все в одном». Приложение имеет встроенный поиск по видеохостингу и самостоятельно распознает ссылки из буфера обмена. Вам даже не придется переключаться между окнами браузера и загрузчика. Единственный минус – не поддерживается работа с плейлистами.
Во время установки будьте внимательны: если вам не нужен дополнительно браузер «Оpera», нужно снять соответствующую галочку.
Регистрация в ютубе: вопросы и ответы
Несмотря на то, что регистрация на сайте довольно проста, у некоторых пользователей все же возникают вопросы при создании аккаунта.
1. Система не принимает придуманную мной электронную почту.
Это значит, что адрес уже занят. Попробуйте ввести другое имя или же добавьте к нему несколько букв или цифр.
2. Какие требования предъявляются для пароля?
Компания Google предъявляет всего два требования: использование в нем не менее 8 символов и он должен состоят из латинских букв или цифр. Требований к реестру букв, количеству цифр нет.
Отметим, что поменяв пароль, вы уже не сможете вернуть старый. Все использованные вами ранее пароли попадают в «черный список» и не могут использоваться повторно для защиты аккаунта.
3. Зачем указывать дату рождения?
Некоторые видеоролики, загруженные на сайт, имеют возрастные ограничения. Указав свой возраст, вы позволяете системе настроить фильтр.
Регистрация в ютубе пользователей, не достигших 13 лет, запрещена правилами. Кроме того, пользователи Ютубе, моложе 18 лет не могут зарабатывать на своем канале.
4. Нужно ли заводить дополнительный профиль, если у меня уже есть аккаунт ?
Нет, вам достаточно авторизоваться, введя адрес электронной почты и пароль от аккаунта Google.
Наличие профиля в YouTube открывает массу возможностей. Как видите, ответ на вопрос: «Как зарегистрироваться в ютубе» довольно прост.
Достаточно лишь заполнит стандартную форму, введя свои данные, и придумать надежный пароль. После этого вам станут доступны основные функции видеоресурса.
Функционал платформы YouTube
Кроме просмотра развлекательного, информационного или новостного контента, на ютубе есть другие способы занять абонентов:
- взаимодействовать с аудиторией или авторами с помощью лайков и комментариев;
- генерировать личное видеопространство путем подписки на чужие каналы. В зависимости от просматриваемого контента и недавних поисковых запросов сформируются персональные рекомендации;
- публиковать собственные работы на канале Ютуб в формате видеоблогов, слайд-шоу, коротких роликов с целью привлечения аудитории, популяризации товаров, брендов, продвижения бизнеса;
- монетизировать ролики в YouTube и выводить денежные средства.
Что дальше
Далее следует настроить учётную запись и ввести данные о себе непосредственно в профиле, а не в Гугл-мейле. Это поможет системе подобрать пользователю подходящий контент. Кликаем на иконку аккаунта и жмём на «Изменить».
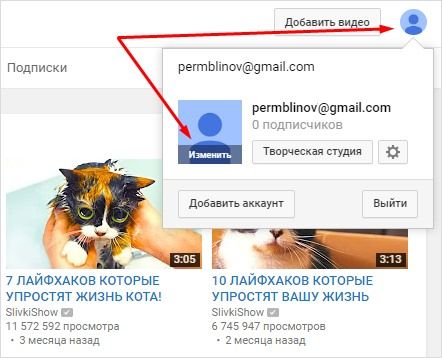
Теперь можно загрузить любую понравившуюся аватарку, ввести своё имя и фамилию, дату рождения и ряд иных сведений. Кликнув по замку, все указанные данные будут высвечиваться другим пользователям, решившим просмотреть данный профиль.
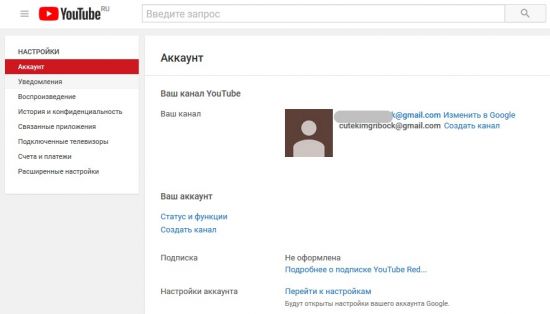
Далее можно зайти в настройки, вновь кликнув на иконку (аватарку) и затем нажав на кнопку в виде шестерёнки.
Важный момент! Есть две разновидности аккаунтов:
- Стандартный.
- RED.
Последний является платным и не предоставляется обычным пользователям. Он позволяет пользоваться платными каналами, просматривая видео без рекламы.
В пункте конфиденциальность можно настроить, кто и когда будет просматривать загруженные пользователем видео и сведения о его подписчиках.
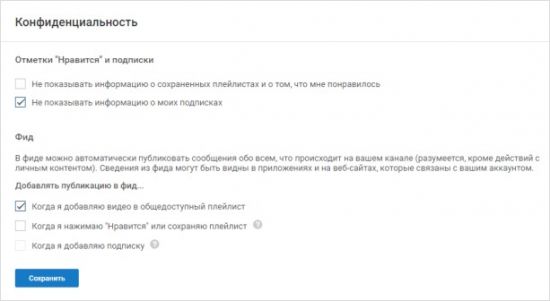
Если не хочется выставлять подписки на каналы и понравившиеся видео, под которыми поставили лайк, нужно отключить указанные настройки.
Можно настроить и оповещения о действиях, совершённых на своём канале, а также о новых опубликованных видео на каналах, на которые подписан пользователь.
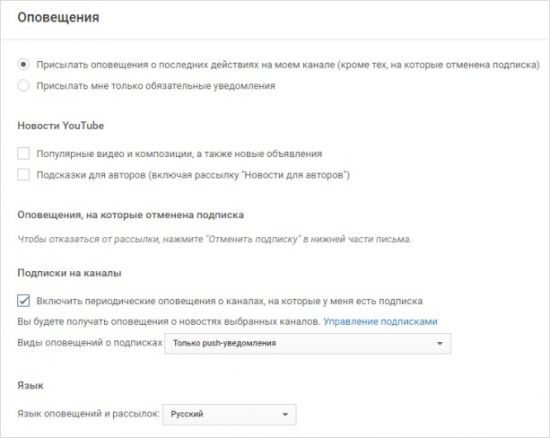
Письма с уведомлениями будут приходить на указанный при регистрации g-mail.
Настройки воспроизведения позволяют:
- Отключить аннотации и оповещения при просмотре видеоконтента на Ютубе.
- Включить или отключить субтитры к видео.
Теперь можно открыть собственный канал, заливая на него видеоролики. Для этого следует:
1.Кликнуть по силуэту собственной учётной записи.
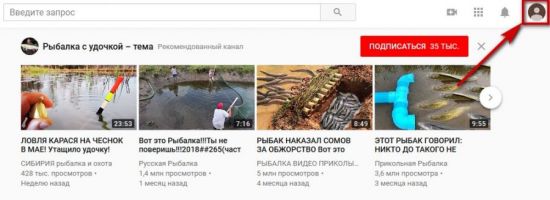
2.В открывшемся меню нажать на «Мой канал».
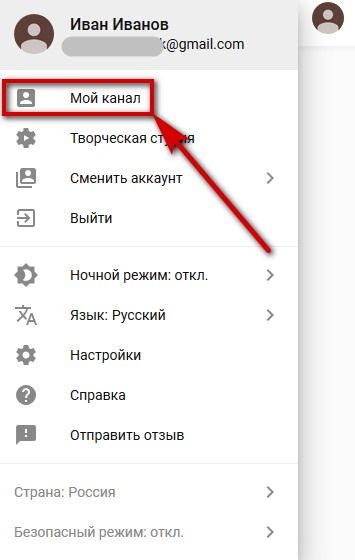
3.Просматриваем сведения, введённые при регистрации, и если необходимо внести изменения. Затем нужно нажать на «Создать канал».
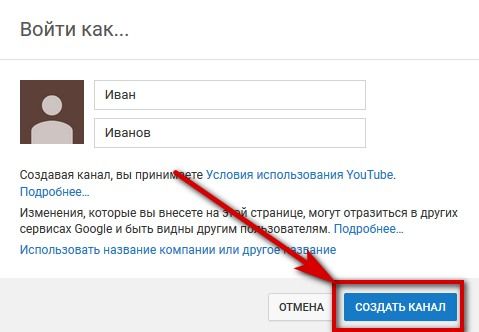
Теперь, кликнув по кнопке «Настроить вид страницы …», можно открыть свой профиль и настроить его.
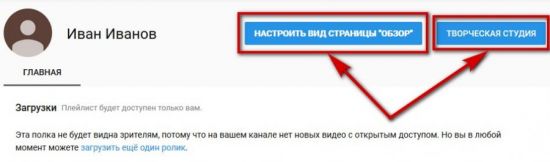
Настройки профиля
Зарегистрироваться в YouTube – это пол дела
Важно еще подогнать настройки аккаунта под себя
Итак, авторизуйтесь в Ютубе под своим аккаунтом. Кликните на пиктограмму с изображением человечка в правом верхнем углу страницы. Откроется меню вашего аккаунта. В нем найдите категорию «Настройки» и перейдите по этой ссылке.
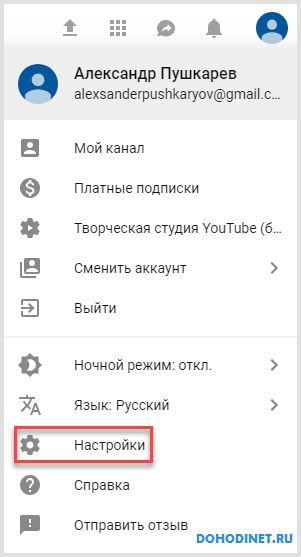
Вы увидите страницу для изменения стандартных настроек.
Аккаунт
В этом разделе размещены сведения о вашем Ютуб-канале (1) и аккаунте Google (2).
Ссылка «Создать канал» (4) предназначена для манипуляций по созданию своего видео канала. В рамках данной статьи мы не будем касаться этой темы. Поэтому продолжим.
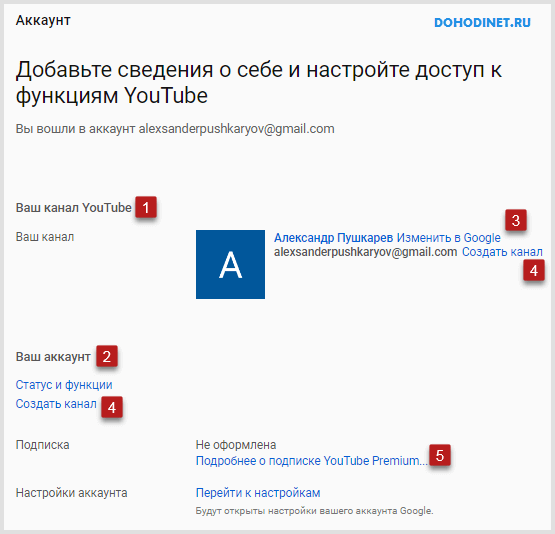
Ютуб предлагает зарегистрированным пользователям оформить платную подписку «YouTube Premium». Опробовать ее возможности в течении первого месяца можно абсолютно бесплатно. А начиная со второго месяца использования абонентская плата составит 199 рублей.
Что дает эта подписка?
Во-первых, вы можете смотреть видео без рекламы.
Во-вторых, вы будете иметь возможность сохранять понравившиеся ролики на свой компьютер и смотреть их в офлайн-режиме.
В-третьих, вам будет доступно воспроизведение видео в фоновом режиме.
В-четвертых, вы можете слушать музыкальные произведения без рекламы с помощью сервиса YouTube Music Premium.
В-пятых, вам будет открыт доступ к эксклюзивным фильмам и сериалам.
Уведомления
Во вкладке «Уведомления» выполняется настройка оповещений от Google.
Если вы установите переключатель (1) во второе положение, то вы будете получать только самые важные новости.
Если вы поставите галочки (2), то вы тем самым дадите свое согласие на получение уведомлений о популярных видео, изменениях на сервисе и вашем канале в форме электронных писем.
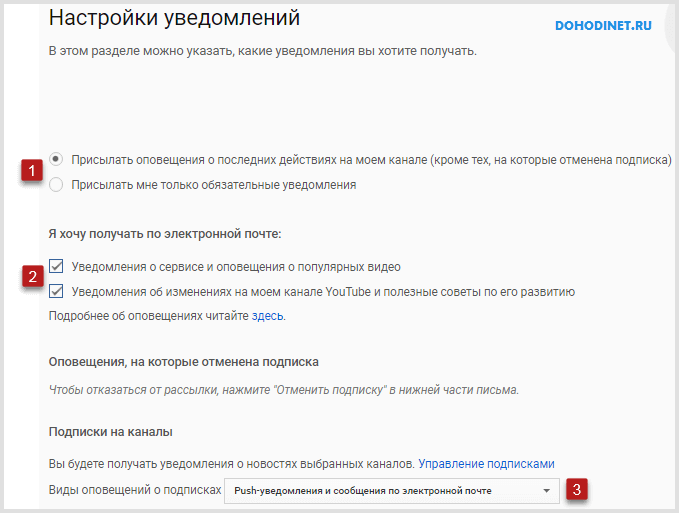
Хотите получать информацию о каналах, на которые вы подписаны? Тогда из списка (3) выберите один из доступных вариантов оповещений:
- push-уведомления и сообщения по электронной почте (сведения предоставляются в форме всплывающих подсказок и электронных писем);
- только push-уведомления (только всплывающие блоки информации);
- только оповещения по электронной почте (рассылка уведомлений только по почте);
- отключить уведомления (отказ от получения сведений).
Воспроизведение
В этом разделе задаются параметры воспроизведения видеороликов.
Вы можете запретить показывать в видео аннотации и уведомления (1), а также настроить субтитры (2). Для сохранения изменений кликните на кнопку «Сохранить» (3).
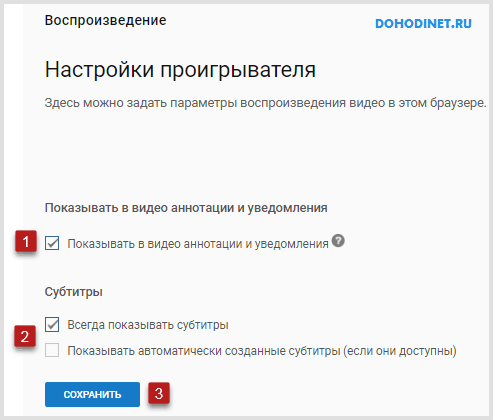
История и конфиденциальность
Если вы хотите, чтобы другие пользователи YouTube не видели информацию о ваших действиях (подписках, понравившихся и сохраненных видео), то просто уберите галочки (1). Не забудьте подтвердить изменения, щелкнув по кнопке «Сохранить» (2).
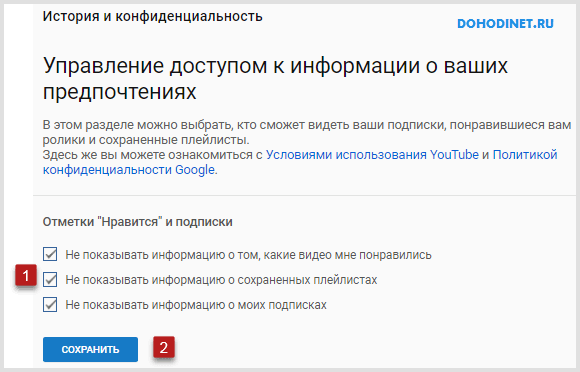
Просмотр на ТВ
В этом разделе осуществляется настройка подключения YouTube на телевизоре, для удобного просмотра роликов на большом экране.
Как создать канал и аккаунт на YouTube
Итак, начнем…
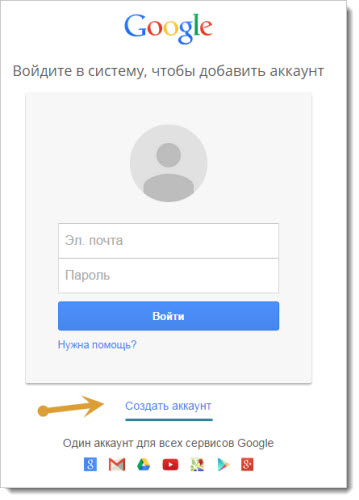
Заполняем привычную для нас регистрационную информацию:
- Имя
- Фамилия
- Пароль
- Почтовый адрес
- Дата рождения
- Пол
- Телефон
- Запасной почтовый адрес
- Капча
- Страна
- Условия соглашения
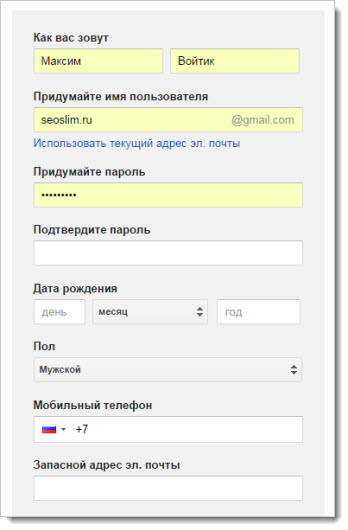
После подтверждаем регистрацию аккаунта Google из почтового ящика, который вы указали в форме регистрации.
Поздравляю, теперь вам доступны все сервисы Гугла, в том числе и YouTube.
Тот аккаунт, что выше мы создавали в Google и будет являться аккаунтом от Ютуба, ведь это один из сервисов забугорного поисковика, который он пару лет назад выкупил.
Что бы войти в систему достаточно нажать в правом верхнем углу кнопку «Войти» и ввести логин и пароль.
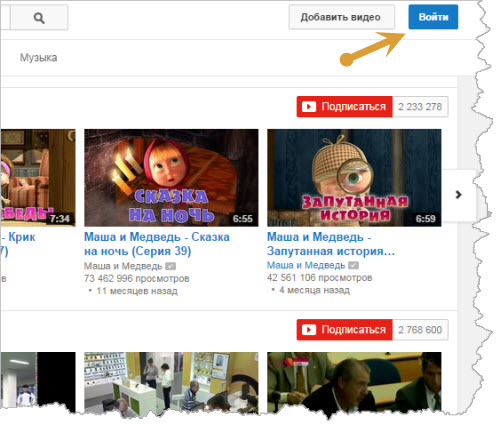
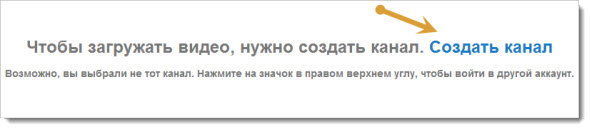
Для того чтобы ваш канал имел имя отличное от того, что вы дали своему аккаунту при регистрации в Гугле, вам нужно кликнуть на ссылку «Чтобы использовать название компании или другое имя нажмите здесь».
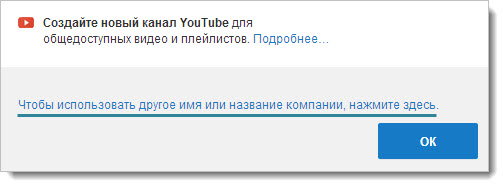
4. Теперь нужно указать название канала
Рекомендовано делать название уникальное, броское и запоминающиеся, чтобы привлекать внимание посетителей, подписчиков и одновременно продвигать свой бренд
Некоторые соотносят канал с ключевым словом, которое будет продвигать его в поисковых системах.
Ниже нужно выбрать ту категорию, к которой относится сам канал.
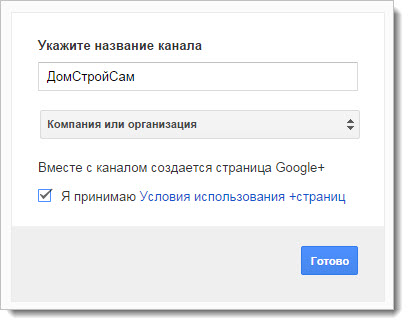
Не забываем поставить галочку «Я принимаю условия использование страницы».
5. После вам нужно будет ввести номер мобильного телефона и подтвердить права на управление каналом.
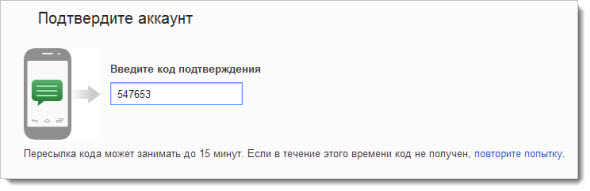
После чего вас перебросит на главную страницу только что созданного канала.
Скажу сразу, что подобным образом вы сможете создавать для одного аккаунта Гугла несколько YouTube каналов.
Чтобы между ними переключаться или посмотреть на каком канале вы находитесь в данный момент времени, используйте все тоже окошко в правом верхнем углу.
Как видите, зарегистрироваться в YouTube и создать там канал не составляет большого труда, тем более, если есть такая инструкция, что я привел выше.
Ниже еще расскажу про интерфейс и доступные элементы популярного видео хостинга.
Как правильно настроить YouTube-канал
Шаг 3:
Аватар для канала
Чтобы аватар для канала, нравилась и Вам и Вашим зрителям, нужно её поменять, а не оставлять дефаултной.
Для этого наводим курсор мыши на иконку человечка и нажимаем на карандаш.
Появится окно «Изменить значок канала», нажимаем «Изменить» и переходим в Google+, где необходимо загрузить фото, которое будет аватаром канала.
В качестве аватара стоит использовать личную фотографию, стилизованную иллюстрацию своего фото, логотип компании или бренда.
Подробнее: Как сделать аватар канала на YouTube
Шаг 4:
Шапка канала
Далее сделаем красивое оформление канала YouTube. Для этого нажимаем «Добавить оформление канала».
В качестве изображения, которое будет являться оформлением (шапкой) канала YouTube, можно использовать любую картинку или фотографию, которую Вы создадите сами или выбрать из галереи YouTube. Рекомендуемый размер для изображения 2048 на 1152 пикселя.
Мы пока выбрали по умолчанию, но эту картинку лучше использовать, как площадь, где будет описан Ваш канал или размещён какой-то оффер, если это коммерческий канал.
Шаг 5:
Вид страницы
Теперь переходим к настройкам вида. Чтобы настроить канал нажимаем на шестерёнку, рядом с кнопкой подписаться.
Здесь главное включить вид страницы «Обзор». Благодаря этому на Вашем канале появятся вкладки: главная, видео, плейлисты, каналы и о канале.
Шаг 6:
Описание
Зайдя в раздел «О канале», можно сделать описание канала, добавить электронную почту для коммерческих запросов, ссылки на сайт или социальные сети. Максимум можно добавить 5 ссылок. Подробнее: Как сделать хорошее описание YouTube-канала.
Шаг 7:
Логотип
Так же можно добавить логотип канала, для этого снова нажимаем на шестерёнку, и там выбираем «расширенные настройки». Далее заходим в «Фирменный стиль» и нажимаем «Добавить логотип канала». Лучше использовать контрастное изображение в формате .png. Затем выбираем, когда это лого будет показываться: в начале видео, в конце или на всём протяжении.
После этого на Ваших видео будет показываться логотип канала.
В этом же разделе, заходим в раздел «Статус и функции», чтобы подтвердить свой канал. Это делается с помощью подтверждения по SMS.
Далее по теме: Как настроить логотип канала
Шаг 8:
Как сделать канал закрытым и открытым
- Заходим на страницу своего канала и переходим в менеджер видео.
- Рядом с роликом, которые необходимо скрыть жмём кнопу «Изменить».
Шаг 9:
Как добавить первое видео
Ну и на десерт самое сладкое — как добавить видео. Нажимаем стрелочку в правом верхнем углу и выбираем видео на компьютере.
Начинается загрузка. Пока идёт этот процесс, мы можем выбрать название, сделать описание и задать теги.
Затем, если необходима более тонкая настройка, заходим в раздел Расширенные настройки. Здесь можно разрешить или закрыть комментарии (по умолчанию они открыты), разрешить или закрыть доступ к статистики просмотров видео (по умолчанию открыты), выбрать категорию для ролика, поставить возрастные ограничения и прочее.
Теперь нажимаем опубликовать.
Статистика созданного канала и видео
Через некоторое время, когда будет опубликовано несколько роликов, канал начнётся набирать популярность, будут приходить новые подписчики, какие-то из видео начнут «заходить», а другие нет, появится необходимость в изучении статистика канала.
Чтобы перейти в раздел статистики по каналу, на главной страницы канала нажимаем соответствующую кнопку вверху.
В просмотре статистики можно:
- посмотреть статистику за определённый временной отрезок (день, неделя, месяц, год или произвольно);
- общее время просмотра;
- среднее время просмотра;
- количество просмотров;
- комментарии, отметки нравится и не нравится;
- регионы, в которых чаще всего просматривали видео;
- с каких площадок запускалось воспроизведение (с Ютуба или с других сайтов);
- демографические данные аудитории (пол, возраст и прочее.
Детально изучив статистику по всему каналу, можно выявить ролики какого формата интересуют аудиторию, какие ошибки допускаются при создании роликов и под какую аудиторию необходимо создавать контент.
Что дальше
Далее следует настроить учётную запись и ввести данные о себе непосредственно в профиле, а не в Гугл-мейле. Это поможет системе подобрать пользователю подходящий контент. Кликаем на иконку аккаунта и жмём на «Изменить».
Теперь можно загрузить любую понравившуюся аватарку, ввести своё имя и фамилию, дату рождения и ряд иных сведений. Кликнув по замку, все указанные данные будут высвечиваться другим пользователям, решившим просмотреть данный профиль.
Далее можно зайти в настройки, вновь кликнув на иконку (аватарку) и затем нажав на кнопку в виде шестерёнки.
Важный момент! Есть две разновидности аккаунтов:
- Стандартный.
- RED.
Последний является платным и не предоставляется обычным пользователям. Он позволяет пользоваться платными каналами, просматривая видео без рекламы.
В пункте конфиденциальность можно настроить, кто и когда будет просматривать загруженные пользователем видео и сведения о его подписчиках.
Если не хочется выставлять подписки на каналы и понравившиеся видео, под которыми поставили лайк, нужно отключить указанные настройки.
Можно настроить и оповещения о действиях, совершённых на своём канале, а также о новых опубликованных видео на каналах, на которые подписан пользователь.
Письма с уведомлениями будут приходить на указанный при регистрации g-mail.
Настройки воспроизведения позволяют:
- Отключить аннотации и оповещения при просмотре видеоконтента на Ютубе.
- Включить или отключить субтитры к видео.
Теперь можно открыть собственный канал, заливая на него видеоролики. Для этого следует:
1.Кликнуть по силуэту собственной учётной записи.
2.В открывшемся меню нажать на «Мой канал».
3.Просматриваем сведения, введённые при регистрации, и если необходимо внести изменения. Затем нужно нажать на «Создать канал».
Теперь, кликнув по кнопке «Настроить вид страницы …», можно открыть свой профиль и настроить его.
Итак, чтобы создать канал, нужно открыть веб-сайт Ютюб и пройти процедуру регистрации. Все действия (открытие почты и нового аккаунта) осуществляются за пару минут. Прочтя данную инструкцию, можно присоединиться к системе прямо сейчас, создавать несколько аккаунтов одновременно. Все, кто зарегистрировался, смогут пользоваться всеми возможностями в полной мере.
Как зарегистрироваться в ютубе
Создание аккаунта на ресурсе не занимает много времени. Уверенному пользователю сети интернет достаточно потратить на нее всего несколько минут. Представляем вашему вниманию подробную пошаговую инструкцию.
В предложенной форме вам необходимо:
- Ввести свои настоящие имя и фамилию (особенно актуальна достоверность введенных данных в том случае, если вы планируете в дальнейшем зарабатывать на собственном канале);
- Указать адрес электронной почты (можно указать как действующую электронной почты, так и завести новую на gmail.com);
- Ввести пароль и подтвердить его (он должен состоять минимум из восьми знаков — цифр и/или латинских букв);
- Указать дату рождения;
- Выбрать пол;
- Написать номер мобильного телефона для восстановления доступа, в случае если вы забудете указанный вами пароль. Отметим, что в дальнейшем вам нужно будет подтвердить номер телефона. Для этого необходимо получить код подтверждения и ввести его в специальное поле;
- Указать страну проживания;
- Вввести капчу;
- Перед окончанием обязательно поставить галочку возле пункта, в котором указано, что вы принимаете условия использования и согласны с политикой конфиденциальности Google.
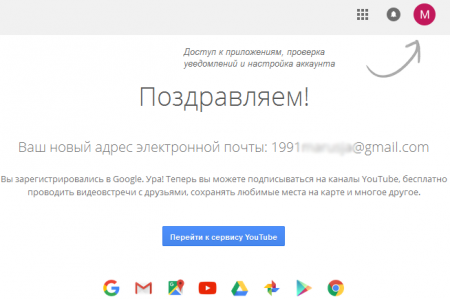
- По окончании система поздравит вас с регистрацией и предложит «Перейти к сервису YouTube». Для перехода на видеоресурс нажмите на синюю кнопку с соответствующей надписью.
- Перейдя на сервис, вы увидите надпись вверху страницы: «Теперь вы зарегистрированы на YouTube». После этого можете смело приступать к работе с ресурсом.

Теперь вы знаете, как зарегистрироваться в ютубе и какие данные необходимо указывать.
Основные возможности
Кратко о том, какие возможности открываются перед пользователем, имеющим аккаунт в системе Ютуб.
Владелец аккаунта может:
- Комментировать просмотренные материалы и оценивать их;
- Добавлять ролики в список «Посмотреть позже»;
- Создавать свой плейлист, и добавлять в него избранные ролики;
- Подписываться на интересующие вас каналы и своевременно узнавать о новых материалах;
- Добавлять свои видеоролики и создавать собственные каналы;
- Зарабатывать на собственных оригинальных видео.