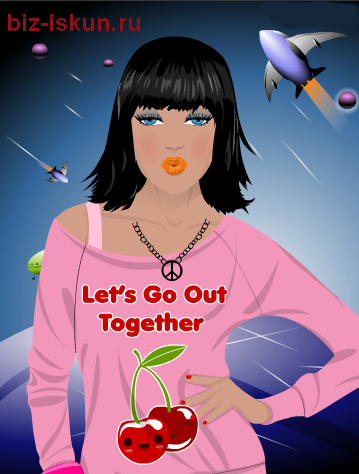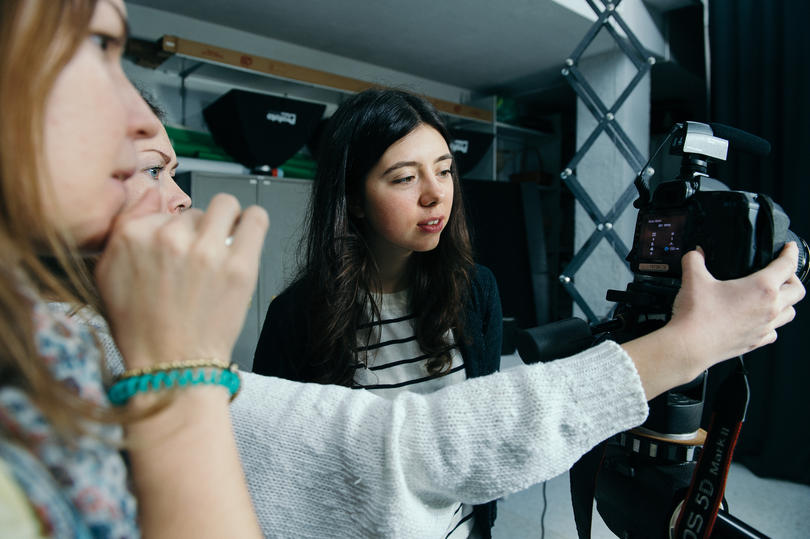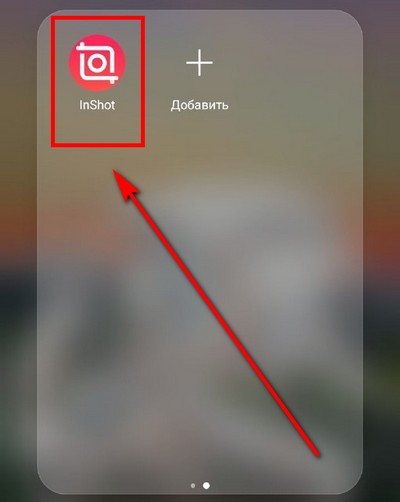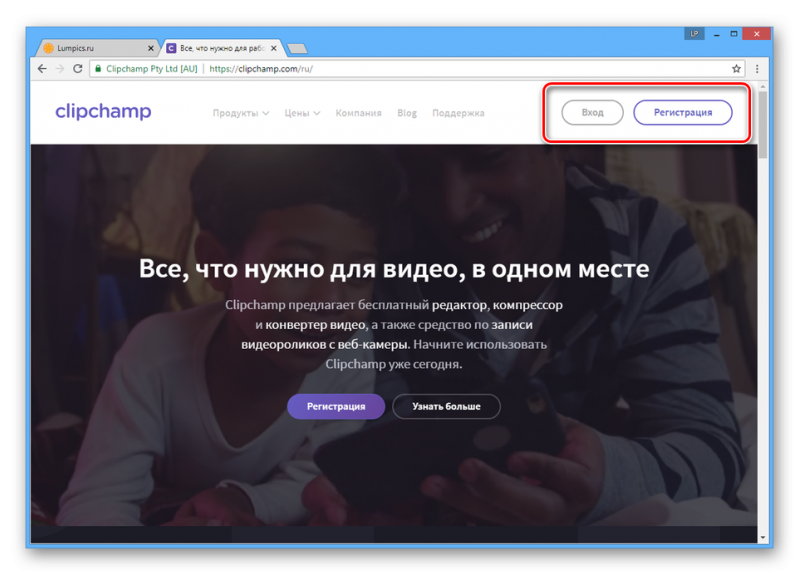Топ-12 лучших веб-камер с хорошим качеством картинки для онлайн общения и стримов
Содержание:
- Как установить драйвер на веб камеру?
- Microsoft LifeCam Studio
- Потребность в проверке работоспособности устройства
- Canyon CNS-CWC6N
- Что такое компьютерная веб-камера?
- Выбор веб-камеры исходя из разрешающей способности
- Как сделать фото с веб-камеры с помощью онлайн-сервисов
- Лучшие веб-камеры для видеоконференций
- Сравнительные характеристики
- Процедура включения видеокамеры
- Что такое web-камера
- Defender C-2525HD
- Как подключить внешнюю веб-камеру?
- Лучшие веб-камеры с разрешением Full HD
- Специфика инспектирования работоспособности камеры на Windows 10
- Настройка камеры Windows 8
- Дополнительное обеспечение
- Практическое руководство
Как установить драйвер на веб камеру?
В комплекте поставки, как и в нашем случае, всегда идет диск с драйверами для веб камеры. Вставляем диск в дисковод.
Обычно на диске всегда присутствует какая-то фирменная программка для работы с камерой, но нам пока нужен драйвер. Обычно он так и называется, «Драйвер» или «Drivers» или «Название камеры Drivers». В нашем случае его назвали Genius Utility.
Меню диска с драйверами для веб камеры
Выбираем и устанавливаем как обычную программу.
Драйвер камеры устанавливается как любая другая программа
Если до этого камера и не работала, теперь заработает точно.
Кстати, как уже говорил на диске есть программа для работы с камерой, здесь можно даже покривляться собеседнику или добавить себе необычные эффекты, превратившись, например, в сказочного героя :).
CrazyTalk Cam Suit PRO позволяет добавить к изображению разные эффекты
Вопрос как установить веб камеру можно считать закрытым. Теперь вы настроили камеру не только себе, но и сможете помочь в этом друзьям!
Если отсутствуют драйвера

В случае, когда автоматического включения веб камеры не происходит, необходимо скачать специальные драйвера. Чтобы это сделать следует посетить официальный интернет ресурс производителя вашего ноутбука. На сайте нужно пройти в раздел Софт или Поддержка, найти свой ноутбук в списке моделей и приступить к скачиванию драйверов для веб камеры.
Установить скачанные файлы на ноутбуке. Если все сделано правильно, то после завершения процесса веб камера будет настроена автоматически.
Microsoft LifeCam Studio

- разрешение: 1920×1080 пикселей;
- фокусировка: автоматическая;
- угол обзора: 75 градусов.
Камера позиционируется как топовая и стоит соответственно. Девайс оснащен автофокусировкой и выдает приемлемое изображение. Микрофоны работают без замечаний и улавливают звук даже с большого расстояния — при этом запись фокусируется на говорящем. Устройство отлично подходит для видеосвязи, трансляций и стрима; оно хорошо снимает при разном качестве освещения. В заявленном формате Full HD гаджет изначально работать не может, для него нужно специальное программное обеспечение, которое распространяется на платной основе.
Плюсы:
- приемлемое изображение;
- отличный звук.
Минусы:
- коммерческое ПО для Full HD;
- высокая цена.
Потребность в проверке работоспособности устройства
Современный ассортимент мессенджеров и программ для общения является разнообразным, а популярность контактирования посредством видеосвязи в последние годы находиться на пике популярности. Зачастую потребность проверить работоспособность web-камеры возникает при её первоначальной установке, обновлении системного обеспечения, покупке и инсталляции устройства на компьютер или же после приобретения нового ноутбука. Большинство уверенных пользователей компьютерными устройствами знают, что ноутбуки модифицированы web-камерой с производства, а для общения посредством видеосвязи на компьютере требуется приобретать камеру дополнительно и подключать её к системе. Конечно же, самый простой способ диагностики камеры – осуществление видеозвонка знакомому с целью проверки связи, однако такой вариант не для всех является приемлемым, так как немногим понравится выглядеть «лузером» в глазах приятелей, опозориться в каком-то смысле, если устройство работает нестабильно или не функционирует вообще. Соответственно, вопрос, как проверить web-камеру на ноутбуке или установленный аппарат на компьютере самостоятельно, без сторонней помощи, более чем актуальный для многих пользователей.
Canyon CNS-CWC6N

- разрешение: 2048×1536 пикселей;
- фокусировка: автоматическая;
- угол обзора: 80 градусов.
Девайс отличается очень высоким разрешением и в этом плане может дать фору более дорогим моделям. Есть функция корректировки и автоматического улучшения портретных кадров. Эта камера может снимать при любом освещении и даже в темноте. У нее большой угол обзора, что удобно для проведения рабочих встреч. Поскольку встроенный микрофон обладает системой шумоподавления, пользователи отмечают хорошее качество звука. Гаджет может крепиться либо к монитору, либо на штатив, который идет в комплекте. В целом, нареканий немного — пользователи сталкивались с трудностями при установке программного обеспечения, а некоторые считают, что устройство великовато.
Плюсы:
- отличное качество изображения;
- коррекция портретных снимков;
- большой угол обзора;
- шумоподавление.
Минусы:
- возможные трудности при установке ПО;
- внушительные габариты.
Что такое компьютерная веб-камера?
Вы, наверное, слышали и, возможно, даже использовали веб-камеру на своем компьютере. Это камера, которая подключается к вашему компьютеру либо как интегрированное оборудование, либо через USB-кабель, либо по беспроводной сети. Внутренние веб-камеры — это те, которые встроены в компьютер, который вы используете. Вы, вероятно, увидите внутреннюю камеру в виде крошечной точки вверху в центре экрана размером с небольшой ластик.
USB-камеры и беспроводные веб-камеры являются внешними и могут использоваться на любом компьютере, на котором установлено соответствующее программное обеспечение. Они также более гибкие с точки зрения местоположения, поскольку их не нужно устанавливать в верхней части экрана вашего компьютера.
Выбор веб-камеры исходя из разрешающей способности

Логичным будет, что чем выше это количество, тем пиксели будут меньше. Это позволит получить детальную прорисовку изображения. К разрешению применима размерность мегапиксели (то есть простыми словами, в одном мегапикселе содержится миллион пикселей).
Как подразделяется разрешение:
- 320×240 пикселей (менее 0,1 Мп) – это самое низкое разрешение, которого будет достаточно для проведения обычных видеоконференций;
- 640×480 пикселей – данное разрешение является универсальным, применяется в большинстве моделей и позволяет не только общаться по видеосвязи, но записывать качественные видеоролики;
- 1280×960 пикселей – разрешение, которое закладывается для дорогих моделей, но, кроме этого, выдаёт фотографии максимального качества.
При выборе нужно внимательно посмотреть на разрешение в реальном размере, так как увеличенное в несколько раз изображение может сильно разочаровать вас.
Как сделать фото с веб-камеры с помощью онлайн-сервисов
Помимо программ, которые требуется устанавливать на компьютер, существует огромное количество сервисов, позволяющих сделать фото с камеры компа в режиме онлайн. С помощью большинства из них можно не только делать снимки, но и выполнять обработку с применением различных фильтров и эффектов. Коротко расскажем о самых популярных приложениях.
Webcam Toy
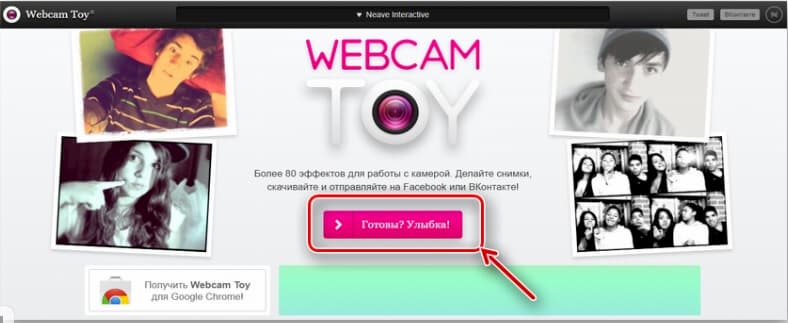
Pixect
По своему функционалу данный сервис схож с Webcam Toy. Программа позволяет обрабатывать фотографии, в том числе загруженные. Чтобы сделать фото с ноутбука, достаточно нажать кнопку «Поехали» в главном меню и в появившемся окне открыть доступ к камере. Для пользователей доступна функция таймера от 3 до 15 секунд. Готовые изображения можно сохранить на устройство или отправить в социальные сети.

Shoot-Yourself
Онлайн-сервис позволяет с помощью камеры ноутбука сделать до 15 фото за один сеанс и выбрать наиболее понравившуюся. Программа имеет максимально простой функционал с двумя кнопками — снять и сохранить. Сервису также необходимо предоставить доступ к камере устройства.
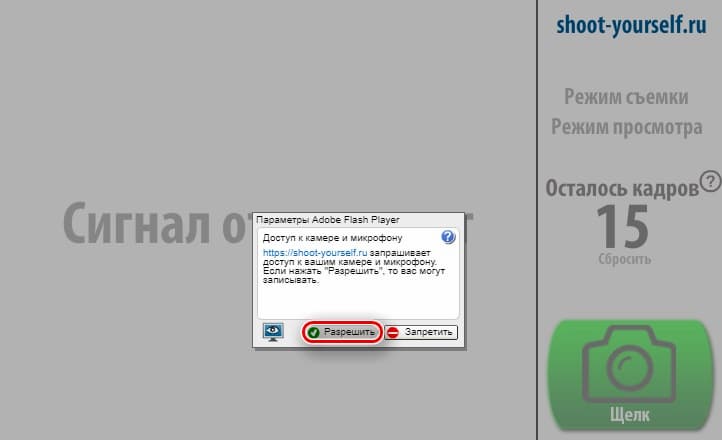
На сегодняшний день представлено огромное количество сторонних приложений и онлайн-сервисов, позволяющих в пару кликов делать фото с помощью веб-камеры, и все они заслуживают внимания. Однако стоит помнить, что качество фотографий, созданных таким образом, оставляет желать лучшего. Во многом все зависит от того, для каких целей создается снимок. Например, если вы хотите напечатать изображения, то будьте готовы, что они получатся некачественными. К слову, распечатать в приложении Mimigram фото низкого качества не удастся. Программа уведомит вас, если снимок не удовлетворяет требованиям.
Лучшие веб-камеры для видеоконференций
Для проведения рабочих видеоконференций выбирают камеры с автофокусом и высоким разрешением. Обязательно наличие встроенного микрофона, а некоторые продвинутые модели даже предлагают стереозвук. Это гарантирует высокое качество связи и возможность слышать каждого участника.
Logitech Group
5
★★★★★
оценка редакции
100%
покупателей рекомендуют этот товар
С помощью этой камеры проводят видеоконференции в больших группах. Устройство выдает стабильную картинку и имеет автоматический фокус – часть функции наведения. Поворотный механизм управляется с помощью дистанционного пульта. Камера оснащена функцией оптического увеличения с коэффициентом 10х.
Logitech Group комплектуется двумя отдельными беспроводными микрофонами. Их устанавливают в разных частях помещения, чтобы уловить голоса всех присутствующих.
Плюсы:
- автофокус;
- беспроводные микрофоны (2 шт.);
- поворотный механизм;
- пульт ДУ;
- оптический зум.
Минусы:
высокая стоимость.
Модель отличается от других веб-камер необычным дизайном и богатым функционалом. Камера идеально подходит для профессионального общения и проведения рабочих совещаний.
Logitech HD PRO Webcam C925-e
5
★★★★★
оценка редакции
97%
покупателей рекомендуют этот товар
Устройство отличается строгим аккуратным дизайном и прекрасно смотрится на домашнем мониторе или в рабочем кабинете. С помощью крепления камеру можно установить на любой поверхности.
Отчетливое изображение получается благодаря разрешению Full HD. Модель оснащена автофокусом и функцией слежения за лицом
Два микрофона обеспечивают стереоэффект, что важно при проведении видеоконференций
Плюсы:
- автофокус;
- четкое изображение;
- стереомикрофон;
- гибкое крепление;
- красивый дизайн.
Минусы:
дорогая.
Отличная камера для проведения рабочих видеосовещаний передает не только качественную картинку, но и отличный звук.
Razer Kiyo
4.9
★★★★★
оценка редакции
95%
покупателей рекомендуют этот товар
Устройство используют для видеоконференций, но в большей степени оно адаптировано для стрима. У аппарата большой угол обзора, есть функция автоматического слежения за лицом и возможность увеличения картинки в 10 раз. На корпусе расположена кнопка для быстрой фотосъемки, что позволяет запечатлеть важный момент. Устройство оснащено двумя стереомикрофонами и специальной подсветкой. Легко крепится как к монитору, так и к ноутбуку.
Плюсы:
- качественная картинка и автофокус;
- два встроенных микрофона;
- автонастройка светочувствительности;
- удобный держатель;
- зум и возможность сделать снимок.
Минусы:
нет индикатора работающей камеры.
Многофункциональная модель с использованием разных настроек изображения и добавлением спецэффектов подойдет тем, кто проводит образовательные и развлекательные видеоконференции.
Logitech Conference Cam Connect
4.9
★★★★★
оценка редакции
91%
покупателей рекомендуют этот товар
Камера на 2 Мп предназначена для видеосеансов, презентаций и общения на профессиональном уровне. Изображения передаются в формате Full HD, при этом сохраняется четкость и плавная смена картинок за счет наличия автофокуса и частоты кадров 30 с-1. У камеры угол обзора 90 градусов и 4-кратный зум. Встроенный микрофон оснащен системой шумоподавления.
Плюсы:
- качественная сборка корпуса и надежное крепление;
- четкая передача звука – без лишних шумов;
- хорошая чувствительность сенсора;
- встроенная подсветка;
- автоустановка драйверов;
- доступная цена.
Минусы:
- короткий провод;
- для получения качественного изображения потребуются дополнительные настройки.
Это профессиональное устройство, только начального уровня. Камера подходит для проведения видеосовещаний, где важна не только четкая картинка, но и отличный звук.
Genius Web Cam E-CAM 8000
4.8
★★★★★
оценка редакции
88%
покупателей рекомендуют этот товар
Это устройство отличается эффектным дизайном и поддерживает частоту 30 кадров в секунду. Широкоугольный объектив охватывает сектор в 90 градусов, так что вполне подходит для группового общения – в кадр попадают все участники.
Камера оборудована ручной фокусировкой, объектив легко вращается. Встроенный микрофон передает четкий и чистый звук. Вебка совместима как с ноутбуками, так и со стационарными ПК.
Плюсы:
- широкоугольный объектив;
- качественный звук;
- компактные размеры.
Минусы:
нет автофокуса.
Модель подходит для проведения групповых видеоконференций и отличается передачей качественного звука на расстоянии. Участники могут говорить одновременно, не наклоняясь к микрофону.
Сравнительные характеристики
| Модель | Фото | Характеристики |
|---|---|---|
| Defender G-lens 2597 HD720P |  |
|
| Genius WideCam F100 Full HD |  |
|
| A4Tech PK-900H |  |
|
| Logitech HD Webcam B525 |  |
|
| Microsoft LifeCam HD-3000 |  |
|
| Logitech HD Webcam C310 |  |
|
| Logitech C615 HD Webcam |  |
|
| Logitech C270 HD |  |
|
| Creative Labs Senz3D |  |
|
| Logitech ConferenceCam Connect |  |
|
| Microsoft LifeCam Studio |  |
|
| Logitech BRIO |  |
|
| Razer Kiyo |  |
|
| Logitech C922 HD Pro |  |
|
| Logitech StreamCam |  |
|
Процедура включения видеокамеры
Прежде чем производить включение камеры на ПК с Виндовс 7, естественно, нужно подсоединить к нему данное оборудование, если оно не встроено в корпус
Физическому подключению у нас посвящена отдельная статья, так что заострять внимание тут на данной процедуре не будем. Мы же подробно рассмотрим порядок действий внутри операционной системы для активации видеокамеры. Урок: Подключение веб-камеры к компьютеру
Урок: Подключение веб-камеры к компьютеру
Способ 1: «Диспетчер устройств»
В большинстве случаев при подсоединении к компьютеру веб-камера должна включаться автоматически, но иногда её требуется задействовать в «Диспетчере устройств».
- Щелкните «Пуск» и переместитесь в «Панель управления».
Откройте «Система и безопасность».
Далее в разделе «Система» отыщите пункт «Диспетчер устройств» и щелкните по нему.
Перейдите в раздел «Устройства обработки изображений» или «Звуковые, видео и игровые устройства» (зависит от типа камеры).
В открывшемся списке устройств отыщите наименование видеокамеры, которую требуется подключить, и щелкните по её названию правой кнопкой мышки. Присутствие пункта «Задействовать» в отобразившемся меню означает, что камера отключена. В этом случае требуется кликнуть по нему.
В появившемся диалоговом окне для вступления изменений в силу нужно щелкнуть «Да», чтобы перезагрузить компьютер. Но перед этим позаботьтесь закрыть все активные окна и программы, чтобы не потерять несохраненные данные.
После перезапуска ПК видеокамера будет включена в системе и готова к использованию по назначению.
Если вы не найдете в «Диспетчере устройств» название видеокамеры, а такое иногда бывает, потребуется дополнительно произвести обновление конфигурации устройств.
- Для этого щелкайте в меню по пункту «Действие» и выбирайте «Обновить конфигурацию».
После обновления конфигурации камера должна появиться в списке устройств. В случае если вы обнаружите, что она не задействована, её нужно будет включить так, как было описано выше.
Кроме того, нужно отметить, что для корректной работы камеры и её правильного отображения в «Диспетчере устройств» требуется наличие актуальных драйверов. Поэтому обязательно следует инсталлировать те драйвера, которые поставлялись вместе видеооборудованием, а также периодически производить их обновление.
Урок:Как обновить драйвера на Виндовс 7Лучшие программы для установки драйверов
Способ 2: Включение камеры на ноутбуке
Современные ноутбуки, как правило, имеют встроенную камеру, а поэтому порядок её включения отличается от аналогичной процедуры на стационарном ПК. Зачастую, данное действие производится путем нажатия определенной комбинации клавиш либо кнопки на корпусе в зависимости от модели ноутбука.
Наиболее частые сочетания клавиш для запуска камеры на ноутбуках:
- Fn+«Камера» (самый встречаемый вариант);
- Fn+V;
- Fn+F11.
Как видим, зачастую для включения камеры в стационарном компьютере требуется просто подсоединить её к ПК и при необходимости установить драйвера. Но в отдельных случаях также придется произвести дополнительные настройки в «Диспетчере устройств». Активация же встроенной видеокамеры на ноутбуке выполняется чаще всего путем нажатия определенной комбинации клавиш на клавиатуре.
Опишите, что у вас не получилось.
Наши специалисты постараются ответить максимально быстро.
Что такое web-камера

Если бы несколько лет назад я кому-нибудь сказал, что скоро человеческий прогресс дойдёт до такой степени, что мы будем разговаривать сидя перед компьютером. А на экране при этом будет видно собеседника, то меня упекли бы в психушку. Или в лучшем случае покрутили бы у виска.
Но вот прошло не так много времени, а мы вовсю используем видеосвязь. Теперь чтобы увидеть близкого человека необходимо иметь только компьютер и веб-камеру.
Перед тем как начать, я дам небольшое пояснение для тех, кто не представляет, что же это за устройство.
С того момента, как камера появилась в нашей жизни, её функционал развился до немыслимых высот. В разы улучшилась светочувствительность.
Стоит отметить, что в связи со стремительным развитием смартфонов, цены на данные устройства стали стремительно снижаться.
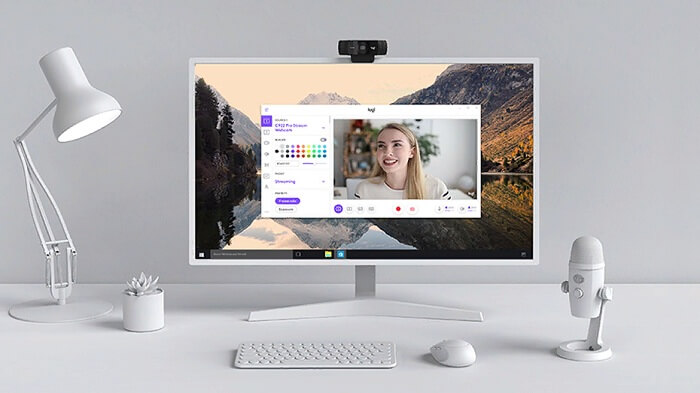
Исходя из вышесказанного, можно сделать вывод, что подобрать оптимальную модель по приемлемой цене не составит большого труда. Выбор модели должен делаться исходя из того, для чего вы её будете использовать. То есть, чем выше требования к качеству картинки, тем дороже будет устройство.
Defender C-2525HD

- разрешение: 1600×1200 пикселей;
- фокусировка: ручная;
- угол обзора: 60 градусов.
Крайне доступный девайс с приемлемыми характеристиками. У него не самый большой угол обзора и ручная фокусировка, но пользователи отмечают, что это не так критично — справится даже самый неподготовленный. Качество изображения на среднем уровне: в частности, не рекомендуется размещать устройство против света — тогда картинка может быть засвечена или затемнена (при обычном освещении она вполне приличная). При передаче видео могут возникнуть небольшие задержки, поэтому для опытных стримеров, что очевидно, девайс не подходит. Кстати, эта камера подключается без всяких драйверов, легко крепится к любой поверхности и может вращаться на все 360 градусов.
Плюсы:
- низкая цена;
- простота в обращении;
- вращение на 360 градусов.
Минусы:
- небольшой угол обзора;
- возможны задержки при передаче изображения.
Как подключить внешнюю веб-камеру?
- Для начала нам следует закрепить камеры на мониторе специальными захватами. Если же у камеры есть подставки или ножки, то достаточно поставить ее в удобном месте на рабочем столе.
- Затем мы подключаем камеру к ноутбуку с помощью USB-шнура, который идет в комплекте. Иногда требуется подключить камеру к электросети через розетку.
- Для работы камеры также необходимо установить драйвера. Они зачастую находятся на диске, который идет в комплекте с веб-камерой. Диск надо вставить в дисковод, и программа автоматически откроется. Если этого не происходит, то программу следует открыть через проводник и найти установочный файл «Setup». Если диска в комплекте не отказалось, можно найти драйвера в интернете, введя модель и производителя устройства.
- После установки драйвера система просит перезагрузки компьютера. Мы не стесняемся и соглашаемся его перезагрузить.
Лучшие веб-камеры с разрешением Full HD
Для стрима, конечно, кроме высокоскоростного Интернет-соединения необходимо обзавестись компактной, но производительной веб-камерой, желательно с хорошей оптикой и широким набором опций.
Да и просто развязывают вам руки — остается время подумать над сценарием или антуражем. Лучшие веб-камеры в этом сегменте могут стоить уже до 10 тыс. руб., зато картинка будет сочная и минимум в Full HD качестве.
3Logitech WebCam C925e
- Стоимость
- 4
- Качество съемки
- 9
- Функционал
- 8
Общая оценка, рассчитывается как среднее значение от суммы основных параметров.
7.0Оценка
Плюсы
- Совместимость с любыми ОС
- Широкий угол обзора
Минусы
Немалый вес 170 грамм
Классическим вариантом для организации трансляций с разрешением 1920х1080 пкс может служить WebCam C925e от Logitech. Это несколько недооцененная пользователями модель, возможно, из-за своей стоимости. Но потребители забывают, что за цену устройства помимо самого девайса они получают ещё и программное обеспечение, позволяющее удаленно управлять режимами съемки, зуммом, качеством картинки, а также — круглосуточную поддержку.
Частота смены кадров фиксированная и равна 30 Гц. Камера абсолютно корректно работает со всеми операционными системами, включая малопопулярные Linux и Unix. От царапин и пыли объектив защищает компактная шторка, а соединение с хостом выполняется уже по протоколу USB третьей версии: это и понятно — объемы передаваемых данных в Full HD качестве выше.
2Microsoft LifeCam Studio
- Стоимость
- 7
- Качество съемки
- 8
- Функционал
- 10
Общая оценка, рассчитывается как среднее значение от суммы основных параметров.
8.3Оценка
Плюсы
- Технологии TrueColor
- Кнопка WinLive
- Длинный кабель на 1,8 м
Минусы
- Только windows-совместимость
- USB 2.0 для Full HD — маловато
Если вы организуете стрим-канал из дома, а не из студии и использование дорогостоящего оборудования не оправдано, то лучшим выбором станет бюджетная LifeCam Studio от Microsoft (конечно, если у вас нет “аллергии” на продукцию Microsoft). Продукт — классный.
Как и конкуренты в линии веб-камера обеспечивает полноформатный Full HD поток с применением высокочувствительной матрицы на CMOS-элементах. Имеется автоматическая фокусировка, встроенный микрофон и (главный бонус!) — кнопка прямого доступа к сервисам Windows Live.
Адепты “винды” поймут, что при использовании возможностей системы “по полной” такой доступ к библиотекам и облачным службам реально позволяет организовать прямой эфир в два клика. Это очень удобно! Кроме этого, внешний вид “вебки” очень напоминает радар-детектор дорожных служб — стильное решение. Естественно, реализован механизм поворота камеры вокруг своей оси на 360 градусов.
1Logitech C922 Pro Stream
- Стоимость
- 7
- Качество съемки
- 10
- Функционал
- 10
Общая оценка, рассчитывается как среднее значение от суммы основных параметров.
9.0Оценка
Плюсы
- Качественная картинка
- Всесторонняя совместимость
- Отличный автофокус
- Кабель 1,8 метра
Минусы
Относительно большой вес 162 грамма
По версии ведущих интернет-изданий лучше веб-камерой для съемки Full HD потока в минувшем году признана Logitech C922 Pro Stream. Достоинств у нее действительно “через край”, а минусы выявить толком не удалось.
В основе — CMOS-матрица на 2 млн. пкс с применением высокоскоростной шины передачи данных и адаптивных фильтров подавления бликов и шумов в кадре. Номинально съемка производится с качеством 1920х1080 точек при 30 Гц, а допустимый минимум составляет 1280х720 пкс при 60 Гц. Соединение производится по порту USB 3.0 к компьютеру или ноутбуку с любой предустановленной операционной системой: Windows или iOS. Понятно, что камера оснащена встроенным микрофоном и автоматической фокусировкой, а к числу приятных сюрпризов можно отнести небольшой штатив, поставляемый сразу — “с завода” — такого нет ни в одной модели нашего рейтинга.
Специфика инспектирования работоспособности камеры на Windows 10
Зачастую с компьютерами, работающими на ОС Windows, редко возникают проблемы с функциональностью утилит, приложений и съёмных или встроенных устройств, за исключением десятой, самой новой вариации системы, имеющей многоуровневые критерии конфиденциальности. В «Windows 10» имеются специфические настройки, предопределяющие секретность информации на устройстве, которые, соответственно, могут провоцировать проблемы с функциональностью камеры. Проблема, как проверить web-камеру в Windows 10, решается согласно инструктажу, описанному выше, однако, если видеоустройство не воспроизводит изображения, причиной в этом случае может быть не проблема с драйверами или неисправность камеры, а её блокировка системой. Для устранения этой проблемы пользователю необходимо внести правки в настройки конфиденциальности системы согласно следующему алгоритму:
- Зайти через меню «Пуск» во вкладку «Параметры».
- Перейти в рубрику «Конфиденциальность», где откроется меню с реестром приложений, среди которых потребуется отыскать пункт «Камера» и открыть его.
- Проверить, имеется ли разрешение на эксплуатацию устройства системой. Если нет, тогда система автоматически воспринимает камеру как ненужный и несанкционированный элемент, запрещая его использование.
- Решить проблему путём изменения настроек, разрешив доступ к web-камере.
После этих манипуляций камера должна начать функционировать в стандартном режиме.

Настройка камеры Windows 8

Разработчики программного обеспечения на сегодняшний день достигли больших успехов в своем деле. Последние версии Виндовс отличаются многофункциональностью и легки в использовании. Например, чтобы включить и выполнить настройку камеры на Виндовс 8 не нужно много времени и умений. Если вас интересует вопрос, как настроить камеру на ноутбуке windows 8, то ниже представлена необходимая для этого информация.
Чтобы активировать веб камеру нужно:
- Нажать на клавишу Win.
- Когда откроется нужное окошко, следует набрать слово Камера.
- После этого произойдет переход в соответствующее вашему запросу приложение, посредством которого можно снимать видео.
Такой способ подходит для того, чтобы отправлять видеофайлы на какие-либо интернет ресурсы.
Для осуществления видеозвонков нужно с качать Скайп или схожую программу, з айти в нее и настроить все параметры камеры, после чего на вашем ноутбуке с Windows 8 можно общаться посредством видео, наслаждаясь высоким качеством картинки.
Настроить же веб камеру может каждый пользователь, то есть неважно, профессионально ли он владеет ноутбуком или только начинает изучать эту технику
Дополнительное обеспечение
| Название приложения | Как использовать | Моя оценка |
| Fly DS | 1. Скачайте последнюю версию программы с сайта разработчиков.2. При запуске приложения укажите источник видео сигнала («Веб камера»).3. Зайдя в настройки выберите раздел «Capture» и отрегулируйте параметры изображения. | Твердая «5» — с помощью приложения можно не только совершать видеозвонки, но и смотреть кино посредством тюнера на телевизоре. |
| WebCam Monitor | После закачки на мониторе всплывет окно – отметьте галочками необходимые пункты, чтобы настроить четкость и звук веб-камеры. Делать это нужно посредством виртуального джойстика, управляемого мышкой. Ним вы регулируете цвет, резкость, контраст. | Пять из пяти за простоту в обращении. |
| Cyberlink YouCam | В настройках программы выбираете пункт «TrueTheater», где выставляете необходимые параметры. | «5+» за многофункциональность и совместимость с любой операционной системой. |
Обычно настройка аксессуара на ПК мало чем отличается от установки и регулировки «вэбки» на ноутбуке.
Практическое руководство
Подготовка
Раньше всего надо убедиться, что в наличии все необходимые компоненты и устройства. Обязательно перед подключением веб-камеры проверяют наличие доступа к интернету, исправность работы операционной системы и основных устройств. Желательно скачать самые свежие обновления для ОС и основных программ, а также актуальные редакции драйверов. Стоит проверить систему антивирусами. Чтобы не было проблем, место для работы и прокладки кабелей выделяют и освобождают заранее. Планируют время для работы, чтобы ничего не мешало.
Подключение
Правильно подсоединить камеру к компьютеру несложно. Для этой цели используют особый сетевой шнур, который сразу идет в комплекте. Кабель надо подключать к свободному гнезду USB в системном блоке. Само наблюдательное устройство ставят около монитора или прямо на него. Следующим шагом будет программная настройка веб-камеры (если система сама не установила все необходимые компоненты в автоматическом режиме).
Часть моделей камер оснащается проводами стандарта mini jack. Это означает, что микрофон подключают отдельно. Обычно специальный разъем на ПК, как и провод, окрашен в розовый либо красный тон.
Установка программного обеспечения
Проще всего брать программное обеспечение с компакт-дисков, которыми комплектуют сами камеры. Проблемы возникают в том случае, когда компьютер не оборудован дисководом. В этой ситуации надо применять внешний привод для чтения CD. Обычно окно установки открывается само. Если этого не происходит, нужно открывать компакт-диск программными средствами, и запускать установку самостоятельно.
Сложнее работать без установочного диска. В этом случае придется посетить сайт производителя и выбрать там необходимый для конкретной модели программный пакет
Важно: надо учитывать не только модификацию камеры, но и операционную систему, которая установлена на компьютере. После скачивания файл запускают самостоятельно, а далее следуют инструкциям, появляющимся на экране. Если нет особых предпочтений, или знаний не хватает, лучше оставить для установки место на диске, которое программа предложит по умолчанию
Если нет особых предпочтений, или знаний не хватает, лучше оставить для установки место на диске, которое программа предложит по умолчанию.
Независимо от способа получения программы, необходимо после установки сразу проверить настройки камеры. В норме изображение выводится в центральное окно. По мере надобности проводят регулировку камеры, чтобы она смотрела под определенным углом. Далее проверяют издаваемый звук. Просто проговаривают слова, и смотрят на колебания шкалы активности в соответствующей секции окна программы.
Стоит учесть, что после установки драйверов и специализированного программного обеспечения надо перезагрузить компьютер. Это требование одинаково как для настольных, так и для портативных устройств. В противном случае операционная система не усвоит заданные настройки достаточно четко. При возникновении проблем с драйверами советуют использовать DriverBooster либо DriverPack. Применять эти программы может даже начинающий пользователь, потому останавливаться на их описании не имеет смысла.
Чтобы не устанавливать дополнительный софт, можно воспользоваться штатными средствами Windows. С помощью диспетчера устройств проверяют, для какого оборудования драйверы не были установлены. Обновить их можно путем автоматического поиска. Дальше система должна установить новые сервисные программы самостоятельно, и после перезагрузки можно будет сразу пользоваться веб-камерой.
Настройка
Но не всегда все проходит гладко. Иногда требуется подключать веб-камеру к двум компьютерам в режиме удаленного доступа. Никакого узкоспециализированного софта для такой операции не понадобится. Подключение к Skype производится через медиаплеер VLC, где надо выбрать пункт «передавать» в меню «Медиа». После установки Skype можно будет также задать автоматический ответ на звонки от определенного пользователя.
Сами настройки камеры обычно содержатся в специализированной программе, предоставляемой производителем. Там меняют контрастность, яркость, уровни звука и тому подобные моменты. Иногда программа не запускается автоматически. В этом случае придется включить ее самостоятельно
Важно: нельзя забывать о сохранении выбранных настроек