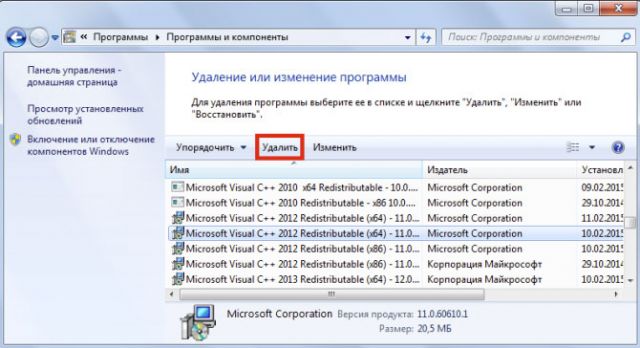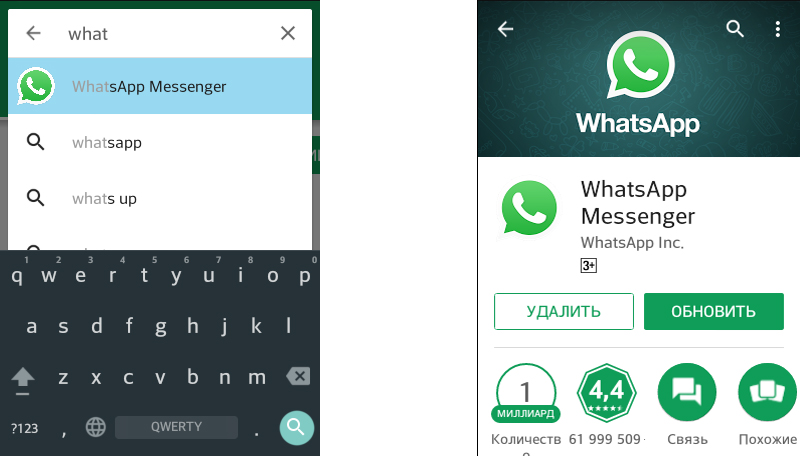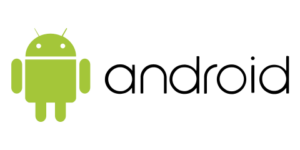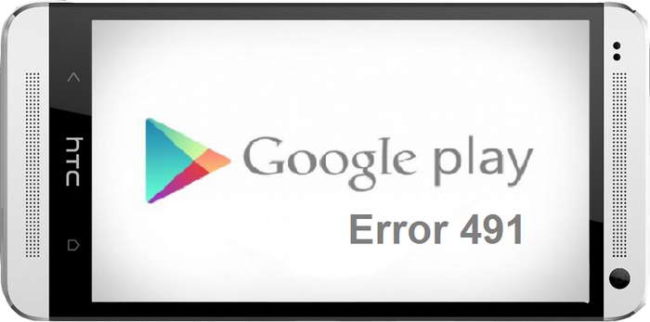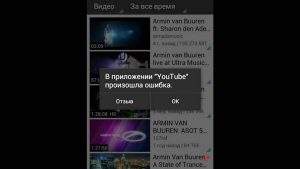Почему не работает яндекс навигатор
Содержание:
- Неполадки
- ОЧИСТКА ДАННЫХ УСТАНОВЛЕННЫХ ПРИЛОЖЕНИЙ
- Как работают приложения-навигатор для Андроида без интернета и где их взять
- Типичные проблемы
- Маршрут есть, но Навигатор не отслеживает перемещение по нему
- Другие причины, почему плохо работает Яндекс Навигатор
- Не работает Яндекс.Навигатор: причины
- Как пользоваться приложением
- Некорректная настройка
- Инструкция по работе с навигатором
- Яндекс, ну сколько можно лагать ❓ Постоянно перестраивает маршрут, сбивается с пути и тормозит. Что ещё не так с этим навигатором?
- Навигатор не ведет по маршруту
- Ошибки, связанные с аппаратной частью устройства и операционной системой
- Техпомощь на дороге
- Калибровка компаса
Неполадки
Но в некоторых случаях в работе такого модуля могут обнаруживаться те или иные неполадки. Характер их различен, но они одинаково мешают работать с системой:
- Полная невозможность определить местоположения;
- Неточное определение местоположения;
- Медленное обновление данных или полное отсутствие обновления (например, вы передвигаетесь в пространстве или разворачиваетесь, а указатель на карте не меняет своего положения долгое время).
Большинство неполадок могут исчезать самостоятельно при перезапуске или при перемещении в другую зону карты
.
Но если такого не происходит, то нужно знать, чем они вызваны и как их устранить.
ОЧИСТКА ДАННЫХ УСТАНОВЛЕННЫХ ПРИЛОЖЕНИЙ
Очистка кеш-памяти приложений.
При выполнении сервисной операции, рекомендуется проводить очистку кеш-памяти всех приложений, установленных в системе, вне зависимости от основной цели выполнения сервисной операции. Раскройте вкладку «Приложения»:
Далее, необходимо поочередно зайти в каждое из приложений, и очистить кеш-память, заполненную им. На примере приложения «Яндекс.Музыка», раскрываем его, выбираем пункт «хранилище»:
В «хранилище» нажимаем кнопку «очистить кеш»:
Изменение объема использованной кеш-памяти признак того, что процесс выполнен. Далее необходимо повторить операцию для остальных приложений, установленных в систему.
Полный сброс и восстановление до заводских настроек.
Важно! Операция удалит все сохраненные данные, настройки, учетные записи из ВСЕХ приложений ГУ. Перед выполнением операции, уточните у пользователя – помнит ли он свои учетные данные от сервисов Яндекс
Для полного сброса системы к заводским настройкам необходимо пролистать меню «настройки» до пункта «Восстановление и сброс»:
Далее нужно зайти в «сброс настроек», раскроется предупреждение с подключенными аккаунтами:
Нажмите «СБРОСИТЬ НАСТРОЙКИ ПЛАНШЕТА». Подтвердите действие, нажав «СТЕРЕТЬ ВСЕ»:
Устройство перезагрузится. Дождитесь полной загрузки устройства, подключите его к сети интернет, и установите все доступные обновления (при их наличии). Процедура завершена.
Как работают приложения-навигатор для Андроида без интернета и где их взять
Современные Андроид-устройства оснащены GPS. Это датчики, которые имеют связь со спутником. Контакт со спутниковой системой позволяет определять ваше местоположение, вне зависимости от наличия или отсутствия сотовой связи. По тому же принципу работает и . Чтобы пользоваться этой системой, нужно всего лишь установить платную или бесплатную программу навигации для Андроида, которая сможет работать и без интернета.
Онлайн-утилиты требуют трафика, так что ставить их имеет смысл только в том случае, если у вас безлимитное подключение. А оффлайн-системы сохраняют карты в памяти телефона. Доступные бесплатные программы-навигаторы для Андроида смогут работать без интернета, но потребуют большого объёма свободного места в памяти устройства. Это их главный недостаток, но тут, как говорится, выбора нет. Как скачать и настроить приложение-навигатор:
- подключитесь к интернету и создайте учётную запись Google, следуя указаниям системы, авторизуйтесь;
- войдите в Play Market, по умолчанию в каждом смартфоне или планшете установлен значок для входа;
- наберите в поисковой строке маркета название одной из утилит, о которых мы скажем ниже;
- когда программа будет найдена, выберите загрузку и после скачивания на ваше устройство запустите.
Типичные проблемы

Ниже будут рассмотрены наиболее часто встречающиеся трудности:
- Сбои при установке. При первом запуске программы происходит зависание или выдаётся сообщение об ошибке базы данных. Устранить можно, переустановив софт. Для этого необходимо зайти в раздел «Приложения» в настройках и удалить ПО вместе с данными и кэшем. Затем перезагрузить смартфон, заново скачать и установить приложение.
- В случаях когда софт сильно глючит, тормозит или тупит, нужно убедиться, что на смартфоне включена функция GPS, поскольку работа приложения от сотовой связи часто показывает некорректные данные о местонахождении и долго загружает карту.
- Нередки также случаи, когда пользователи на форумах задают вопрос о том, почему не работает Яндекс Навигатор без интернета. Программа способна работать без подключения к интернету, однако для этого требуется произвести несколько манипуляций. Сначала нужно скачать необходимые карты, далее зайти в «Меню карт», ввести название своего города и загрузить его схему. Однако эти данные будут изображать только схему местности. Выстроить маршрут без подключения к интернету невозможно.
Сложности с построением маршрута
Если плохо работает Яндекс Навигатор при установке или продвижении по маршруту (пропадает стрелка или указывает неправильное местонахождение), то первым делом проверьте точность даты и времени на смартфоне, а также правильно установленный часовой пояс. Если это не помогло, перезагрузите смартфон или перезапустить ПО.
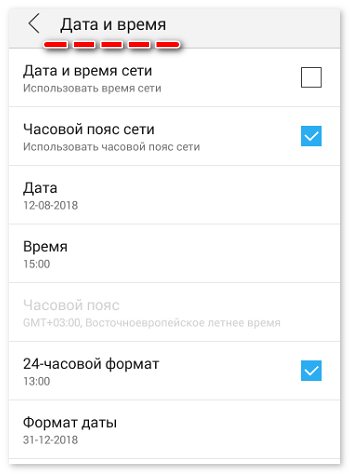
Не работает голосовой поиск
Чаще всего такие проблемы случаются из-за плохого интернет-соединения. Обычно появляется надпись: «ошибка сети». Если голос резко перестал работать, нужно проверить микрофон, возможно неполадки появились именно в нём. Чтобы узнать, что с навигатором, можно легко его протестировать, проверив скорость интернет-соединения на любом онлайн-сервере, или проверить микрофон, позвонив кому-нибудь.
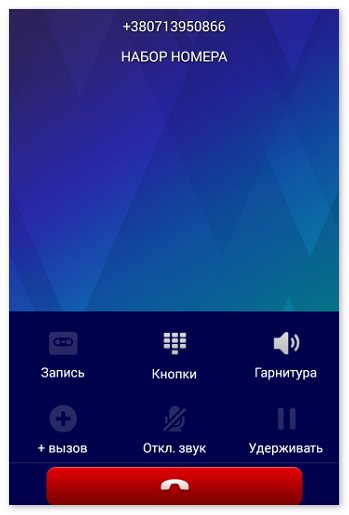
Перестал работать «Яндекс.Навигатор»
Такие проблемы часто случаются после его обновления. Новое программное обеспечение может быть не до конца доработано или не подстроено под все версии Android. Единственным спасением станет перезапуск приложения. В противном случае, необходимо дождаться оптимизации нового обновления или использовать альтернативную версию ПО.
Чёрный экран и сброс
Пользователи часто сталкиваются с появлением чёрного экрана при запуске «поводыря», а также выбросе из него. Многие люди, не зная, что делать в таких случаях, меняют приложение на аналогичное. Причина таких неполадок может крыться в настройках. В меню навигатора есть пункт «по координатам сети». Нужно снять с него галочку и перезапустить смартфон. После этого необходимо включить функцию GPS, выйти на улицу и подождать 10 минут, так как система координирования GPS срабатывает не сразу.
Большинство проблем в функционировании приложения можно исправить самостоятельно. Эффективность софта во многом зависит от скорости интернет-соединения и дислокации. Поэтому сбои в работе «Яндекс.Навигатора» не всегда указывают на проблемы в самой программе.
Яндекс Навигатор — это главная навигационная разработка компании «Яндекс», ведущего русскоязычного поисковика. Приложение абсолютно бесплатно, и скачивается на любой смартфон под управлением различных операционных систем, включая iPhone (iOs 8 +) и Andro >
Итак, у вас по каким-то причинам не работает яндекс навигатор.
Разумеется, под словом «не работает» можно понимать десятки ситуаций — от невозможности включить приложение до каких-то трудностей в геолокации в определенных регионах. Попытаемся подробнее осветить все моменты, в том числе связанные со слабым знанием устройства телефона. Если вы — не новичок, то можете читать по диагонали : )
В этой статье мы поговорим исключительно о решении проблем, которые могут возникнуть при использовании Яндекс Навигатора. Инструкции и «лайфхаки» по его использованию читайте в наших других статьях рубрики «Навигация».
Маршрут есть, но Навигатор не отслеживает перемещение по нему
- Сначала нужно убедиться, что включено получение геоданных.
- Затем проверить подключение к интернету и его скорость (например, откройте в браузере сайт-другой).
- Если GPS активирован, интернет подключен, но программа отказывается отображать перемещение, попробуйте выйти из приложения и повторно войти в него.
- Если не сработает, принудительно остановите специальной кнопкой из раздела настроек, где показываются приложения (порядок действий практически аналогичен для Android и iOS). Еще раз запустите Навигатор.
Представим, что и такие серьезные меры не помогли. В таком случае остается сложный способ – перестать применять Яндекс Навигатор именно на этом смартфоне. Раз уж не судьба им сработаться, используйте аналоги.
Другие причины, почему плохо работает Яндекс Навигатор
Если у вас иногда пропадает или изменяется точка местонахождения, то просто перезайдите в Яндекс Навигатор. Такое иногда случается, так работает нынешняя программа.
Если у вас пропадает стрелка направления пути, либо телефон очень долго ищет спутники и периодически их теряет, особенно если вы в дальней дороге, то проверьте точность времени на своем телефоне, а также правильность часового пояса. При определении местоположения телефон постоянно принимает сигналы со спутников, в том числе данные о времени. Время должно быть синхронизировано.
Иногда Навигатор выдает сообщение о том, что маршрут не может быть построен, так как нельзя проехать. В основном, заграницей. Это несовершенство самой программы, не обо всех путях приложение осведомлено. Сообщайте о таких случаях разработчикам, так мы вместе будем делать полезную для всех нас программу. Прокладка маршрута доступна не во всех местах.
Существуют и курьезные причины. Например, навигатор не работает у Кремля и в некоторых других местах центра Москвы. Вызвано это мерами безопасности, а точнее – работой специального передатчика, который подменяет собой сигналы реальных спутников.
Итак, мы выяснили основные причины, почему не работает яндекс навигатор на андроиде и других популярных операционных системах. Любые вопросы и комментарии приветствуются, будем вместе обсуждать это полезное приложение. Ну и, конечно, следите и читайте наши другие материалы в рубрике «Навигация».
Яндекс Навигатор уверенно входит в лидеры рейтинга навигационных приложений для мобильных устройств. Побочный эффект этой популярности – большое количество затруднений при использовании. Разберем наиболее частые жалобы и попробуем исправить их.
К сожалению, это очень размытая информация, под которую можно подогнать десятки причин, включая неспособность пользователя запустить программу и реально существующие сбои геолокации на некоторых территориях. Поэтому рассмотрим ситуацию более детально, чтобы выделить различные аспекты проблемы, а не тривиальное отсутствие знаний о работе смартфона.
Не работает Яндекс.Навигатор: причины
Если навигационная программа работает нестабильно, ряд опций недоступен или она не запускается, то это свидетельствует о наличии проблем с используемым устройством, сетевым подключением, или прошивкой самого приложения.
Не работает после установки
Почему программа не работает сразу после установки? Это связано с возникновением ошибок во время инсталляции на смартфон или планшет. Чтобы исправить проблему, необходимо удалить неверно установленное приложение и выполнить повторную инсталляцию. После переустановки софт начинает запускаться и стабильно функционировать.
Не работает без подключения к интернету
Приложение на Айфоне или Андроиде может работать без подключения к сети интернет. Однако, в этом случае функционал программы будет сильно ограничен. А пользователям потребуется загрузить комплект карт в память мобильного устройства. Если этого не сделать, то воспользоваться даже основными функциями навигационного софта не получится, так как без интернета Яндекс.Навигатору не удается определить местоположение.
При скачивании карт для навигации рекомендуется использовать беспроводное соединение Wi-Fi, так как карты имеют довольно большой объем. При использовании программы без подключения к сети не получится проложить маршрут. Выходом может стать предварительная прокладка маршрута для путешествия. Этой информацией можно воспользоваться даже без подключения к интернету.
Неверное определение местоположения
Если Яндекс.Навигатор не видит спутники, можно попробовать перезапустить программу. Эта проблема может быть вызвана каким-либо сбоем в работе приложения. Однако, если программа неправильно определяет местоположение, теряет спутники или не находит объекты, расположенные на карте, значит, потребуется проверить настройки мобильного устройства.
На смартфоне или планшете должны быть выставлены точные настройки даты и времени, а также верно указан текущий часовой пояс. Это связано с тем, что на гаджет поступают сигналы со спутников, в том числе, указывается информация и о времени. Чтобы получать достоверные данные о местоположении, значение времени должно быть синхронизировано.
Приложение плохо определяет местоположение и маршрут около Кремля и некоторых участках в центре Москвы, это связано с соображениями безопасности. На гаджет поступают сигналы с передатчиков, которые намеренно заменяют информацию, поступающую со спутников.
Неисправности устройства
Программное обеспечение может не работать не только из-за внутренних сбоев, но и из-за проблем с самим гаджетом. Сломанные антенны, неработающий микрофон, неисправный Wi-Fi – лишь небольшой список причин неработоспособности навигатора на таком устройстве.
Yandex.Navigator позволяет быстро строить маршруты движения. Ряд проблем с программой связан с неверными настройками гаджета или особенностями навигации местности.
Как пользоваться приложением
Пользоваться приложением очень просто. Как уже упоминалось выше, практически все функции понятны на интуитивном уровне, разбираться в них не придётся. Привыкнуть к навигатору тоже удастся быстро.
Установка и использование навигатора
Для того чтобы установить Яндекс. Навигатор на Android-смартфон, следует осуществить ряд действий, описанных ниже:
- Зайти в Google Play.
- Ввести название программы ― «Яндекс. Навигатор».
- Нажать кнопку «Установить».
- Дождаться загрузки приложения и зайти в него, нажав на ярлык приложения.
- Ввести в строке необходимый адрес либо сориентироваться по карте, отталкиваясь от своего местоположения.
Работа в офлайн-режиме
Огромным преимуществом данного приложения от компании Яндекс является то, что оно поможет составить маршрут, даже если нет интернета или мобильной связи. Посмотреть карты можно и в лесу, и на тех территориях города, где невозможно сориентироваться (пустыри, промышленные зоны и т. д).
Важно загрузить карты интересующего региона заранее, если пользователь планирует путешествие или поездку.
Без интернета в приложении можно будет посмотреть на карты уже знакомых мест, то есть прогруженных и сохранённых навигатором ранее. Загрузить необходимые карты можно следующим образом:
Загрузить необходимые карты можно следующим образом:
- Надо ввести в поисковике название населённого пункта.
- Нажать кнопку «Скачать».
- Дождаться загрузки.
- Проверить сохранение в приложении.
Работа с инструментами
В настройках можно отрегулировать работу приложения, изменив там некоторые установки:
- Язык (можно выбрать практически любой).
- Звук (включение и выключение звуковых оповещений, уведомление о превышении и тому подобное).
- Диктор (поменять голос робота-помощника).
Кроме того, в приложение Яндекса можно выбрать тип карт, по которым пользователю легче ориентироваться. Есть две вариации:
-
Спутник.
Показывает то, как местность выглядит сверху. -
Схема.
Предполагает стандартную схему улиц и зданий.
Некорректная настройка
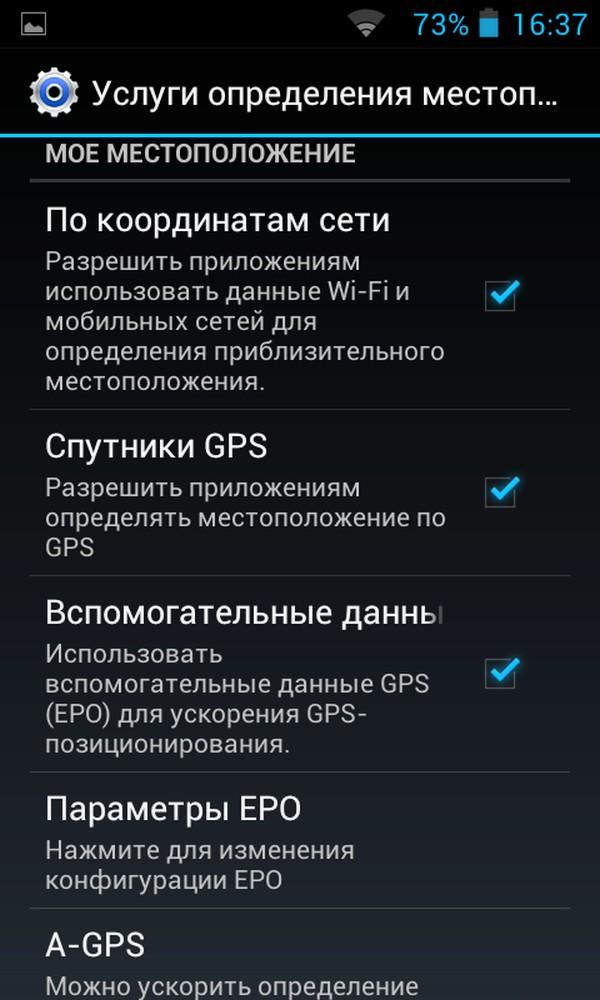
Правильная настройка параметров смартфона — залог правильной работы системы GPS на Андроид.
- Если Андроид не находит местоположение, перейдите в настройки девайса, вкладка — «Общие», после чего откройте «Местоположение и режимы».
- На вкладке «Location» укажите предпочитаемый способ определения местоположения. Если указать «Только спутники», Android не будет использовать технологию A-GPS, собирающий данные с ближайших сотовых и Wi-Fi сетей для повышения точности геопозиционирования.
- Попробуйте установить режим «Только мобильные сети» и проверьте работоспособность карт. Если навигация включается — проблема с драйвером или в аппаратной части.
- Когда GPS на Андроид не включается (система не реагирует на переключение опции) — вероятно, проблема в прошивке. Выполните полный сброс настроек или обратитесь в сервисный центр.
- Для сброса настроек местоположения нажмите на вкладку «Восстановление и сброс», затем тапните на «Сбросить настройки сети и навигации». Выполните вход в аккаунт Google для подтверждения.
Описанный способ помогает устранить большую часть неполадок с программной частью.
Инструкция по работе с навигатором
Чтобы установить приложение, зайдите на его страницу в Play Market.
Первый запуск
После включения приложения:
- Прочитайте Лицензионное соглашение программы и нажмите «Далее».
- Выберите «Далее» еще 2 раза и разрешите Яндекс.Навигатору доступ к данным о местоположении устройства, чтобы не вводить свой адрес каждый раз вручную.
- Отметьте пункт «Далее» в том же месте и разрешите приложению запись аудио, чтобы пользоваться голосовым управлением навигатора.
Выбор карты
Чтобы изменять внешний вид и функции Яндекс.Навигатора, зайдите в раздел «Настройки». Для этого:
- Нажмите на кнопку меню в нижнем правом углу экрана.
- Откройте раздел «Настройки».
- Нажмите «Вид карты».
- Для наиболее удобного ориентирования выберите один из 2 видов карт – спутник или схема.
Чтобы пользоваться картой без интернета:
- Откройте меню.
- Нажмите «Загрузка карт».
- Выберите необходимую карту из перечня или воспользуйтесь поиском.
- Для скачивания нажмите на кнопку в виде вертикальной стрелки в круге.
Карта скачается, даже если вы перейдете на другую страницу навигатора. Её вес – 110-170 МБ для средних по площади областей.
Построение маршрута
Для построения маршрута выберите начальную, конечную и промежуточные точки. При включенной функции геолокации на смартфоне ваше текущее местоположение автоматически устанавливается как пункт отправления.
Внести любую точку в маршрут можно 3 способами: с помощью поиска, карты или голосового управления.
С помощью поиска:
- Нажмите на кнопку в виде лупы.
- Введите адрес в текстовое поле.
- Выберите подходящий вариант в появившемся списке.
- Если выбираете пункт назначения, нажмите «Поехали».
- Если хотите указать промежуточный пункт, выберите «Заехать».
- Чтобы отметить пункт отправления, коснитесь синего значка и выберите «Отсюда».
С помощью карты:
- Найдите необходимое место на карте. Для изменения масштаба нажимайте на кнопки «+» и «-».
- Чтобы поставить точку в нужном месте, задержите на нем палец в течение 1 секунды.
- Выберите тип маршрутного пункта из списка:
- сюда – конечный пункт назначения;
- через – промежуточный пункт;
- отсюда – пункт отправления.
С помощью голосового управления:
- Нажмите на кнопку в виде микрофона или произнесите: «Слушай, Алиса».
- Произнесите команду. Например, «Маршрут до Ленина, 3А».
Установка промежуточных точек маршрута доступна только после определения местоположения старта и финиша.
После выбора всех точек:
- Выберите маршрут из предложенных приложением. Для этого нажимайте на вкладки со временем в пути. Они находятся в верхней части экрана. Выбранный вариант на карте обозначен красным, желтым и зеленым цветами, альтернативные пути – синим.
- Нажмите «Поехали».
Чтобы построить маршрут в обход платных дорог:
- Откройте раздел «Настройки», как мы описывали выше.
- Выберите пункт «Избегать платных дорог». При этом переключатель напротив надписи станет синим.
Даже после перезапуска приложение вспомнит незаконченный маршрут.
Движение по маршруту
Во время передвижения Яндекс.Навигатор заранее оповещает о поворотах. Информация отображается на экране и воспроизводится вслух.
В нижней части экрана система указывает расстояние до финиша (1) и примерное время в пути (2).
Использование дополнительных функций
Как найти ближайшую парковку:
- Нажмите на значок «P» в верхнем правом углу экрана.
- Теперь коснитесь кнопки, появившейся ниже предыдущей.
- Следуйте проложенному маршруту.
Как поменять голос оповещений:
- В разделе «Настройки» нажмите на кнопку «Голос».
- Выберите озвучку из списка «Загруженные».
- Если хотите скачать вариант из блока «Доступные для загрузки», нажмите на кнопку левее названия желаемой озвучки.
Как сохранять историю поездок:
- Откройте меню кнопкой в правом нижнем углу.
- Нажмите «Мои поездки».
- Выберите «Сохранять», чтобы система начала запоминать ваши маршруты.
Теперь в этом разделе будет доступна информация о построенных маршрутах.
Как добавить информацию о происшествии на дороге:
Найдите нужное место на карте навигатора. Удерживайте палец на нем пару секунд. Нажмите «Установить».
Выберите тип события из списка и нажмите на него
На скриншоте ниже: 1 – неопределенное событие, 2 – ДТП, 3 – дорожные работы, 4 – камера ГИБДД, 5 – внимание, 6 – проезд закрыт.
Введите комментарий к дорожному событию в текстовое поле.
Нажмите «Готово».
Выберите «Установить».
Как проверить штрафы ГИБДД:
- В меню выберите пункт «Штрафы ГИБДД».
- Укажите номера СТС и водительского удостоверения.
- Нажмите «Проверить штрафы».
Яндекс.Навигатор установили более 50 миллионов раз. Это доказывает удобство и востребованность приложения. Чтобы уже сегодня начать им пользоваться, следуйте нашим инструкциям.
Источник
Яндекс, ну сколько можно лагать ❓ Постоянно перестраивает маршрут, сбивается с пути и тормозит. Что ещё не так с этим навигатором?
Каждый водитель сталкивается с поиском хорошего навигатора, и я не исключение. Не представляю, как люди раньше ездили по картам или обычным указателям 🤨
Права я получила ещё в 2015, но активно ездить стала год назад. Всё это время пользовалась Яндекс навигатором, и не было никаких проблем. Но в последние 2 месяца что-то пошло не так.
Давно хотела написать этот отзыв, потому что моему возмущению нет предела! Но обо всем по порядку.
️ Значок Яндекс навигатора на рабочем столе выглядит так :
️ Приложение можно скачать в AppStore или Play маркете.
Для адекватной работы необходимо включить геолокацию на телефоне.
️ Главная страница :
️ Страница поиска выглядит так:
Можно искать нужное место по категориям, а можно по адресу. Второй вариант для меня более удобен.
️ Основные настройки :
🚘 Здесь вы можете выбрать отображение на карте различных дорожных событий :
🚘 Какие звуковые оповещения будут приходить:
🚘 Решить, с каким из голосов ездить :
Скачала Серебро, Бузову и Брежневу.
️ Определиться, при каком превышении скорости вас будут предупреждать.
🚘 Можно выбрать вид карты – схема или спутник. Тут уже кому как удобно.
🚘 А ещё есть огромное количество вариаций курсора – то есть, как будет выглядеть стрелка, ведущая по маршруту.
У меня это классика.
️ Для «чайников» есть подсказки по всем разделам.
Достоинства Яндекс – навигатора:
- Строит сразу 3 маршрута на выбор. Оцениваете дорожную ситуацию и выбираете наиболее оптимальный вариант
- Показывает время в пути с учётом пробок
- Подстраивается под время суток – ночью тёмный экран, днем светлый
На этом все. Дальше будут тонны моих возмущений.
Недостатки Яндекс – навигатора:
- Постоянно тормозит! Теряет геолокацию, когда находимся в пути (причём, не в тоннеле, а на обычной дороге). Смотрите сами : здесь несколько скринов, сделанных с разницей в пару минут.
Что это за ерунда.
Уже несколько раз бывали ситуации, когда навигатор просто терял маршрут напрочь. Приходилось искать место для остановки, заново строить маршрут и терять драгоценное время.
- Тупит, например : я должна через 200 метров повернуть налево, а навигатор считает, что уже повернула. Из-за этого бывает, что блуждаю в местах, где много мелких поворотов
- Голос в навигаторе отстаёт от движения по маршруту
Яндекс ПОСТОЯННО, БЕЗ ПРЕДУПРЕЖДЕНИЯ перестраивает маршрут. Я ненавижу ездить через МКАД, и когда еду на работу, избегаю это злосчастное место. Есть минимум 3 альтернативных безмкадовых маршрута, которые выбираю в зависимости от пробок. И что вы думаете? Раз 5 за все время было так, что навигатор все равно выводил меня на МКАД, хотя изначально был иной маршрут. Какого лешего?! Если раньше он хотя бы говорил :
И предлагал выбрать новый маршрут
То сейчас он ставит перед фактом :
- Неверно показывает скорость автомобиля. Естественно, из-за этого и звуковые уведомления о превышении становятся неактуальны. Еду 60км/ч, а яндекс считает, что 20. И как тут быть?!
- Не всегда правильно показывает камеры, а иногда и вовсе не предупреждает о них. Я, конечно, стараюсь ездить по правилам и не нарушать скоростной режим, но бывают участки, где ты едешь 80,а потом резко 40. И обязательно кто-то хитросделанный поставил там камеру!
- Можно ездить без мобильного интернета, если скачать оффлайн карту вашего региона. Но без интернета навигатор работает крайне некорректно!
- Иногда привирает насчёт пробок
Если я еду с Яндексом, это лотерея – доедешь или нет. В последнее время стараюсь избегать незнакомых мест, потому что в самый неподходящий момент навигатор может затупить. По знакомым местам вообще уже езжу вслепую, потому что от яндекса, кроме пробок, толку нет 👎 Не рекомендую Яндекс навигатор. У него несомненно есть , но их перечеркивают.
Посоветуйте, пожалуйста🙏🏼 другое приложение для поездок. Только не 2ГИС и не Google – карты.
Спасибо за внимание к моему отзыву ? С вами была Frau_Kritik ?
На данный момент «Яндекс.Навигатор» является лучшей программой для поиска нужной локации и установки оптимального маршрута. Она работает на Андроид и iOS. Пользователи часто сталкиваются с различными сложностями при использовании этого софта. Если не работает Яндекс Навигатор, прежде вего, нужно определить причину, после чего приступать к восстановилению его функционирования.
Навигатор не ведет по маршруту
Опять-таки вам нужно в первую очередь проверить, включена ли у вас передача геоданных. После этого проверьте интернет-соединение, в том числе и его скорость (используйте встроенный браузер в телефоне, загрузите пару сайтов). Если активен и GPS-модуль, и интернет-соединение, но яндекс навигатор плохо работает и не ведет по маршруту, то вам нужно закрыть программу и войти в нее снова. Не помогло – идете в настройки и принудительно завершаете ее работу, нажав «Остановить» (для Андроида; на iOs алгоритм схож), после чего опять заходите в программу. Не помогло – перезагрузите телефон. Не помогло – удалите навигационную программу и заново ее скачайте (но, как правило, до этого пункта мало когда доходит, все-таки Яндекс Навигатор – достаточно устойчивая неглючная программа). Но, допустим, не помогло даже это действие. Тогда вам надо принять трудное решение и отказаться от использования данного приложения на нынешнем телефоне. Ну не смогли они подружиться. У вас есть выбор хороших аналогов.
Ошибки, связанные с аппаратной частью устройства и операционной системой
Закрытие фоновых программ помогает выявить еще одну часто встречающуюся причину постоянных вылетов браузера — недостаток ресурсов устройства для корректной работы тяжелых приложений. На аппаратах со слабым процессором и малым объемом оперативной памяти увесистый Яндекс-обозреватель нередко выбивает при открытии всего двух-трех вкладок.
Впрочем, подобное бывает и на мощных смартфонах и планшетах, если их ресурсы перегружены другими задачами. Разобраться, не ваш ли это случай, помогут любые утилиты, которые отображают процент использования памяти и/или процессора, например, показанный выше Hibernator или виджет Microsoft Launcher:
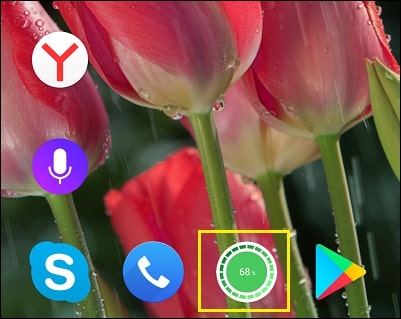
Если процессор и оперативная память постоянно загружены на 80-85% и выше, девайс будет не только тормозить и виснуть, но выкидывать пользователя из приложений на рабочий стол.
Исправить проблему помогает своевременное завершение неиспользуемых ресурсоемких процессов автоматически (например, с помощью того же Hibernator) или вручную. А для устройств, которые в силу своих характеристик не тянут Яндекс, ничего не остается, кроме как подобрать браузер полегче.
Самые сложные для решения ситуации связаны с ошибками операционной системы. Они могут возникать из-за действий пользователя и приложений или спонтанно, например, вследствие неисправности памяти.
Относительно просто поддаются устранению сбои на устройствах, на которых не получены права суперпользователя (root) — достаточно вернуть аппарат на заводские настройки через раздел «Восстановление и сброс».
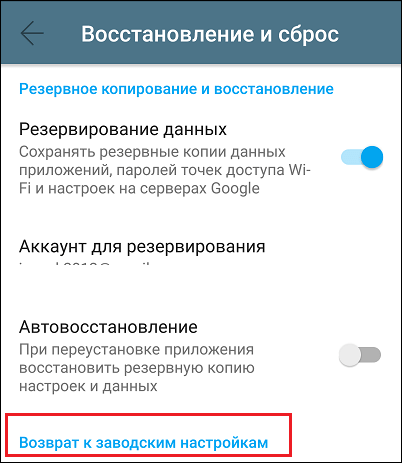
Это приведет к удалению файлов владельца, но если вы заранее сделаете их резервную копию и сохраните на стороннем носителе, то ничего не потеряете.
Гораздо сложнее бороться с ошибками на гаджетах с root — на тех, где где юзер имеет неограниченный доступ к системным файлам. Вместе с ним полный доступ получают и приложения, которые работают под его учетной записью, поэтому отследить изменения, вызвавшие сбой, как правило, невозможно. Ошибки на устройствах с root чаще всего можно исправить только перепрошивкой.
Что касается влияния на систему аппаратных неполадок, то их сможет исправить квалифицированный мастер в телефонном сервисе.
Техпомощь на дороге
Не теряйтесь, если что-то пошло не так! Теперь вызвать помощь на дороге можно не выходя из Навигатора. Отправить заявку можно в настройках приложения. Достаточно указать марку и модель машины, сообщить, где она находится и какая помощь вам нужна. Можно, например, вызвать эвакуатор, который доставит автомобиль по нужному адресу, или мастера, который поменяет колесо, заведет машину или даже привезет канистру бензина. В течение 15 минут приложение пришлет предложения нескольких служб, которые готовы принять заказ. Их отбирают по рейтингу, цене и удаленности от машины. Вам останется только выбрать службу и ждать специалистов.
Калибровка компаса
Если усилить прием сигнала на смартфонах нельзя, то улучшить работу цифрового компаса никто не помешает. Дело в том, что на некоторых устройствах он не откалиброван, в результате чего навигационная программа не может вовремя понять, в какую именно сторону света направлен ваш смартфон. Вам же в этот момент кажется, что девайс не ловит GPS.
Для калибровки компаса вам потребуется приложение GPS Essentials
. Скачайте и установите его, после чего совершите следующие действия:
Шаг 1.
Запустите программу.
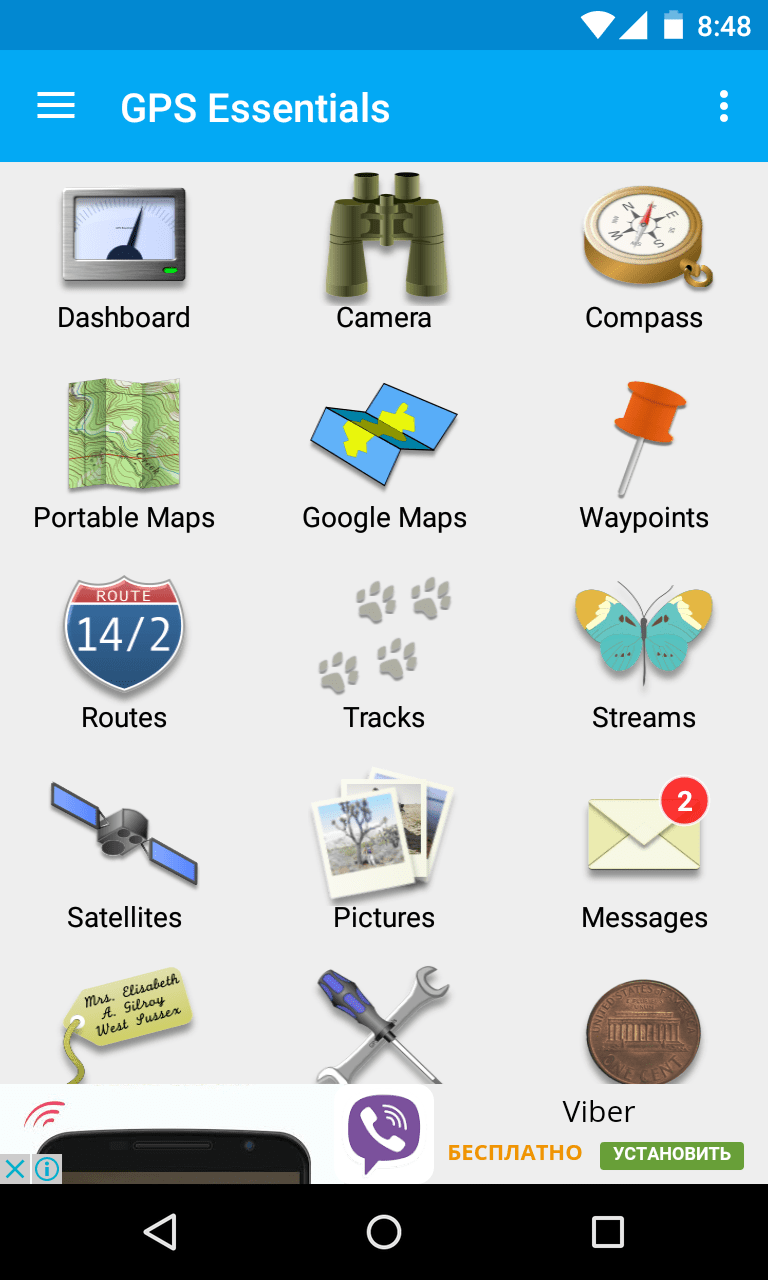
Шаг 2.
Зайдите в режим Compass
.
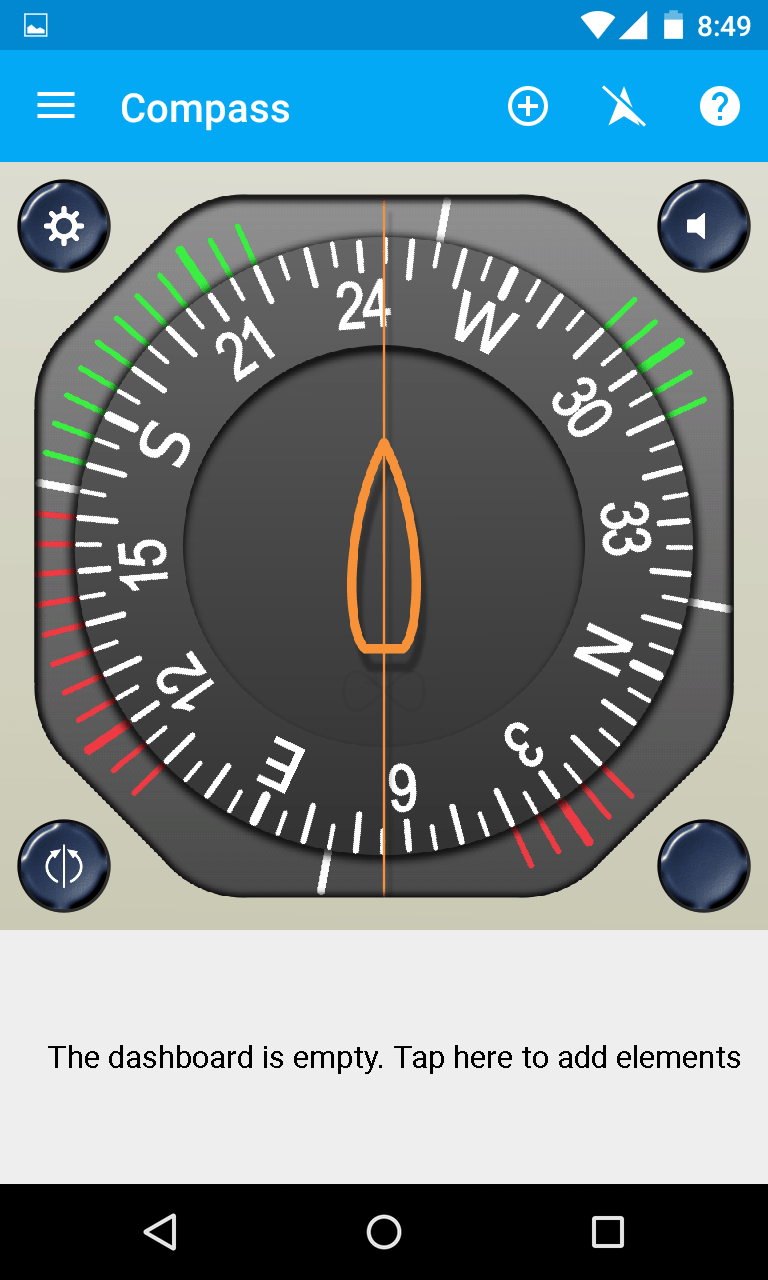
Шаг 3.
Если компас работает стабильно, то проблема заключается не в нём. Если компас отказывается правильно показывать стороны света, то совершите его калибровку.
Шаг 4.
Сначала повращайте смартфон вокруг своей оси экраном кверху. Далее переверните его снизу вверх. Ну а потом переверните слева направо. Это должно помочь. В некоторых версиях приложения сначала необходимо выбрать пункт Calibrate
в настройках раздела.