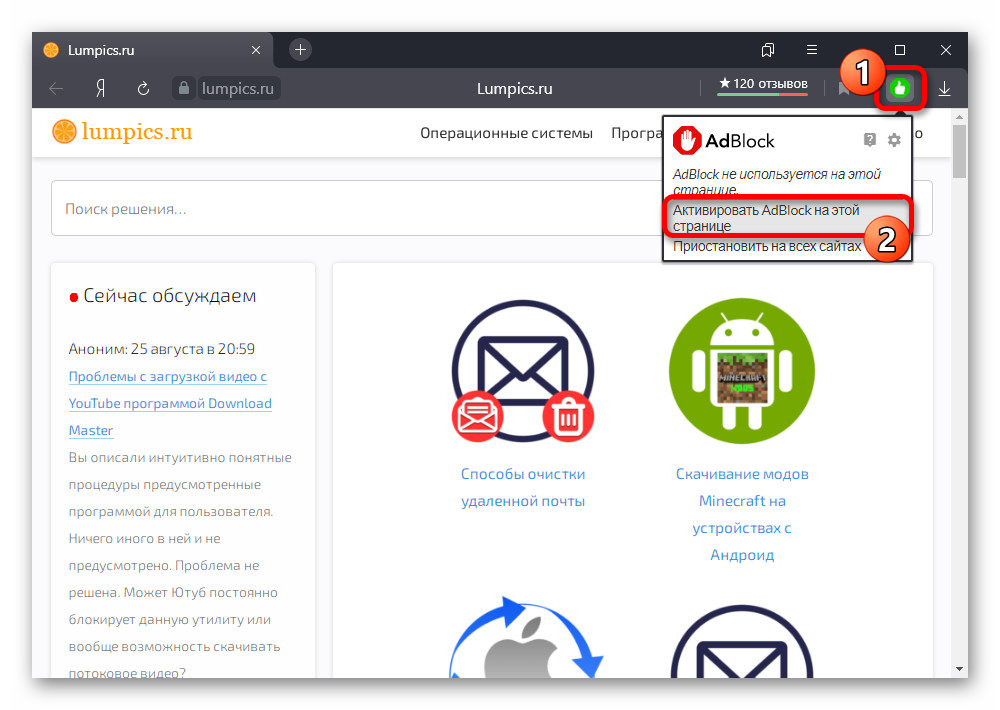Как отключить и разрешить всплывающие окна в яндекс браузере
Содержание:
- Настройка главной страницы
- Делаем правки в файле hosts
- Преимущества использования блокировщика рекламы для вашего браузера
- Как убрать всплывающие окна
- Какие дополнения нужно установить, и как это сделать?
- Как бороться с вирусной рекламой?
- Pop-up и Pop-under, как отключить
- Возможные проблемы после удаления вируса
- Возможности и функции
- Использование расширений
- Инструкция
- Делаем правки в файле hosts
Настройка главной страницы
Главная страница (табло) — это окно, где отображаются панели быстрого доступа к сайтам и лента «Дзен». По умолчанию ЯБ сам набирает список сайтов, которые будут отображаться на этом экране. Но вы можете его изменить:
- наведя курсор на плитку, вы увидите дополнительные функции: закрепление и удаление плитки;
- используя кнопку «Добавить», можно добавить ещё одну плитку с нужным вам сайтом. Картинка подберётся автоматически.
Добавляем и закрепляем вкладки при помощи соответствующих кнопок
По умолчанию задний фон меняется автоматически через определённый промежуток времени. Но вы можете выбрать свою картинку или фон из списка «Яндекса», нажав кнопку «Галерея фонов».
В галерее можно выбрать картинку для фона
Наличие или отсутствие ленты «Дзен» и иконки голосового помощника «Алисы» на главной странице экрана можно выбрать в настройках браузера.
Делаем правки в файле hosts
Разработчики постоянно создают все новые плагины и совершенствуют «противоядия» для защиты от всплывающих модулей, но и разработчики реклам без устали пишут новые скрипты. Есть очень хороший способ раз и навсегда разобраться с проблемой всплывающих окон через саму систему Windows, с помощью доступных средств через правки в файле hosts.
Пошаговую инструкцию всех необходимых для этого манипуляций можно представить следующим образом:
-
открыть «Панель управления». Далее перейти в раздел «Параметры папки»;
- в вкладке «Вид» проставить маркер «Показывать скрытые, файлы, папки, диски»;
-
зайти в каталог в С:WindowsSystem32driversetc , далее выбрать пользовательское имя на вкладке «Безопасность» в свойствах файла hosts;
- на рабочем столе ПК создать ярлык для удобства внесения правок и редактирования в файл hosts, затем в открывшуюся позицию «местоположение объекта» скопировать следующее: C:WindowsSystem32notepad.exe C:WindowsSystem32driversetchosts;
-
открыть файл hosts через только что созданный ярлык, в нем будет содержаться основная информация, инструкция и строка 127.0.0.1 localhost, что будет означать, что данный IP-адрес необходимо искать на своем личном ПК;
- после всех этих действий можно добавлять сколько угодно строк с этим адресом, добавив после 127.0.0.1. названия сайтов, которые видеть и пропускать на свой ПК совсем не хочется, скопировав их из адресной строки без добавления http://.
Преимущества использования блокировщика рекламы для вашего браузера
Существует четыре важных способа, которыми блокировщик рекламы защищает ваши данные во время работы в Интернете:
- Избегайте заражения вредоносным ПООбъявления часто содержат вредоносное ПО, которое не только угрожает вашим данным, но и может заразить ваше устройство. Эти вредоносные программы могут внедриться в вашу систему, как только откроется всплывающее окно. Хороший блокировщик рекламы для вашего браузера вообще не допускает открытия всплывающих окон, просто исключая возможность внедрения вредоносных программ.
- Запрет отслеживания вашей онлайн-активностиОбъявления иногда оставляют в вашем браузере трекеры, которые могут отслеживать историю просмотров и общую активность в Интернете. Затем эта информация используется рекламодателями, чтобы узнать больше о ваших предпочтениях, чтобы они могли публиковать для вас релевантные объявления и увеличивать свои продажи. Блокировщики рекламы могут отключить эти трекеры, чтобы повысить вашу конфиденциальность.
- Предотвратить сбой браузераВы когда-нибудь нажимали на открытой веб-странице и оказывались засыпанными потоком всплывающих окон, в результате чего ваше устройство зависало и / или ваш браузер зависал. Достаточно сказать, что это беспорядок. Блокировщик рекламы предотвращает это из-за эффекта блокировки рекламы.
- Избавь себя от ненужного раздраженияПосмотрим правде в глаза: даже если всплывающее объявление не содержит вредоносных программ, это все равно просто раздражает, когда на вашем лице появляется абсурдная красочная реклама, нарушающая то, чем вы занимались. Блокировщики рекламы следят за тем, чтобы вам не пришлось мучиться с постоянным открытием всплывающих окон.
Как убрать всплывающие окна
Рассмотрим несколько способов отключения всплывающих окон.
Отключение через настройки браузера
Чтобы выполнить отключение всплывающих окон, нужно воспользоваться меню конфигураций, которое находится в правом верхнем углу окна браузера.
- Найдите и выберите раздел «Настройки» (англ. «Options»).
- После этого автоматически откроется новая страница, внизу которой будет пункт «Показать дополнительные настройки» (англ. «Show advanced»). Нажмите на него.
- Далее найдите раздел «Личные данные» (англ. «Privacy»). В нём будет пункт «Настройки содержимого» (англ. «Content settings»). Нажмите на него.
- В открывшемся окне напротив пункта «Всплывающие окна» (англ. «PopUps») отметьте галочкой параметр «Блокировать на всех сайтах» и нажмите «Готово».
После этих действий ненужный контент, который мешает при работе с браузером, будет заблокирован.
Видео: инструкция по блокировке всплывающих окон
Отключение через инструмент «Исключения»
В этом способе будем использовать специальный инструмент «Яндекс.Браузера» — «Исключения». Вам нужно проделать следующие действия:
- Откройте меню «Настройки» (англ. «Options»).
- Зайдите в пункт «Управление исключениями» (англ. «Manage exception»).
- Далее введите адрес сайта и отметьте действие, которое вы хотите совершить с ним (в нашем случае нужно навести курсор на сайт, чтобы удалить из списка, при этом появится пункт «Удалить», и нажать на крестик).
Отключение через дополнения браузера
В «Яндекс.Браузере» есть несколько стандартных приложений, которые помогут избавиться от всплывающих окон. Одно из них — Adguard. Включить его можно в настройках расширений «Дополнения» (англ. «Extensions»). Выберите раздел «Безопасный интернет» (англ. «Security») и включите рычажок на положение «Вкл.» (англ. «Onn»).
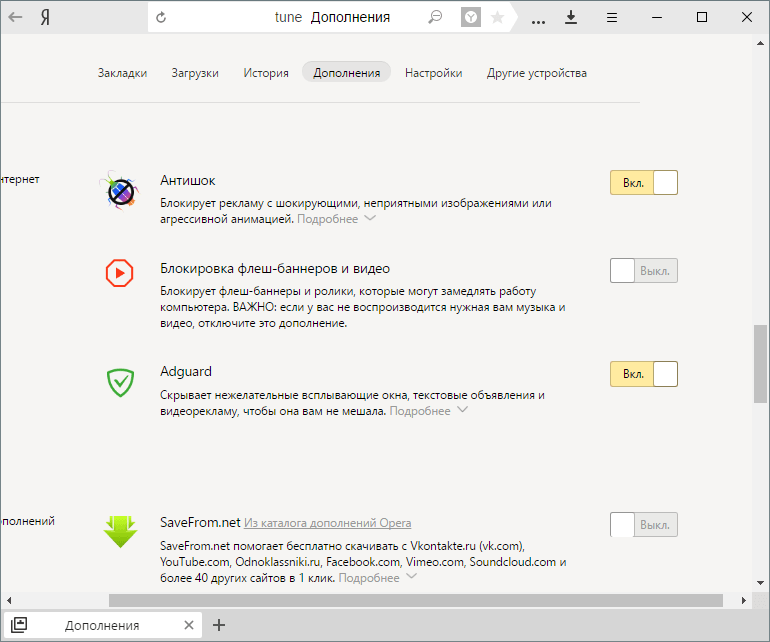 Дополнение Adguard будет блокировать нежелетельные всплывающие окна и рекламу
Дополнение Adguard будет блокировать нежелетельные всплывающие окна и рекламу
Можно самостоятельно установить плагин с функцией блокировки всплывающих окон и назойливой рекламы. Таких плагинов очень много в свободном доступе в интернете. Один из самых качественных и популярных — программа Adblock Plus. Она имеет расширенную функциональную базу, защищающую от вредоносных скриптов.
Какие дополнения нужно установить, и как это сделать?
Прежде чем принимать какие-либо действия по защите от нежелательного контента и рекламы, нужно обновить браузер до последней версии. Это требуется для того, чтобы плагины (распространяются и модифицируются под обновления основной программы) установились корректно. Сделать это несложно. Нужно в правом верхнем меню найти панель «Настроек». В ней открыть пункт «Дополнительно» и выбрать «О браузере». В открывшемся окне будет выдано сообщение либо о необходимости загрузить обновления, либо об актуальности используемой версии. Перезапустить программу.
Убедившись в актуальности версии, можно приступать к установке плагинов. Лучшими считают:
- Adguard (встроенное в browser расширение, но не активированное);
- AdBlock Plus;
- uBlock (блокирует все).
По умолчанию в браузере активирован блокировщик рекламы и флеш-данных. Но эти варианты защиты очень слабые и не блокируют стандартную рекламу от популярных рекламных сетей, поэтому для повышения комфорта работы с web-обозревателем рекомендуют выполнить настройку плагинов вручную.
Установка и настройка Adguard
Продукты AdGuard считают передовыми в сфере защиты от навязчивой рекламы, фишинговых ресурсов в сети, вредоносных сайтов и трекинга. Кроссплатформенная утилита заблокирует баннеры, всплывающие окна, нежелательный контент на страницах сайтов. Отсеивание навязчивой информации утилитой происходит посредством различных методов скрытия (CSS) данных, фильтрации по коду и блокировки по адресу.
Активировать работу расширения нужно так:
- Перейти в «Настройки»;
- Выбрать из списка пункт «Дополнения»;
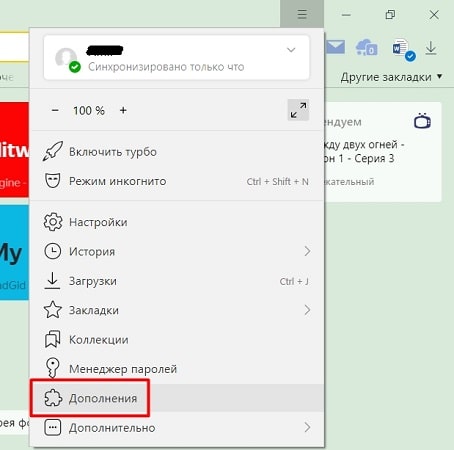
Пролистать вниз страницы до блока «Безопасность в сети»;
Кликнуть по отобразившемуся значку на панели правой кнопкой мыши для перехода в настройки.
Как бороться с вирусной рекламой?
Угонщики стартовой страницы, модули Adware, шпионское ПО, вредоносные аддоны и прочие зловреды, скрытно внедряющие скрипты рекламы на веб-страницах, не минули стороной и Яндекс. Браузер.
Чтобы очистить его от этой напасти, необходимо использовать специальные антивирусные сканнеры: AdwCleaner, Dr.Web, Malwarebytes Anti-Malware, Kaspersky Virus Removal Tool. К сожалению, аддоны-блокировщики и штатные функции обозревателя в большинстве случаев перед этой «цифровой заразой» бессильны.
В качестве примера рассмотрим, как избавиться от вирусной рекламы (рекламного ПО) при помощи утилиты Malwarebytes Anti-Malware.
1. На официальном сайте разработчика — https://ru.malwarebytes.org/ — в верхней панели клацните по разделу «Загрузки».
2. В каталоге «Продукты», в первом блоке Malwarebytes Anti-Malware, щёлкните по кнопке «Бесплатная загрузка».
3. По завершении загрузки запустите инсталлятор с правами администратора.
4. Щёлкните 2 раза по ярлыку утилиты на рабочем столе.
5. На первой вкладке «Информационная панель», в строке «Версия базы данных», щёлкните опцию «Проверить обновления».
6. По окончании апдейта сигнатурных баз антивирусной утилиты перейдите на вкладку «Проверка».
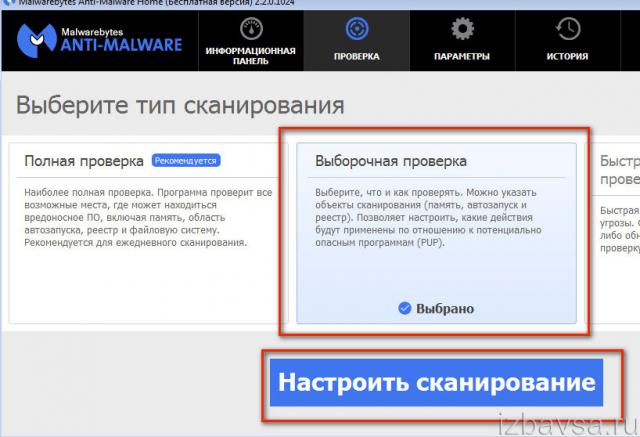
7. Кликните по блоку «Выборочная проверка». А затем нажмите кнопку «Настроить сканирование».
8. В панели «Настройки выборочной проверки» кликом мышки включите опцию «Проверка на наличие руткитов».
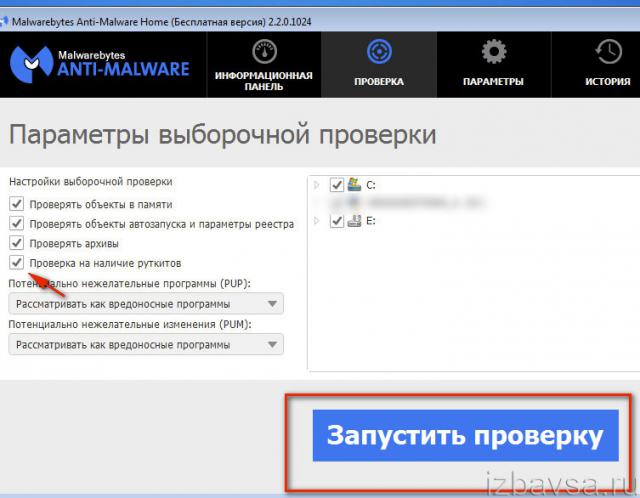
9. В соседнем блоке, в списке проверяемых разделов, обязательно установите флажок возле диска С.
10. Щёлкните «Запустить проверку».
11. По завершении анализа удалите все вирусы и потенциально опасные элементы (файлы и ключи реестра).
Комфортного сёрфинга в Яндекс. Браузере!
Pop-up и Pop-under, как отключить
Помимо ненавязчивой рекламы в сайдбаре или в теле статьи в виде статичных картинок, на пользователя часто «нападает», так называемая, всплывающая реклама. Она занимает часть контента и крестик в баннере настолько маленький, что с первого раза может не получиться в него попасть
И при неосторожном клике пользователь автоматически переходит на сайт рекламодателя, а владелец сайта, соответственно, получает некоторую сумму за переход
Это, так называемые, «серые» способы монетизации сайта и не приветствуются среди пользователей, так и среди вебмастеров. Однако подобную рекламу достаточно легко можно отключить. И для этого существует несколько способов в интерфейсе браузера, а также с помощью сторонних расширений.
Настройки браузера
Чтобы отключить раздражающие всплывающие окна в браузере:
- Откройте «Меню», кликнув на кнопку в виде буквы «О» в левом верхнем углу.
- В открывшемся окне выберите «Настройки».
- Скрольте список опций до пункта «Конфиденциальность и безопасность».
- Перейдите в раздел «Настройки сайта».
- Опускаемся вниз страницы до пункта «Всплывающие окна и переадресация».
- Переключаем тумблер в неактивное положение напротив опции «Разрешено». Переключатель должен стать серым.
Если вы не хотите полностью блокировать всплывающие окна на всех сайтах, здесь можно добавить определенные ресурсы, которые злоупотребляют подобными видами рекламы и занести их в чёрный список.
- Нажмите напротив опции «Блокировать» кнопку «Добавить».
- Введите адрес сайта и нажмите кнопку «Добавить».
В случае отключения всплывающих окон на всех сайтах, определённые ресурсы вы можете занести в «белый список», добавив их в блок «Разрешить».
Мы разобрались, как включить или отключить всплывающие окна в Опере. Рассмотрим дальше вопросы по всплывающим окнам поиска и расширениям.
Настройки всплывающих окон и поиска
Браузер Опера обладает довольно интересным инструментом «Всплывающее окно поиска» – это небольшая панель инструментов, которая позволяет быстро выделить кусок текста, найти его в поиске скопировать или сохранить в Мой Flow.
В зависимости от того нужен он для работы или нет, его можно включить или отключить. Находится он по пути – «Меню»/«Настройки»/«Дополнительно»/«Всплывающее окно поиска».
При включённом состоянии переключатель будет синего цвета. Также в этом блоке вы можете настроить валюту для конвертирования единицы измерения и часовые пояса.
Что очень полезно – достаточно на странице со статьей навести курсор мыши и на какую-то указанную сумму, выделить её, как в панели поиска отобразится сумма, автоматически конвертированная в предварительно настроенную валюту. Например, из рублей в доллары или наоборот.
Расширения-блокировщики рекламы
Для блокировки рекламы на сайтах разработчики браузера и сторонние программисты создают различные расширения и дополнения, которые способны блокировать различные виды рекламы. Как полностью, так и точечно позволяют настраивать отдельный ресурсы или типы рекламных объявлений.
Одно из таких расширений, можно скачать в каталоге Opera.
Запретить показ уведомлений
Вы, наверное, замечали, что при переходе на какой-нибудь сайт в верхнем углу появляется небольшой окошко с предложением разрешить показ уведомлений. Ну что здесь такого, кликнул на «Разрешить», окошко пропадает, а после в браузере непрерывно появляется реклама. Всплывающие окна в правом нижнем углу.
Таким образом владелец сайта собирает базу пользователей для рассылки различных рекламных объявлений, анонсов новых материалов и выгодных предложений. Всё это хорошо, только если подобных предложений слишком много от различных сайтов, это как минимум раздражает и как максимум нагружает оперативную память и, вообще, системные ресурсы, так как подобные всплывающие окна обрабатываются Java скриптами.
Чтобы запретить сайтам предлагать подписаться на их обновление можно отключить уведомления в настройках браузера:
- Перейдите в «Меню»/«Настройки».
- В блоке «Конфиденциальность и безопасность»/«Настройки сайтов» в разделе привилегии перейдите в уведомлении.
- Отключите запросу запросы на отправку уведомлений от сайтов.
- По аналогии со всплывающими рекламными окнами здесь можно добавить отдельные ресурсы в исключения, от которых вы бы хотели получать уведомления, то есть разблокировать всплывающие окна в Опере.
Таким образом, настроив браузер и установив блокировщик, можно обезопасить себя и родственников от наплыва раздражающей рекламы и случайного перехода на вредоносные ресурсы
Что немаловажно, ведь вирусы, попав на ПК, могут украсть личные данные, использовать мощности ПК для майнинга криптовалюты или, вообще, натворить дел, что придется переустанавливать систему
Возможные проблемы после удаления вируса
Adware оставляет после себя несколько проблем. Он может изменить стартовую страницу с ярлыка, изменить файл hosts и настройку сети. Сейчас я покажу как это всё исправить.
Исправление ярлыка
Иногда не получается изменить стартовую страницу при включении браузера. Поэтому скорее всего вирус добавил адрес своей страницы в адрес в ярлыке.
Чтобы это исправить зайдите в свойство ярлыка вашего браузера. Откройте вкладку «Ярлык» и в ней удалите все символы, что расположены за кавычками в поле «Объект» как в примере ниже.
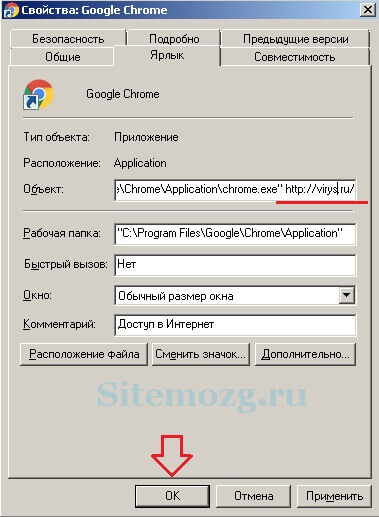
Либо просто удалите ярлык и создайте новый.
Вирус может заблокировать доступ к поисковым системам и другим сайтам через файл hosts. Вам нужно его исправить. Сделать это можно текстовым редактором (блокнотом или другим
).
Зайдите в проводник Мой компьютер и перейдите по пути: Ваш диск с системой (обычно диск C
) >> Windows >> System32 >> Drivers >> etc. Откройте hosts текстовым редактором. Удалите все строки до первого снизу символа #
и сохраните файл.
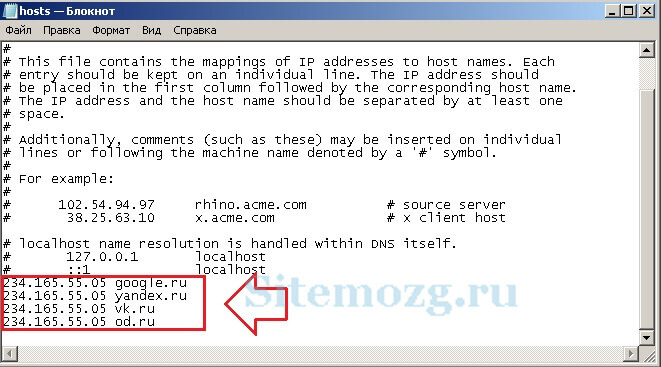
Исправление настроек сети
Возможно при входе в браузер у вас стала присутствовать ошибка подключения к прокси-серверу. Исправить её можно в настройках сети.
Зайдите в Пуск >> Панель управления >> Свойство обозревателя. Здесь перейдите во вкладку «Подключения» и зайдите в настройки сети.
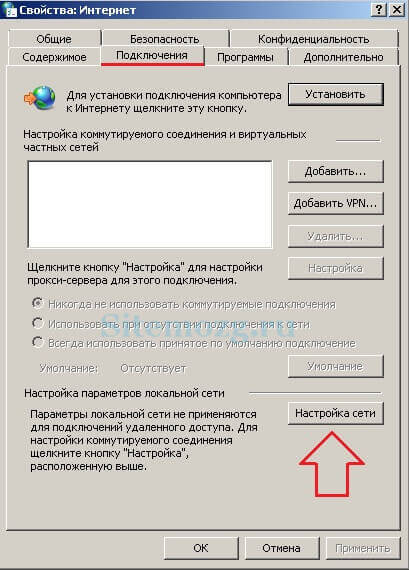
В этом окне оставьте «Автоматическое определение параметров» как на изображении ниже, а остальные уберите.
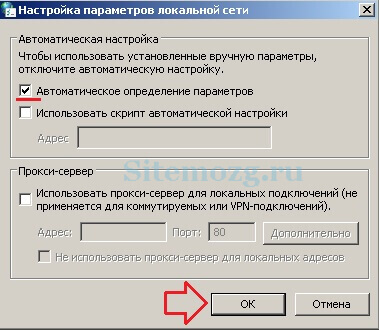
Ошибки больше быть не должно.
Poll Options are limited because JavaScript is disabled in your browser.
Никак. Ничего не помогло! 65%, 46 голосов
Отключил расширения в браузере. 10%, 7 голосов
Сегодня я хочу рассказать вам два способа . Многих пользователей браузера яндекс часто интересует подобный вопрос. Практически каждый день заходя в интернет мы сталкиваемся с такой проблемой как всплывающие окна, а если быть точнее то нас одолевает реклама. Каждый раз нам приходится тратить свое время и постоянно закрывать рекламные окна. К сожалению не все пользователи знают как бороться с этой проблемой. Я хочу рассказать вам пару простых и наиболее действенных способов:
-
Отключить всплывающие окна в настройках яндекс браузера
Вся прелесть выше указанных способов в том, что их настройка займет у вас не более пары минут.
Как отключить всплывающие окна в настройках браузера
Вначале вам нужно нажать «меню
«, она находится в правом верхнем углу, самая левая иконка (три горизонтальные полоски).
Нажимаем как указано на картинке.
Следующим шагом нужно выбрать нажать на пункт «Настройки
«, после чего вы попадете непосредственно в саму панель настроек.
Теперь все просто, вам нужно спуститься и нажать «Показать дополнительные настройки
«, в разделе «Защита личных данных
» нажать кнопку «Настройки содержимого…
»
После того как вам открылось новое окно, найдите такой пункт как «Всплывающие окна
» и выберите «Блокировать всплывающие окна на всех сайтах
«. Если же вы хотите сделать исключение какого-либо сайта разрешить ему показывать все всплывающие окна, для это зайдите в «Управление исключениями
» и впишите адрес желаемого сайта.
Когда всё выбрали, просто нажмите на кнопку «Готово
» и все настройки сохранятся. Мы разобрали с вами первый способ как блокировать всплывающие окна в яндекс браузере с помощью настроек.
 )
)
С помощью всплывающих окон реализована интерактивность на некоторых сайтах. Однако они создают большое количество уязвимостей в системе, которыми могут воспользоваться вредоносные программы и вирусы. Также всплывающие окна активно используются в различной навязчивой рекламе на просторах Интернета. В данной статье описано, как блокировать всплывающие окна и настраивать для них исключения в Яндекс-браузере.
В браузере Яндекс реализован специальный интерфейс для управления подобными объектами. Он расположен на странице конфигурация обозревателя. Чтобы найти его, следуйте представленной инструкции:
Возможности и функции
Какие конкретно задачи решает и какие возможности существуют у AdBlock, установленного на Яндекс Браузере:
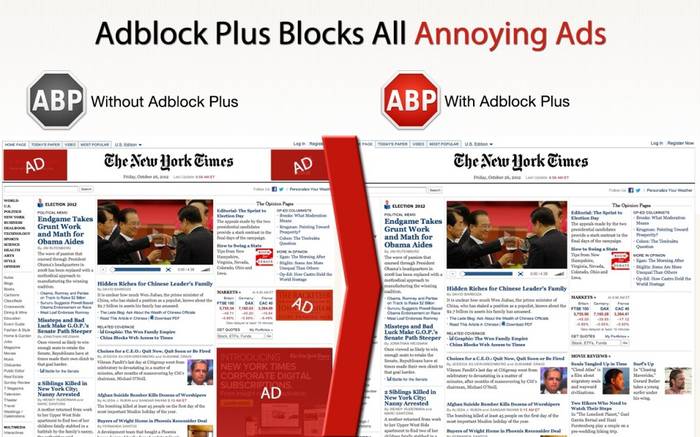
- убирается практически вся реклама, во всех ее видах и проявлениях на просматриваемых сайтах;
- запрещаются все домены, которые могут представлять потенциальную угрозу для ПК: некоторые сайты после хакерских атак и взломов становятся вредоносными и потенциально опасными.
Такие известные продукты поисковых систем, как Яндекс.Браузер и Google Chrome обладают возможностью предупреждения пользователей при посещении вредоносных доменов, но усилить эту защиту или обеспечить, в случае отсутствия такого предупреждения, поможет именно AdBlock.
Использование расширений
Встроенная опция Яндекс.Браузера не в состоянии блокировать весь контент. Поэтому ему нужно помочь. И в виде помощников могут выступить расширения для блокировки рекламы. Они способны блокировать все. В том числе и всплывающие окна.
AdBlock Plus
Это старейший из плагинов, предназначенный для блокировки рекламного контента любого типа. Он появился еще в Firefox и потом мигрировал в Chrome. Теперь же он доступен и для Яндекс.Браузера. И это хорошо, так как дополнение действительно достойное.
AdBlock Plus способен блокировать всплывающие окна, таргетированную рекламу, шокирующий контент и прочее. На вооружении плагина мощные алгоритмы анализа и блокировки. Это настоящий терминатор.
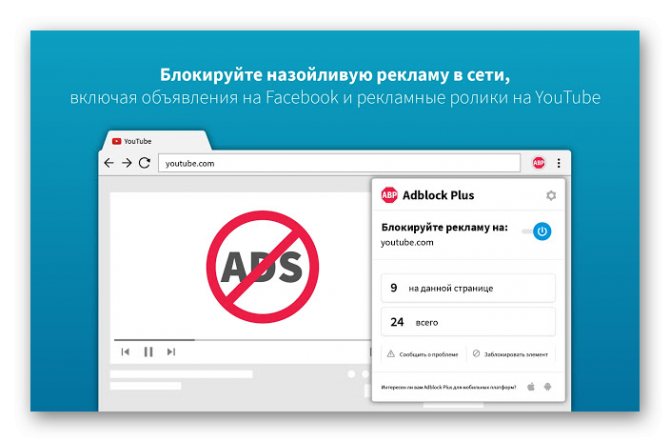
В составе дополнения имеются специальные фильтры, настроенные таким образом, чтобы блокировать все типы рекламы. Также пользователь может сам добавить объекты блокировки в фильтры. Но делать это довольно-таки трудно.
У данного дополнения только один существенный недостаток: он кушает слишком много оперативной памяти. А еще он не справляется с рекламой типа Яндекс Директ. Но всплывающие окна убирает точно. Все до одного.
Страница загрузки
uBlock Origin
Превосходный плагин для блокировки рекламы, появившийся относительно недавно. Он характеризуется высокой скоростью работы, невероятной легкостью и умением блокировать все подряд. Даже Яндекс Директ ему по силам.
Всплывающие окна он тоже блокирует на ура. Не остается ни одного. В составе uBlock имеются превосходно настроенные фильтры. Но пользователь и сам может добавить в них нужные сайты. Причем сделать это можно очень легко.
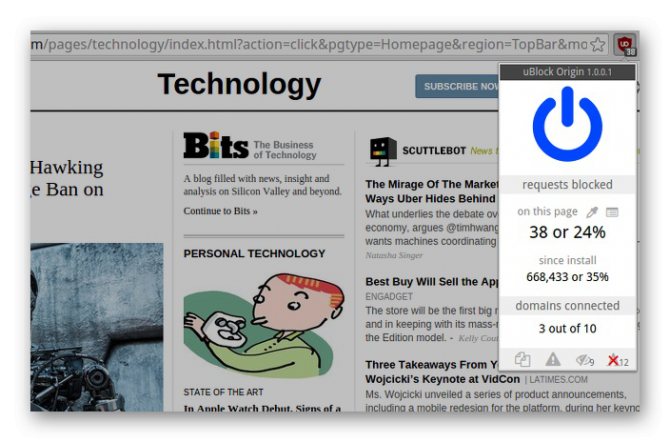
Ключевой особенностью данного плагина является то, то он почти не нагружает оперативную память при работе. А еще он отлично оптимизирован для работы в Яндекс.Браузере. Именно поэтому многие рекомендуют именно данное расширение.
Страница загрузки
AdGuard
Тот самый блокировщик, который используется в Яндекс.Браузере по умолчанию. Вот только там у него какие-то странные настройки. Вероятно, он настроен так, чтобы не блокировать таргетированную рекламу от Яндекса.
Однако в своем природном виде AdGuard – довольно мощное решение для блокировки рекламы любого типа. Всплывающие окна для него не проблема. Равно как и другие типы рекламы. Плагин работает быстро и не оставляет рекламщикам ни одного шанса.
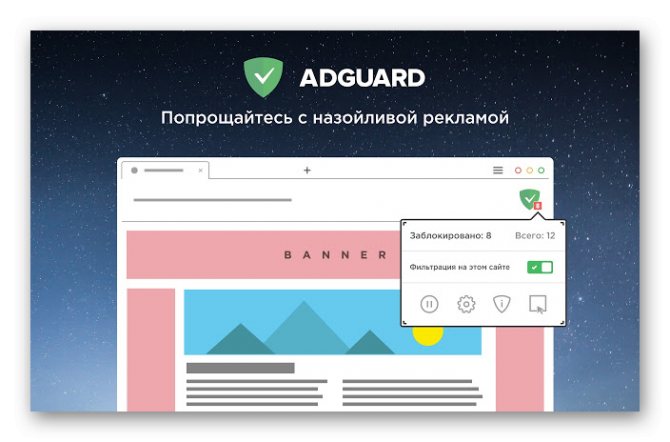
В составе расширения имеются неплохо настроенные фильтры. Однако они пропускают кое-какой контент. Пользователям не разрешено самим править фильтры. И это является наиболее значимым недостатком данного дополнения.
Еще стоит отметить, что для работы данному расширению требуется изрядное количество оперативной памяти. Так что устанавливать его на компьютерах с малым объемом ОЗУ категорически не рекомендуется.
Страница загрузки
Инструкция
Стоит отметить, что реклама надоедает всем без исключения пользователям. Причем нет разницы, какой браузер использовать. Реклама вездесуща. Она есть везде. Однако ее можно убрать. Для этого есть целых несколько способов.
Однако в случае с Яндекс.Браузером все не так просто. Так как этот обозреватель выпустила компания, активно занимающаяся рекламой и продвижением, то понятно, что Яндекс Директ этот браузер блокировать не будет. Это противоречило бы здравому смыслу.
И тем не менее, всю остальную рекламу в этом веб-обозревателе очень даже можно убрать. Браузер даже обладает встроенными механизмами блокировки. Сейчас мы рассмотрим самые действенные способы избавления от назойливого контента.
Встроенные функции
Для начала попробуем настроить сам веб-обозреватель. Уже одно это способно существенно уменьшить количество рекламы. Но нужно знать, что можно включать, а что лучше не стоит трогать. Иначе можно понизить производительность браузера.
Стоит также упомянуть, что вместе со встроенными механизмами блокировки лучше использовать сторонние расширения. Но о них мы поговорим чуть позже. А пока настроим Яндекс.Браузер так, чтобы он начал безжалостно блокировать рекламу.
- Запускаем веб-обозреватель при помощи соответствующего ярлыка на рабочем столе или панели задач.
- Далее нажимаем на кнопку с изображением трех горизонтальных полос. Она находится в правом верхнем углу окна.
- Далее выбираем пункт «Настройки» и щелкаем по нему.
- Переходим в раздел «Инструменты».
- Включаем отмеченные две опции.
- Затем перемещаемся на вкладку «Дополнения».
- Листаем страницу до блока «Безопасность в сети».
- Активируем все имеющиеся опции.
При помощи вот таких простых действий, которые представлены выше, можно существенно снизить поток рекламы, демонстрируемой Яндекс.Браузером. Однако этого недостаточно. Для того, чтобы блокировка была полной нужно добавить стороннее расширение. И сейчас мы рассмотрим лучшие.
Кстати, есть в Яндекс.Браузере еще одна полезная штука. Она называется «Блокировка шокирующего контента». Ее тоже можно включить. Она будет блокировать баннеры непристойного содержания и другую «жесть». А теперь перейдем к сторонним дополнениям.
Плагин AdBlock Plus
Вероятно, старейшее дополнение для блокировки рекламного контента. Оно отлично справляется почти с любым контентом. Однако против Яндекс Директа данное дополнение бесполезно. Если только вручную не настроить фильтры.
Однако такая настройка не под силу новичкам, к сожалению. И это самый серьезный недостаток. Также расширение не особо хорошо работает со всплывающей рекламой. Но способностей AdBlock Plus вполне хватает для Яндекс.Браузера с активированной блокировкой. А вот об установке плагина.
- Сначала нужно открыть браузер и перейти на эту страницу.
- Ищем большую синюю кнопку с надписью «Установить» и нажимаем на нее.
- Подтверждаем загрузку.
Через несколько секунд AdBlock Plus будет установлен в Яндекс.Браузере. После этого защита от рекламы будет полной. Работая в тандеме с блокировщиками веб-обозревателя, данный плагин способен на многое. Однако он такой не один.
Стоит отметить, что большинство юзеров сейчас используют AdBlock Plus, так сказать, по старой памяти. Или же в качестве подмоги для какого-нибудь другого блокировщика. Этот плагин в современных реалиях несколько потерял свою актуальность. Вот так можно заблокировать рекламу в Яндекс.Браузере.
Плагин uBlock Origin
Относительно молодое расширение, которое появилось не так давно. Тем не менее, оно отлично справляется со своей работой и действует быстрее, чем тот же AdBlock Plus, что был рассмотрен нами ранее. К тому же, uBlock использует меньшее количество оперативной памяти.
Данный блокировщик обладает отлично настроенными фильтрами. Также пользователь легко может сам вписать в фильтры то, что ему нужно заблокировать. Так что с этим проблем нет. Как и с самой установкой. Вот как нужно устанавливать данный плагин.
- Открываем ссылку https://chrome.google.com/webstore/detail/ublock-origin/cjpalhdlnbpafiamejdnhcphjbkeiagm?hl=ru.
- Кликаем на опцию начала инсталляции.
- Жмем на «Установить расширение».
Остается только подождать несколько мгновений. После установки расширения даже не нужно выполнять никакой настройки. Все фильтры (да и сам плагин) будут работать в автоматическом режиме. Блокировка будет полной.
Сейчас uBlock Origin является наиболее популярным и самым действенным плагином для блокировки рекламного контента. Его с успехом используют миллионы юзеров. И не собираются менять его ни на что. Такая преданность о многом говорит.
Делаем правки в файле hosts
Разработчики постоянно создают все новые плагины и совершенствуют «противоядия» для защиты от всплывающих модулей, но и разработчики реклам без устали пишут новые скрипты. Есть очень хороший способ раз и навсегда разобраться с проблемой всплывающих окон через саму систему Windows, с помощью доступных средств через правки в файле hosts.
Пошаговую инструкцию всех необходимых для этого манипуляций можно представить следующим образом:
-
открыть «Панель управления». Далее перейти в раздел «Параметры папки»;
- в вкладке «Вид» проставить маркер «Показывать скрытые, файлы, папки, диски»;
-
зайти в каталог в С:WindowsSystem32driversetc , далее выбрать пользовательское имя на вкладке «Безопасность» в свойствах файла hosts;
- на рабочем столе ПК создать ярлык для удобства внесения правок и редактирования в файл hosts, затем в открывшуюся позицию «местоположение объекта» скопировать следующее: C:WindowsSystem32notepad.exe C:WindowsSystem32driversetchosts;
-
открыть файл hosts через только что созданный ярлык, в нем будет содержаться основная информация, инструкция и строка 127.0.0.1 localhost, что будет означать, что данный IP-адрес необходимо искать на своем личном ПК;
- после всех этих действий можно добавлять сколько угодно строк с этим адресом, добавив после 127.0.0.1. названия сайтов, которые видеть и пропускать на свой ПК совсем не хочется, скопировав их из адресной строки без добавления http://.