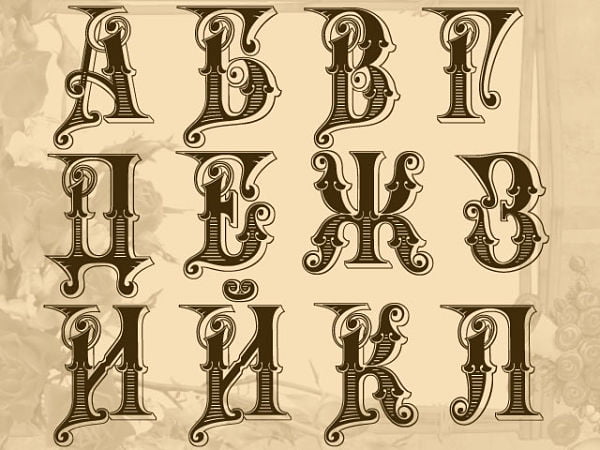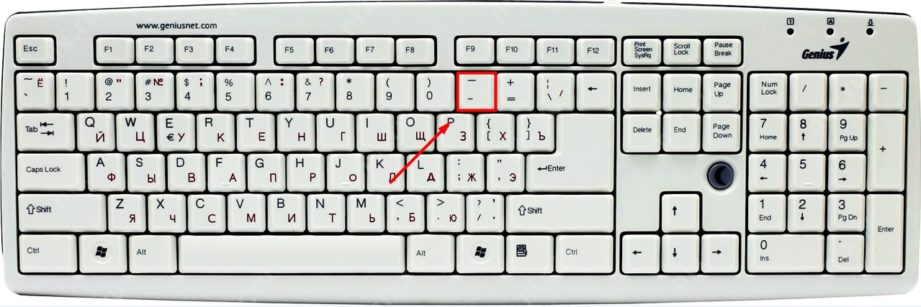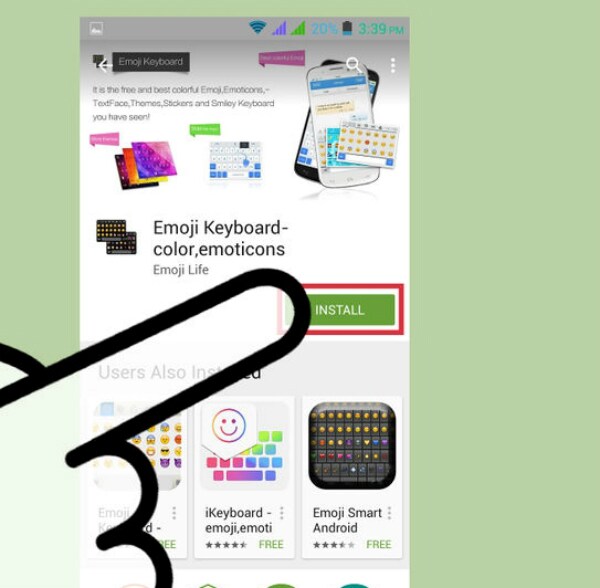Как набрать прописные латинские буквы на клавиатуре
Содержание:
- Отбор записей регистра сведений
- Замена заглавных букв строчными при помощи панели инструментов Microsoft Word
- Виды клавиатур
- Где находится верхний регистр
- Изменяем регистр текста при помощи макроса VBA
- Способы переключения регистра на клавиатуре
- Как напечатать точку и запятую
- Режимы ввода символов
- Что такое верхний и нижний регистр на клавиатуре
- Как большие буквы сделать маленькими в Word
- Верхний и нижний регистр.
- Заключение
Отбор записей регистра сведений
Отбор позволяет не только установить гранулу при записи в регистр сведений, но и прочитать нужные записи регистра. Например, можно получить все записи по одному товару:
//создаем набор записей регистра сведений
НаборЦен = РегистрыСведений.ЦеныНаТовары.СоздатьНаборЗаписей();
//отбор записей регистра сведений
НаборЦен.Отбор.Товар.Установить(СсылкаНаТовар);
//читаем набор записей
НаборЦен.Прочитать();
Для Каждого ЗаписьРег Из НаборЦен Цикл
Сообщить(ЗаписьРег.Период);
Сообщить(ЗаписьРег.Цена);
КонецЦикла;
|
1 |
//создаем набор записей регистра сведений //отбор записей регистра сведений //читаем набор записей Для Каждого ЗаписьРегИз НаборЦенЦикл Сообщить(ЗаписьРег.Период); Сообщить(ЗаписьРег.Цена); КонецЦикла; |
После установки отбора набора записей, мы прочитали данные из регистра методом Прочитать. Данный метод загрузил в переменную НаборЦен все записи, удовлетворяющие отбору. После этого их можно перебрать в цикле и через точку обращаться к полям записи регистра.
Замена заглавных букв строчными при помощи панели инструментов Microsoft Word
Microsoft Word 2003
-
Выделите мышью фрагмент текста, который нужно видоизменить.
-
На панели инструментов текстового редактора найдите вкладку «Формат», расположенную между «Вставкой» и «Сервисом». Кликните на ней.
-
В открывшемся окне выберите «Регистр». Нажмите на него.
-
В появившемся интерфейсе выберите фразу «все строчные».
-
Нажмите «ОК», после чего диалоговое окно закроется.
Microsoft Word 2007
-
Выделите мышью слово или предложение, которое нужно будет отредактировать.
-
На панели инструментов найдите кнопку «Главная». Нажмите на нее.
-
В группе «Шрифт», расположенной после «Буфера обмена», кликните левой кнопкой мыши на «Регистре».
-
В открывшемся диалоговом окне выберите фразу «все строчные». Нажмите на нее.
Так пользователь может выбрать следующие написания букв:
-
«Как в предложениях» — первый знак в высказывании будет заглавным, остальные же буквы будут маленькими;
-
«ВСЕ ПРОПИСНЫЕ» — все символы, выделенные мышью, после нажатия кнопки станут большими);
-
«Начинать С Прописных» — первые знаки каждого отдельного элемента текста, выделенного в документе, будут большими; последующие символы станут маленькими;
-
иЗМЕНИТЬ РЕГИСТР — текст будет преобразован следующим образом: маленькие буквы станут большими, большие, соответственно, будут маленькими.
Виды клавиатур

- Компактные — представляют собой устройства, на которых нет дополнительных цифровых клавиш, расположенных справа. Такие клавиатуры удобны для небольшого компьютерного стола и стоят дешевле.
- Стандартные или полноразмерные имеют клавиши, которые мы сегодня будем разбирать.
- Мультимедийные клавиатуры имеют дополнительные кнопки, предназначенные для управления воспроизведением медиафайлов и управления звуком. Также на таких устройствах часто имеется клавиша включения калькулятора и других программ.
- Игровые клавиатуры, которые чаще всего используют любители компьютерных игр.
Сегодня мы познакомимся с назначением клавиш стандартных или полноразмерных клавиатур, которые встречаются чаще всего.
Где находится верхний регистр
Переход с одного регистра на другой можно осуществить при помощи нажатия на клавиатуре одной из клавиш «Shift», расположенных в левой и правой нижних частей клавиатуры. Использование двух клавиш удобно тем, что позволяет увеличить скорость набора текста. Так, если буква, которая должна быть заглавной, расположена в правой части клавиатуры, зажимают левый «Shift», а если в левой части, то правый. Для совершения перехода от строчной буквы к заглавной необходимо, сперва нажать на «Shift», а затем, на клавишу самой буквы. Аналогичные действия производятся для перехода от цифр к символике. Если же говорить о мобильных устройствах, то, как правило, они снабжены лишь одной клавишей «Shift» из-за своих не особо больших размеров.
Удобство использования верхнего регистра дает возможность быстрой смены функции необходимого символа из одного положения в другое. Дополнительно, с левой стороны, прямо над «Shift», имеется клавиша с надписью «Caps Lock», имеющая точно идентичное функциональное назначение, но несколько иной принцип работы.
Изменяем регистр текста при помощи макроса VBA
Вы также можете использовать макросы VBA в Excel 2010 и 2013. Не переживайте, если Ваши знания VBA оставляют желать лучшего. Какое-то время назад я тоже мало что знал об этом, а теперь могу поделиться тремя простыми макросами, которые изменяют регистр текста на верхний, нижний или делают каждое слово с прописной буквы.
Если Вы хотите преобразовать текст в верхний регистр, используйте следующий макрос VBA:
Sub Uppercase() For Each Cell In Selection If Not Cell.HasFormula Then Cell.Value = UCase(Cell.Value) End If Next Cell End Sub
Чтобы применить нижний регистр к своим данным, используйте код, показанный ниже:
Sub Lowercase() For Each Cell In Selection If Not Cell.HasFormula Then Cell.Value = LCase(Cell.Value) End If Next Cell End Sub
Вот такой макрос сделает все слова в тексте, начинающимися с большой буквы:
Sub Propercase() For Each Cell In Selection If Not Cell.HasFormula Then Cell.Value = _ Application _ .WorksheetFunction _ .Proper(Cell.Value) End If Next Cell End Sub
Я надеюсь, что теперь, когда Вы знаете пару отличных приёмов изменения регистра в Excel, эта задача не вызовет у Вас затруднений. Функции Excel, Microsoft Word, макросы VBA – всегда к Вашим услугам. Вам осталось сделать совсем немного – определиться, какой из этих инструментов Вам больше нравится.
Способы переключения регистра на клавиатуре
При наборе текстов используют два режима переключения:
Первый из перечисленных способов переключает клавиатуру только в момент нажатия на клавишу «Shift». Как только пользователь её отпускает, печать продолжается в обычном режиме – прописными буквами.
Второй способ позволяет, после нажатия кнопки «Caps Lock», перейти в верхний регистр и печатать заглавные буквы до тех пор, пока не отпадёт необходимость в использовании таковых. Отдельный индикатор клавиатуры загорается при включении такого режима и гаснет только при повторном нажатии указанной клавиши, что подтверждает переход на прописные обозначения.
Длительный режим используют при написании заголовков или выделения названий статей.
Наличие навыков быстрого перехода из одного регистра в другой, позволяет пользователям ПК с удобством набирать требуемые тексты, быстро вставляя необходимые символы и заглавные буквы.
Для ввода имени пользователя и пароля разрешается применять следующие символы. Имя пользователя и пароль следует вводить с учетом регистра.
Заглавные латинские буквы: от A до Z (26 символов)
Строчные латинские буквы: от a до z (26 символов)
Цифры от 0 до 9 (10 символов)
Символы: (пробел) ! » # $ % & ‘ ( ) * + , — . / : ; ? @ ^ _`
Имя пользователя для входа в систему
Пробелы, двоеточия и кавычки не допускаются.
Это поле не может оставаться пустым.
Длина ограничивается 32 символами.
В регистрационном имени администратора длиной до 8 символов должны содержаться нецифровые символы (т.е. символы, не являющиеся числами). Если же оно состоит только из цифр, то его длина должна составлять не менее 9 символов.
Пароль для входа в систему
Максимально допустимая длина пароля для администраторов и супервайзера составляет 32 символа, тогда как для пользователей длина ограничивается 128 символами.
В отношении типов символов, которые могут использоваться для задания пароля, никаких ограничений не установлено. В целях безопасности рекомендуется создавать пароли, содержащие буквы верхнего и нижнего регистров, цифры и другие символы. Чем большее число символов используется в пароле, тем более трудной является задача его подбора для посторонних лиц.
В подразделе раздела вы можете установить требование в отношении обязательного включения в пароль букв верхнего и нижнего регистров, цифр и других символов, а также минимально необходимое количество символов в пароле. Для получения сведений об определении политики паролей см. Настройка функций расширенной безопасности.
Как напечатать точку и запятую
Если установлен русский алфавит, то для того, чтобы напечатать точку, нужно нажать на последнюю клавишу в нижнем буквенном ряду. Она находится перед кнопкой Shift.
Чтобы напечатать запятую, нажмите эту же кнопку, удерживая при этом Shift.
Когда выбран английский алфавит, для печати точки нужно нажать на клавишу, которая находится перед русской точкой. На ней обычно написана буква «Ю».
А запятая при английском алфавите находится там, где написана русская буква «Б» (перед английской точкой).
Кнопка Tab нужна для того, чтобы сделать отступ в начале предложения. Этот отступ называют также абзац или красная строка. Щелкните мышкой в начале текста и нажмите на клавишу Tab. Если красная строка правильно настроена, то текст немного сместится вправо.
Под клавишей, которая делает красную строку, находится клавиша Caps Lock. Она используется для того, чтобы печатать большие буквы.
Нажмите на Caps Lock один раз и отпустите ее. Попробуйте напечатать какое-нибудь слово. Все буквы будут печататься большими. Чтобы отменить эту функцию, еще раз нажмите на клавишу Caps Lock и отпустите ее. Буквы, как и раньше, будут печататься маленькими.
Длинная нижняя кнопка на клавиатуре называется пробел. Она нужная для того, чтобы делать промежутки между словами.
С правой стороны вверху находится кнопка Backspace. Часто на ней просто нарисована стрелка, направленная влево.
Эта кнопка нужна для того, чтобы стирать буквы. Она убирает те буквы, которые напечатаны перед мигающей палочкой (курсором). Также кнопка Backspace используется для того, чтобы поднимать текст выше.
Под клавишей для удаления текста находится клавиша Enter.
Она предназначена для того, чтобы опускать текст ниже и переходить на следующую строку.
Рассмотрим кнопки, которые находятся между буквенной и цифровой клавиатурой. Это такие кнопки как Insert, Home, Page Up, Delete, End, Page Down и кнопки со стрелками. Они нужны для того, чтобы работать с текстом без помощи мышки.
Стрелками можно передвигать мигающий курсор (мигающую палочку) по тексту.
Кнопка Delete служит для удаления. Правда, в отличие от клавиши Backspace, о которой мы говорили ранее, Delete удаляет буквы после мигающего курсора.
Кнопка Home перемещает мигающий курсор в начало строки, а клавиша End — в конец.
Клавиша Page Up перемещает мигающий курсор в начало страницы, а Page Down (Pg Dn) — в конец страницы.
Кнопка Insert нужна для того, чтобы печатать текст поверх уже напечатанного. Если Вы нажмете на эту клавишу, то новый текст будет печататься, стирая старый. Чтобы это отменить, нужно снова нажать на клавишу Insert.
Все эти кнопки не обязательны и используются людьми редко или вообще никогда.
Также на Вашей клавиатуре могут быть кнопки Print Screen, Scroll Lock, Pause/Break.
Клавиша Scroll Lock почти всегда абсолютно бесполезна. То есть она просто-напросто не работает. А по идее она должна служить для того, чтобы прокручивать информацию вверх-вниз — так, как это делает колесико на компьютерной мышке.
Клавиша Pause/Break тоже практически никогда не работает. Вообще, она предназначена, чтобы приостановить действующий компьютерный процесс.
А вот кнопка Print Screen нам может быть полезна. Она «фотографирует» экран. Потом этот снимок экрана мы можем вставить в программу Word или Paint. Такая фотография экрана называется скриншот.
В этой статье мы рассмотрели клавиши клавиатуры. Многие из них, скорее всего, Вам никогда не понадобятся. Но есть те клавиши клавиатуры, которыми Вы будете пользоваться довольно часто.
Кнопки клавиатуры, которые нужно запомнить
Если Вы нажмете эту кнопку и, не отпуская ее, какую-нибудь букву, то она напечатается большой. Если Вы хотите напечатать символ: № ! () * ? «+ и пр., а не цифру, то нужно нажать и удерживать кнопку «Shift» вместе с цифрой, на которой нарисован символ.
После нажатия этой кнопки все буквы будут печататься большими. Чтобы вернуть печать маленькими буквами, нужно еще раз нажать кнопку Caps Lock.
Делает отступ (красную строку).
Пробел. При помощи этой кнопки можно сделать расстояние между словами.
Опускает на строку ниже. Для этого нужно поставить мигающую палочку (мигающий курсор) в начало той части текста, которую хотите опустить вниз, и нажать на кнопку Enter.
Удаляет символ перед мигающим курсором. Проще говоря, стирает текст. Также эта кнопка поднимает текст на строку выше. Для этого нужно поставить мигающую палочку (мигающий курсор) в начало той части текста, которую хотите поднять наверх, и нажать на кнопку «Backspace».
Все остальные кнопки клавиатуры, кроме букв, цифр и знаков, используются крайне редко или вообще никогда.
Режимы ввода символов
Обсудить Редактировать статью При первом знакомстве с клавиатурой у начинающих пользователей нередко возникает следующий вопрос: Верхний регистр означает, что в данный момент времени с клавиатуры вводятся заглавные буквы, а нижний, соответственно, — строчные. То есть каждое предложение начинается с большой буквы. Для этого используем верхний регистр. Это и есть ответ на вопрос о том, что такое верхний и нижний регистр на клавиатуре.
Изменение регистра введенных букв
Я так привыкла. А как это по-другому? Можно, конечно и так, но можно и по-другому. По-своему он прав. Так вот, за ввод больших или маленьких букв отвечает так называемый регистр клавиатуры.
За переключение регистра клавиатуры на самой клавиатуре отвечают две клавиши. Почему именно две клавиши? Почему не одна? Давайте посмотрим принцип действия этих клавиш. Я буду описывать свои действия, а Вы можете параллельно потренироваться вместе со мной, чтобы вживую прочувствовать, как регистр клавиатуры влияет на ввод букв, цифр и различных символов.
Последовательно подведите указатель мыши и выберите одним щелчком левой кнопкой мыши: И так, начнем с того, что по умолчанию , после того, как вы включили и загрузили свой компьютер, на клавиатуре включен нижний регистр. Что это означает? А это означает, что если Вы начнете нажимать на клавиши с буквами, то на экране монитора будут печататься строчные маленькие буквы, т.
Например, если у Вас включена русская раскладка русский язык ввода , то будут печататься следующие буквы: Что значит временно? Показываю на примере. Начинаю печатать буквы дальше я буду показывать все на русской раскладке клавиатуры. В этом слове первая буква заглавная, остальные строчные. Что это значит? Давайте опять понажимаем клавиши, чтобы понять и запомнить. Начнем с кратковременного.
Если в данный момент времени вводятся заглавные буквы, то при нажатии этой клавиши в сочетании с любым текстовым символом появиться он в нижнем регистре, и наоборот. Этот способ удобно использовать в начале предложения.
То есть ввели прописной символ, а затем все набирается уже в строчном формате. Длительный набор Верхний и нижний регистр клавиатуры могут быть переключены и другим методом. При его нажатии происходит постоянная смена регистра.
Если он горит, то это означает, что вводятся заглавные буквы, иначе — строчные. Для перехода из одного режима в другой нажимаем этот ключ еще раз. Этот способ лучше всего применять тогда, когда необходимо постоянно набирать текст в одном формате например, только прописные символы , а переключение между форматом ввода если и происходит, то не настолько часто.
В нем есть кнопка для смены регистра. Кликаем на ней левой кнопкой мышки один раз. Выпадет меню, в котором нужно выбрать нужный нам пункт.
Смотреть ролик: Что такое верхний и нижний регистр на клавиатуре? — МОРСКИЕ НОВОСТИ
Для взрослых Что такое верхний и нижний регистр на клавиатуре? Для офисных приложений Еще один способ программно реализован в текстовом процессоре Ворд. Похожее Scroll lock что Что такое верхний и прописных символов реализован в офисном обеспечении.
Что такое верхний и нижний регистр на клавиатуре
Эти понятия дошли до нас со времён печатных машинок. При наборе текстов, обычный шрифт написания выполняли в стандартном положении оборудования, которое называли нижним, а заглавные буквы наносились на бумагу при изменении положения печатных штанг, путём перевода их в верхнее положение. Именно подобной функцией наделены клавиатуры современных мобильных и стационарных печатных устройств.
С помощью кнопки функционального перевода «Shift» из одного режима в другой, пользователь ПК может переходить на прописные или заглавные буквы при написании текстов, в зависимости от требований к содержанию. Цифры при этом обозначают знаки препинания или другую символику, которую используют при распечатке документов. Иными словами, верхний регистр – это такой режим печати, в котором буквы становятся заглавными, а цифры меняются на символы. Нижний – это обычное изображение цифровых и буквенных обозначений.
Как большие буквы сделать маленькими в Word
Замена заглавных букв на строчные применяется в тех случаях, когда случайно нажата клавиша Caps Lock, либо необходимо поменять размер или вид шрифта.
На примерах, разберемся как это реализовывается.
Надстрочный и подстрочный знак
Иногда требуется, чтобы отдельные слова или символы были расположены выше или ниже основной линии строки в документе. Например, обозначения математических степеней, химических элементов. В корпоративном документообороте пояснения к пустым строкам также написаны надстрочным шрифтом, чтобы отделить их от основного текста.
Настроить отображение надстрочного знака можно следующим образом:
- Выделить текст или отдельные буквы для изменения;
- Открыть окно расширенных настроек «Шрифт» («Главная» → «Шрифт» → стрелка в правом нижнем углу);
- В разделе «Видоизменение» поставить галку в строке «надстрочный».
Для отображения подстрочного вида написания текста, надо выполнить тот же алгоритм, но только поставить галку напротив строки «подстрочный», либо нажать сочетание клавиш «Ctrl» +=.
Изменить размер шрифта
Большую букву изменить на маленькую, можно уменьшив размер шрифта, не меняя при этом регистры букв. Чтобы выполнить быструю замену на шрифт меньшего размера, надо применить инструмент «Уменьшить размер», который расположен в ленте меню «Главная» в разделе «Шрифт».
Выглядит как «А▼». Работает для выделенного текста, либо для текста, набранного после нажатия на указанную кнопку. Каждое нажатие уменьшает шрифт на 0,5 пт.
Увеличить шрифт можно, используя инструмент «Увеличить шрифт», который расположен на панели меню рядом с инструментом «Уменьшить шрифт» и выглядит как «А▲». Увеличивает шрифт на 0,5 пт.
Заглавные буквы сделать строчными
Когда случайно включена клавиша Caps Lock, и после этого ошибочно набран текст, то не нужно его заново набирать. В таком случае применение функции «Изменить регистр» эффективно и быстро исправит ситуацию.
При помощи этой функции, можно перевести заглавные буквы в строчные и тогда, строчные станут заглавными, а заглавные – строчными.
Найти эту функцию можно также в перечне вариантов для замены инструмента «Регистр».
Клавиатура современных компьютеров и ноутбуков многофункциональна: в целях экономии места большинство клавиш могут выполнять разные функции и печатать буквы разных алфавитов, стоит лишь переключить раскладку клавиатуры.
Инструкция
Основа современных романо-германских языков – древний латинский, поэтому для того, чтобы набрать на компьютере текст на любом западном языке, нужно воспользоваться клавиатурой, переключенной на латиницу.Поменять раскладку клавиатуры на латинский шрифт и обратно, на кириллицу, можно одновременным нажатием клавиш «Alt+Shift». Обратите внимание, что на некоторых компьютерах эту функцию выполняет сочетание кнопок «Ctrl+ Shift».
На нижней панели компьютерного монитора, в правом углу рядом с часами, находится языковая панель: маленький квадратик с символом «RU»: это значит, что по умолчанию в данный момент на вашем компьютере главенствует русский язык. Чтобы переключить язык документов на английский, а раскладку клавиатуры на латинский шрифт, кликните левой кнопкой мыши на ярлык языковой панели. Внутри развернувшегося окна поставьте галочку рядом с опцией «EN».
Если при работе с текстовым документом вам необходимо использовать специальный латинский символ – например, римские цифры или надстрочные знаки, использующиеся во многих романо-германских языках, откройте в приложении Microsoft Word меню «Вставка» на верхней панели инструментов. Выберите поле «Символ» в открывшемся контекстном меню. Выбирайте предложенные символы: просмотрите все имеющиеся, прокручивая колесико мыши вниз, или в поле «Набор» задайте команду «Основная латиница». Кликните левой кнопкой на необходимый символ и нажмите «Вставить».
После того, как вы сменили раскладку клавиатуры на латинский шрифт, большинство клавиш начнут выполнять другие действия: изменятся знаки препинания и специальные символы, а клавиши с буквами с русского языка перейдут на английский. Чтобы ориентироваться в новых функциях клавиш, обратите внимание на символы, нарисованные в верхнем левом углу каждой кнопки (обычно они так же выделены цветом). Функции этих клавиш активизируются после включения английской раскладки клавиатуры.
Когда пользователь забывает отключить клавишу «Caps lock» то текст в итоге, оказывается, набран в виде заглавных букв. Если конечно, фрагмент текста не большой, то можно легко заглавные буквы сделать строчными с помощью специального знака. Вот когда, перед автором находится статья из 10 страниц с прописными буквами, то потребуется немного другой подход в решении данной проблемы.
Верхний и нижний регистр.
Верхним регистром называют Заглавные буквы (большие буквы), которые мы набираем на клавиатуре с помощью клавиши Shift. Нижним регистром называются прописные буквы (маленькие буквы). Обычно такое выражение используется для написания паролей, и в других областях.
Ряд прописных(заглавных) букв называют верхним регистром, а ряд строчных букв называют нижним регистром.
Проверьте, не включён ли CapsLock – режим ввода букв в верхнем регистре. В Вашем случае, пароль должен состоять из букв в верхнем и нижнем регистре.
Пример: PaRoL.
Ответа положительного на этот вопрос нет, без логина страница не удаляется и без пароля тем более. Чтобы удалить страничку, на нее сначала требуется зайти, а если не знаете того и другого, то как зайдете. И если бы такая функция существовала бы, то представьте, любой пользователь наудалял бы вообще все и не стало бы социальной сети Одноклассники.
Если очень надо, то можно своего знакомого обратиться с этим вопросом к администрации, думаю, ответ придет.
А вообще , волноваться смысла нет, висит и висит, если только ее не взломают для рассылок спама.
Поэтому вспоминайте, ищите в настройках, вдруг где сохранились учетные записи.
Смотря где не сохранялся. Если в скаченной версии с плеймаркета, то там он будет сохраняться. Ну как сохраняться, вы будете выходить из учетки, а потом данные снова вводить. Если же с оперы, то там все проще.Когда вводите логин и пароль, предлагается в всплывающем окошке “срхранить имя пользователя и пароль на данном устройсте” кликаете НЕТ и все, личные данные не сохраняются. При выходе и закрытие вкладки, все сбрысывается.
Точно так же и гуглом и с хромом. Везле есть это окошко. Так же можно в настройках, там где звездочка сверху, там можно самому вызвать это всплывающее окно и отменить сохранение.
Для начала нужно отметить что не все сайты “паролятся”. Пароль нужен там, где требуется регистрация. Это такие сайты, как социальные сети, почтовики, тематические форумы, сайты для заработка, иногда торренты и сайты по программному обеспечению. Для большинства можно применить один универсальный пароль (что делаю я, по крайней мере). На почтовых сайтах и соц.сетях желательно иметь индивидуальный пароль и записать его где-либо для памяти, чтобы потом не заморачиваться с восстановлением.
Ключ сети WiFi или пароль доступа?
Для того, чтобы узнать ключ сети, нужно зайти на роутер. Сделать это можно, когда ты уже подключился к беспроводной сети, введя в адресной строке браузера адрес этого модема, который, в свою очередь можно узнать в состоянии беспроводного сетевого соединения, нажав кнопку сведения (для vista/7) или поддержка (xp) и посмотрев значение в строке “основной шлюз”. Если невозможнео установить беспроводное подключение на роутер- подключится к нему по проводу и зайти на его адрес, который на этот раз можно будет посмотретьв состоянии подключения по локальной сети. Вероятнее всего это будет или 192.168.0.1 или 192.168.1 .1
Когда ты подключишься к роутеру, он у тебя запросит логин и пароль. По умолчанию используются чаще всего admin admin, так же могут использоваться другие – все зависит от роутера. Если используются пароли не по умолчанию – единственный выход сделать сброс роутера и перенастроить его заново.
Если же ты успешно зайдешь на роутер, то ключ сети можно посмотреть в настройках Wireless Setup или WLAN setup или аналогично называющихся. Иногда он там закрыт звездочками, в таком случае его можно только поменять
Тут все довольно просто. Использовать длинные пароли от 8-9 символов, использовать большие и маленькие буквы в пароле, использовать цифры и спецсимволы, типа #, %, $. Пароль общей длиной 9 символов, состоящий одновременно из рандомных букв разного регистра, цифр и спецсимволов подобрать практически нереально. Но его вполне реально забыть! Так что храните где-нибудь свои пароли, но хорошо их прячьте.
Заключение
Итак, сегодня мы с вами выяснили название клавиши переключения регистров клавиатуры. Как видите, их несколько. Кроме этого, нам удалось понять, какие функции могут осуществлять на компьютере «Шифт» и «Капс Лок».
Изученные нами сегодня кнопки очень разнообразны в своем применении
Только вот пользоваться ими необходимо с осторожностью. Не стоит забывать о последствиях
Например, о невозможности авторизации на каких-либо веб-страницах
Обращайте внимание на состояние «Капса», прежде чем приступать к работе с клавиатурой
Microsoft Office
– это самый известный пакет офисных программ для редактирования и создания таблиц, презентаций, текстовых и прочих видом документов. Сегодня речь пойдёт о приложении Word, с которым знаком практически каждый человек: дети обучаются работе с ним в школах, колледжах, университетах. С помощью этой программы подготавливаются рефераты и документы. Однако, мало кто знаком с её обширным функционалом. Именно поэтому сегодня мы хотим рассказать Вам, как большие буквы в Ворде сделать маленькими. В целом, ничего сложного здесь нет – всё решается буквально в несколько кликов, но если Вы столкнулись с данной проблемой впервые, поиск волшебной кнопки, которая сделает все заглавные буквы строчными, может занять длительное время.