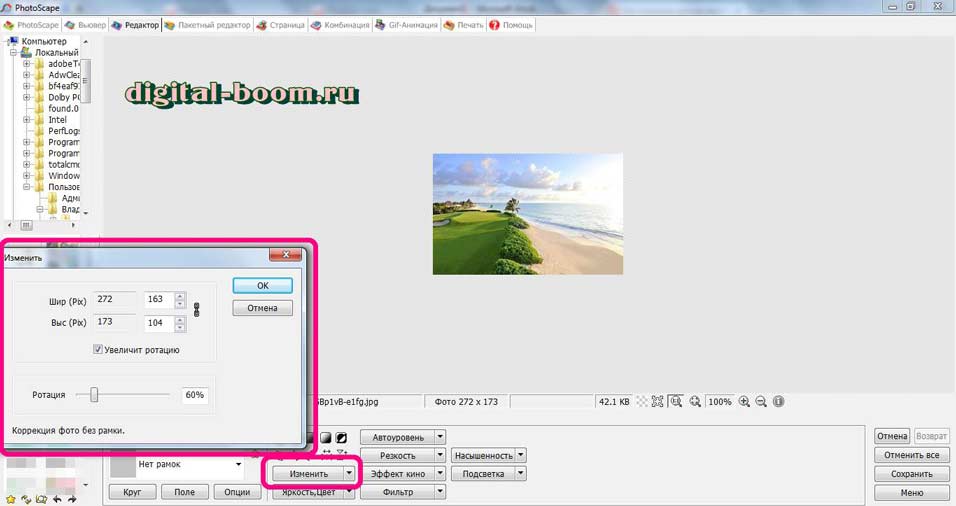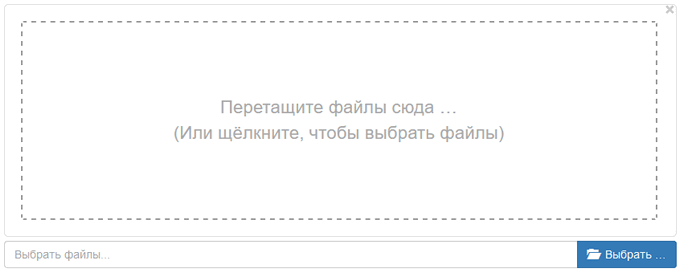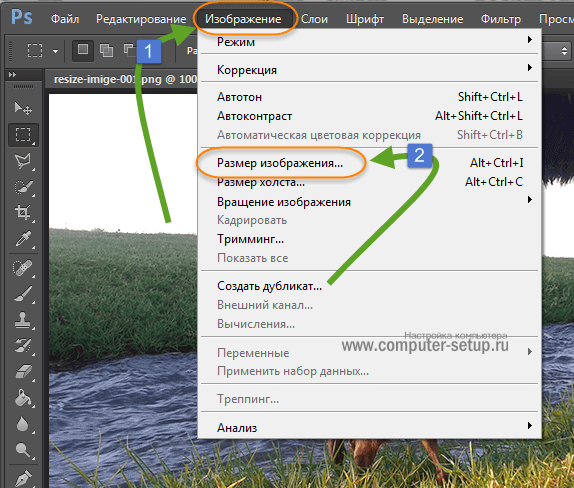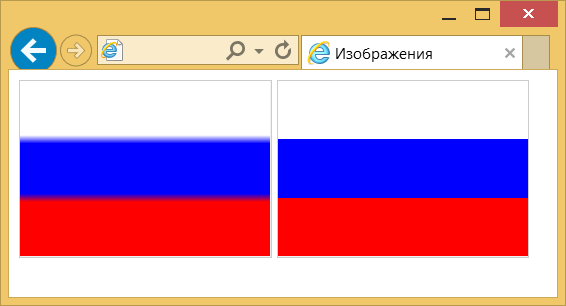Какой оптимальный размер изображения для сайта
Содержание:
- Разрешение изображения — что это
- Размеры пикселя и печать
- Изменение размера изображения в XnView
- Как в IrfanView изменить размер фотографии
- Обработка снимков
- Как заполнять SEO-атрибуты изображений
- Как проверить DPI изображения в Photoshop
- Какие разрешения может поддерживать монитор?
- Тезаурус цифрового фотографа
- Забудьте про DPI
- Что такое разрешение (Resolution)
- Обрезаем изображение с учетом своих пожеланий
- Что такое разрешение
- Как распознать текст онлайн с помощью Whatfontis.com
- Как изменить размер фото в Фотошопе
- Управление вашими изображениями
- Изменение размера изображения на сервисе iLoveIMG
- Как узнать разрешение фотографии или другого изображения
- Размер пикселя
- Какое разрешение выбрать?
Разрешение изображения — что это
Разрешение изображения (фото, картинки) — это плотность пикселей из которого оно состоит в их количестве по вертикали и диагонали. От этого параметра будет зависеть насколько четкой и детализированной будет картинка. Это важный момент при выборе камер и других устройств, делающих фотографии или сканы.
Разрешение картинки, фотографии бывает самым разным, на данный момент с появлением мониторов с большим разрешением экрана, следует выбирать соответствующий контент. А устройства делающие снимки — с хорошей камерой с большим количество мегапикселей. Чтобы на фото пиксели были не видны — учитывайте этот момент.
В заключение
Вот вы и узнали, что такое пиксель это в информатике. Как видите все довольно легко и просто, в следующих статьях будут еще детальные статьи по данном теме, так что — заходит почаще!
Размеры пикселя и печать
Важно различать ситуации, когда мы говорим о размерах пикселя и их влиянии на качество фотографии. Просматривая изображения на экране монитора, мы видим, что размеры пикселя всегда одинаковы
Компьютерным размером разрешения считается 72 точки на дюйм
Просматривая изображения на экране монитора, мы видим, что размеры пикселя всегда одинаковы. Компьютерным размером разрешения считается 72 точки на дюйм.
Примечание
Обратите внимание, когда вы создаете новый документ в фотошопе, то программа по умолчанию предлагает вам именно это значение:
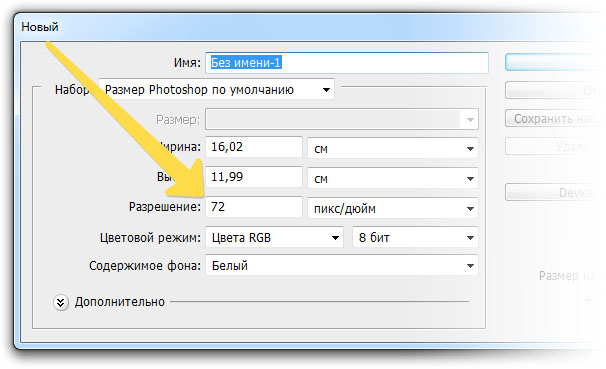
Просматривая на компьютере большие фотографии размером, например, 5184×3456, чувствуется насколько она детально прорисована, нет зернистости и никаких дефектов, она яркая и четкая. Но поверьте, такая фотография опять же 72 точки на дюйм. Откроем ради интереса свойства изображения:
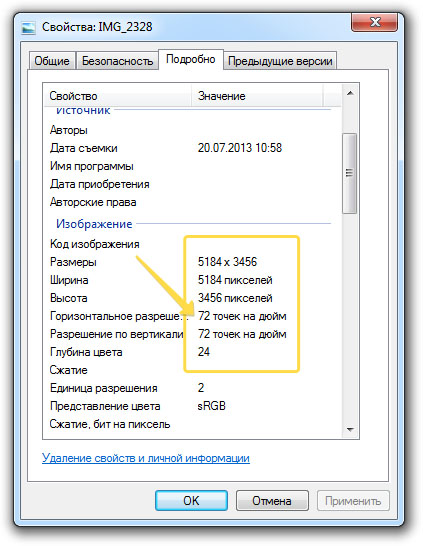
Большая фотография будет классно смотреться на компьютере благодаря масштабу. Какое у вас стоит разрешение экрана? Явно не 5184×3456, а меньше. Так значит компьютер должен уменьшить такую фотографию, чтобы она уместилась целиком на экране компьютера. Происходит сжимание пикселей и уменьшение их размеров, а значит вот оно классное качество снимка. Если бы вы просматривали такую фотографию в исходном размере, то могли бы с легкостью разглядеть размытость и потускнение изображения, а также резкие края контрастных деталей.
О размерах пикселя в большинстве случаев вспоминают, когда дело касается печати фотографии. Здесь 72 точек может не хватить.
Для примера я создал документ размерами 655×400 пикселей с разрешением 72 точки. Посмотрите в графу размер печатного оттиска:
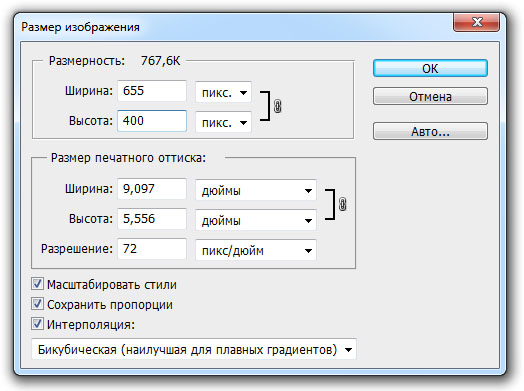
Фотошоп вычислил, что изображение размером 655×400 и разрешением 72 точки можно будет распечатать на бумаге размером 9,097×5,556 дюймов (в сантиметрах это 23,11×14,11)
Как посчитать самому
655 пикселей в ширину, разделенные на 72 пикселей на дюйм = 9,097 дюймов ширины
400 пикселей делится на 72 пикселей на дюйм = 5,556 дюймов высоты
Казалось бы, «Вау! На каком большом листе можно распечатать!». Но по факту фотография будет примерно такой:

Размытая фотография, нет резкости и четкости.
Принтеры считаются устройствами высокого разрешения, поэтому, чтобы фотографии были красиво напечатаны, требуется либо печатать фотографии изначально большого размера, как у меня 5184×3456, либо менять количество точек на дюйм в диапазоне от 200 до 300.
Вновь возьму тоже изображение 655×400, но изменю количество точек на 200, вот что пишет фотошоп:
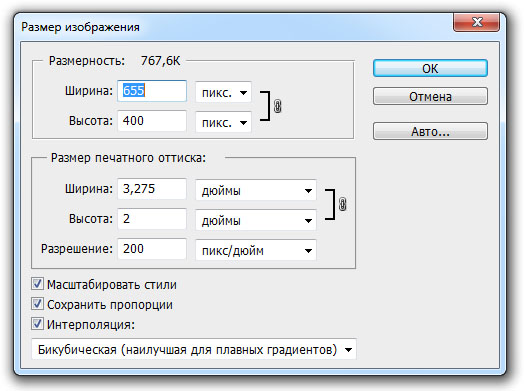
Уменьшился размер печатного оттиска почти в три раза. Теперь у нашего изображения печатается 200 пикселей на 1 дюйм бумаги.
Что же получается, изображение будет маленьким, едва ли уберется на стандартную фотографию 10 на 15, но зато оно будет качественным, четким и детально прорисованным.

Получается, что для печати фотографий существует некий минимальный размер разрешения. Если картинка изначально маленького размера, как было у меня, то о хорошем качестве печати даже нечего думать.
Изменение размера изображения в XnView
XnView — бесплатная программа, поддерживающая работу с большим количеством графических форматов.
Проделайте последовательные действия:
- После открытия фотографии в окне программы XnView, нажмите на меню «Изображение».
- В открывшемся контекстном меню выберите «Изменение размера…».
- В окне «Изменение размера», в параметре «Предустановленный размер», в опции «Пользовательские» можно выбрать заданные размеры или подходящие проценты от исходного изображения.
- В параметре «Размер изображения» вручную введите нужное значение в поле «Ширина» или «Высота», а затем нажмите на кнопку «ОК».
- Войдите в меню «Файл», нажмите на пункт «Сохранить как…».
- В окне «Сохранить файл» укажите необходимые параметры для сохранения фото на компьютере.
Как сжать фотографию без потери качества
Как в IrfanView изменить размер фотографии
С помощью бесплатного просмотрщика изображений IrfanView, пользователь имеет возможность уменьшить или увеличить размер изображения. В IrfanView можно изменить размер фото в сантиметрах или дюймах, а не только в пикселах или процентах, как в большинстве аналогичных программ.
Выполните действия:
- Добавьте изображение в окно программы IrfanView.
- Войдите в меню «Изображение», нажмите на «Изменить размер изображения…».
- В окне «Изменение размера изображения» имеются предустановки для стандартных размеров. В параметре «Новый размер явно», в поле «Ширина:» или «Высота:» введите необходимые величины для того, чтобы изменить размер фото в см, пикселах или дюймах. Для изменения размера в процентах укажите нужные параметры в опции «Новый размер как процент исходного».
- В меню «Файл» нажмите на «Сохранить как…».
- В окне «Сохранить изображения как» укажите необходимые параметры.
Вам также может быть интересно:
- FastStone Image Viewer — просмотрщик и редактор изображений
- IrfanView — программа для просмотра изображений
- XnView — мощный просмотрщик изображений
Обработка снимков
При редактировании фотографий в Adobe Photoshop или ином графическом редакторе некоторый избыток разрешения не только терпим, но и весьма желателен. Во-первых, многие симки нуждаются в кадрировании, т.е. в обрезке краёв, и хорошо, когда у вас есть возможность не экономить пиксели. Во-вторых, грамотное уменьшение изображения – лучший способ скрыть или, по крайней мере, минимизировать такие дефекты изображения как шум, хроматические аберрации, умеренная шевелёнка, артефакты интерполяции и т.д. Иначе говоря, фотография, снятая с высоким разрешением, а затем уменьшенная, практически всегда выглядит лучше, чем изначально снятая с низким разрешением.
Впрочем, следует заметить, что разрешение современных фотоаппаратов столь велико, что запас мегапикселей, которыми можно пожертвовать при редактировании, имеется почти всегда.
Как заполнять SEO-атрибуты изображений
Поисковые системы воспринимают картинку как тег img с атрибутом src, содержащим само изображение, и атрибутом alt, в котором заключено описание картинки. Еще у изображения может быть прописан title с дополнительным описанием.
Не стоит использовать тег figure для картинок, поскольку figure сигнализирует поисковику, что нужно воспринимать этот объект в отрыве от контента страницы.
Атрибут alt
Alt — это описание изображения. Alt дает поисковику полезную информацию о тематике и релевантности изображения. Он должен содержать текстовое описание того, о чем картинка, что на ней изображено. Alt должен быть таким, что если удалить картинку со страницы и поставить вместо нее текст атрибута, он органично впишется в контекст.
Как заполнять alt для картинки?
Каким должен быть alt изображения:
- Описывающим содержание картинки.
- Связанным с текстом вокруг.
- Уникальным для каждой картинки на странице.
- Сформулированным максимально простым русским языком, чтобы Google интерпретировал его однозначно. Проверить, понял ли Google надпись в alt, можно в инструменте.
- Не слишком длинным, Google анализирует только примерно первые 100 символов.
- Без переспама ключевыми словами.
- Без повторов основного ключа в каждом alt всех картинок.
- Не дублирующим заголовок страницы или название статьи.
Alt картинки, дублирующий заголовок страницы, сигнализирует поисковым ботам, что картинку нужно проигнорировать, она нужна для декорации. Если это новости и нет цели попасть в Google Картинки, можно так и сделать. Если хочется получить трафик из Google Картинок, лучше сделать изображение частью контента, дать понять ботам, что оно помогает раскрыть смысл.
Неудачные варианты:
Нет текста в alt — img src=»sobaka.jpg»-
Переспам — img src=»sobaka.jpg» alt=»собака щенок собачка маленькая собачка ретривер лабрадор волкодав сеттер пойнтер корм для собак дешевый корм для собак еда для собак»
Удачный вариант:
Описание картинки, из которого понятно, что на ней происходит — img src=»sobaka.jpg» alt=»собака породы лабрадор приносит палку хозяину»
Вариант заполнения alt
Что делать для мультиязычных сайтов, советует Джон Мюллер:
Атрибут title
Title — тоже описание картинок, но для пользователей. Оно выводится при наведении курсора на изображение. В title лучше писать короткую фразу, поясняющую, что происходит на картинке. Но вообще заполнение этого атрибута не обязательно — на SEO он не влияет, может разве что быть полезным читателям.
Заполненный title
Название файла
В Справке Google написано, что название файла тоже важно, поэтому нужно переименовывать файлы перед загрузкой. Название может выполнять ту же функцию, что и заголовки с подписями, так что вариант sobaka.jpg лучше IMG00023.JPG, поскольку передает содержание картинки
Название должно быть написано на английском языке или в транслитерации, вместо пробелов и нижних подчеркиваний используйте дефисы.
Итак, оптимизированное изображение, которое будет полезно для SEO вашего сайта, должно быть качественным и крупным, для мобильного просмотра нужны отдельные превью. Картинки лучше загружать асинхронно, сжать файл с максимальным сохранением качества и подбирать формат под браузер
Тег alt должен содержать ключевые слова и быть релевантным текстовому фрагменту, который окружает картинку, также важно название файла
Как проверить DPI изображения в Photoshop
Если вы используете Adobe Photoshop для манипулирования изображением, вы можете определить DPI, используя встроенные параметры Photoshop.
Для этого откройте изображение в фотошопе. В строке меню щелкните Изображение> Размер изображения открыть Размер изображения диалоговое окно.
Разрешение изображения будет указано в пикселях на дюйм в предоставленных параметрах b под разрешение раздел.
При желании вы можете изменить разрешение (и, следовательно, значение DPI) для вашего изображения с помощью Photoshop из этого меню. Для этого введите новое значение в поле разрешение коробка опций предоставлена.
Если вы не хотите, чтобы размер изображения изменялся, не забудьте снять флажок Resample установите флажок, прежде чем применить изменение.
Какие разрешения может поддерживать монитор?
Чтобы узнать какое разрешение поддерживает монитор обратимся к уже проверенной временем АИДА64. Запускаем утилиту и идем в раздел «Отображение», где необходимо найти «Видеорежимы». Программка покажет все возможные режимы связки видеоадаптер-экран
Здесь стоит заострить внимание на том, что не все режимы, показанные в списке будут доступны в настройках рабочего стола. Это связано с ограничениями, накладываемыми операционной системой, и ее требованиями к графической составляющей компьютера
Да, да, не удивляйтесь — операционка тоже имеет минимальные системные требования, как и любое ПО, которое вы запускаете. И W7 не запустится на экранах, которые хуже 800Х600 точек, хотя матрица может обеспечить намного больше режимов.

Потому будет более корректно поинтересоваться — «Какое разрешение можно установить?».
Для решения этого вопроса воспользуемся стандартными средствами апплета «desk.cpl» панели управления, о котором было рассказано выше. Так вот – передвигая ползунок изменения разрешения вы увидите все доступные в этот момент режимы работы вашего экрана, которые как бы «компромиссные» между возможностями «железа», драйверов и запросами ОС.
Немного про разрешение в ноутбуках
Будет не лишним отдельно остановиться на ноутбуках – это довольно специфические изделия, которые требуют для корректной работы полного пакета правильно подобранных драйверов. Также в них могут применяться «интересные» технические решения в части графики – необычное разрешение, нестандартное соотношение сторон и прочее.
Чаще всего все перечисленные методы одинаково применимы и к ноутбукам, но могут быть нюансы, когда все перепробовано и ничего не получилось.
Поэтому, если все драйверы установлены, а ни один из перечисленных способов вам не подошел, то как узнать какое разрешение монитора на ноутбуке подскажет сайт производителя, или комплектные документы. В случае же, когда нет ни коробки, ни документов, то может быть сохранилась наклейка на задней крыше. На ней всегда указывается серийный номер и модель устройства, по которым поисковые системы интернета обязательно выведут вас на страничку со сведениями о вашем портативном компьютере.
Заключение
В заключительной части можно посоветовать еще два действенных способа, которые можно задействовать в случае если владелец и компьютер общаются на «Вы»:
- Позвать на помощь знакомого компьютерщика, сиадмина или просто толкового эникейщика.
- Отправиться в путешествие по просторам интернета на поиски профильного форума по вашему компьютеру, и там попросить помощи у форумчан. Старожилы вряд ли откажут новичку в помощи. Не бойтесь задавать вопросы – они сами были когда-то неопытными новичками.
Как бы не казались смешными последние советы, но они могут оказаться единственной соломинкой «утопающего». Особенно, если дело касается нестандартных девайсов, или опознать его по внешним признакам ну никак не получается.
Тезаурус цифрового фотографа
Чтобы уяснить, какие есть размеры фотографий для печати и какова их специфика, нам необходимо, прежде всего, разобраться в базовых понятиях, необходимых для понимания процесса цифровой печати.
Линейный размер фотографии – размеры фотографии в миллиметрах (ширина-высота).
Параметры фото в пикселях – размеры вашей фотографии, выраженные в количестве пикселей (ширина-высота).
Пиксель – наименьший элемент изображения, обычно точка прямоугольной или круглой формы, и определённого цвета. Изображение состоит из сотен и тысяч таких пикселей, которое подсчитываются как горизонтально (ширина), так и вертикально (высота). К примеру, размер изображения 1181×1772 (обычно отвечающего стандартному размеру фото 10х15), имеет 1181 пикселей в ширину, и 1772 в высоту.
При этом чем больше таких точек-пикселей в вашем изображении, тем обычно оно качественнее, с лучшей детализацией и прорисовкой объектов.
Пропорции сторон – соотношение величин сторон фотографии (к примеру, 1:1, 2:3, 3:4 и так далее). Параметр показывает, насколько одна сторона короче или длиннее другой.
Растровое изображение (растр) – изображение, состоящее из таких пикселей.
DPI – (аббревиатура от «dots per inch» — точек на дюйм) – параметр, употребляемый для характеристики разрешения печати фотографий, то есть количества точек на дюйм (дюйм составляет 2,54 см). Базовый стандарт печати – это 150 dpi, оптимальный – 300 dpi. Соответственно, чем выше DPI, тем выше качество печати имеющегося цифрового фото.
Стандарт (формат) фото – это шаблонное соотношение размеров сторон фотографии, которого важно придерживаться для получения конечного изображения на бумаге
Забудьте про DPI
Когда речь заходит о печати, появляется понятие DPI (от английского dots per inch — точки на дюйм) — численное выражение разрешения растрового изображения. Это разрешение определяет, насколько детальным будет изображение при печати.
Главное что вам нужно знать о DPI, что это относительная величина, которую можно установить самостоятельно практически в любом графическом редакторе, и нужна она только принтеру, который из нее узнает, сколько точек краски (пикселей) делать на дюйм (или сантиметр) при печати. Всё.
Во многих типографиях требуют предоставлять изображения для печати с 300 dpi, что считается стандартом в современной качественной полиграфии. Если вы распечатаете изображение, которое в пикселях имеет размер 6900×4500, с параметром 300 dpi, то в сантиметрах получится примерно 58,5×38,1. То есть, в 1 квадратном дюйме изображения вы разместите 300 точек (они же пиксели). В этом случае детализация и четкость изображения будет очень высокой, как в глянцевых журналах.
Если смотреть на фотографию в журнале.
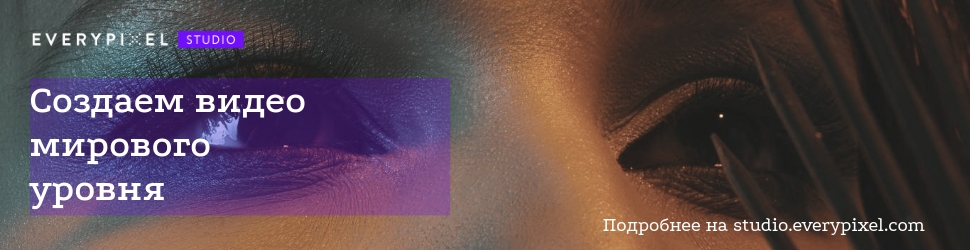
Если смотреть на фотографию в наружной рекламе.
Даже если вы счастливый обладатель орлиного зрения и рассматриваете напечатанное изображение с расстояния в несколько сантиметров, вы, скорее всего, не заметите никаких точек.
Для того, чтобы узнать размер в сантиметрах, необходимо сделать следующее: взять длину или ширину в пикселях, разделить эту величину на количество DPI с которыми планируется печать. Получившуюся величину в дюймах необходимо умножить на 2.54 (в одном дюйме 2,54 см).
- 6900 px / 300 dpi = 23 дюйма * 2.54 см = 58.42 см
- 4500 px / 300 dpi = 15 дюймов * 2.54 см = 38.1 см
У многих сразу возникает вопрос: значит ли это, что изображение, которое имеет разрешение 6900×4500 пикселей и параметр 300 dpi, невозможно напечатать в размере больше, чем 58,5×38,1 см?
Отвечаем: нет, не значит. Как и не значит, что это изображение невозможно напечатать в размере меньше, чем 58,5×38,1 см.
Если растянуть картинку на формат побольше, то в одном дюйме останется меньше точек (пикселей), чем 300. Это никак не сказывается на восприятии картинки, учитывая, что с увеличением размера изображения, увеличивается и расстояние от глаз до него. Журнал удобно смотреть на расстоянии 30-50 см, а огромный рекламный щит наблюдают с расстояния в несколько метров, если не десятков. Оттуда отдельных точек/пикселей, вы не увидите никак, даже в бинокль.
Для разных нужд требуется разный параметр dpi. Для черно-белой газеты, например, вполне достаточно 50-70 dpi, для полноцветного офсета в книгу требуется примерно 120-150, а для рекламного щита на улице — всего 6-10. Здесь очень важны особенности восприятия изображений наблюдателем — чем больше картинка, тем с большего расстояния человек может её комфортно воспринимать. 36 dpi — это то разрешение, при котором человек не различит точки (пиксели) на изображении с расстояния в 1-2 метра.
Что такое разрешение (Resolution)
Разрешение (resolution) — это количество пикселей (pixels) на 1 дюйм (inch). Параметр связывающий виртуальность с реальностью. Именно он отвечает за то, в каком качестве распечатается изображение, потому что одно дело, когда в дюйм укладывается 300 пикселей и совсем другое, когда в дюйм укладывается 72 пикселя.
Если вы распечатаете изображение с разрешением 72ppi (pixels per inch) то скорее всего на распечатке вы сможете разглядеть пиксели, в некоторых особо щепетильных местах изображение будет походить на мозаику. Так же как походило на мозаику изображение на мониторе бабушки в 1998 году в изображениях иконок от Windows 98 и не только их. Низкое разрешение для печати зло и его надо изменить, за этим мы и здесь.
От величины разрешения зависит фактически размер фотографии при перенесения её с монитора на бумагу. Так как если изображение величиной 500 на 500px и его разрешение 100ppi то фактически размер этого изображения — 5 на 5 дюймов. Напомню, что в дюйме 2,54см. 100ppi конечно маловато для печати, поэтому мы меняем разрешение на 300ppi но и физический размер уменьшится вместе с изменением разрешения, так как разрешение фактически является соотношением пикселей к физическому размеру (см дюймы, сантиметры). Увеличиваем качество укладывая в дюйм больше пикселей, но и физический размер становится меньше, так как пикселей всего 500 и дополнительным взяться не от куда. Но об этом мы ещё поговорим.
Замечу, что в Фотошопе принято другое обозначение разрешения (resolution). Вместо ppi принято dpi, что расшифровывается как dots per inch. Это предмет совершенно другой темы и извечных споров между сторонниками правильных формулировок. Dot (точка) это точка, которую ставит принтер при печати. И если вы хотите узнать больше о подготовке к печати прочтите мои статьи: Подготовка к печати за 10 минут и Как сделать Флаер
Обрезаем изображение с учетом своих пожеланий
Если не хочется выбирать какой-то готовый шаблонный формат, а есть желание обрезать фотографию по своему виденью, можно использовать один интересный способ. В этом случае необходимо полностью видеть изображение на экране. Если в этом возникает необходимость – сделайте уменьшение масштаба, нажав на знак «-». Найти его вы сможете справа внизу.
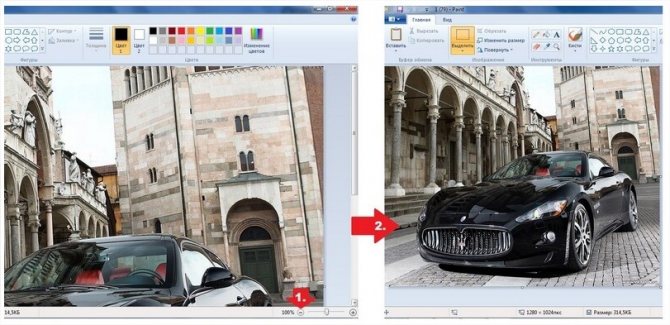
Теперь перед вами должно находиться целостное изображение. Поднимитесь до уровня верхней панели и найдите там кнопочку «Выделить». Используя мышку, сделайте выделение необходимой на фотографии области. Это и будет вашим будущим изображением.
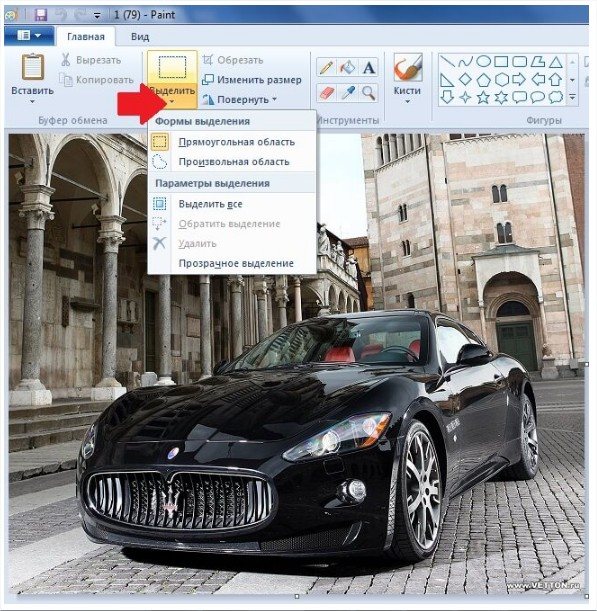
Теперь по очереди нажимаем:
- Ctrl+C – команда выполняет копирование выделенного участка.
- Ctrl+A – полное выделение изображения.
- Del – удаление с экранной области.
- Ctrl+V – скопированное ранее изображение вставляется.
Итог будет таким:
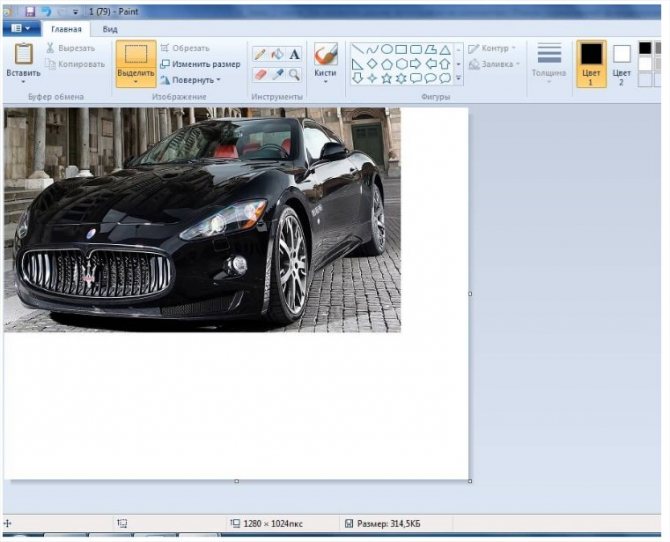
Конечно вариант еще «сырой» и необходимо сделать несколько действий. Жмем на небольшой квадрат, отделяющий рабочую область, и тянем его по направлению к главной части изображения, чтобы выровнять.
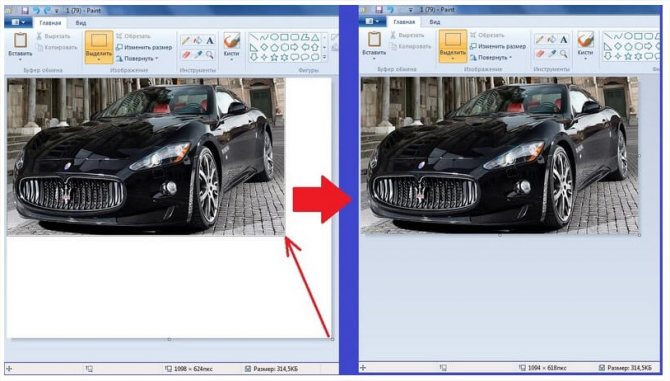
Изображение, которое получится, сохраняем через нажатие кнопки Paint, потом «Сохранить как». Выбираем необходимый формат и жмем «Сохранить». Результат получит такой вид: Если вы хотите очистить фон на фотографии – Paint отлично справится с этим заданием. Процесс идентичен первому, только из предложенных режимов выделения выберите «Произвольная область». Нажмите на значок в виде треугольника, и перед вами появится список с вариантами. Помните, что обводить объект нужно по всему его контуру, в который должно попасть всё то, что вы хотите увидеть в конечном варианте.
Выбор определенных параметров для фотографии
Если вы хотите сделать изображение, с каким-то конкретным размером – воспользуйтесь командой «Изменить размер», которая встроена в редактор. Возможности её намного шире. Параметры можно задать в различных соотношениях, при этом сохраняя или изменяя пропорции, менять наклон. Выделив определенный участок изображения, вы можете отдельно его изменить.
Что такое разрешение
Первым делом давайте разберемся, что такое разрешение. А термин в принципе простой: разрешением называют количество пикселей по вертикали и горизонтали изображения.
Как известно, чем больше фото имеет тех самых пикселей, тем больше его размер. Однако в наше время существует неисчислимое количество программ, которые способны уменьшить изображение, тем самым снизив его размер и не потеряв качество. Ну а сейчас подробнее поговорим о том, как изменить разрешение фотографии.
Хочется также сказать, что при уменьшении количества пикселей относительно оригинального значения фото не будет терять качество, но если это же значение увеличивать, то разница станет заметна.
Как распознать текст онлайн с помощью Whatfontis.com
Англоязычный ресурс whatfontis.com может похвалиться огромной базой коммерческих и бесплатных шрифтов, а также развитым AI для их поиска. Авторы ресурса обещают найти 60 платных и 60 бесплатных шрифтов-аналогов для каждого загруженного пользователем шрифта. Ресурс имеет не только инструментарий для идентификации шрифтов онлайн, но и форум, на котором вы найдёте помощь людей.
При этом функционал ресурса в последнее время был существенно переработан, улучшены возможности для поиска нужного шрифта, ускорен сам процесс поиска, система приобрела ещё более автоматизированный характер.
Выполните следующее:
- Перейдите на whatfontis.com;
-
Кликните на «Browse» для загрузки картинки со шрифтом на ресурс;
Кликните на «Browse» для загрузки изображения со шрифтом на ресурс
- После загрузки картинки сервис предложит вам помочь с идентификацией отдельных букв (достаточно 4-10 букв). Введите их правильные значения под каждой из предложенных букв ниже. Затем нажмите на «Continue»;
- Просмотрите полученные результаты с возможностью сохранения нужно шрифта (кнопка «Download»).Сохраните нужный шрифт с помощью сервиса Whatfontis.com
«IdentiFont» сервис для поиска шрифта
Особенностью сервиса «IdentiFont» является возможность определить шрифт по наводящим вопросам, которые сервис вам задаст. При этом сайт использует англоязычный интерфейс, что существенно ограничивает возможности русскоязычного пользователя.
Данный сайт обладает пятью уникальными инструментами:
- «Fonts by Appearance» (идентификация шрифта по внешнему виду);
- «Fonts by Name» (определение шрифта по названию или части названия);
- «Fonts by Similarity» ( по схожести);
- «Fonts by Picture» (поиск почерка по картинке);
- «Fonts by Designer/Publisher» (по имени создателя или издателя).
Выбрав один из предложенных пяти инструментов вы сможете опознать нужный шрифт онлайн.
Рабочее окно сервиса «IdentiFont»
Англоязычный сервис для определения шрифтов Fontsquirrel.com
Данный сервис по своему функционалу похож на уже упомянутый мной «WhatTheFont», позволяя определить шрифт. При этом он имеет ряд специфических особенностей, в частности, на сайте имеется фоторедактор, позволяющий обрабатывать текст для лучшего распознавания шрифта в режиме онлайн. Кроме того, вы можете добавлять характеристики для загружаемой вами картинки для лучшей идентификации шрифта.
- Для работы с ресурсом перейдите на fontspring.com.
- И нажмите на кнопку «Upload Image» для загрузки картинки с нужным шрифтом на ресурс.
- Разместите нужный вам текст с картинки в центре рамки и нажмите на кнопку «Matcherate It!» внизу (процедура de facto идентична вышеописанному ресурсу «FontSquirrel»).
- Вы получите результат со списком найденных совпадений.
Рабочее окно сервиса «FONTSPRING»
Как изменить размер фото в Фотошопе
Для изменения размера картинок можно воспользоваться самым функциональным графическим редактором Adobe Photoshop.
Выполните последовательные действия:
- Нажмите на меню «Изображения», а в контекстном меню на «Размер изображения…».
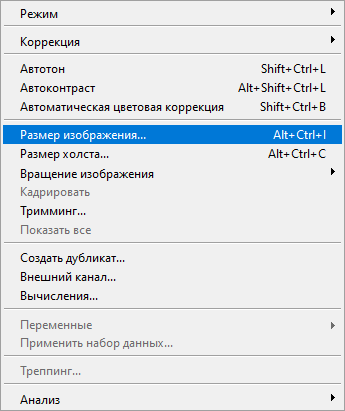
- В окне «Размер изображения», в параметрах «Ширина» или «Высота» выберите одни из вариантов:
- Сантиметры;
- Пиксели;
- Дюймы;
- Миллиметры;
- Пункты;
- Пики;
- Колонки.
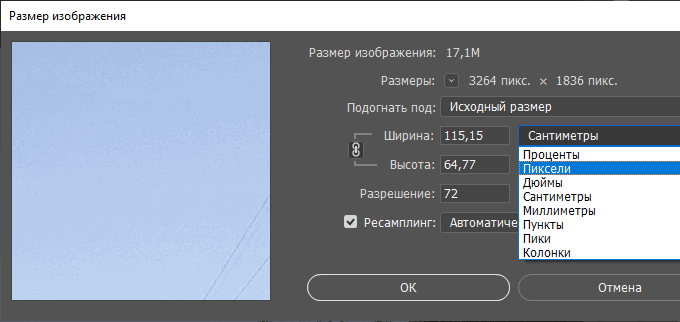
- Введите нужную величину для размера итоговой фотографии, нажмите на кнопку «ОК».
- Из меню «Файл» нажмите на пункт «Сохранить как…».
- В окне «Сохранение» введите необходимые данные для сохранения фото на компьютере.
Управление вашими изображениями
Как только вы узнаете значение DPI для своих изображений, вы сможете определить правильные способы управления ими. Более высокий DPI должен позволить вам изменять размер изображений без слишком большой потери качества, но это труднее сделать для изображений с более низким DPI.
Однако есть и другие способы манипулирования изображениями. Например, вы можете использовать Photoshop для добавления фильтров и эффектов к вашим изображениям. Если они слишком большие, вы можете изменить размер изображений с помощью приложения Windows Photos. Если вы хотите обрезать изображения, почти все инструменты для редактирования фотографий позволят вам сделать это с легкостью.
Изменение размера изображения на сервисе iLoveIMG
Для примера, воспользуемся помощью онлайн редактора размера изображений на сайте www.iloveimg.com. Онлайн сервис iLoveIMG поддерживает работу со следующими форматами изображений:
JPG, PNG, SVG, GIF.
Пройдите шаги:
- Зайдите на страницу сервиса iLoveIMG.
- Нажмите на кнопку «Выбрать изображения», перетащите изображения с помощью мыши в указанную область, или загрузите фото из облачных хранилищ Google Drive или Dropbox.
- Откроется следующая страница, на которой можно изменить размер фото онлайн в пикселях или в процентах. Необходимо выбрать одну из вкладок: «в пикселях» или «в процентах», а затем нажать на кнопку «Изменить размер изображений».
При выборе размера в пикселях, необходимо указать точный итоговый размер. При изменении размера изображения в процентах, можно выбрать уменьшение размера на 25%, 50% или 75%.
- После завершения обработки фото, нажмите на кнопку «Скачать сжатые изображения». Изображение можно сохранить в облачные хранилища или поделится ссылкой на результат.
Как узнать разрешение фотографии или другого изображения
На компьютере пользователя хранятся цифровые фотографии или другие изображения, которые необходимо использовать в другом месте. Размер фото может быть очень большим, поэтому оно не подойдет для отправки в соцсети или для вставки в документ Word.
Нужно узнать разрешение изображения в пикселях (для растровой графики), чтобы иметь представление о дальнейших действиях по приведению картинки в требуемый размер. Эта величина отображает количество точек (пикселей) на единицу площади (дюйм).
Разрешение изображений измеряют двумя цифрами в пикселах: в ширину и в высоту. Чем больше разрешение изображения, тем больше величина файла.
Чтобы узнать свойства изображения, проделайте следующее:
- Щелкните по файлу правой кнопкой мыши.
- В контекстном меню выберите «Свойства».
- В окне свойств файла откройте вкладку «Подробно».
- В разделе «Изображение» отображаются данные о разрешении графического файла (ширина и высота), а также другая полезная информация об этом файле.
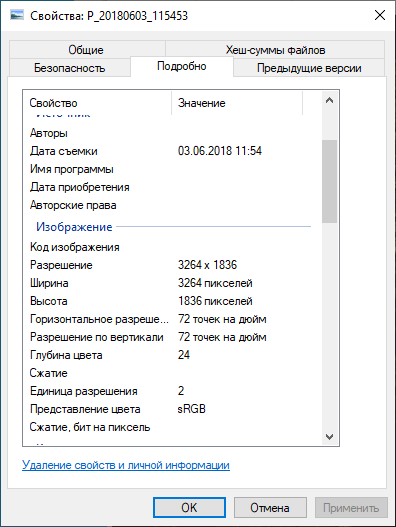
Сначала, посмотрим, как изменить размер фото на компьютере, а затем воспользуемся помощью нескольких онлайн сервисов.
Размер пикселя
Pixel является простой точкой. Его размер, который вы видите на экране своего девайса, зависит от поддерживаемого разрешения дисплея. Чем больше экран и чем меньше его разрешение — тем больше будет физический размер пикселя. Соответственно, также это работает и в другую сторону — точка будет малюсенькой на мелком экране с высокой плотностью.
Человеческий глаз не идеален, поэтому нет смысла гнаться за высоким разрешением. Вы практически не увидите разницы на телевизоре 43 дюйма в Full HD и 4К с расстояния двух метров
Разница настолько незначительна, что если вы ее и заметите, то будете обращать на это внимание лишь первые несколько минут. А вот искать контент соответствующего размера придется, так, если на 4К запустить просто Full HD или еще хуже, к примеру, HD Ready — то картинка будет размытой
Наверное, вы замечали, что в телефоны с маленькими экранчиками зачем-то ставят матрицы с огромным разрешением. Этот маркетинговый ход, который говорит нам, что картинка так будет лучше, качество тоже и т.д. — отлично помогает компаниям замедлять старые девайсы и делать так, чтобы вы бежали за новым телефоном. Ведь, чем выше плотность выводимых точек на дюйм — тем больше ресурсов будет требоваться от начинки аппарата для его обработки. А смысла в этом практически нет — разница абсолютно незначительна.
Так, одна и та же картинка, в одном разрешении и выводимом физическом размере 1 к 1 на двух девайсах может выглядеть совершенно по-разному. На телефоне это будет мыльное изображение в 640х480px, а на мониторе компьютера с Full HD — вполне себе нормально смотреться.
Если вы покупаете, какое-либо фото/видео записывающее устройство, то берите модель, которая обладает более совершенной камерой с большим количеством мегапикселей. Так можно быть точно уверенным, что картинка, сделанная ими будет выглядеть отлично на любом устройстве.
Какое разрешение выбрать?
Если вы готовите визитку, флаер, каталог, книжку, обложку, что угодно, на что мы смотрим с расстояния вытянутой руки работайте в разрешении 300dpi. Если вы готовите постер, то учитывайте то, что постеры висят на стенах, на постеры смотрят с расстояния более одного метра, не ближе, и такая степень детализации постеру не нужна, можно работать в разрешении 200-250dpi. Но если у вас есть возможность и подходящая графика большого размера и хорошего качества чтобы работать с 300dpi можно не уменьшать разрешение. Если вы готовите изображение на витрину магазина, его разрешение может быть 150dpi, а изображение на рекламный баннер, который будут видеть проезжающие мимо машины может смело содержать 90dpi, так как его рассматривают с огромного расстояния.
Второй аспект этого вопроса — вес изображения. Баннер с человеком пауком на стену дома 6 на 5 метров при разрешении 300 dpi будет занимать 70 000 px в ширину, а весить будет 11 гигабайтов. Работать с таким фаилом невозможно. А даже если бы и было возможно, то передать типографии его можно было бы только лично, на переносном жестком диске. И даже в этом случае они не примут его. Размер должен быть разумным, в пределах 100 мегабайтов. И это мои общие рекомендации при выборе разрешения. Придерживайтесь их если у вас нет возможности узнать у типографии технические требования к макету.