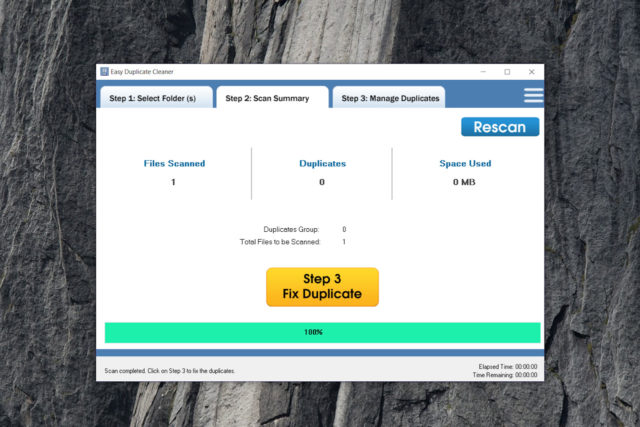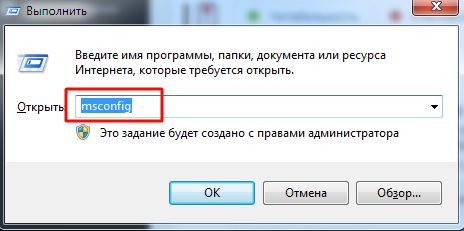Программы для ускорения игр на компьютере и ноутбуке
Содержание:
- Платные универсальные оптимизаторы
- Очистка диска и реестра Windows 10
- Windows 10 Manager системный оптимизатор 3.3.3 RePack (& Portable) by elchupacabra
- Отключение служб Windows 7 для повышения производительности
- AVG TuneUp (Performance Optimizer)
- Периодическое выключение ПК
- Устранение неполадок
- RAM Saver Pro: ускорение и оптимизации памяти
- Выполнение регулярной дефрагментации
- Устанавливаем дополнительную плату памяти
- 5 AVG TuneUp (Performance Optimizer)
- Разгон компьютера
- Использование антивируса
- Очистка системы от ненужных данных
- Game Fire 6 Pro
- Аппаратные решения для ускорения компьютера
- Оптимизация Windows 7 с помощью ReadyBoost
- Ускоритель Компьютера
- Auslogics Disk Defrag: лучшее ПО для дефрагментации
- Revo Uninstaller – удаление ненужных программ
- Оптимизация электропитания в Windows 7
- Отключение визуальных эффектов
- Итог
Платные универсальные оптимизаторы
Сейчас мы поговорим о платных универсальных оптимизаторах позволяющих иметь доступ ко всем функциям после покупки лицензии.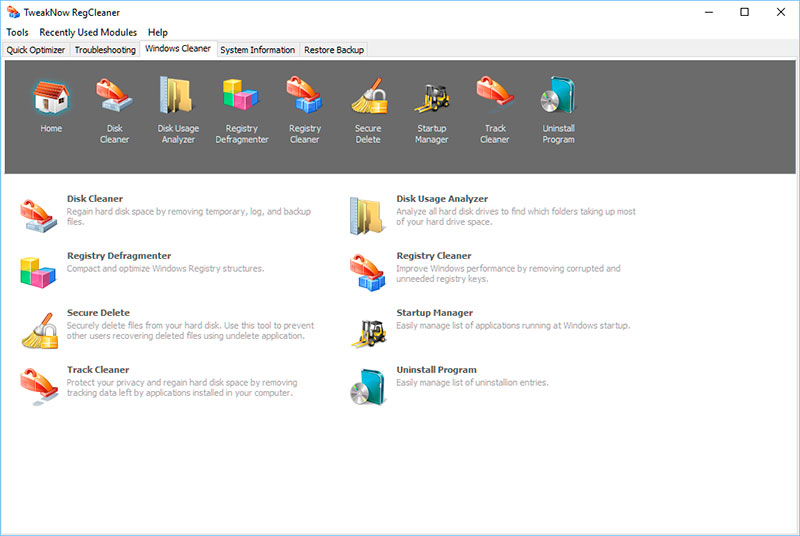
Программа Tweaknow Regcleaner кроме стандартных универсальных инструментов содержит деинсталлятор софта, а также можно платно расширить функционал опцией просмотра скрытых параметров операционки и возможностью генерирования отчета об установленных компонентах системы цена лицензии 15 долларов.
Следующий комплект инструментов со схожими возможностями Wise Care 365 знакомое название не правда ли данный набор уже включает в себя отдельно распространяемые утилиты Disc Cleaner и Registry Cleaner Free функционал которых дополнен опцией безвозвратного удаления файлов, менеджером программ и рядом инструментов для просмотра сведений о системе. Cамое весомое ограничение бесплатной версии приложения это запрет на создание резервных копий. Cтоимость полной версии почти 40 долларов за 1 год использования.
Далее приложение от известного разработчика IObit этот оптимизатор с космическим интерфейсом может работать в фоновом режиме позволяет управлять списками автозагрузок и даже способен защищать компьютер от проникновения шпионского и вредоносного программного обеспечения. Про стандартные инструменты вроде очистки реестра и файлов обозревателей можно и не упоминать всё это встроено по умолчанию. Правда некоторые опции например автоматическое обновление и персонализация интерфейса доступны только в полной версии цена которой около 20 долларов за год.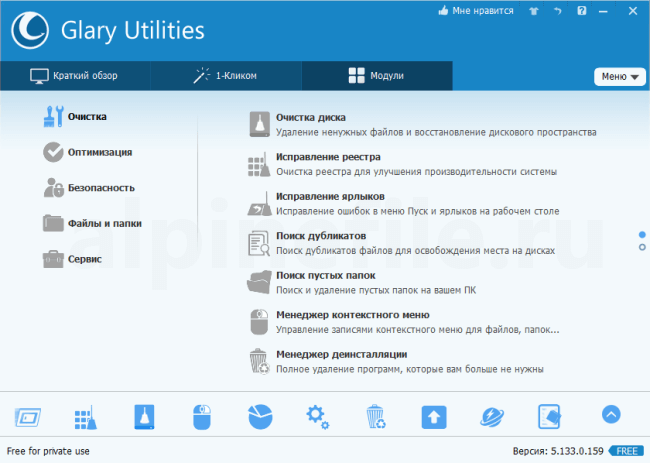
Glary Utilities кроме базовых возможностей по очистке компьютера этот многофункциональный оптимизатор позволяет блокировать программы-шпионы, исправлять неверные ссылки, управлять параметрами контекстного меню и запущенными процессами для пользователей не желающих вникать в детали реализована возможность оптимизации системы в один клик правда данная функция как и возможность безвозвратной очистки файлов доступно только в pro версии стоимостью 40 долларов.
Reg Organizer это довольно действенный оптимизатор с приятным русскоязычным интерфейсом. Все его возможности разбиты на несколько разделов из которых выделим блоки для всех пользователей и специалистов. Без покупки лицензии приложения только анализирует данные для исправления ошибок необходимо будет купить регистрационный ключ за 650 рублей.
Auslogics Boostspeed еще один расширенный вариант чистильщик реестра от уже упоминавшегося у нас в обзоре разработчика кроме работы с реестром и информацией на дисках программа позволяет графически отображать занятое пространство, оптимизировать скорость интернет подключения а также выполнять функции экстренного реаниматора. С помощью приложения также можно восстановить случайно удаленные файлы. Правда если не записать поверх них другие данные. Стоимость полной версии Auslogics Boostspeed 1350 рублей.
Завершает обзор продукт еще одних известных антивирусных разработчиков AVG PC Tuneup с помощью этой утилиты можно управлять энергопотреблением ноутбука, редактировать системный интерфейс а также безвозвратно удалять информацию без возможности восстановления. Весь этот функционал доступен в пробном режиме в течение 15 дней затем следует приобрести лицензию стоимостью 40 долларов.
Cреди универсальных утилит советуем обратить внимание на Auslogics Boostspeed кроме стандартных инструментов для повышения быстродействия компьютера и освобождение пространство эта программа включает себя удобный инструмент для просмотра занятого пространства на диске позволяет восстанавливать удаленные объекты и повышать скорость доступа в сеть за счет оптимизации сетевых настроек. Эти задачи очень популярны среди пользователей и для их решения не нужно будет скачивать отдельные программы
Очистка диска и реестра Windows 10
Оптимизацию диска и чистку реестра можно сделать вручную или встроенными средствами операционной системы Windows 10. Подробнее об способах автоматического удаления мусора мы рассказывали в статье как очистить диск С от ненужных файлов в Windows 10.
Искать в ручную искать хвосты от программ в системе дело действительно не простое и потребует много времени. Именно поэтому были придуманы программы для очистки реестра и диска которые ищут остатки от программ и после одного нажатия исправляют все ошибки системы.
CCleaner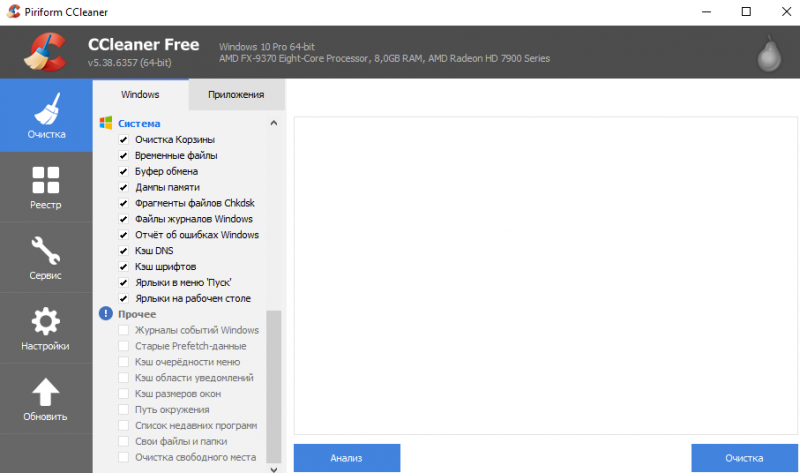
Самая популярная программа — оптимизатор, которая с легкость выполняет поиск и очистку ненужного программного обеспечения или его остатков. В большинстве случаев CCleaner сможет заменить все остальные чистильщики собой, поскольку с её помощью можно даже очистить кэш браузера.
Главным преимуществом есть возможность использовать бесплатную версию программы, которой полностью хватит для оптимизации компьютера в дома.
Если же с программой CCleaner знакомы многие, то Advanced SystemCare уже не такая популярная среди новичков. Имеет более современный и в тот же момент запутанный интерфейс, который отпугивает новичков.
Позволяет выполнить основные функции по оптимизации компьютера, начиная от удаления шпионского программного обеспечения, ремонтом реестра, удалением мусорных файлов и заканчивая оптимизацией диска и системы в целом.
Reg Organizer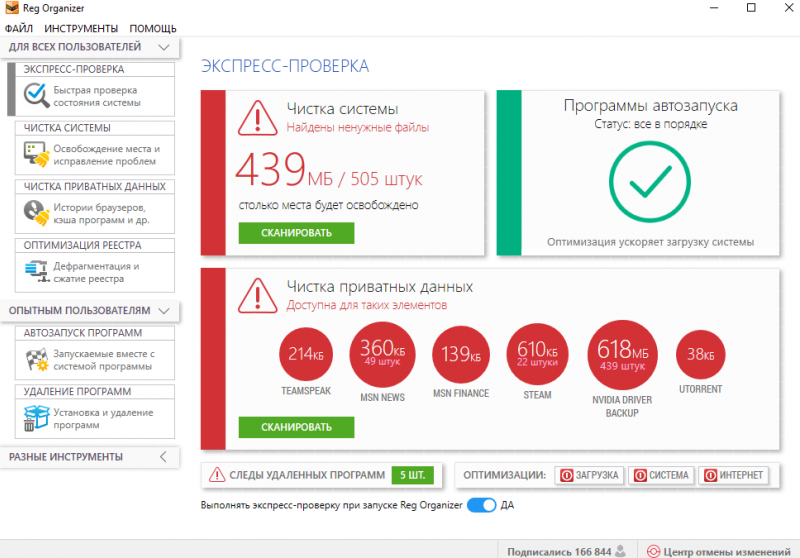
С программой Reg Organizer мы Вас ещё не знакомили. Программа по функционалу больше напоминает CCleaner. А также позволяет делать чистку системы (освобождать место с исправлением проблем), чистку приватных данных (истории браузеров, кэша программ и другие) и проводить оптимизацию реестра (дефрагментация и сжатие реестра).
Из минусов программы стоит отметить пробный период, поскольку после его окончания программа будет требовать Вас купить лицензию. Которая дает возможность неограниченного по времени использования программы и бесплатные обновления в течение одного года.
Windows 10 Manager системный оптимизатор 3.3.3 RePack (& Portable) by elchupacabra
 Windows 10 Manager — программа-оптимизатор все в одном, полное решение для отличной оптимизации, продуманной настройки и качественной очистки операционных систем Windows 10. Программа включает более 30 утилит которые улучшают и ускоряют работу системы, повышают её стабильность, устойчивость и безопасность. Windows 10 Manager позволяет получить доступ к нескольким сотням скрытых опций для настройки системы, выдает подробную информацию обо всех компонентах компьютера и о запущенных процессах, помогает Вам персонализировать вашу копию Windows.Системные требования:Windows 10 (32/64-бит)Торрент Windows 10 Manager системный оптимизатор 3.3.3 RePack (& Portable) by elchupacabra подробно:Основные возможности:• показывает подробную информацию обо всех компонентах компьютера, аппаратном обеспечении, пользовательской системе и офисных продуктах;• отображает запущенные процессы и открытые потоки;• имеет опции оптимизации и настройки параметров работы Windows;• обладает встроенными модулями для очистки реестра, жесткого диска и т.д.;• повышает скорость загрузки и выключения ПК;• позволяет повысить быстродействие запущенных мультимедиа-программ;• настраивает сетевые соединения;• позволяет настраивает внешний вид интерфейса и некоторые функции управления рабочим столом, меню, сервисами и службами, Internet Explorer и т.п.Что нового в версии 3.3.3:— Perfect the tweak «Disable executing Registry file»- Add the Port Scan in Network Tools.- Perfect some features.- Fix some bugs.Особенности RePack’a:1. Совмещённые в одном дистрибутиве установка программы или распаковка портативной (portable app формат) версии2. Не требует регистрации (кейген/патч DeltaFoX /Team URET/)3. Мультиязычный интерфейс (включая русский)4. Подхватывает внешний файл настроек settings.reg (если находится рядом с инсталлятором)»Тихая» установка с ключами /SILENT или /VERYSILENT (или файлом «Silent Install.cmd»)Для «Тихой» установки портативной версии дополнительный ключ /PORTABLE=1 (или файлом «Unpack Portable.cmd»)Примечание!!! Во время установки будет предложено посетить сайт автора репака. Снимаем галочку по желанию.
Windows 10 Manager — программа-оптимизатор все в одном, полное решение для отличной оптимизации, продуманной настройки и качественной очистки операционных систем Windows 10. Программа включает более 30 утилит которые улучшают и ускоряют работу системы, повышают её стабильность, устойчивость и безопасность. Windows 10 Manager позволяет получить доступ к нескольким сотням скрытых опций для настройки системы, выдает подробную информацию обо всех компонентах компьютера и о запущенных процессах, помогает Вам персонализировать вашу копию Windows.Системные требования:Windows 10 (32/64-бит)Торрент Windows 10 Manager системный оптимизатор 3.3.3 RePack (& Portable) by elchupacabra подробно:Основные возможности:• показывает подробную информацию обо всех компонентах компьютера, аппаратном обеспечении, пользовательской системе и офисных продуктах;• отображает запущенные процессы и открытые потоки;• имеет опции оптимизации и настройки параметров работы Windows;• обладает встроенными модулями для очистки реестра, жесткого диска и т.д.;• повышает скорость загрузки и выключения ПК;• позволяет повысить быстродействие запущенных мультимедиа-программ;• настраивает сетевые соединения;• позволяет настраивает внешний вид интерфейса и некоторые функции управления рабочим столом, меню, сервисами и службами, Internet Explorer и т.п.Что нового в версии 3.3.3:— Perfect the tweak «Disable executing Registry file»- Add the Port Scan in Network Tools.- Perfect some features.- Fix some bugs.Особенности RePack’a:1. Совмещённые в одном дистрибутиве установка программы или распаковка портативной (portable app формат) версии2. Не требует регистрации (кейген/патч DeltaFoX /Team URET/)3. Мультиязычный интерфейс (включая русский)4. Подхватывает внешний файл настроек settings.reg (если находится рядом с инсталлятором)»Тихая» установка с ключами /SILENT или /VERYSILENT (или файлом «Silent Install.cmd»)Для «Тихой» установки портативной версии дополнительный ключ /PORTABLE=1 (или файлом «Unpack Portable.cmd»)Примечание!!! Во время установки будет предложено посетить сайт автора репака. Снимаем галочку по желанию.
Скриншоты Windows 10 Manager системный оптимизатор 3.3.3 RePack (& Portable) by elchupacabra торрент:
Скачать Windows 10 Manager системный оптимизатор 3.3.3 RePack (& Portable) by elchupacabra через торрент:

windows-10-manager-3_3_3-repack-portable-by-elchupacabra.torrent (cкачиваний: 98)
Отключение служб Windows 7 для повышения производительности
- Для отключения служб с целю повышения производительности заходим в Панель управления —> Администрирование —> Службы.
- Если у вас выбран вид «Просмотр:категория», то путь будет немножко другой Панель управления —> Система и безопасность —> Администрирование —> Службы.
Для отключения ненужной службы (смотрите список) кликните по ней левой кнопкой мыши, затем нажмите правую и зайдите в свойство службы.
Выбираем тип запуска: отключить или вручную.
На моей системе, службы настроены следующим образом:
- Windows Search (вручную)
- Координация распределения транзакций (отключено)
- Автономные файлы (отключено)
- Биометрическая служба Windows (отключено)
- Агент защиты сетевого доступа (вручную)
- Адаптивная регулировка яркости (отключено)
- Архивация Windows (вручную)
- Вспомогательная служба IP (отключено)
- Вторичный вход в систему (отключено)
- Дефрагментация диска (отключено)
- Группировка сетевых участников (вручную)
- Диспетчер автоматический подключений удаленного доступа (вручную)
- Диспетчер печати (отключено, если нет принтеров)
- Программный поставщик теневого копирования (не будет работать создание, восстановление системы)
- Сборщик событий Windows (вручную)
- Сетевой вход в систему (отключено)
- Служба ввода планшетного ПК (отключено)
- Служба загрузки изображений Windows (WIA) (отключено, если нет сканера)
- Служба планировщика Windows Media Center (вручную)
- Смарт-карта (отключено)
- Диспетчер подключений удаленного доступа (вручную)
- Диспетчер удостоверения сетевых участников (отключено)
- Журналы и оповещения производительности (вручную)
- Защитник Windows его давно пора отключить
- Защищенное хранилище (вручную)
- Настройка сервера удаленных рабочих столов (вручную)
- Политика удаления смарт-карт (отключено)
- Теневое копирование тома (не будет работать создание, восстановление системы)
- Узел системы диагностики (отключено)
- Факс (вручную)
- Узел службы диагностики (отключено)
- Хост библиотеки счетчика производительности (вручную)
- Центр обеспечения безопасности
- Центр обновления Windows (вручную)
- Удаленный реестр (вручную)
- Служба помощника по совместимости программ (вручную)
Лишние службы отключены, но этого не достаточно для максимальной оптимизации Windows 7. Для слабых компьютеров для большей эффективности, рекомендую еще отключить различные «украшательства»
AVG TuneUp (Performance Optimizer)

Комплекс утилит в одной программе выполняет очистку, настройку и диагностику системы компьютера. Разработанный немецкой компанией TuneUp Software GmbH, AVG TuneUp содержит инструменты для очистки браузера и реестра, удаления нерабочих ярлыков, производит анализ и исправление ошибок, восстановления удалённых файлов. Дополнительно утилита поддерживает синхронизацию со смартфонами, работающими на iOS и Android. Модуль Disk Cleaner находит ненужные элементы и мусор в разных приложениях, таких как Skype, Steam, Nero, MS Word и многих других.
Достоинства:
- многофункциональность;
- встроенный твикер, имеющий 280 различных опций для настройки ОС;
- возможность восстановления удалённых файлов;
- наличие функции запуска обслуживания одним щелчком;
- возможность изменения настроек автозапуска.
Недостатки:
- программа платная;
- не поддерживает русский язык;
- потребляет большое количество системных ресурсов;
- нужно некоторое время для полного ознакомления.
TuneUp Utilities подходит для Windows 10, 8, 7, XP. В целом неплохой комплексный ускоритель для оптимизации работы ПК.
Периодическое выключение ПК
Часть пользователей использует функции гибернации или сна на своих компьютерах, чтобы быстро переходить к незаконченным делам. Это экономит время, которое бесполезно тратится на загрузку операционной системы.
В тоже время данные сохраняются в оперативной памяти. В памяти ПК накапливаются ошибки, различные сбои процессов и служб. С течением времени, из-за этого замедляется работа компьютера.
Перезапуск Windows поможет устранить некоторые проблемы. Чтобы очистить память и завершить работу всего программного обеспечения, необходимо время от времени отключать компьютер от электрической сети.
Устранение неполадок
В ОС Windows имеется встроенное средство исправления неполадок, с помощью которого можно решить некоторые часто возникающие проблемы на компьютере. Устранение проблемы повышает стабильность работы ПК.
Пройдите несколько шагов:
- Войдите в меню кнопки «Пуск».
- Нажмите на «Панель управления».
- Кликните по значку «Устранение неполадок».
- В окне «Устранение неполадок компьютера», в разделе «Система и безопасность» нажмите на ссылку «Поиск проблем производительности».
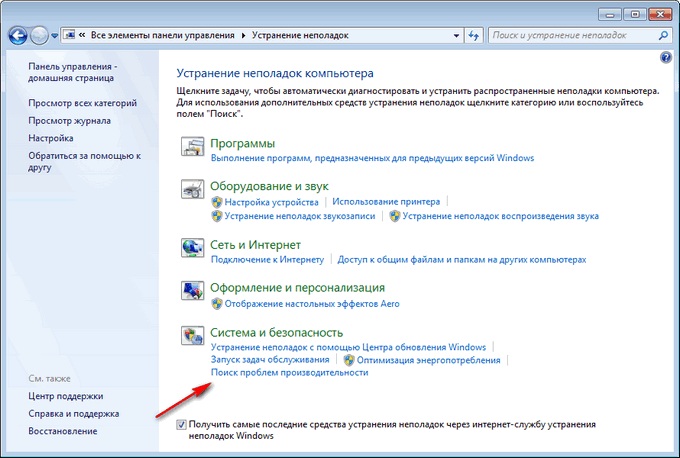
- Из окна «Быстродействие» запустите обнаружение проблем.

- Если модуль выявил проблему, выполните предложенные действия.
RAM Saver Pro: ускорение и оптимизации памяти
Утилита, позволяющая увеличить производительность компьютера благодаря оптимизации оперативной памяти. ОЗУ освобождается от определенной части загруженных в нее процессов. При этом остается больше места для нужных пользователю программ, которые в итоге работают эффективнее.
Среди возможностей программы стоит отметить:
- дефрагментацию системной памяти;
- прекращение использования ОЗУ плохо оптимизированными приложениями;
- временное помещение неиспользуемых библиотек и драйверов в swap-файл;
- проверку наличия дисков в оптических приводах;
- возможность спрятать иконки на рабочем столе;
- принудительное выключение и перезагрузку ПК.
Преимуществами утилиты можно считать заметное увеличение эффективности работы ОС Windows даже на старых компьютерах. Программа совместима с 32-битными и 64-битными системами, отличается интуитивно понятным интерфейсом и наличием поддержки русского языка. RAM Saver – условно-бесплатная программа, лицензионную версию можно купить примерно за 2000 рублей.
Выполнение регулярной дефрагментации
Проведение оптимизации диска Windows 7 поможет улучшить быстродействие операционной системы. При активном использовании ПК, на устройстве появляется много фрагментированных файлов.
При обращении к файлам, жесткий диск ищет фрагменты файлов по всему диску, затрачивая на это время. Чтобы избежать подобной ситуации, необходимо регулярно выполнять дефрагментацию — процесс, при котором происходит сбор отдельных фрагментов, относящихся к конкретным данным, в один целый файл. Это обеспечивает более быстрый доступ к информации, находящейся на диске.
Выполните следующие действия:
- Войдите в меню кнопки «Пуск».
- Выберите «Все программы».
- Найдите папку «Стандартные», а в ней «Служебные».
- Запустите утилиту «Дефрагментация диска».
- Откроется окно «Дефрагментация диска», в котором можно настроить выполнение операции по расписанию, или вручную запустить процесс оптимизации дискового пространства.

На сайте есть статья с подробным описанием процедуры выполнения дефрагментации в Windows 7.
Дефрагментация диска на Windows 7
Устанавливаем дополнительную плату памяти
Плата оперативной памяти нужна, чтобы обрабатывать активированный вами софт. Чем большее число программ вы запустили, тем больше потребуется оперативной памяти. Когда подобной памяти для нормальной работы компьютера становится мало, Windows начинает забирать часть памяти из ЖД. Оперативная память работает намного быстрее, чем память ЖД. Отсюда, если система начинает брать под оперативную память часть памяти ЖД, компьютер начнёт функционировать медленнее, то есть тормозить и виснуть.

Плата оперативной памяти вставляется в разъём довольно быстро и просто. Если у вас обычный компьютер и вам нет необходимости устанавливать на него современные игры, вам должно хватить и 4 Гб. такой памяти. Но, если вы любите поиграть в игры с отличной графикой, вам желательно установить оперативку на 16 – 32 Гб.
5 AVG TuneUp (Performance Optimizer)

Является одним из самых первых ускорителей системы, появился в начале 2000-х. В то време он носил название Tune Up Utilities. За время, прошедшее с момента создания, данный софт приобрёл признание народа и теперь его скачивают чаще остальных в своей среде.
Даёт возможность:
- Удалить весь лишний мусор из файлов. Данный мусор появляется в связи с частым использованием обозревателя, и удаления различных приложений и игр;
- На автомате проводит настройку Windows для создания наиболее эффективного функционирования вашего компьютера;
- Может управлять оперативными платами с процессором, высвобождая их для наиболее нужных задач;
- Проводит оптимизацию реестра, для ускорения запуска программ;
- Может восстановить элементы, случайно удалённые вами;
- Защищает неиспользуемые данные, но не восстанавливает их;
- Может решить самые разнообразные проблемы Windows, которые могут нарушить нормальное функционирование системы.
Скачать AVG TuneUp
Разгон компьютера
Ну и хочу упомянуть о том, что кроме замены компонентов компьютера, можно еще повлиять на его производительность настройкой некоторых параметров в BIOS.
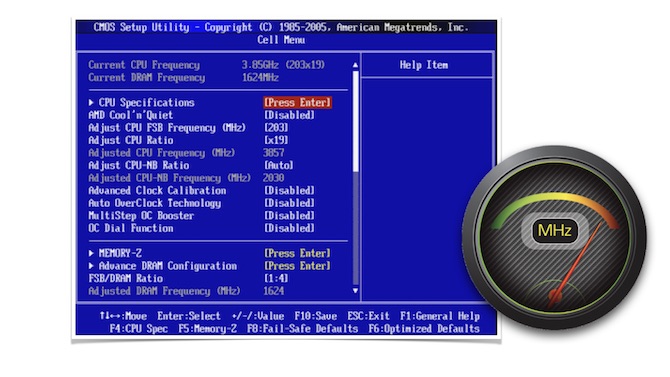
Но данную тему я не планирую развивать и на то есть несколько причин.
Во-первых, параметры разгона есть далеко не у всех материнских плат.
Во-вторых, способы настройки параметров разгона очень сильно зависят от модели материнской платы, модели процессора и версии BIOS.
В-третьих, любые необдуманные действия с BIOS приведут к выходу компьютера из строя.
В то же время я не мог не упомянуть об этой возможности, так как разгон компонентов компьютера может существенно повлиять на его производительность.
Поэтому если данная тема вам интересна и вы готовы на свой страх и риск поэкспериментировать с параметрами, то поищите информацию по разгону, опираясь на модель вашей материнской платы. Если в ее BIOS есть подобный функционал, то вы без труда найдете все необходимое на тематических форумах, на которых пользователи делятся своим опытом по разгону.
Использование антивируса
Любой ПК не застрахован от появления вредоносного программного обеспечения. Вирусы попадают на компьютеры разными способами: через интернет, со съемных носителей информации, через электронную почту и т. д.
Вирусные программы, помимо нанесения другого вреда, часто замедляют работу ПК. Для предотвращения заражения, на устройство устанавливают антивирус.
Антивирус замедляет работу компьютера, но в этом случае нужно идти на компромисс, потому что проблемами безопасности пренебрегать не стоит. В отличие от Windows 10 или Windows 8, в Windows 7 встроен не сосем полноценный антивирус — Защитник Windows, поэтому лучше воспользоваться услугами сторонних программ.
Перед установкой антивируса поинтересуйтесь отзывами о выбранном продукте на специализированных сайтах, посвященных безопасности. Нужно найти баланс между безопасностью и скоростью работы системы, потому что некоторое антивирусное ПО является более «тяжелым» по сравнению с аналогичными решениями, а это оказывает влияние на производительность.
Очистка системы от ненужных данных
Очистка и оптимизация Windows 7 поможет избавиться от ненужных данных, бесполезно занимающих место на диске. Временные файлы и другой цифровой мусор не нужен, эти данные лучше удалить с компьютера.
Очистка диска проходит следующим образом:
- Щелкните по меню «Пуск».
- В списке программ откройте папку «Стандартные», а затем «Служебные».
- Кликните по приложению «Очистка диска».
- В открывшемся окне выберите устройство. По умолчанию выбран системный диск.

- В окне «Очистка диска» уже отмечены некоторые опции для удаления различных типов файлов.
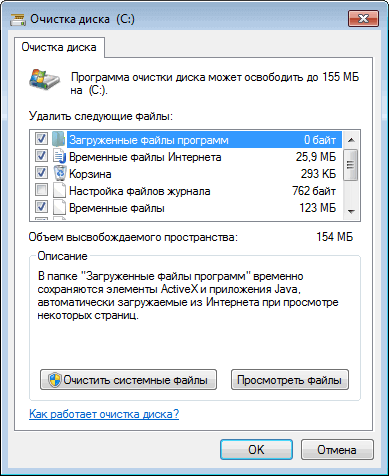
- Для очистки системных файлов нажмите на кнопку «Очистить системные файлы».
- После оценки места, которое можно освободить, вам предложат удалить некоторые данные.
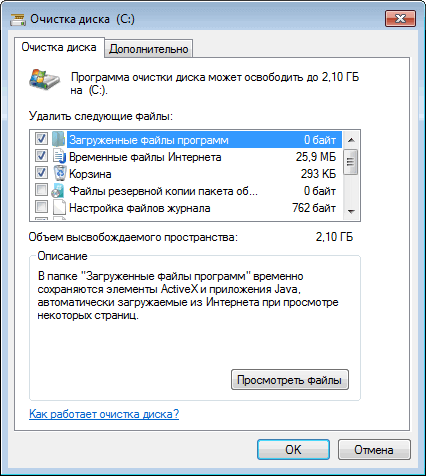
- Удалите ненужную информация из системы, а затем перезагрузите компьютер.
Game Fire 6 Pro
Это небольшая программа с уникальными алгоритмами определения ненужных фоновых процессов и приложений во время игрового процесса. После сканирования системы, утилита отображает список действий для оптимизации ПК, например, отключение Защитника Windows или совместное использование файлов. Утилита диагностирует память, настраивает производительность игры и открывает быстрый доступ к инструментам Windows. Настройки приложения собраны в несколько понятных пунктов, поэтому в них не придется долго разбираться. Геймер может самостоятельно выбирать, какие процессы стоит отключать, а какие нет. Настройки при запуске одной игры могут отличаться от настроек другой.Интерфейс программы разбит на 3 раздела:
- My Games. В эту графу пользователь добавляет игры, с которыми будет работать ускоритель.
- Process Optimizer. Раздел напоминает диспетчер задач с выделенными ненужными процессами.
- System Performance. Графа содержит краткие данные о состоянии памяти, процессора, видеокарты.
После запуска игры утилита автоматически настраивает компьютер на максимальную производительность.Программа работает с системами Windows XP и выше. Интерфейс приложения на английском языке (русификатор отсутствует). Game Fire 6 Pro не бесплатна. Однако, перед приобретением лицензии, доступна возможность попробовать ее функционал на протяжении пробного периода.
Аппаратные решения для ускорения компьютера
Узнайте, замена каких компонентов и аксессуаров наиболее эффективно помогает ускорить компьютер.
Установите твердотельный диск SSD
Это один из лучших способов ускорить компьютер. Даже небольшой SSD заметно ускорит его работу. Просто поместите на новый диск систему и программы.
Некоторые ноутбуки и компьютеры имеют слоты для 2 дисков, благодаря чему вы можете подключить одновременно жесткий диск SSD и оставить диск HDD с данными. Проверьте, однако его состояние с помощью соответствующего приложения (например, HDDLife). Внезапное замедление и зависание системы может быть связано с неисправностью жесткого диска. В таком случае, как можно скорее сделайте резервную копию данных на другом носителе и замените жесткий диск на новый.
Если SSD-диск имеет размер 2.5″, а слот для диска 3,5″ или даже 5,25″, Вам пригодятся, так называемые, салазки. С их помощью можно установить меньший диск в пространство для большого.
Внешний корпус для диска HDD
Отличное дополнение к SSD. Если у вас есть слот только для одного диск, ваш диск с данными можно разместить в бокс и сделать из него внешний жесткий диск, на котором будут храниться ваши данные
Обратите только внимание на размер вашего диска в компьютере – это 2,5” или 3,5”, для того чтобы подобрать соответствующий размер бокса
Блок питания компьютера
Часто проблема может быть связана со слабым блоком питания. Первоначально вы получаете с компьютером подходящую модель, однако, если Вы устанавливает дополнительные компоненты, могут возникнуть проблемы.
Подумайте о замене блока питания на более мощный и надежный. В противном случае, напряжение будет слишком низкое или скачкообразно, и это может быть причиной сбоя в работе компьютера.
Оперативная память компьютера
Еще один проверенный вариант на ускорение системы
Важно только то, чтобы сначала проверить, сколько планок оперативной памяти может работать на вашей материнской плате, и какие с ней совместим
Одни типы памяти используются в настольных компьютерах, другие – в ноутбуках. Следует перед покупкой проверить технические характеристики компьютера с помощью специального приложения (например, CPU-Z).
Антивирус
Бесплатные антивирусные программы известны ограниченными возможностями и способностью замедлять систему. Стоит инвестировать в профессиональный антивирус, который защищает ваш компьютер, требуя меньшего количества ресурсов.
Очистите компьютер от пыли
Иногда ускорить работу компьютера можно простой очисткой от пыли. Пыльный вентилятор и забитые вентиляционные отверстия приводят к повышению температуры, процессор реагирует на это снижением производительности, иногда даже выключается, потому что имеет определенный порог температуры, при котором он должна отключиться.
Стоит также подумать о повторном нанесении термопасты на процессоре и видеокарте. Мы рекомендуем её замену, по крайней мере, один раз в год. Можно и чаще – особенно, если вы используете компьютер очень интенсивно, по несколько часов в день.
***
Вот все методы, которые стоит знать, если вы хотите ускорить ваш компьютер. Какие из них Вы используете? А может у Вас есть какой-то не менее эффективный метод? С нетерпением ждем ваших комментариев!
Оптимизация Windows 7 с помощью ReadyBoost

Проблема. Операционная система Windows 7 может использовать скоростные устройства флэш-памяти для эффективного кэширования данных наиболее часто запускаемых приложений. Фактически память USB флэшки или SD карты может быть использована вместо файла подкачки. Такая хитрая манипуляция дает возможность ускорить процедуру чтения-записи, что в итоге положительно повлияет на скорость работы компьютера и общую производительность системы.
Не все пользователи Windows 7 могут увеличить объем оперативной памяти стандартным способом (покупкой новой планки). Воспрепятствовать этому могут самые различные причины. Это и ограничения, которые накладывает производитель чипсета или материнской платы на свою продукцию, и невозможность покупки оперативной памяти подходящего формата.
Решение. Для расширения оперативной памяти компьютера можно использовать стандартные USB флешки и флэш карты формата SDHC/SD/MS. Для использования флэш карты Вам понадобится специальный кард-ридер, который будет совместим с форматом карты. Технология ReadyBoost изначально встроена в операционную систему, поэтому Вам не придется скачивать и устанавливать дополнительное программное обеспечение.
Минимальные требования для накопителей при их использовании в ReadyBoost:
- Поддержка стандарта USB 2.0/3.0
- Минимальная скорость чтения 2,5 МБ/с для информации блоками по 4 КБ
- Минимальная скорость записи 1,75 МБ/с для информации блоками по 512 КБ
- Минимальный объем свободного места 64 МБ
Перед выбором накопителя для ReadyBoost обязательно уточните его скоростные характеристики и убедитесь, что они соответствуют требованиям. Использование скоростных флеш-карт обеспечит максимальный прирост производительности.
Заходим в «Мой компьютер», кликаем правой кнопкой мыши на внешний носитель и нажимаем «Свойства». Переходим во кладку «ReadyBoost». Устанавливаем селектор напротив пункта «Использовать это устройство» и при помощи ползунка задаем лимит используемого объема памяти. Далее нажимаем «Применить» и «ОК». Если Вы хотите предоставить системе доступ ко всей свободной памяти внешнего носителя, то устанавливаем селектор напротив пункта «Предоставлять это устройство для технологии ReadyBoost».

Используйте этот хитрый способ. Надеемся, он поможет Вам ответить на вопрос как ускорить компьютер.
Ускоритель Компьютера

Полюбившаяся пользователям программа Ускоритель Компьютера предлагает максимально качественную настройку и впечатляющий набор инструментов для оптимизации ПК. Простой и функциональный интерфейс с отличной русскоязычной локализацией. Улита демонстрирует невероятные показатели по улучшению быстроты работы и устраняет всевозможные ошибки Виндовс. Производит эффективную оптимизацию реестра и важных программных комплексов. Монтированный модуль управления автозагрузки, с помощью которой можно настроить автозапуск приложений, ускоряет старт ОС и увеличивает объём оперативной памяти. Присутствует функция очистки по расписанию.
Достоинства:
- практичный интерфейс (русский язык присутствует);
- эффективная очистки реестра, старых ключей и исправление ошибок;
- поддержка всех актуальных версий Windows;
- постоянные обновления;
- ускорение работы ноутбука (ПК) за счёт настройки и очистки системных ресурсов;
- возможность влияния на скорость процессора;
- изменение автозапуска программ;
- возможность задавать периодичность сканирования ОС.
Недостаток заключается в том, что полноценная версия программы доступна лишь за дополнительную плату, бесплатно предоставлен лишь пробный период – 5 дней.
Ускоритель Компьютера показывать самые лучшие показатели увеличения производительности среди всех конкурентов. Утилита максимально восстанавливает работоспособность и спокойно заменяет ряд программ для оптимизации. Но за такой обширный функционал нужно заплатить.
Auslogics Disk Defrag: лучшее ПО для дефрагментации
Если компьютер начал работать медленнее, причиной может стать наличие на накопителе лишних файлов. Для их удаления можно использовать бесплатную утилиту Auslogics Disk Defrag Free. Она позволит оптимизировать размещение информации и освободить достаточно места для новых файлов.
К основным функциям программы можно отнести:
- анализ содержащихся на дисках данных;
- удаление временных файлов;
- дефрагментацию целых разделов и даже отдельных каталогов или файлов.
Плюсами утилиты считаются полностью бесплатное распространение, при котором не ограничивается срок использования и функциональность. Программа легко настраивается под пользователя путем настройки специальных профилей и внешнего вида. Эффективность работы достаточно высокая при использовании на любых операционных системах.
Revo Uninstaller – удаление ненужных программ
Если вам не нужны функциональные комбайны, тогда можно установить софт, выполняющий конкурентную функцию. Например, есть неплохая утилита для чистки компьютера от ненужных программ – Revo Uninstaller.
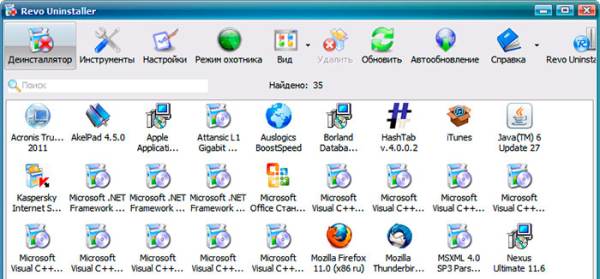
Главный ее плюс: она правильно удаляет любые приложения (не оставляя хвостов и мусорных файлов). Плюс утилита справится даже с тем софтом, который почему-то не хочет удаляться стандартным способом. Впрочем, есть у нее и несколько дополнительных инструментов:
- чистильщик ненужных файлов;
- менеджер автозагрузки;
- режим охотника и пр.
Кстати, чистильщик здесь весьма хорош. Он находит мусорные файлы даже после проверки другими утилитами. Если решите попробовать этот софт, то перейдите на оф. сайт Revo.
Оптимизация электропитания в Windows 7

Проблема. Очень часто при работе на компьютере пользователи забывают настроить схему управления питанием — набор аппаратных и системных параметров, которые отвечают за энергопотребление отдельных компонентов системы. Схема управления питанием может быть настроена на максимальную экономию энергии (соответственно на минимальную производительность), на сбалансированное потреблении энергии или на повышение производительности компьютера (максимальное энергопотребление). Об этом простом параметре можно попросту забыть и при этом отрицательно повлиять на быстродействие системы.
Актуальна эта проблема для владельцев ноутбуков. По умолчанию система устанавливает сбалансированный режим питания. Когда батарея ноутбука садится, то автоматически устанавливается режим экономии энергии. Позднее, когда ноутбук подключается к сети, мало кто вспоминает про экономный режим и необходимости его переключения. Так на простых вещах теряется скорость работы компьютера.
Если Вы используете персональный компьютер или ноутбук (но при этом работает от сети), то настройка схемы электропитания может ускорить компьютер и повысить общую производительность системы.
Решение. Решение проблемы заключается в контроле режима электропитания. Заходим в «Пуск» —> «Панель управления» —> «Электропитание» и выбираем режим «Высокая производительность».

При желании можно настроить план электропитания. Для этого выбираем «Настройка плана электропитания» —> «Изменить дополнительные параметры электропитания». Устанавливаем свои значения по желанию.
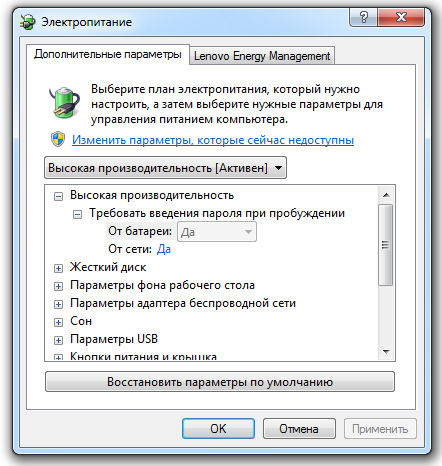
Отключение визуальных эффектов
На производительной работе операционной системы сказываются различные специальные и визуальные эффекты. Часть этих функций можно выключить.
Отключаем визуальные эффекты:
- В окне панели управления выберите представление просмотра «Маленькие значки».
- Нажмите на значок «Система».
- В окне «Просмотр основных сведений о вашем компьютере» нажмите на ссылку «Дополнительные параметры системы».

- В окне «Свойства системы», во вкладке «Дополнительно», в разделе «Быстродействие» нажмите на кнопку «Параметры…».
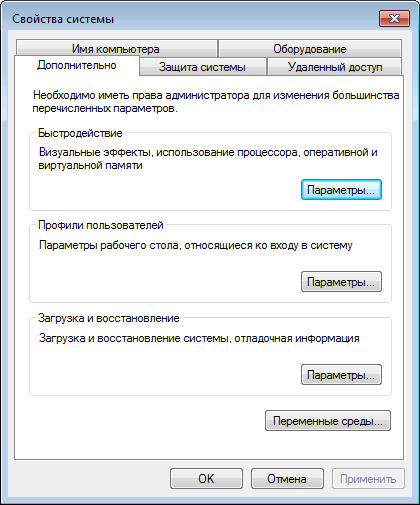
- В окне «Параметры быстродействия» откроется вкладка «Визуальные эффекты» с настройками по умолчанию.

- Активируйте пункт «Обеспечить наилучшее быстродействие».
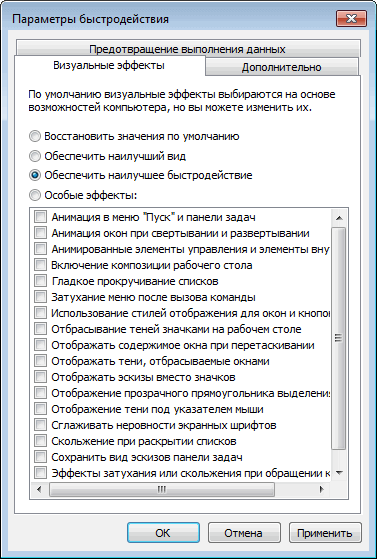
Внешний вид некоторых элементов Windows сильно изменится.
- Я рекомендую поставить галки в следующих опциях: «Анимация окон при свертывании и развертывании», «Отображать эскизы вместо значков», «Гладкое прокручивание списков», «Отображение теней, отбрасываемых окнами», «Сглаживание неровностей экранных шрифтов». В этом случае, система переключит параметры на «Особые эффекты».
- Параметры отображения поменяются на «Особые эффекты».
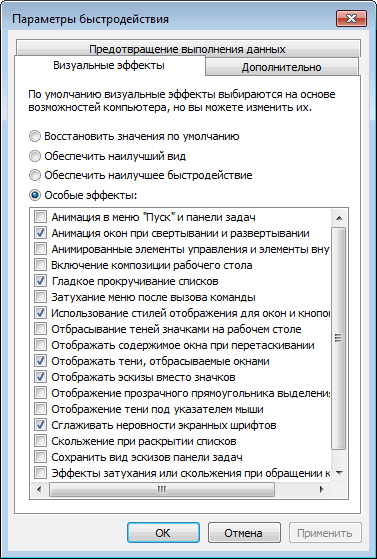
Если кого-то пугает излишне спартанский вид системы, измените тему, используемую на компьютере.
Итог
В статье было рассмотрено больше количество способов по ускорению работы вашего компьютера. Чтобы лучше понять ход и порядок действий, необходимо систематизировать всю описанную информацию.
Если вы столкнулись с нестабильной работой операционной системы, выполните комплекс, состоящий из следующих действий (сохраняя последовательность):
Уберите все программы из автоматической загрузки (кроме важных утилит операционной системы)
Особенно следует обратить внимание на Торрент, браузерные клиенты и расширения, которые устанавливаются в качестве дополнения к программам;
Проведите удаление всех программ, которые вы давно не используете. Также проанализируйте потребляемые каждой программой ресурсы центрального процессора (с помощью диспетчера задач)
Очистите систему от «тяжелого» софта;
Обновите драйвера для видеокарты и жесткого диска. Скачивать их нужно только с официального ресурса производителя вашего ПК, ноутбука или с сайта компании, которая выпустила аппаратный компонент;
Удалите с жесткого диска не только не нужные программы, но и файл, которые вы давно не используете. Возможно, на нем остались фильмы или другие видеоролики большого объема;
Проверьте программы для создания виртуальных образов дисков. Возможно вы не удалили несколько ранее используемых образом, и они занимают лишнее место на жестком диске компьютера. Как правило один образ может занимать от сотен мегабайт до нескольких гигабайт;
По возможности, установите диск SSD;
Проведите настройку файла подкачки Виндовс;
Запустите процесс дефрагментации (оптимизации) жесткого диска;
Никогда не загружайте на один компьютер несколько антивирусов. Может произойти конфликт в работе каждого из них, а это отразиться на общей продуктивности системы;
Проведите сканирование устройства на наличие вирусов и других видео вредоносного программного обеспечения;
Если вы выполнили все действия и компьютер все еще тормозит, необходимо увеличить объем оперативной памяти или переустановить Виндоус. Скорее всего, чтобы наладить нормальную работу, вам нужно будет поставить более раннюю версию ОС, которая потребляет меньше ресурсов памяти;
Если вы намерены ускорить производительность в играх, приобретите новую видеокарту или скачайте для нее более новый драйвер с сайта производителя.
Тематические видеоролики: