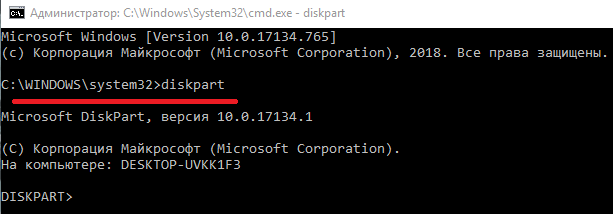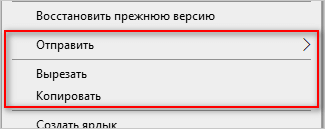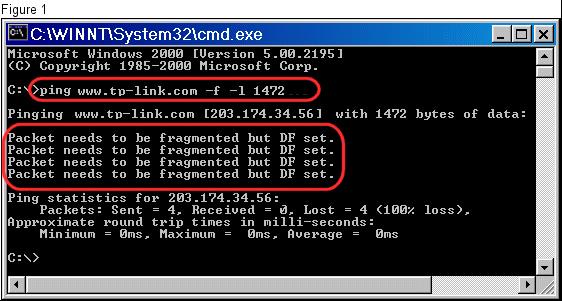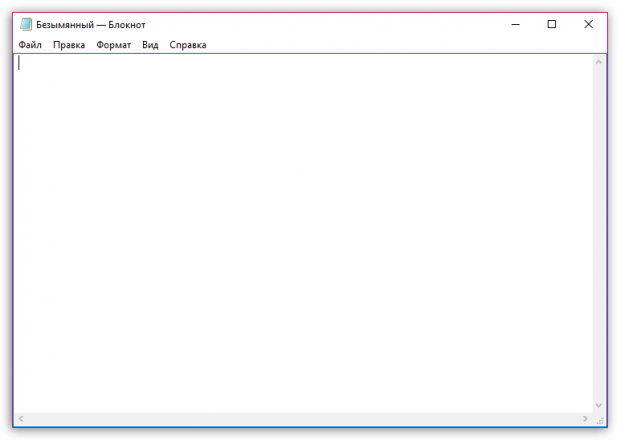Osb плита: что это такое
Содержание:
- Самые удачные дешёвые флешки
- Скорость работы ADATA S102 при подключении к портам USB 2.0 и 3.0
- Преимущества внешней памяти благодаря USB 3.1
- Отличия разъемов USB 2.0 и USB 3.0
- Исправляем ошибку «USB-устройство не опознано» в Windows 10
- Исправляем ошибку: USB устройство не опознано в Windows 10
- Как включить usb на ноутбуке. Включение USB портов на ноутбуке
- Проверка конфигурации BIOS
- Структура данных интерфейса USB.
- Классификация OSB-плит
Самые удачные дешёвые флешки
Флеш-карты, созданные на базе старого разъёма USB 2.0 всё ещё пользуются популярностью из-за своей дешевизны, ведь количество памяти у них может быть любым. Отличается лишь скорость записи. Однако отличается оно в разы. Судя по тестам, flash накопители с интерфейсом usb 2.0 не могут выдать больше 30 мб/сек. при записи. Здесь мы рассмотрим несколько наиболее интересных устройств в этом бюджетном классе.
Patriot Memory Push+
Это отличный вариант для пользователей, которые ищут привлекательную по дизайну миниатюрную флешку. Данная модель не нуждается во вспомогательном питании. Этот накопитель с долгим сроком службы прекрасно подходит для высокоскоростной передачи файлов на любом компьютере либо ноутбуке.
Эта флешка в 10 раз шустрее, если сравнивать с моделями, работающими на технологии USB 2.0, что гарантирует стабильную работу и отличное быстродействие. Данная модель отличается от аналогов высокой надёжностью сборки, так как при изготовлении использовались только высококачественные материалы.
флешка Patriot Memory Push
Достоинства:
- высокая скорость передачи данных;
- поддержка работы с USB 2.0;
- не нуждается в предварительной настройке;
- отсутствие колпачка;
- лёгкий вес (всего 10 г);
- можно пользоваться при температуре от 0 до 70 градусов;
- корректная работа со всеми новыми ОС, в том числе Microsoft Windows 10, Apple MacOS (и выше), Linux (и выше).
Недостатки:
не обнаружены.
Netac U505 USB 3.0
Данная модель оснащена интерфейсом USB 3.0, что гарантирует высокую скорость чтения и записи: 90 и 30 MB/S соответственно. Корпус накопителя изготовлен из металла и пластика.
флешка Netac U505 USB 3
Достоинства:
- достаточное количество памяти;
- низкая цена;
- отлично подходит для работы;
- лаконичный дизайн;
- хорошая скорость передачи файлов.
Недостатки:
не выявлены.
Netac U336
Это прекрасный помощник для хранения пользовательских данных. У флешки достаточное количество памяти. Она оснащена высокоскоростным интерфейсом подсоединения – USB 3.0. Показатели записи и чтения у данной модели – одни из лучших в данном сегменте. Корпус изготовлен из металла.
флешка Netac U336
Достоинства:
- защищена от стирания и записи;
- высокая скорость чтения данных;
- высокая надёжность сборки.
Недостатки:
низкая для USB 0 скорость записи.
Kingston Datatraveler se9
Цена: от 700 руб.
Хорошая компактная флешка с интересным дизайном в металлическом корпусе, который защищает её от негативных воздействий окружающей среды, причём настолько хорошо, что, судя по отзывам, может пережить не одну стирку в стиральной машине. Её легко можно прицепить вместе с ключами и забыть, места много она не занимает.
Flash-карты этой модели бывают 2-х видов: на 32 и 64 ГБ. Оба этих варианта недорогие и хорошо подойдут, как хранилище для деловой документации и прочих мелких файлов.
Однако при заливании больших файлов начинаются проблемы. Так как скорость записи всего 15 мб/сек, а чтения – 25, ждать пока запишется фильм в высоком качестве или большой ISO образ для придётся долго.
KINGSTON DATATRAVELER SE9
Достоинства:
- Надёжный металлический корпус;
- Красивый и эргономичный дизайн;
- Хорошая цена.
Недостатки:
- Невысокая скорость записи и чтения;
- Бывают проблемы со встроенным ПО, которое иногда глючит, особенно если вставить её в разъём 3.0, так что лучше воздержитесь от подобных экспериментов.
Transcend Jetflash 600
Цена: от 1000 руб.
Следующий экземпляр в нашем списке, накопитель от компании Transcend. Здесь ситуация строго противоположная. Дизайн у девайса совсем неказистый. Самая обычная пластиковая флешка с колпачком, даже без крепления под верёвку, видимо дизайнер был в отпуске, когда её делали, потому что выглядит она ну уж слишком обычно, хотя цветной индикатор смотрится неплохо.
Тем не менее скорость записи здесь достойна отдельной похвалы. Средняя скорость записи достигает 18 мб/сек, а в некоторых случаях может доходить до 30, что для данного класса весьма впечатляющий результат. Скорость чтения здесь варьируется от 30 до 40 мб/сек, что тоже весьма похвально.
За подобную скорость придётся немного доплатить, а стоит оно того или нет, решать уже вам. Флешка выпускается в самых разных доступных объёмах, начиная с 4 ГБ и заканчивая 64-мя, так что выбор здесь довольно обширный.
TRANSCEND JETFLASH 600
Достоинства:
- Высокая скорость записи и чтения, вероятно, самая высокая в своём классе;
- Пожизненная гарантия;
- Симпатичный синий индикатор, мигающий тогда, когда система обращается к устройству.
Недостатки:
- Непрочный корпус. Через какое-то время крышечка начнёт отваливаться, да и в целом к ней нужно относиться довольно бережно;
- Может падать скорость при записи в формате FAT 32, рекомендуется отформатировать в NTFS.
Скорость работы ADATA S102 при подключении к портам USB 2.0 и 3.0
Я поочередно подключал флэшку к разным портам и выполнял операции с обоими наборами файлов. Однако в этот раз я добавил к тесту еще одну переменную — скорость диска!
Скорость USB 2.0 проверялась при обмене данными с твредотельным накопителем Kingston SSDNow V100. Однако в системе также установлен типовой ноутбучный труженик — Toshiba MK 7559, 5400 rpm. Интересно было посмотреть, насколько флэшка USB 3.0 может соревноваться с таким диском.
Чтение
Напомню, что CrystalDiskMark оценила скорость последовательного чтения в 119 Мб/с при подключении к USB 3.0, что почти в 4 раза быстрее, чем при использовании интерфейса 2.0.
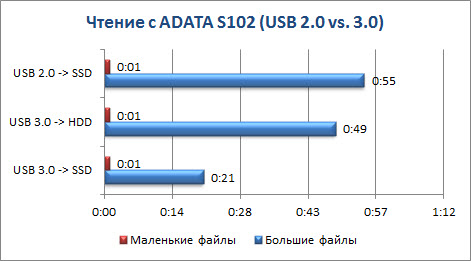
При копировании с флэшки на диск набора маленьких файлов ощутимой разницы опять не обнаружилось – трудно сделать это быстрее, чем за 1 секунду.
Перенос больших файлов завершился в 2.5 раза быстрее. По-моему, 3 Гб за 20 секунд – очень приличная скорость! Однако снова видно расхождение с тестами CrystalDiskMark — на сей раз в сторону более скромных результатов в реальных условиях.
USB 3.0 против HDD 5400 rpm
Также заметьте, что копирование файлов на HDD заняло больше времени, нежели на SSD. Это значит, что скорость чтения с флэшки USB 3.0 оказалась выше скорости записи диска 5400 rpm. И тест CrystalDiskMark это подтверждает:
Запись
Скорость последовательной записи ADATA в утилите CrystalDiskMark была оценена в 35 Мб/с при подключении к порту USB 3.0 против 22 Мб/с при использовании порта 2.0.
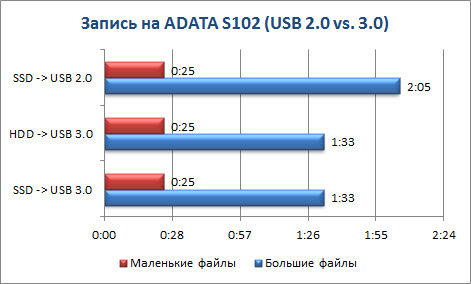
Набор маленьких файлов записался на флэшку фактически с одинаковой скоростью, т.е. интерфейс USB 3.0 не дал ощутимого преимущества. Запись же больших файлов заняла на 25% меньше времени, чем при использовании USB 2.0. Здесь тоже результаты оказались скромнее, чем обещали цифры CrystalDiskMark.
USB 3.0 против HDD 5400 rpm
В данном случае разницы между SSD и HDD не наблюдается. Это неудивительно, ведь скорость чтения с HDD намного выше, чем запись на USB 3.0.
Таким образом, SSD дает преимущество только при копировании данных с флэшки USB 3.0 на диск.
Преимущества внешней памяти благодаря USB 3.1
Быстрая память USB 3.1 Gen 2 обеспечивает многим внешним твердотельным накопителям, например, Freecom mSSD MAXX, значительный рывок в скорости
От высоких скоростей передачи данных по USB 3.1 Gen 2 выигрывают, конечно же, сетевые хранилища с конфигурацией RAID и внешние накопители, в первую очередь флеш-память — твердотельные накопители и USB-флешки. Но для последних в настоящее время доступность USB 3.1 Gen 2 сводится к нулю. Предлагаемые флешки SanDisk, Kingston и Corsair, позиционируемые как USB 3.1, передают данные со скоростью не более 5 Гбит/с, то есть относятся к первому поколению. Тем не менее, для большей части флешек сейчас этого должно хватить.
Что же касается внешних твердотельных накопителей, то тут производители Freecom (mSSD MAXX, около 8000 рублей) и Adata (SE730, около 9500 рублей) предлагают диски с USB 3.1 уже второго поколения. Первые практические тестирования показывают, что высокоскоростной интерфейс действительно обеспечивает ощутимо более высокие скорости передачи данных. Terramaster предлагает корпус для сетевого хранилища D2-310 с двумя отсеками (около 10 000 рублей) с поддержкой USB 3.1 Gen 2, на котором высокоскоростные диски SATA в RAID-массиве тоже должны произвести хорошее впечатление.
Музыка по USB-C Счет гнезду для наушников на смартфоне открыт: в скором времени в стандартной комплектации появится переходник Type-C на TRS
Следует отдельно отметить, что производители памяти лучше всех остальных справляются с задачей указывать версии и стандарты и реже всего бросают своих клиентов на полпути. Остальные же производители должны в срочном порядке дополнить документацию и должным образом реализовывать стандарты.
Переход с одного поколения технологий на другое всегда был длительным и часто запутанным процессом, но со времен VHS и Betamax такой сумятицы, как сейчас, еще не было. Когда-нибудь конфигурация USB 3.1 / Type-C и вправду упростит всем жизнь — особенно пользователям, ну а пока предстоит преодолеть немало трудностей.
ФОТО: CHIP Studios; Freecom; Stouch; Club 3D; Raidsonic; Acer; LG; Asus; Sabrina Raschpichler
Отличия разъемов USB 2.0 и USB 3.0
USB 2.0 и USB 3.0 – это два вполне современных USB стандарта, которые сейчас используются повсеместно в компьютерах и ноутбуках. USB 3.0, конечно же, новее и быстрее, а также имеет полную обратную совместимость с USB 2.0 устройствами. Но скорость в таком случае будет ограничена максимальной скоростью по стандарту USB 2.0.

Теоретически скорость передачи данных стандарта USB 3.0 примерно в 10 раз выше, чем у USB 2.0 (5 Гбит/с против 480 Мбит/с). Но на практике скорость обмена информацией между устройствами часто бывает ограничена самими устройствами. Хотя в целом, USB 3.0 все же выигрывает.
Технические отличия
Хоть стандарты USB 2.0 и USB 3.0 и обратносовместимы, но, тем не менее, они имеют некоторые технические отличия. USB 2.0 имеет 4 контакта – 2 для питания устройств и 2 для передачи данных. Эти 4 контакты были сохранены и в стандарте USB 3.0. Но кроме них были добавлены еще 4 контакта, которые нужны для высокой скорости передачи данных и более быстрой зарядки устройств. К слову, USB 3.0 может работать с силой тока до 1 Ампера.
В итоге шнур стандарта USB 3.0 стал толще, и его длина не превышает теперь 3 метра (в USB 2.0 максимальная длина достигала 5 метров). Зато вы сможете зарядить свой смартфон намного быстрее, даже если вы подсоедините несколько смартфонов в один разъем через разветвитель.
Визуальные отличия USB 2.0 и USB 3.0
Естественно производители позаботились о визуальных отличиях. Можно не искать упаковку от материнской платы, чтобы посмотреть какие стандарты USB она поддерживает. И не нужно для этого лезть в настройки компьютера или в диспетчер устройств. Достаточно просто взглянуть на цвет вашего разъема. Разъем USB 3.0 почти всегда синего цвета. Очень редко он бывает еще красного цвета. В то время как USB 2.0 практически всегда черного цвета.

Так что теперь с одного меткого взгляда вы сможете определить у вас USB 2.0 или USB 3.0 на ноутбуке.
На этом, наверное, можно заканчивать разговор о том, чем отличается USB 2.0 от USB 3.0.
Исправляем ошибку «USB-устройство не опознано» в Windows 10
Причина такой ошибки может заключаться в USB-порте, кабеле, некорректной работе подключаемого устройства или сбое драйверов. И это неполный список. Для начала стоит убедиться, что ошибка несерьёзная и её можно быстро устранить.
- Попробуйте отключить все лишние устройства, а после подключить нужное.
- Используйте другой порт компьютера.
- Проверьте целостность кабеля и портов. По возможности воспользуйтесь другим шнуром.
- Чтобы исключить вариант неисправности девайса, попробуйте подключить его к другому компьютеру.
- Также можно перезагрузить оба устройства.
Если ни один из вариантов не подействовал, значит, проблема немного серьёзнее и требует некоторых манипуляций.
Способ 1: Обновление драйвера
В большинстве случаев обновление драйверов способно помочь устранить возникшую проблему. Система может автоматически загрузить неподходящие компоненты, особенно если ваш ПК не поддерживает или не имеет драйверов для Виндовс 10.
Впишите в поисковое поле «Диспетчер устройств».
Кликните правой кнопкой мыши на необходимом объекте и найдите «Свойства». Устройство может быть обозначенным как неизвестное.
Перейдите во вкладку «Драйвер».
- Опция «Обновить…» даёт возможность установить обновления драйвера самостоятельно или автоматически.
- Функция «Откатить» применяется, если драйвер устройства не хочет работать корректно.
- «Удаление» используется для полной переустановки. После удаления нужно открыть «Действие» — «Обновить конфигурацию оборудования». Впрочем, вы можете воспользоваться другими средствами для обновления.
Также проверьте, есть ли в разделе «Управление электропитанием» отметка напротив «Разрешить отключение…». Если есть, уберите её.
Переустановки или отката драйверов должно быть достаточно, но если это не помогло, то перейдите к следующему методу.
Способ 2: Установка обновлений
Часто из-за отсутствия необходимых обновлений в Windows 10 могут появляться ошибки, связанные с USB-устройствами. В таком случае нужно скачать и установить необходимые компоненты.
Перейдите к «Обновление и безопасность».
В «Центре обновления» кликните на «Проверка наличия обновлений».
Когда система найдёт нужные компоненты, начнется процесс их скачивания и инсталляции.
Обычно обновления загружаются автоматически, но в некоторых случаях этого может и не произойти. Если вы обнаружили проблемы с загрузкой или установкой, у нас на сайте есть соответствующие инструкции по их устранению.
Способ 3: Настройка Android
Если вы не можете подключить смартфон на базе Андроид, то следует проверить его настройки. Возможно, он подключён как модем или в режиме зарядки. Также не забудьте разблокировать устройство после подключения к ПК и закрыть все лишние приложения.
- Чтобы отключить режим модема, перейдите к настройкам, которые обычно находятся в «Главном меню».
В разделе «Беспроводные сети» найдите «Ещё».
Далее откройте «Режим модема».
Отключите функцию «USB-модем», если она была активирована.
Чтобы активировать передачу файлов вместо режима зарядки, проделайте такие шаги:
- Откройте шторку и тапните на «Зарядка через USB».
Теперь выберите «Передача файлов».
Пути и расположения элементов настроек могут немного отличаться и зависят от версии Андроида, а также типа установленной производителем оболочки.
Чтобы исправить ошибку «USB-устройство не опознано» в Windows 10, достаточно обновить драйвера. Изредка проблема заключается в неустановленных обновлениях ОС. Но всё-таки в большинстве случаев помогают небольшие манипуляции со сменой USB-порта или кабеля.
Исправляем ошибку: USB устройство не опознано в Windows 10
Если при подключении флешки, внешнего жесткого диска или другого USB устройства в Windows 10 у вас появляется ошибка «USB устройство не опознано», то советы, собранные в этой статье должны помочь вам исправить проблему. Отметим, что данная ошибка может возникать как с устройствами USB 3.0, так и с USB 2.0.
Причины, по которым Windows не корректно распознает USB-устройства, могут быть совершенно разными, и, в общем-то, способы решения проблемы тоже бывают различными. Так что одни советы из это статьи будут работать у одних, и не будут работать у других пользователи. Я постараюсь разобрать большинство распространенных причин появления проблем с USB устройствами.
Итак, как выглядит проблема. Пользователь подключает к компьютеру новое USB устройство (это может быть флешка, клавиатура, мышь или что-то еще) и неожиданно в трее появляется всплывающее уведомление.
USB устройство не опознано
Последнее USB-устройство, подключенное к этому компьютеру, работает неправильно, и Windows не удается опознать его.
Как включить usb на ноутбуке. Включение USB портов на ноутбуке
В настоящее время большинство системных администраторов блокируют USB порты на компьютерах, это делается в целях безопасности, да и неплохая защита от вирусов. В первую очередь отключают порты на лицевой крышке, путем отсоединения шлейфа от материнской платы, затем блокируют изменением определенного ключа в реестре,так-же меняют групповые политики, и напоследок отключают в BIOS. В данном посте приведены самые распространённые методы блокировки USB портов. Пример включения буду приводить на Windows 7, на XP все идентично. Первым делом узнаем как отключены usb порты, а для этого делаем по инструкции ниже:
Внимание! Требуются права Администратора. 1
Вставьте рабочую флешку в USB разъем (на компьютере вставляем сзади, на случай отключения портов на передней крышке)
1. Вставьте рабочую флешку в USB разъем (на компьютере вставляем сзади, на случай отключения портов на передней крышке)
2. Откройте Компьютер .
3. В открывшемся окне Компьютер смотрим как отображается наша флешка, если нет тогда делаем по Варианту 2 . Если флешка отображается тогда пробуем ее открыть.
При возникновении ошибки Отказано в доступе делаем по варианту 1 .
Вариант 1:
В окне Выполнить (клавиши WIN+R) открыть редактор групповых политик gpedit.msc
Откроется окно редактора групповых политик, в котором необходимо открыть раздел Политика “Локальный компьютер” –> Конфигурация компьютера –>Административные шаблоны –>Система –> Доступ к съемным запоминающим устройствам.
В правой колонке обращаем внимание на Состояние Включена (на примере включена политика Съемные диски: Запретить чтение), двойным нажатием кликаем по включённой политике
В открывшемся окне Отключаем или ставим на Не задано .
Вариант 2:
1) Делаем следующие: нажимаем правой кнопкой мыши на Компьютер , в открывшемся окне нажимаем С войства .
2) В запущенном окне нажимаем на Диспетчер устройств .
3) В запустившемся Диспетчер устройств кликаем на вкладку Контроллеры USB .
4) Тут мы применим заготовленную флешку, вставляем ее в рабочий USB порт. Если порты отключены в реестре произойдет следующее:
Теперь включаем USB порты, для этого открываем редактор реестра ( «Пуск»->»Все программы»->»Стандартные»->»Выполнить» или сочетанием клавиш Windows+R )в запустившемся окне вводим regedit и нажимаем ОК .
Теперь двигаемся по ветке HKEY_LOCAL_MACHINESYSTEMCurrentControlSetservicesUSBSTOR напротив значения Start мы должны увидеть значение 4.
Затем двойным нажатием по Start меняем значение на 3 и жмем ОК . 3 включить USB 4 отключить USB
Проверка конфигурации BIOS
При возникновении подобной проблемы первое, что нужно проверить – не отключились ли контроллеры USB на системной плате. Выключиться они вполне могут и самостоятельно, причем ремонт разъема не потребуется. Когда контроллер вдруг перестал работать, активировать его можно в BIOS:
- Сразу после начала загрузки часто нажимайте Del, F2 или иную функциональную клавишу, предусмотренную для захода в БИОС на вашем устройстве.
- Найдите Integrated Peripherals или Advanced (в зависимости от версии BIOS).
- Выберите USB Configuration. Здесь напротив строчек USB Controller должен быть выставлен параметр Enabled. Если его нет, выставите нужное значение сами и сохраните текущую конфигурацию.
Проблема также иногда может возникать из-за какого-либо USB-устройства, которому требуется ремонт. Чтобы его определить, отключите все девайсы, использующие данный порт – мышь, USB-клавиатуру и т. д. Попробуйте подключить исправный флеш-накопитель. Если проблемы перестали появляться, ищите нерабочий периферийный девайс.
Работаем с диспетчером устройств
Через «Пуск» или иным способом зайдите в диспетчер устройств. Возможно, один из группы контроллеров USB здесь помечен иконкой желтого восклицательного знака, почему устройство и не функционирует.
Попробовать исправить ситуацию можно следующим способом:
- Удалите из диспетчера отмеченный желтым контроллер;
- Перезагрузите лэптоп.
При следующем запуске система установит заново все необходимое ПО, после чего контроллеры, которые отказали, могут вновь заработать. Иногда помогает откат ОС до предыдущего состояния, когда все оборудование функционировало штатно.
USB могут отключаться из-за настроек системы
Управление электропитанием лэптопа может быть настроено таким образом, что система сама для экономии заряда батареи производит отключение USB-разъема после определенного периода бездействия. Никакой ремонт здесь делать не требуется. Чтобы лэптоп перестал отключать вход ЮСБ, достаточно не позволять Windows изменять параметры электропитания контроллера, для чего:
- В диспетчере откройте ветку контроллеров последовательной шины, выделите строчку корневого USB-концентратора.
- Двойным кликом откройте устройство, выберите управление электропитанием.
- Снимите флажок напротив строчки, разрешающей системе отключение разъема для экономии энергии.
Описанные действия повторите для каждого из прописанных в диспетчере устройств USB-концентраторов.
Структура данных интерфейса USB.
Вся информация передается кадрами, которые отправляются через равные промежутки времени. В свою очередь каждый кадр состоит из транзакций. Вот, пожалуй, так будет нагляднее:
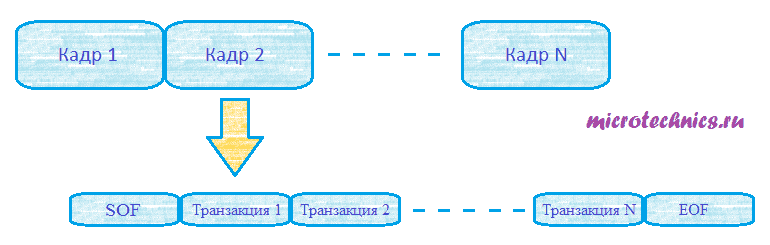
Каждый кадр включает в себя пакет SOF (Start Of Frame), затем следуют транзакции для разных конечных точек, ну и завершается все это пакетом EOF (End Of Frame). Если говорить совсем точно, то EOF – это не совсем пакет в привычном понимании этого слова – это интервал времени, в течение которого обмен данными запрещен.
Каждая транзакция имеет следующий вид:
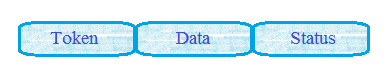
Первый пакет (его называют Token пакет) содержит в себе информацию об адресе устройства USB, а также о номере конечной точки, которой предназначена эта транзакция. Кроме того, в этом пакете хранится информация о типе транзакции (какие бывают типы мы еще обсудим, но чуть позже ). Data пакет – с ним все понятно, это данные, которые передают хост, либо конечная точка (зависит от типа транзакции). Последний пакет – Status – предназначен для проверки успешности получения данных.
Уже очень много раз прозвучало слово “пакет” применительно к интерфейсу USB, так что пора разобраться что он из себя представляет. Начнем с пакета Token:

Пакеты Token бывают трех типов:
- In
- Out
- Setup
- Start Of Frame
Пакет In сообщает нашему USB-устройству, что хост готов принять от него информацию. Пакет Out, напротив, сигнализирует о готовности и желании хоста поделиться информацией. Пакет Setup нужен для использования управляющих передач. Ну а пакет Start Of Frame используется для того, чтобы инициировать начало кадра.
Вот к чему я это рассказал… В зависимости от типа пакета значение поля PID в Token пакете может принимать следующие значения:
- Token пакет типа OUT – PID = 0001
- Token пакет типа IN – PID = 1001
- Token пакет типа SETUP – PID = 1101
- Token пакет типа SOF – PID = 0101
Переходим к следующей составной части пакета Token – поля Address и Endpoint – в них содержатся адрес USB устройства и номер конечной точки, которой предназначена транзакция.
Ну и поле CRC – это контрольная сумма, с этим понятно.
Тут есть еще один важный момент. PID включает в себя 4 бита, но при передаче они дополняются еще 4-мя битами, которые получаются путем инвертирования первых 4-ых бит.
Итак, на очереди Data пакет – то есть пакет данных:

Тут все в принципе так же, как и в пакете Token, только вместо адреса устройства и номера конечной точки здесь у нас передаваемые данные.
Осталось нам рассмотреть Status пакеты и пакеты SOF:
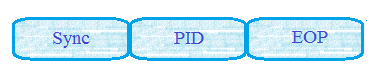
Тут PID может принимать всего лишь два значения:
- Пакет принят корректно – PID = 0010
- Ошибка при приеме пакета – PID = 1010
И, наконец, Start Of Frame пакеты:

Здесь видим новое поле Frame – оно содержит в себе номер передаваемого кадра.
Давайте в качестве примера рассмотрим процесс записи данных в USB-устройство. То есть рассмотрим пример структуры кадра записи.
Кадр, как вы помните состоит из транзакций и имеет следующий вид:

Что представляют из себя все эти транзакции? Сейчас разберемся! Транзакция SETUP:
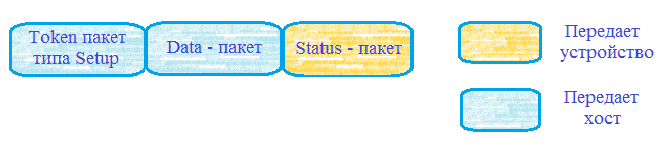
Транзакция OUT:

Аналогично при чтении данных из USB-устройства кадр выглядит так:

Транзакцию SETUP мы уже видели, посмотрим на транзакцию IN:

Как видите, все эти транзакции имеют такую структуру, как мы обсуждали выше
В общем, думаю достаточно на сегодня. Довольно-таки длинная статья получилась, в ближайшее время обязательно попробуем реализовать интерфейс USB на практике!
Классификация OSB-плит
Выделяют 4 класса OSB:
- OSB 1. Обладает самой низкой влагостойкостью. Допустимо применение в ненагруженных конструкциях в условиях низкой влажности
- OSB 2. Также обладает низкой влагостойкостью, но может подвергаться несущим нагрузкам. Допустимо применение в условиях низкой влажности
- OSB 3. Наиболее распространённый класс материала. Допустимо применять во влажных условиях, подвергать несущим нагрузкам. Популярность объясняется оптимальным соотношением цена-качество
- OSB 4. Самый качественный материал. Допустимо применение во влажных условиях при больших нагрузках. Наиболее дорогой материал, поэтому не нашёл широкого распространения
Большая часть применяемых OSB-плит относится к классу OSB 3, что это такое – самый распространённый класс ориентированно-стружечных плит.
Плита OSB 3Источник mirtepla.msk.ru