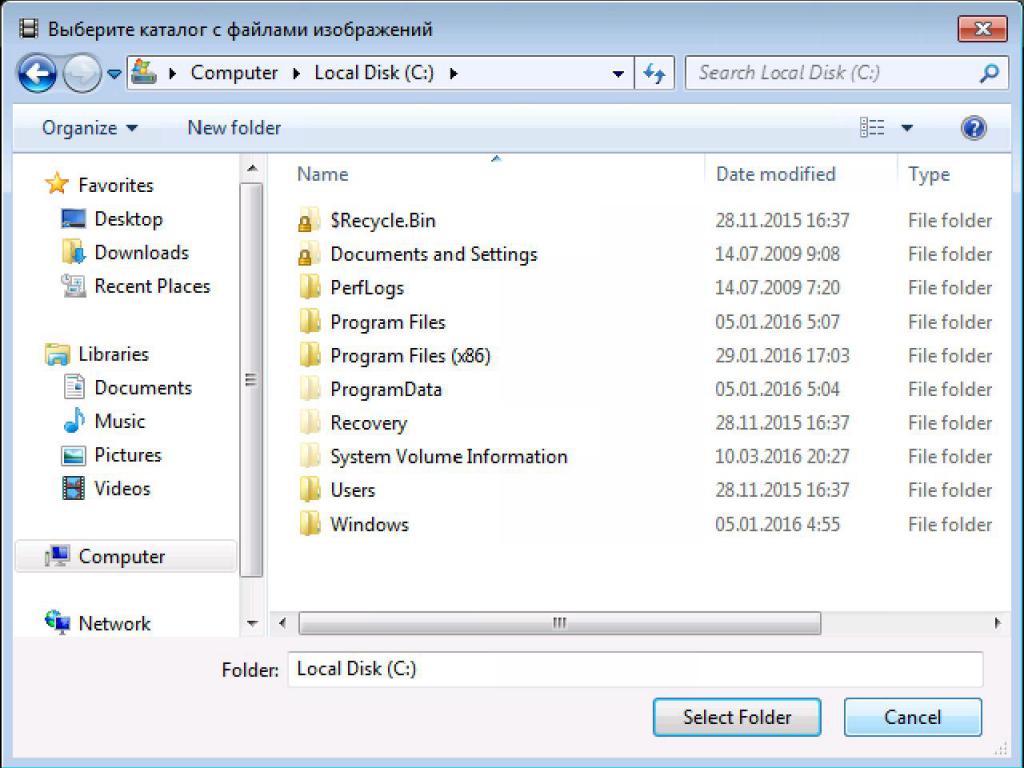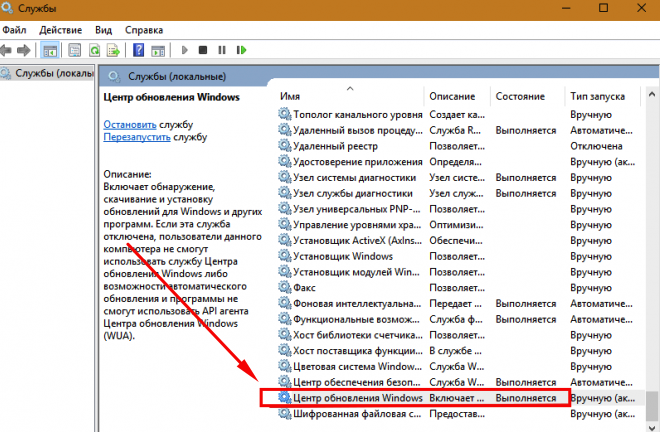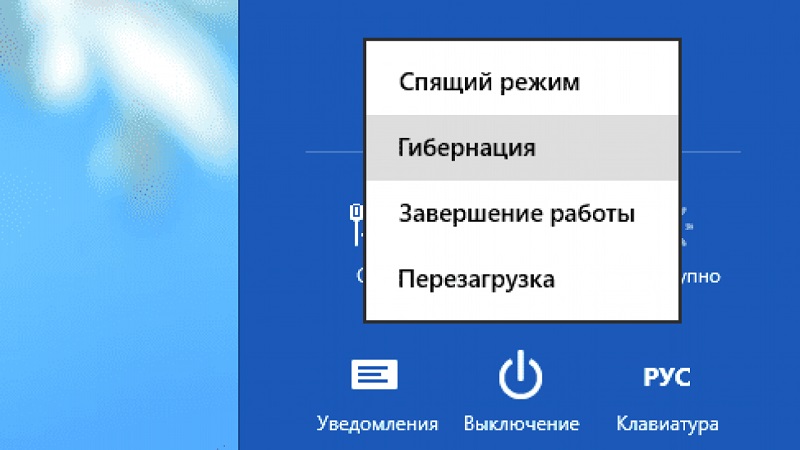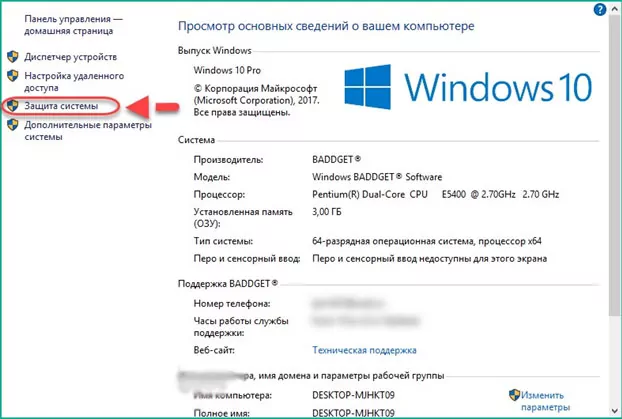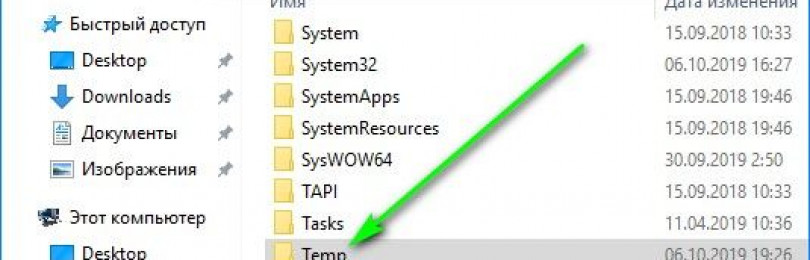Можно ли удалить папку temp
Содержание:
- Где находится папка Temp?
- Чистим ручным методом
- Сторонние программы
- Можно ли удалить папку Temp и для чего она необходима?
- Чистим папку Temp в Windows 10
- Где находится папка Temp в Windows 7/10
- Где папка темп в windows хр. Папка Temp: где она находится и как её очистить. Для удобства очисти папки Tempможно создать для нее ярлык на рабочем столе
- Как почистить диск от мусора на Windows 7 при помощи сторонних программ
- Советы, как избежать захламлённости
- Местонахождение директорий Temp
- Temp-папка — что это такое? Можно ли удалить папку Temp?
- Выводы статьи
Где находится папка Temp?
Данная папочка, начиная с ОС Виста и до Windows 10 содержится по следующему адресу:
Что интересно, в ОС Виндовс есть те только системная папочка Temp, но также присутствует папка пользователя. Она также называется Temp. Данная папочка принадлежит к учётной записи определённого пользователя ПК, и содержится внутри другой папки, называющейся также, как названа ваша учетная запись. От имени этой учетной записи вы на данный момент вошли в систему.
В данную папочку ОС сбрасывает информацию, относящуюся непосредственной к вашей работе на ПК в это время.
Когда вы включаете ПК и происходит запуск основного софта, данный софт отсылает некоторые свои элементы и различные вычисления в данную папочку. Позже, когда потребуется, система забирает из этой папки необходимую информацию, чтобы выполнять различные функции.
Зачем это нужно? Для экономии места на оперативной плате ПК, которая и так всегда загружена. Обычно, созданную временную информацию за день система при завершении работы – удаляет. Если же ваш компьютер иногда виснет, то информация из папки Temp становится лишним хламом.
Если же вы очень хотите посмотреть на эту папочку и убрать из неё ненужный хлам, есть возможность на время создать из этой папки видимую. Также, если вы уверены в своих компьютерных знаниях, можете таковой её и оставить.
Чистим ручным методом
Итак, сейчас мы очистим вашу учётную папочку Темп. Системную папку вы очистите аналогичным методом.
Удаление начнётся, но папки будут удаляться не все. У вас начнут всплывать окна, в которых будет говориться, что какая-то папочка или файл не желают удаляться. Это показывает то, что на данный момент Windows использует эту папку. В этом случае просто в появившемся окошке нажимаем «Пропустить», и продолжаем удаление. Таких сообщений может появиться много. На всех них нажимаем «Пропустить» и удаляем оставшиеся элементы.
Но, это немного муторно, особенно, если вы давно не удаляли элементы из этой папки. Поэтому, в открывшемся окошке нужно поставить галочку «Выполнить для всех…» и ОС перестанет вам надоедать подобными вопросами.
Удаление временных папок продолжается. Чем дольше вы не удаляли подобные элементы, тем их удаление займёт больше времени. В итоге, после удаления, у меня осталось несколько файлов от множества. Это нормально. Не забываем после этого очистить корзину самостоятельно, или с помощью нижнего метода.
Сторонние программы
Хотя программ сторонних производителей программного обеспечения для очистки «мусора» довольно много, я хотел бы уделить особое внимание программе CCleaner. И, хотя это мое субъективное мнение, я считаю эту программу одной из лучших бесплатных программ данной категории по «уходу» за компьютером

В большинстве случаев, процедуру очистки папок достаточно производить раз в полгода или раз в год. Критерием периодичности является то, насколько быстро уменьшается свободное место на системном диске Вашего компьютера или ноутбука.
На сегодня это все. Я рассказал, что из себя представляет папка TEMP, можно ли удалить ее содержимое.
Источник
Можно ли удалить папку Temp и для чего она необходима?
Скорее всего, вы её удалить не сможете, так как в ней будут присутствовать программы, функционирующие на данный момент. Но, давайте вначале разберёмся, для чего она нужна?
Итак, в системе Windows все папочки с файлами разделяются по определённым параметрам. Их можно разделить на папочки системы, и папочки пользователя.
Папочки и файлы системы, это те из них, которыми пользуется только сама ОС Виндовс для своего нормального функционирования. Когда человек вмешивается в работу таких файлов, к примеру, удаляет их, для общей работы компьютера это действие может кончиться плачевно. Компьютер начнёт работать со сбоями, или вообще перестанет запускаться.
Но, а если человек деинсталлирует пользовательскую папочку, на саму систему это никоим образом не повлияет. Просто у вас перестанет работать программа, папку которой вы удалили. Или же в ней начнутся ошибки и сбои. В таком случае, данную программу лучше полностью удалить, и установить заново, если у вас остался её дистрибутив.
По поводу папочки Temp, хочу сказать, что она папка относится именно к системным. Её название является сокращением слова «temporary». Перевести её можно как «Временная», каковой, по сути, она и является. Она в себе хранит именно временную информацию.
Что значит временная информация? В этом есть свою нюансы. Первый основан на том, что, когда вы инсталлируете любой софт, ОС применяет данную папочку для сохранности промежуточной информации. Другими словами, переносит в неё элементы устанавливаемого софта, которые затем начинают формировать специальные модули, нужные для инсталляции данной программы на ПК. Затем после того, как вы полностью установили софт, эти модули становятся уже не нужными, и система их оставляет в папочке Temp.
Отчего так получается, что данные файлы Windows не всегда удаляет на автомате, тема для другой статьи. Но, главное, системный хлам остаётся в этой папочке. Затем, с течением времени его становится всё больше. И, если вы не будете проводить его удаление хотя бы раз в месяц, это может плохо кончиться для системы.
Другой нюанс основан на том, что даже Windows в процессе своего функционирования постоянно добавляет в нашу папочку определённую информацию. Но, к этим системным файлам, ОС старается закрыть доступ пользователям.
Чистим папку Temp в Windows 10
Папка Temp является основным кладезем хлама для Windows 7. Всё что она содержит — системный мусор в виде временных файлов, удалять который можно и нужно с абсолютно спокойной совестью, без малейшего риска навредить вашему компьютеру.
Через параметры
Одним из самых уместных нововведений в Windows 10 является вывод очистки временных файлов на пользовательский уровень. Теперь чтобы избавиться от злополучного мусора вовсе не обязательно искать специально отведённые для него места, а достаточно лишь воспользоваться стандартными сервисами.
Очистка Temp
В этот раз идти далеко не придётся и достаточно будет лишь залезть во вкладку «Параметры».
- Нажмите правой кнопкой мыши на «Пуск» и выберите «Параметры».
Откройте в раздел «Система»
Перейдите во вкладку «Хранилище» и выберите диск с вашей системой
Перейдите к временным файла
Отметьте «Временные файлы» и удалите их
Включение автоочистки Temp
Чтобы больше не повторять эту процедуру, можете поставить автоматическое удаление временных файлов.
- Всё в той же вкладке «Хранилище» активируйте контроль памяти.
Активируйте контроль памяти
Убедитесь что удаление временных файлов здесь отмечено
Традиционно
Другой стороной медали нового функционала Windows стала его ограниченность, в результате чего многие пользователи яро недолюбливают само упоминание вкладки «Параметры». Более того, в некоторых случаях очистка временных файлов стандартными средствами может сбоить, бывает недоступна или не делает совсем ничего. Если по тем или иным причинам вышеописанные способы вас не устраивают, вы всегда можете воспользоваться старыми методами удаления системного мусора.
Как найти
Самым простым способом будет не идти в гору, а воспользоваться поиском.
- Нажмите левой кнопкой на «Пуск», введите «%temp%» (поиск применится автоматически) и пройдите в найденную папку.
Введите «%temp%» и пройдите в найденную папку
В адресной строке вы можете посмотреть её расположение
Если вы пользуетесь ограниченной версия Windows, у вас может не получится найти эту папку, так как она находится в «AppData», которая является скрытной. По причине той же скрытности, найти её прямым путём у вас её также не получится и придётся лезть в панель управления.
- Нажмите правой кнопкой мыши на «Пуск» и перейдите в панель управления.
Перейдите в панель управления
Через пуск не находит, заходите через поиск
Проходите в «Оформление и персонализация»
Идите в «Показ скрытых файлов и папок»
Отметьте «Показывать скрытые файлы, папки и диски» и жмите «ОК»
Как почистить
Попав в папку Temp, ничего перебирать не придётся. Нажимайте комбинацию клавиш «Сtrl+A» и смело все удаляйте.
Удалять можно всё без разбора
При удалении может зажать клавишу Shift, чтобы не пришлось очищать корзину впоследствии. Все содержащиеся здесь файлы не имеют никакой уникальности и даже после удаления использующихся, все нужные просто создадутся заново. Если некоторые файлы не удалятся, скорее всего они активны в данный момент и можете про них забыть или перезапустить компьютер, чтобы их отвязать и попробовать удалить снова.
Как перенести
Если каждый раз по новой искать папку Temp вам надоело, то можете переместить её в произвольное место, куда ходить будет поближе.
- Для начала вам нужно создать папку для хранения временных файлов. Выберите место на компьютере где вы хотите видеть системный мусор и создайте там с любым названием (желательно на английском). Заранее скопируйте путь к папке.
Выберите место на компьютере где вы хотите видеть системный мусор и создайте там с любым названием
Можно попасть через поиск
Перейдите во вкладку «Система и безопасность»
Откройте раздел «Система»
Нажмите на «Дополнительные параметры системы»
Откройте «Переменные среды…»
Выберите TEMP и нажмите «Изменить»
Укажите здесь путь к созданной вами папке
Повторите сделанное с TMP
После перезагрузки не забудьте удалить старую папку
Где находится папка Temp в Windows 7/10
Так как указанная папка является системной, то для ее показа необходимо включить отображение скрытых файлов и каталогов. Чтобы это сделать, в верхнем меню проводника Windows 7 выбираем пункт «Сервис», а потом заходим в «Параметры папок…»
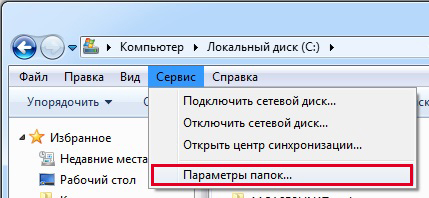
Далее переходим на вкладку «Вид» и ставим галочку рядом с опцией «Показывать скрытые файлы, папки и диски». Сохраняем изменения.

В Windows 10 для включения отображения скрытых папок заходим в Проводник и нажимаем сверху Файл – Изменить параметры папок и поиска.
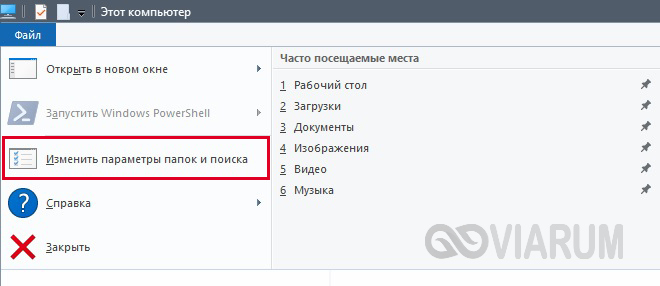
На вкладке «Вид» опять же активируем пункт «Показывать скрытые файлы, папки и диски».
Все, теперь мы без труда сможем найти папку Temp. В Windows Vista, 7, 8 и 10 она расположена в каталоге AppData профиля пользователя, а конкретно по адресу:
Если на вашем компьютере несколько учетных записей, то у каждой из них есть своя папка Temp. Узнать под какой записью вы сейчас работаете, можно с помощью меню «Пуск». Отсюда же легко перейти сразу в папку текущего пользователя.
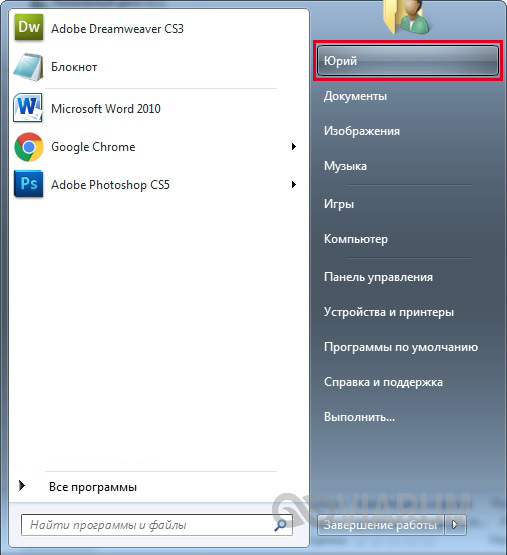
Выполним этот переход на нашем компьютере. Далее пройдем по пути AppData – Local.

Теперь найдем папку Temp и посмотрим ее размер (ПКМ – Свойства).

У нас он оказался равен 8.6 Гб, не столь много, но для обладателей HDD или SSD небольшого объема каждый мегабайт на вес золота. Тем более существуют примеры, когда размер Temp достигал нескольких десятков, а то и сотен гигабайт.
Где папка темп в windows хр. Папка Temp: где она находится и как её очистить. Для удобства очисти папки Tempможно создать для нее ярлык на рабочем столе
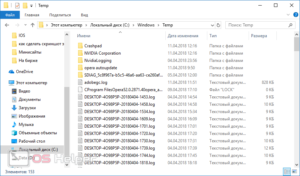 Операционные системы от Microsoft достаточно стабильные и скоростные в работе, поскольку в их функционировании задействованы специальные скрипты и программы.
Операционные системы от Microsoft достаточно стабильные и скоростные в работе, поскольку в их функционировании задействованы специальные скрипты и программы.
После благополучной инсталляции, Виндовс создает на компьютере системные каталоги, что обеспечивают не только стабильность, но и скорость отзыва.
Конечно, быстродействие сильно зависит от мощности железа, но весомую роль играет система, что управляет вашим компьютером.
В операционной системе Виндовс, предусмотрен системный каталог, в который система складывает файлы специального формата, чтобы в дальнейшем использовать это для скорости доступа к наиболее востребованным и часто открываемым файлам.
Это temp, который находится в самой папке Виндовс. Для доступа к нему не понадобится инсталлировать дополнительные программы, вы можете использовать штатный проводник, следуя пути: c / windows / temp.
Открыв каталог, вы увидите множество файлов, если система до этого активно использовалась.
Где размещена папка temp
Как только покупается компьютер, папка temp интереса не вызывает. Размещена она в windows подальше от глаз и претензий сама по себе не предъявляет.
Со временем одни с простого пользовательского любопытства, другие с целью оптимизации начинают ею интересоваться: можно ли удалить папку temp?
Где находится папка temp? Как очистить папку temp? Как найти папку temp? Что хранится в папке temp? И так дальше.
Взять и удалить ее полностью не нужно, а чистить можно постоянно. В ней находятся временные файлы интернета, некоторые из них удаляются самостоятельно, некоторым нужно помочь. В ручном режиме лучше этого не делать.
Для этого существует программа для очистки папки temp и лучшая из них – «Ccleaner» – бесплатная, русскоязычная и очень качественна.
Она находится на том диске, где размещена операционная система, в категории «windows». Откройте диск «С», потом нажмите «windows» и найдете ее как показано на рисунке ниже
Хотя это еще не все, ее можно обнаружить и в другом месте, в файле «Documents and Settings» или «Local».
Меня в целом они мало интересуют, если вижу что объем диска «С» без видимых причин сильно увеличился, запускаю программу (о которой писал выше) и произвожу очистку.
Вот собственно и все что ее касается. Сидит себе, но и пусть, если нужно очистить используйте программы, более того, по умолчанию ко многим не просто добраться – нужны специальные разрешения.
vsesam.org
Где найти папку TEMP и как её очистить?
Итак, друзья, сейчас вы узнаете, где находится папка Temp. На самом деле, таких директорий на компьютере или ноутбуке может быть до пяти штук. Но основная работа приходится на те, которые находятся в некоторой области операционной системы и по расположению пользовательской документации. То есть, это следующие пути:
Почти у каждого пользователя ПК возникал вопрос: зачем нужна папка Temp и какие функции она выполняет?
Здесь локальный диск C взять по умолчанию, так как стандартно операционная система установлена на него. У вас может быть установлена на другом диске. То же самое касается второго пункта, где директория называется «Имя пользователя»: вам нужно написать то имя, которое стоит у вас.
Если с расположением нашей папки мы разобрались, то что же касается её предназначения? Что хранится в папке Temp? Итак, в Темп располагаются временные файлы от различных процессов на компьютере. Самый простой пример – это установка любого программного обеспечения.
То есть, при инсталляции приложения в системе создаются временные файлы и документы, которые нужны для правильной установки. Или же для работы некоторые утилит: также создаётся набор временных файлов. Иногда эти документы накапливаются и не очищаются самостоятельно.
Многие пользователи часто интересуются следующим вопросом: можно ли удалять такое место, как Temp полностью? Конечно же, ни в коем случае нельзя! Это системный путь, который нужен для правильной работы ОС. И если вы не хотите себе дополнительных проблем и приключений на свою голову, то лучше ничего не трогайте. При более серьёзных вопросах лучше обращаться к специалистам.
Как почистить диск от мусора на Windows 7 при помощи сторонних программ
При помощи специализированных программ можно произвести очистку жёсткого диска наиболее эффективно, с достижением максимального увеличения производительности в работе компьютера.
Среди наиболее действенных и рекомендуемых программ можно выделить следующие:
- Wise Care 365;
- Glary Utilites;
- 360 Total Security;
- Your Uninstaller.
Весь вышеприведённый софт вы сможете с лёгкостью найти в интернете.
Wise Care 365
Wise Care 365 существует в бесплатной и платной версиях. Она производит очистку реестра, локального диска, позволяет редактировать автозагрузку, оптимизирует работу многих приложений и самой операционной системы. Если использовать её постоянно, можно избежать появления различных сбоев и подвисаний на вашем компьютере.
-
Запустите программу и нажмите кнопку «Проверка».
-
После окончания проверки приступайте к исправлению всех найденных ошибок.
-
Перейдите во вкладку «Очистка» и нажмите на большую зелёную кнопку в разделе «Очистка реестра».
-
Теперь откройте раздел «Глубокая очистка» и запустите сканирование.
-
После нажмите «Очистка», чтобы исправить найденные ошибки.
-
Перейдите во вкладку «Оптимизация» и запустите дефрагментацию жёсткого диска.
-
Теперь отключите автозапуск программ в соответствующем разделе.
Glary Utilities
Glary Utilities существует в бесплатной и платной версиях. Эта программа очищает и восстанавливает реестр, анализирует дисковое пространство, удаляет временные файлы, производит дефрагментацию диска, а также имеет много других функций.
-
Запустите программу, перейдите на вкладку «1-Кликом» и нажмите «Найти проблемы».
-
Дождитесь окончания проверки, перейдите во вкладку «Модули» и нажмите «Стирание следов».
-
Дождитесь окончания анализа и нажмите «Стереть следы».
-
Отметьте необходимые пункты в левой панели и закройте окно. После перезагрузите компьютер.
360 Total Security
360 Total Security является бесплатной антивирусной программой, основанной на движках Avira и Defender. Эта программа не конфликтует с другими антивирусами и имеет ряд дополнительных преимуществ. Она позволяет производить очистку системы от ненужных файлов, оптимизацию автозапуска приложений, поиск уязвимостей, сжатие диска и способна в целом ускорить работу компьютера.
-
Сразу после запуска программы запустите проверку системы.
-
После обнаружения ошибок нажмите «Исправить».
-
Перейдите во вкладку «Очистка» и запустите сканирование.
-
После завершения сканирования нажмите «Очистить сейчас».
-
Перейдите во вкладку «Инструменты» и откройте «Очистка реестра».
-
Запустите сканирование.
-
Нажмите «Очистить сейчас». После перезагрузите компьютер.
Your Uninstaller
Your Uninstaller является условно-бесплатной программой для удаления ненужного софта. В отличие от встроенных в операционную систему программ для удаления, она работает независимо, что позволяет более корректно очищать систему от хлама.
Запустите программу, выберите ненужный вам софт и нажмите «Удаление в 1 клик».
-
Запустите программу, выберите ненужный вам софт и нажмите «Удаление в 1 клик».
-
После этого запустится штатная утилита Windows для удаления приложений.
Советы, как избежать захламлённости
Появление ненужных файлов и каталогов является следствием работы в интернете, скачивания различных программ и медиафайлов, а также обновлений системных файлов. Для того чтобы не допускать появления излишнего хлама на жёстком диске необходимо периодически проводить его очистку с помощью последовательного выполнения, указанных в этой статье, утилит.
Обычным пользователям достаточно проводить очистку раз в неделю. Если вы много и активно работаете в интернете, проводить очистку диска нужно раз в три дня. Также рекомендуется делать это после автоматического обновления системы или нескольких сторонних программ.
После проведения очистки жёсткого диска и удаления ненужных файлов и каталогов, компьютер будет приведён в работоспособное состояние и не должен выдавать сбоёв при работе. Однако этот эффект не продержится долго. Лучше всего не допускать захламлённости и периодически проводить очистку системы, не дожидаясь заметных просадок в производительности.
Местонахождение директорий Temp
Существует четыре директории Temp для хранения записей кэша, которыми Windows пользуется чаще всего;
- C:\Users\Имя пользователя\AppData\Local\Temp;
- C:\Users\All Users\TEMP;
- C:\Users\Default\AppData\Local\Temp;
- C:\Windows\Temp.
Соответственно, там, где «имя пользователя» нужно вставить наименование папки пользователя. Последняя строка списка (C:\Windows\Temp) это – расположение директории для хранения кэша, но оно относится к системе и поэтому лазить туда без особой надобности не стоит.

Приведу небольшой пример из собственного опыта, когда может быть очищена системная папка Temp в Windows 10 и ниже. Как-то, ко мне обратился один человек с просьбой проверить операционную систему на неполадки. У него начались проблемы с инетом, а в службе поддержки сказали, что они выполнили проверку интернета и всё в норме. В общем, оказалось, что у него просто напрочь была забита ОС разным мусором и требовалась глобальная очистка системы от всего этого хлама. Вот, в том случае я и очистил системную папку для временных файлов.
Для удобства людей, работающих с ОС на профессиональном уровне, то есть программистов, системных администраторов и тому подобных были созданы специальные переменные, набрав которые сразу можно оказаться в директории Temp у Windows. Способ будет описан ниже, сейчас лишь скажу, что это можно сделать с помощью системной утилиты «Выполнить». Сами значения, следующие:
- %APPDATA% – равносильна C:\Users\Имя пользователя\AppData\Roaming.
- %TEMP% или %TMP% – будет равна C:\Users\Имя пользователя\AppData\Local\Temp.
- %SystemRoot%\Temp или просто TEMP либо TMP – подойдут к пути C:\Windows\Temp.
- APPDATA – откроет такую директорию C:\Users\Имя пользователя\AppData.
Temp-папка — что это такое? Можно ли удалить папку Temp?
Не все пользователи, конечно, но очень многие если и не сталкиваются с папкой Temp в повседневной работе, то, по крайней мере, слышали и знают, что таковая в системах Windows существует. Зачем нужна Temp-папка, что это такое, какие функции она исполняет, и можно ли удалить ее, сейчас и будет рассмотрено. В качестве примера возьмем Windows 7, хотя принципиальной разницы в том, какую систему принять за основу, в данном случае нет.
Где папка Temp в ОС Windows?
Теперь несколько слов о том, где именно можно найти директорию временных файлов. Дело в том, что папка Temp в Windows единственной не является. Многие удивятся, мол, зачем в системе иметь несколько папок
Тут стоит обратить внимание на использование многопользовательского режима. Каталог, в котором сохраняются временные файлы, создается для каждого конкретного юзера, не считая основной директории в самой системе
Таким образом, как правило, папка Temp в Windows 7 может располагаться либо в корне системного раздела (в большинстве случаев это диск «C»), либо в директории системы (Windows), либо в каталоге Local, находящемся в папке AppData пользовательского раздела (Users\«Имя пользователя»). В Windows XP папка Local имеет название Local Settings.
В принципе, чтобы долго не рыться в том же «Проводнике», можно использовать встроенную систему поиска, в которой в качестве критерия задается строка %Temp%. Это делается для того, чтобы найти все имеющиеся директории, которые могут быть скрытыми. Если же поиск осуществляется в ручном режиме, следует включить показ скрытых объектов в меню «Вид» стандартного «Проводника» или любого другого файлового менеджера. Кстати, и некоторые временные файлы тоже могут иметь такой атрибут.
Заключение
Вот, собственно, кратко и все по теме «Temp-папка: что это такое, и как ее почистить». Естественно, в данном случае не рассматривались средства оптимизации самих директорий этого типа с использованием настроек переменных сред. Но, думается, рядовому пользователю это по большому счету и не нужно.
Что же касается удаления этих каталогов, как уже понятно, делать этого не стоит, хотя некоторые юзеры удаляют их без зазрения совести. Но тут, как говорится, палка о двух концах: у кого-то система при повторной загрузке создаст директорию автоматически, а у кого-то она вообще вылетит. Так что лучше не рисковать, а применять либо стандартные, либо сторонние средства очистки. Так будет намного безопаснее.
Выводы статьи
У некоторых пользователей возникают вопросы о том, где папка AppData находится в операционной системе Windows, для чего она нужна, и можно ли удалить содержимое данной папки. Системная папка AppData используется для хранения данных программ, временных файлов и системных настроек. По умолчанию, в целях безопасности папка AppData скрыта от пользователя. Вы можете удалить временные файлы и некоторые другие данные из папки AppData при помощи системных средств или сторонних программ.
Похожие публикации:
- Переменные среды в Windows: использование, список и таблицы
- Как закрепить папку на панели задач Windows 10 — 5 способов
- Некоторыми параметрами управляет ваша организация в Windows 10
- Не работает поиск Windows — 10 способов решения проблемы
- Как ускорить работу ноутбука с Windows