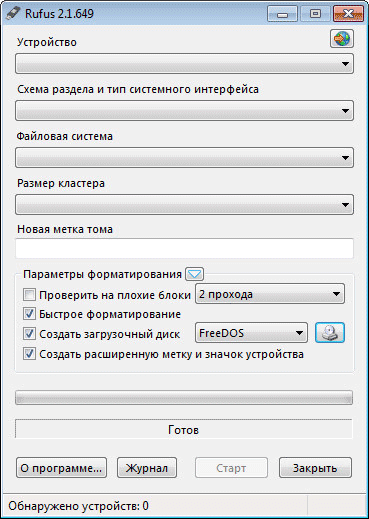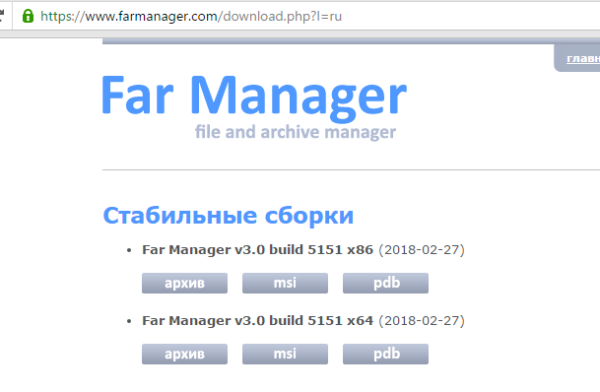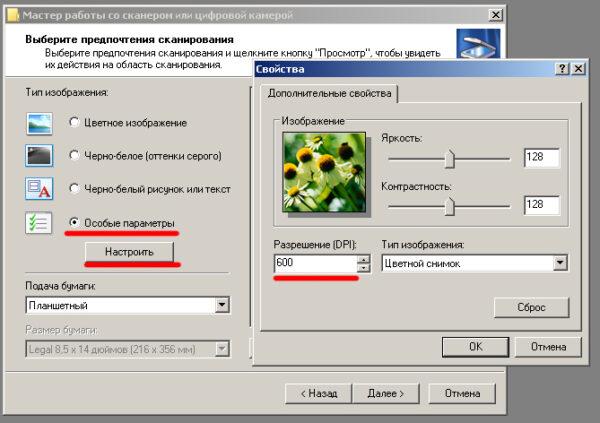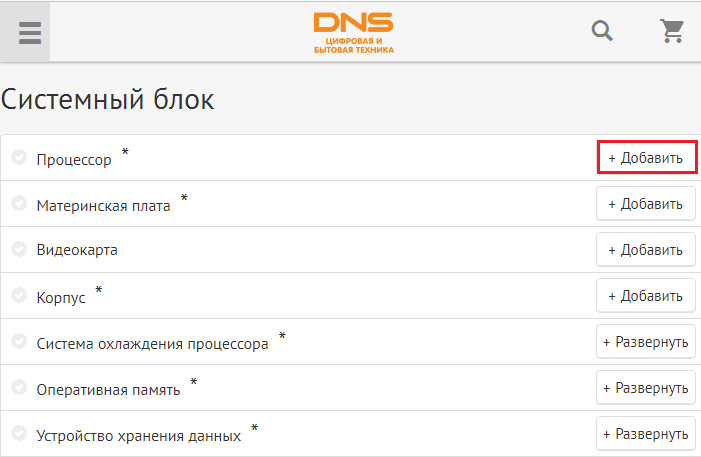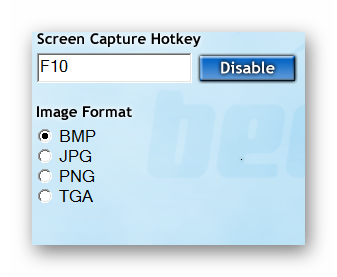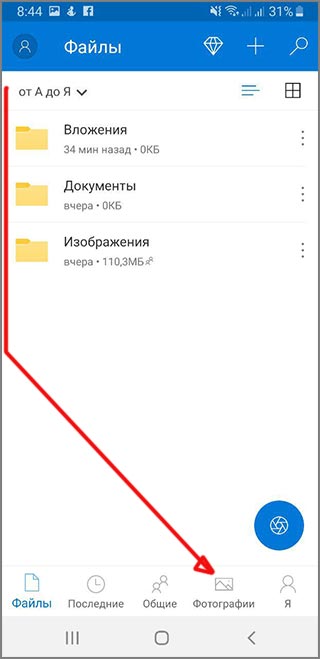Как пользоваться telnet
Содержание:
- Telnet и POP3 получение почты
- Как включить telnet в windows 7/8
- Краткая история Telnet
- Начинаем пользоваться
- Безопасность
- В роутере
- Interpret-as-Command (IAC)
- Что такое Telnet и как он работает?
- Включение Telnet в windows 10/8/7/Vista
- Как: включить Telnet в Windows 10
- [edit] Основные команды
- [edit] Переадресация SSH-порта
- Как включить Telnet Client в Windows 10, 8.1, 7
Telnet и POP3 получение почты
Попробуем получить почту с сервера POP3. С pop3 все относительно просто:
exim# telnet localhost 110
Trying ::1...
telnet: connect to address ::1: Connection refused
Trying 127.0.0.1...
Connected to localhost.
Escape character is '^]'.
+OK Hello there.
-1> user test@exim.teachers
+OK Password required.
-2> pass pass
+OK logged in.
-3> list
+OK POP3 clients that break here, they violate STD53.
1 1953
2 337
.
-4> retr 1
+OK 1953 octets follow.
Return-path: <root@exim.teachers>
Envelope-to: test@exim.teachers
Delivery-date: Tue, 20 Feb 2007 18:46:12 +0300
Received: from root by mx.exim.teachers with local (Exim 4.66 (FreeBSD))
(envelope-from <root@exim.teachers>)
id 1HJXC0-000597-6r
for test@exim.teachers; Tue, 20 Feb 2007 18:46:12 +0300
To: test@exim.teachers
Subject: test
Message-Id: <E1HJXC0-000597-6r@mx.exim.teachers>
From: Charlie Root <root@exim.teachers>
Date: Tue, 20 Feb 2007 18:46:12 +0300
# $FreeBSD: src/etc/master.passwd,v 1.40 2005/06/06 20:19:56 brooks Exp $
#
root:*:0:0:Charlie &:/root:/bin/csh
toor:*:0:0:Bourne-again Superuser:/root:
daemon:*:1:1:Owner of many system processes:/root:/usr/sbin/nologin
operator:*:2:5:System &:/:/usr/sbin/nologin
bin:*:3:7:Binaries Commands and Source:/:/usr/sbin/nologin
tty:*:4:65533:Tty Sandbox:/:/usr/sbin/nologin
kmem:*:5:65533:KMem Sandbox:/:/usr/sbin/nologin
games:*:7:13:Games pseudo-user:/usr/games:/usr/sbin/nologin
news:*:8:8:News Subsystem:/:/usr/sbin/nologin
man:*:9:9:Mister Man Pages:/usr/share/man:/usr/sbin/nologin
sshd:*:22:22:Secure Shell Daemon:/var/empty:/usr/sbin/nologin
smmsp:*:25:25:Sendmail Submission User:/var/spool/clientmqueue:/usr/sbin/nologin
mailnull:*:26:26:Sendmail Default User:/var/spool/mqueue:/usr/sbin/nologin
bind:*:53:53:Bind Sandbox:/:/usr/sbin/nologin
proxy:*:62:62:Packet Filter pseudo-user:/nonexistent:/usr/sbin/nologin
_pflogd:*:64:64:pflogd privsep user:/var/empty:/usr/sbin/nologin
_dhcp:*:65:65:dhcp programs:/var/empty:/usr/sbin/nologin
uucp:*:66:66:UUCP pseudo-user:/var/spool/uucppublic:/usr/local/libexec/uucp/uucico
pop:*:68:6:Post Office Owner:/nonexistent:/usr/sbin/nologin
www:*:80:80:World Wide Web Owner:/nonexistent:/usr/sbin/nologin
nobody:*:65534:65534:Unprivileged user:/nonexistent:/usr/sbin/nologin
clamav:*:106:106:Clam Antivirus:/nonexistent:/sbin/nologin
courier:*:465:465:Courier Mail System:/var/spool/courier:/sbin/nologin
.
-5> quit
+OK Bye-bye.
Connection closed by foreign host
Итак, описание по командам:
- Команда user указывает имя пользователя
- команда pass указывает пароль пользователя
- list выводит список всех сообщений, хранящихся на сервере
- retr заставляет сервер вывести сообщение. В качестве параметра передается номер сообщения, который выводится по команде List
- аналогично smtp команде
Как включить telnet в windows 7/8
Любой системный администратор пользуется системной утилитой встроенной в windows – telnet.exe. Эта программа позволяет подключаться к локальным и удалённым серверам по указанному в параметрах командной строки порту. Полезная штука для проверки возможности соединения с сервером по порту и выполнения команд. Также, не редко эта утилита указывается в помощи различных программ и сервисов.
Однако, под управлением windows 7/8, скорей всего, окажется что telnet не установлен по умолчанию. Вы это легко сможете исправить с помощью этой статьи.
Как установить telnet.exe в windows 7/8
Самый простой способ – это открыть командную строку и исполнить такую команду:
dism /online /Enable-Feature /FeatureName:TelnetClient
Нажимаем «Enter» и немного подождём, должно появиться сообщение «Операция успешно завершена». Если потребует админские права, то запустите командную строку с правами администратора. Как это сделать есть в статье по ссылочке выше. На этом установка закончена.
Второй способ, для тех, кто не хочет пользоваться командной строкой или первый способ не сработал. Идём в и ставим галочку на «Клиент Telnet». Всё.
Но может такое случиться, что список компонентов будет пуст. В этом случае нужно исправить одно значение в реестре windows. Для этого запускаем редактор реестра и следуем пути . В параметре «CSDVersion» необходимо заменить значение на 100 или 0. Перезагрузиться.
На всякий случай, прилагаю в архиве оригинальный «telnet.exe» windows 7
Теперь вы легко сможете включить telnet в windows 7/8. За сим откланиваюсь. Успехов!
Краткая история Telnet
Эрик Питти/CC BY (https://creativecommons.org/licenses/by/2.0)
До сегодняшнего интернета была ARPANET. Военная и академическая компьютерная сеть в то время, когда единственные люди, которые имели компьютеры, работали на государственные учреждения или учреждения. Рассматриваемые компьютеры были огромными машинами, которые заполняли целые комнаты. Это было до того, как идея персонального компьютера была у кого-то на уме.

Заставить компьютеры общаться друг с другом через эту новую сеть было нелегкой задачей. Главным образом потому, что эти машины имели очень разные конструкции и архитектуры друг от друга.
Нужен был один общий язык. В 1971 году было подготовлено первое предложение по протоколу Telnet. Тем не менее, потребуется больше десятилетия, чтобы сам Telnet был выпущен в качестве работающей технологии. В 1983 году была выпущена самая первая итерация протокола telnet.
Начинаем пользоваться
Запуск
Запустить TELNET на Windows 7 и на любой другой Винде достаточно просто. Для этого необходимо сначала клиент, если он ещё не установлен:
Зайти в Панель управления.

- Выбрать пункт «Программы».
- Выбрать вкладку «Включение или отключение компонентов Windows».
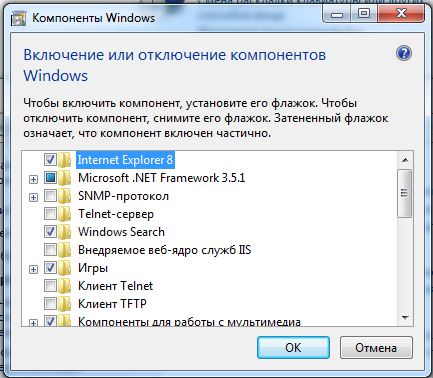
Найти Telnet-клиент и поставить напротив него маркер, если он ещё не установлен.
После нажимаем «ОК» и ждём минуту, пока клиент устанавливается.
Запуск терминала осуществляется в Windows через командную строку, если у вас не установлено каких-либо специальных утилит для работы с Телнет. Но раз вы читаете эту статью, значит, только начинаете знакомство с этой темой, и для начала неплохо бы было освоить основы управления при помощи командной строки.
- Запускаем командную строку от имени администратора.
- Вводим «telnet».
Командная строка перезагружается, и теперь откроется командная линия TELNET, в которой мы и будем работать.
Проверяем порт
Одно из простейших действий, выполняемых в TELNET — проверка порта. Вы можете проверить порт на наличие доступа к нему с вашего компьютера. Для этого нужно сделать следующее:
В командной строке, открытой по методу выше вводим: telnetip-адрес номер порта
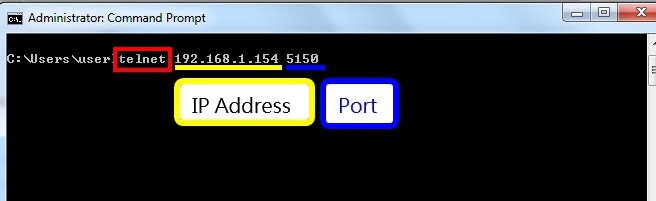
К примеру, если ваш IP-адрес 192.168.0.1, а номер порта 21 (порт FTP), то вводим:
telnet 192.168.0.1 21
Если команда выдаёт сообщение об ошибке, значит, порт недоступен. Если появляется пустое окно или просьба ввести дополнительные данные, значит, порт открыт. Для Windows такой способ проверить порт может быть достаточно удобным.
Команды
Команды TELNET составляют основу использования терминала. С их помощью можно управлять компьютером, который использует этот протокол, если для вас разрешён доступ, а также совершать другие различные действия. Как уже сказано выше, на Windowsони вводятся в командной строке приложения Телнет.
Для того чтобы увидеть основной список команд, введите в строке helpи нажмите «Enter». Базовые команды:
- Open — подключение к удалённому серверу. Необходимо ввести эту команду вместе с именем управляемого сервера и номером порта, например: openredmond 44. Если параметры не указаны, то используются локальный сервер и порт по умолчанию.
- Close — отключение от удалённого сервера. Используются аналогичные параметры.
-
Set — настройка удалённого сервера, используется с именем управляемого сервера. Вместе с Set используются следующие команды:
- — используется, чтобы задавать терминал указанного типа.
- — задаёт управляющий символ.
- — задаёт режим работы.
- Unset — отключает заданный ранее параметр.
- Start — запускает сервер Телнет.
- Pause — ставит работу сервера на паузу.
- Continue — возобновляет работу.
- Stop — останавливает сервер.
TELNET — один из старейших протоколов, но при этом он до сих пор применяется. Это означает, что и вы можете начать использовать его в своих целях. Для этого нужно лишь изучить синтаксис и список команд и начать практиковаться. Вы можете почерпнуть много нового, а заодно совсем по-другому начать смотреть на интернет и на привычные ранее действия в сети.
Безопасность
Когда Telnet был первоначально разработан в 1969 году, большинство пользователей сетевых компьютеров находились в компьютерных отделах академических институтов или в крупных частных и государственных исследовательских центрах. В этой среде безопасность не была настолько серьезной проблемой, как после резкого роста пропускной способности в 1990-х годах. Рост числа людей, имеющих доступ к Интернету, и, соответственно, числа людей, пытающихся взломать чужие серверы , сделали необходимыми зашифрованные альтернативы.
Эксперты в области компьютерной безопасности , такие как институт SANS , рекомендуют прекратить использование Telnet для удаленного входа в систему при всех обычных обстоятельствах по следующим причинам:
- Telnet по умолчанию не шифрует никакие данные, передаваемые по соединению (включая пароли), поэтому часто возможно перехватить сообщения и использовать пароль позже в злонамеренных целях; любой, у кого есть доступ к маршрутизатору , коммутатору , концентратору или шлюзу, расположенному в сети между двумя хостами, где используется Telnet, может перехватывать проходящие пакеты и получать логин, пароль и все остальное, введенное анализатором пакетов .
- Большинство реализаций Telnet не имеют аутентификации, которая бы гарантировала, что связь осуществляется между двумя желаемыми хостами и не будет перехвачена в середине .
- За прошедшие годы в широко используемых демонах Telnet было обнаружено несколько уязвимостей .
Эти связанные с безопасностью недостатки привели к быстрому сокращению использования протокола Telnet, особенно в общедоступном Интернете , в пользу протокола Secure Shell (SSH), впервые выпущенного в 1995 году. SSH практически заменил Telnet, и используется старый протокол. в наши дни только в редких случаях можно получить доступ к устаревшему оборудованию, устаревшему десятилетиями, которое не поддерживает более современные протоколы. SSH предоставляет большую часть функций telnet с добавлением надежного шифрования для предотвращения перехвата конфиденциальных данных, таких как пароли, и аутентификации с открытым ключом , чтобы гарантировать, что удаленный компьютер действительно является тем, кем он себя называет. Как и в случае с другими ранними Интернет-протоколами, расширения протокола Telnet обеспечивают безопасность транспортного уровня (TLS) и аутентификацию на уровне простой аутентификации и безопасности (SASL), которые решают указанные выше проблемы. Однако большинство реализаций Telnet не поддерживают эти расширения; и было относительно мало интереса к их реализации, поскольку SSH подходит для большинства целей.
Следует отметить, что существует большое количество промышленных и научных устройств, для которых в качестве опции связи доступен только Telnet. Некоторые из них имеют только стандартный порт RS-232 и используют аппаратное устройство последовательного сервера для обеспечения преобразования между данными TCP / Telnet и последовательными данными RS-232. В таких случаях SSH не подходит, если интерфейсное устройство не может быть настроено для SSH.
Telnet все еще используется любителями, особенно среди радиолюбителей . Протокол Winlink поддерживает пакетную радиосвязь через соединение Telnet.
В роутере
Теперь вы в командной строке Linux роутера ASUS.
В общем, Linux роутер очень похож на Debian но имеет некоторые особенности. Начну с общего.
Показать информацию о железе и прошивке роутера можно так:
Показать все примонтированные разделы, можно так:
Как вы видите squashfs раздел примонтирован с параметром ro то есть только на чтение. Но, ramfs ( /var ) примонтирован с параметром rw то есть чтение и запись. Значит, мы можем создавать и удалять файлы в этой директории. Но после перезагрузки всё будет как раньше, а новые файлы будут удалены.
Все загрузочные скрипты находятся в директории /etc/init.d/ .
Это место находится на разделе подключённом в режиме только чтения, поэтому вы не можете добавлять свои скрипты сюда.
На роутере установлен BusyBox. BusyBox — это набор UNIX утилит командной строки, который используется в качестве основного интерфейса во встраиваемых операционных систем. В различных версиях и сборках он содержит различное количество утилит.
Для того, чтобы получить список команд, поддерживаемых данным экземпляром BusyBox, запустите его без каких-либо аргументов или используйте опцию —list :
Для того, что бы узнать о том, что делают отдельные команды, используйте опцию —help в сочетании с этой командой:
Но не все программы в прошивке являются частью BusyBox. Поэтому может потребоваться просмотреть список всех программ:
Если в списке вы видите что-то похожее на -> busybox то эта программа является частью BusyBox.
Если нет нужной вам программы, то вы можете скачать её из интернета (или создать его путем кросс-компиляции) и положить в временный каталог ( /tmp/ ). Также вы можете скачать полную версию BusyBox с официального сайта (http://www.busybox.net) и поместить его в временный каталог ( /tmp/ ). Но, как я писал выше, после перезагрузки всё будет как раньше и новые файлы будут удалены.
К примеру, в моём роутере, встроенный BusyBox (v1.13.4) не содержит редактор vi или nano .
Interpret-as-Command (IAC)
Interpret as Command
The client and server use this character to manage the connection or transmit data that
is not intended for the user, e.g. the telnet client can use it to tell the server about
changes in screen size, or that it intends to transmit binary data.
All Telnet commands consist of at least a two byte sequence: the
«Interpret as Command» (IAC) escape character followed by the code
for the command. The commands dealing with option negotiation are
three byte sequences, the third byte being the code for the option
referenced. This format was chosen so that as more comprehensive use
of the «data space» is made, collisions of data bytes with reserved
command values will be minimized. With the chosen set-up, only the
IAC need be doubled to be sent as data, and the other 255 codes
may be passed transparently.
Some of the telnet commands (2nd byte in the data stream after IAC) are:
Что такое Telnet и как он работает?
Telnet – это интернет-протокол, который позволяет вам подключаться к другому компьютеру в локальной сети или в Интернете.
Telnet был изобретен в 1969 году, и его часто считают родоначальником современного Интернета.
Сегодня большинство пользователей используют графический пользовательский интерфейс, но на момент изобретения Telnet не было браузеров или графических операционных систем. Поэтому пользователям приходилось полагаться исключительно на интерфейс командной строки.
Стоит отметить, что Telnet по-прежнему работает так же, как и десятилетия назад, и клиенты Telnet доступны практически для любой платформы.
Telnet изменил способ, которым люди используют Интернет, потому что до того, как пользователи Telnet должны были вручную использовать сервер для получения определенных данных.
Благодаря Telnet пользователи могут впервые получить удаленный доступ к серверу, не выходя из дома.
В дополнение к удаленному доступу несколько пользователей смогли подключиться к серверу через Telnet. Поэтому нетрудно понять, как Telnet повлиял на развитие Интернета.
Мы должны упомянуть, что в отношении Telnet существуют два разных термина: сервер Telnet и клиент Telnet. Первый – это компьютер, предназначенный для работы в качестве сервера Telnet.
Вы можете легко превратить ваш компьютер с Windows в сервер Telnet и получить доступ к нему через Telnet.
Имейте в виду, что общедоступный IP-адрес оставляет ваш компьютер открытым для доступа с любого компьютера в Интернете, поэтому обязательно используйте брандмауэр, чтобы защитить ваш компьютер от несанкционированного удаленного доступа.
Клиент Telnet – это компьютер, который использует соединение Telnet для подключения к серверу Telnet. Фактически, вы можете использовать Telnet из Windows 10, выполнив следующие действия:
После установки Telnet вы можете запустить его, выполнив следующие действия:
Почему Telnet устарел?
Хотя запустить Telnet в Windows 10 довольно просто, остается вопрос, зачем вам использовать Telnet? Telnet – это устаревший протокол, и большинство людей его больше не используют.
Этот протокол отлично подходит, если вы компьютерный фанат, и вы хотите получить доступ к Интернету с помощью командной строки. К сожалению, в настоящее время доступно не так много серверов Telnet, поэтому вам, возможно, придется провести некоторое исследование, прежде чем вы его найдете.
Одним из самых больших недостатков Telnet является отсутствие безопасности. Telnet передает все данные между клиентом и сервером без какого-либо шифрования, что означает, что почти каждый может перехватить ваши данные.
Это особенно важно, если вы отправляете конфиденциальную информацию через Telnet, например, свое имя пользователя или пароль. Из-за отсутствия шифрования злоумышленники могут легко украсть ваш пароль и просмотреть все данные между клиентом и сервером Telnet
Кроме того, Telnet не имеет аутентификации, что означает, что злоумышленники могут легко перехватить ваш трафик. Наконец, у Telnet есть несколько дополнительных уязвимостей, которые делают его довольно небезопасным для использования.
Хотя Telnet в Windows 10 может быть не самым безопасным интернет-протоколом, новые протоколы, такие как, например, SSH, были вдохновлены Telnet. Они предназначены для устранения многих недостатков, которые имел оригинальный Telnet.
Возможно, Telnet не так популярен, как несколько десятилетий назад. Stll, наверняка Telnet изменил способ работы Интернета навсегда.
Включение Telnet в windows 10/8/7/Vista
Если нам необходимо проверить доступность порта в в windows 10, а также 7/Vista/8 мы можем столкнуться с некоторыми проблемами, так как компонент «telnet», с помощью которого это можно сделать, отсутствует в данных операционных системам по умолчанию. Поэтому прежде чем проверять доступность порта, нем необходимо включить данный компонент в настройках ОС.
Как включить telnet в windows 10?
Включить telnet через «Компоненты windows»
Зайдите в «Панель управления», потом в «Программы»
Выберите пункт «Включение и отключение компонентов windows»
Отметьте галочкой компонент «Клиент Telnet» (также тут можно установить любые другие компоненты, например «Клиент TFTP»
Нажмите «ОК» и подождите, пока ОС установит и запустит службу Telnet
Если список компонентов пуст, то
- Нажимаем «Пуск», набираем regedit
- Заходим по пути HKEY_LOCAL_MACHINE\SYSTEM\CurrentControlSet\Control\windows
- Выставляем значение параметра CSDVersion. Вместо «200» ставим «0»
Включить telnet через командную строку.
Если вам удобнее использовать командную строку для решения насущных проблем, то вы можете воспользоваться командной строкой для включения telnet.
- запускаем командную строку (Пуск — в адресной строке набираем cmd — правой кнопкой мыши жмем на появившееся приложение и запускаем его от имени администратора)
- набираем команду dism /online /Enable-Feature /FeatureName:TelnetClient
- Дожидаемся окончания операции и можем пользоваться telnet
Как проверить порт, используя telnet
Чаще всего telnet используют, чтобы проверить доступность определенного порта. Теперь, когда мы включили telnet, можно приступить к проверке порта
- запускаем telnet (Пуск — в адресной строке набираем telnet и запускаем приложение)
- вводим команду telnet имя_сервера номер_порта или telnet IP_сервера номер_порта
Например, чтобы проверить открыт ли порт 25 у сайта misterit.ru вводим команду telnet misterit.ru 25
Если вы увидите ошибку — пор закрыт. Если появится приглашение сервера или окно останется пустым — порт открыт.
Также, чтобы увидеть список доступных команд telnet, достаточно ввести в строке символ ?
Как: включить Telnet в Windows 10
По умолчанию клиент Telnet отключен в операционных системах Microsoft Windows, что, к сожалению, является чрезвычайно полезным инструментом для проверки соединения TCP с внешними хостами на определенном порту.

Хорошо, если вы пытаетесь решить проблемы с сетевым подключением, например, если вы говорите, что у нас есть веб-сервер, который должен прослушивать порт 80 для обслуживания HTTP-трафика, но мы не можем загрузить веб-страницу, используя Telnet для подключения к сети. Сервер на порт 80, мы можем проверить соединение.
Возможно, соединение установлено правильно, но есть проблема с веб-сервером или веб-сервер остановлен, а порт вообще не слышит. С TelnetМы можем лучше понять, что происходит.
Что такое Telnet и как он работает?
Telnet — это интернет-протокол, который позволяет вам подключаться к другому компьютеру в локальной сети или в Интернете.
Telnet был изобретен в 1969 и часто считается предшественником современного Интернета.
Сегодня большинство пользователей используют графический пользовательский интерфейс, но когда был изобретен Telnet, не было браузера или графической операционной системы. В результате пользователям приходилось полагаться исключительно на интерфейс командной строки.
Следует отметить, что Telnet по-прежнему работает так же, как и десятилетия назад, и что клиенты Telnet доступны практически для всех платформ.
Май Обновление 2020:
Теперь мы рекомендуем использовать этот инструмент для вашей ошибки. Кроме того, этот инструмент исправляет распространенные компьютерные ошибки, защищает вас от потери файлов, вредоносных программ, сбоев оборудования и оптимизирует ваш компьютер для максимальной производительности. Вы можете быстро исправить проблемы с вашим ПК и предотвратить появление других программ с этим программным обеспечением:
- Шаг 1: Скачать PC Repair & Optimizer Tool (Windows 10, 8, 7, XP, Vista — Microsoft Gold Certified).
- Шаг 2: Нажмите «Начать сканирование”, Чтобы найти проблемы реестра Windows, которые могут вызывать проблемы с ПК.
- Шаг 3: Нажмите «Починить все», Чтобы исправить все проблемы.

На самом деле, клиент Telnet все еще существует, но он больше не является частью интегрированных инструментов стандартной версии Windows: если вы хотите использовать его в своей системе, вы должны явно выбрать его. К счастью, это можно сделать и после установки Windows: все, что вам нужно сделать, это выполнить следующие простые шаги:
Включить Telnet с панели управления
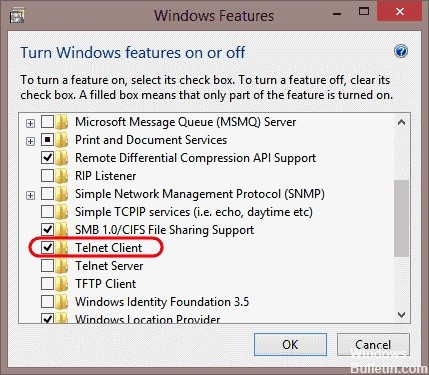
- Откройте панель управления.
- Навигация по программам и функциям.
- Выберите Включить или отключить функции Windows в левом меню.
- Найдите клиента Telnet в списке и установите флажок слева.
- Нажмите кнопку ОК, чтобы начать установку клиента Telnet.
В командной строке выберите Telnet
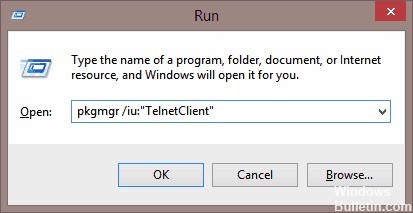
- Нажмите на Пуск и в разделе «Тип поиска» в CMD.
- Щелкните правой кнопкой мыши CMD и выберите Запуск от имени администратора.
- Введите пароль администратора при появлении запроса.
- Затем введите pkgmgr / iu: «TelnetClient» ИЛИ dism / online / Включить функцию / FeatureName: TelnetClient и нажмите Enter, чтобы активировать клиент Telnet.
- Используйте команду pkgmgr / iu: «TelnetServer» для активации сервера Telnet.
Проверка установки Telnet
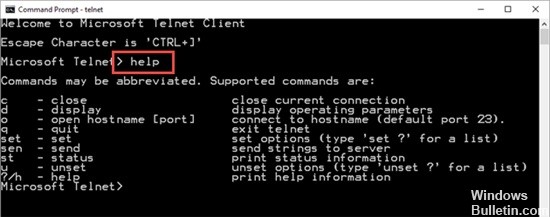
После завершения установки мы можем использовать клиент Telnet.
- Запустите командную строку, введя Командная строка в поле поиска строки меню и нажав на возвращенное приложение.
- Вы также можете ввести Windows Key + R, чтобы открыть диалоговое окно порядка выполнения. Введите cmd и нажмите Enter.
- Введите telnet и нажмите Enter, чтобы получить доступ к клиенту Telnet.
- Введите help, чтобы увидеть поддерживаемые команды Telnet.
- Введите q или выход для выхода из Telnet.
- Введите telnet google.com 80 для Telnet в Google через порт 80.

CCNA, веб-разработчик, ПК для устранения неполадок
Я компьютерный энтузиаст и практикующий ИТ-специалист. У меня за плечами многолетний опыт работы в области компьютерного программирования, устранения неисправностей и ремонта оборудования. Я специализируюсь на веб-разработке и дизайне баз данных. У меня также есть сертификат CCNA для проектирования сетей и устранения неполадок.
[edit] Основные команды
<command> -h Флаг -h почти всегда отображает справку по команде. Используйте его! ls Показать содержимое текущего каталога cd <directory or full path> Сменить текущий каталог cp <source> <destination> Копировать файл <source> в место назначения <destination> cp -r <source> <destination> Копировать каталог <source> в <destination> mv <source> <destination> Переместить файл <source> в <destination> mkdir <directory name> Создать новый каталог <directory name> wget <URI> Скачать файл <URI> в текущий каталог tar -xz -f <file> Распаковать файл *.tgz или *.tar.gz rm <file> Удалить файл <file> rm -r <directory> Удалить каталог и всё его содержимое killall <program name> Убить все запущенные процессы программы ps Показать запущенные процессы top Показывать запущенные процессы в графическом интерфейсе
[edit] Переадресация SSH-порта
Переадресация SSH-порта (англ. SSH port forwarding) — это возможность создавать зашифрованные туннели для прохождения трафика, подобно VPN. Ниже мы обсудим два разных подхода к переадресации портов SSH — локальный и удаленный.
Переадресация локального порта
Пример из реального мира:
Предположим, что вы хотите управлять настройками маршрутизатора из любой точки Интернета. Хотите использовать веб-интерфейс, но не хотите включать управление через удаленный HTTP (небезопасно) или HTTPS (ресурсоемко). Как этого достичь?
Именно здесь нужна переадресация порта SSH. Эта функция позволяет безопасно подключаться к веб-интерфейсу маршрутизатора, даже если интерфейс настроен так, что он доступен только для компьютеров в локальной сети маршрутизатора.
Во-первых, в разделе Administration → Management необходимо включить параметр ‘Remote SSH Management’, если хотите подключиться к маршрутизатору из глобальной сети WAN.
Переадресация локального порта может быть установлена из интерфейса командной строки следующей командой:
Чтобы объяснить более понятно, что делает эта команда: ваш компьютер устанавливает SSH-соединение с <ssh_server>. Туннель создается между <local_port> вашего компьютера, <ssh_server> и <destination_port> на <destination_server>. Данные, отправленные в <local_port>, передаются по защищенному SSH-соединению в <ssh_server>, где они затем дешифруются и пересылаются в <destination_port> на <destination_server>.
Например, если IP-адрес интерфейса WAN маршрутизатора — 12.23.34.35, его SSH-порт для удаленного администрирования — 9999, а доступный через интерфейс LAN веб-интерфейс находится на порту 80:
Получим соединение:
Откройте браузер и перейдите по адресу http://localhost:12345, и вы сможете войти в веб-интерфейс маршрутизатора, как если бы находились в локальной сети маршрутизатора. Это соединение безопасно!
Если вы используете PuTTY, процедура аналогична. Переадресация порта SSH настраивается в разделе SSH → Tunnels.
Примечание пользователя Brandonc: при использовании PuTTY из репозитория Ubuntu соединение завершается после входа в веб-интерфейс, выдавая ошибку: «SSH2_MSG_CHANNEL_FAILURE for nonexistent channel 257» (23:44, 2 августа 2012 г.).
Переадресация удаленного порта
Это полезно для туннелирования таких вещей, как удаленный рабочий стол (Remote Desktop, RDP) по зашифрованному туннелю SSH через Интернет. Например, вы хотите иметь доступ к вашему рабочему компьютеру из дома:
Домашний компьютер Маршрутизатор Интернет Брандмауэр Рабочий компьютер
На рабочем компьютере, на котором разрешен удаленный рабочий стол RDP через порт 3389, выполните ssh -R 5555:localhost:3389 root@router.home.
На домашнем компьютере можно использовать RDP-клиент для подключения к порту 5555 на маршрутизаторе, и это создаст SSH-туннель, который подключит домашний компьютер к порту 3389 на рабочем компьютере.
Требования
- DD-WRT v24 RC7 или новее
- В разделе Services → Secure Shell веб-интерфейса должны быть включены параметры SSHd и SSH TCP Forwarding.
- В разделе Administration → Management должен быть включен параметр Remote SSH Management.
Настройка
Настроить переадресацию удаленного порта относительно просто при использовании утилиты PuTTY для Windows. См. Connections → SSH → Tunnels. Убедитесь, что ваша конфигурация включает параметры, как показано выше. А именно:
- Local ports accept connections from other hosts.
- Remote ports do the same (SSH-2 only).
- Source port (номер порта на маршрутизаторе, должен быть больше 1024).
- Destination (IP-адрес:Порт).
- Remote.
Как включить Telnet Client в Windows 10, 8.1, 7

В данной статье показаны действия, с помощью которых можно включить компонент Telnet Client в операционной системе Windows 10, Windows 8.1 и Windows 7.
Telnet (teletype network) — сетевой протокол с помощью которого можно удаленно (через интернет или локальную сеть) подключиться и управлять различными сетевыми устройствами, например удаленные компьютеры, серверы, роутеры и другие устройства.
По умолчанию компонент Telnet Client в операционных системах Windows 10, Windows 8.1 и Windows 7 отключён, но при необходимости можно легко включить его используя любой из способов, которые представлены далее в этой инструкции.