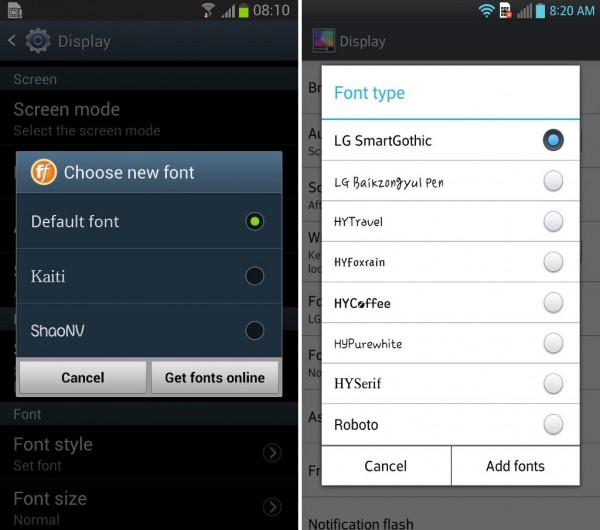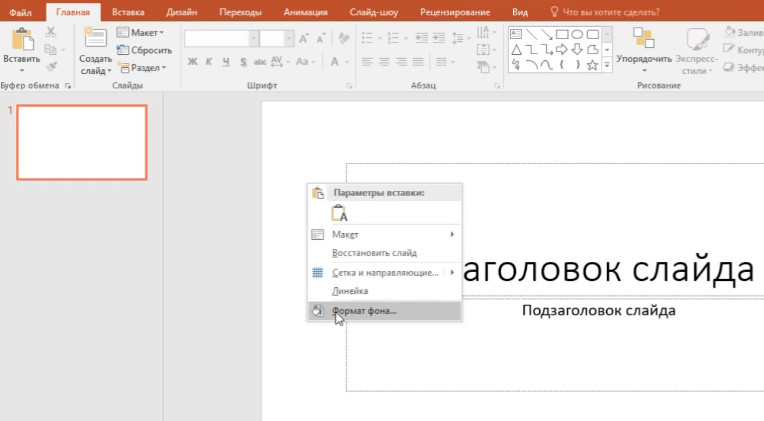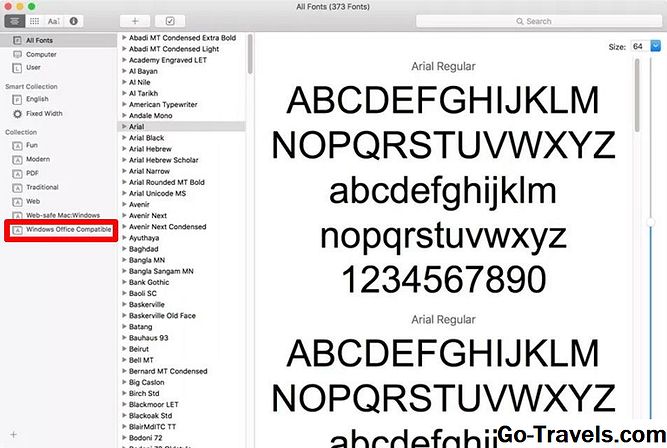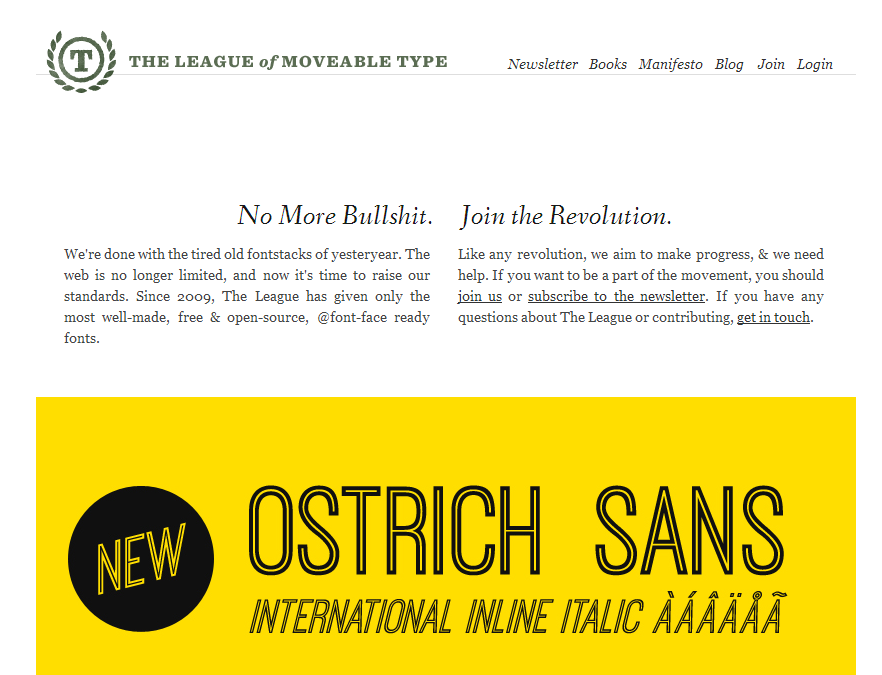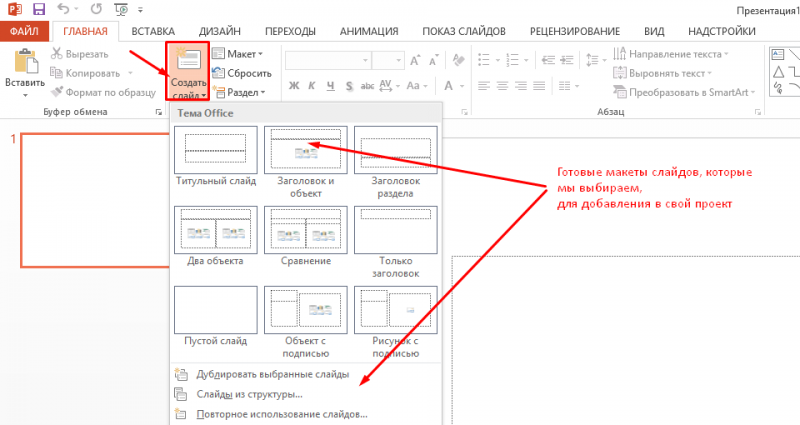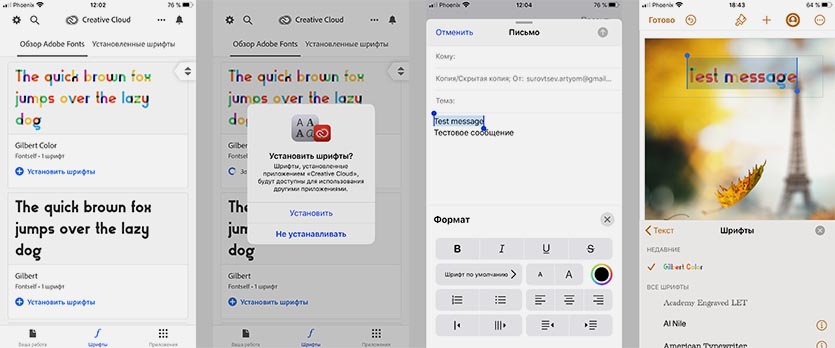Дизайн презентации: как выбрать шрифт, цвет и оформление для слайдов
Содержание:
- Ошибки, связанные с текстовым содержанием
- Выбор шрифта
- Анимация
- Как в PowerPoint вставить текст WordArt?
- Совет 2 — Использование стандартных шрифтов
- Презентация к защите дипломой работы
- Устанавливаем шрифты для Microsoft PowerPoint
- Как Быстро Добавить Пользовательские Шрифты в Презентацию PowerPoint.
- Как заменить шаблонные шрифты или шрифты в добавленных текстовых полях глобально
- Урок за 60 Секунд: Как Добавить Пользовательские Шрифты в PowerPoint
- Оформление школьного проекта — образец 2020
- Контурные шрифты + шрифты с заливкой (Outline и Filled)
- Встановлюємо шрифти для Microsoft PowerPoint
Ошибки, связанные с текстовым содержанием
Решение: Текст на слайде должен быть кратким и емким, он не должен дублировать выступление докладчика. На слайде нужно размещать тезисы.

Если презентация предназначена для использования другими людьми, то можно указать необходимую информацию в заметках к слайдам — эти заметки помогут пользователям презентации работать с ней.

Ошибка 6. Попытка разместить на слайде большой объем информации, используется более 90% пространства слайда.
Решение: оставляйте отступы от краев слайда до содержимого (текста и картинок). Старайтесь придерживаться правила, что 20% слайда должны быть пустыми.

Чтобы слайд принял законченный вид можно использовать в качестве фона — фон-рамку.

Здесь текст выезжает и за границы рамки — нужно было уменьшить область ввода текста, подвинув маркер изменения размера вправо.

Текст очень крупный, практически наезжает на рамку. Нужно уменьшить.
Ошибка 7. Весь текст написан ЗАГЛАВНЫМИ буквами. Такой текст плохо читается.
Решение: используйте традиционные варианты написания текста, как в родном языке: первая буква предложения — заглавная, остальные — строчные. В конце предложения ставится точка.
Ошибка 8. Использование неудобочитаемых шрифтов, особенно в качестве шрифта основного текста. В верстке есть такое понятие — удобочитаемость шрифтов. Шрифт должен быть таким, чтобы читатель мог быстро, без труда и дискомфорта читать текст. Именно такие шрифты используются в книгах, газетах, журналах — мы привыкли к ним и читаем их легко. Однако существуют тысячи шрифтов с низкой удобочитаемостью — они интересные, красивые, но предназначены для заголовков и, скорее всего, для использования в рекламе, в оформлении.

Решение: Если цель создаваемой презентации — не произвести «вау-эффект», а дать информацию, то используйте только традиционные, привычные всем нам шрифты
Для текста лучше использовать «рубленные» шрифты (без засечек) (Arial, Tahoma, Verdana и т.д.), Обратите внимание, что шрифты с засечками (семейства Times и другие) плохо читаются с дальнего расстояния

Шрифт без засечек и шрифт с засечками. Шрифт с засечками плохо читается в презентациях, но хорошо подходит для документов
Курсив желательно применять для небольшого фрагмента текста, который необходимо выделить, а лучше выделять отдельные слова и фразы полужирным начертанием. Подчеркивание лучше не использовать, так как подчеркнутый текст в презентациях воспринимается пользователем как гиперссылка, то есть это затрудняет управление презентацией.
Для заголовков можно использовать декоративные шрифты, главное, чтобы текст был читаем.
Шрифт основного текста должен быть меньше, чем размер шрифта заголовка.
Ошибка 9. Лишние и недостающие точки, пробелы, скобки и проч. ошибки написания текста.
Решение:
- В конце заголовка точка не ставится.
- В конце предложения ставится точка, далее один пробел, далее следующее предложение.
- Кавычки в тексте презентации должны быть одинаковыми — если выбрали кавычки-елочки, то используйте в презентации только их (Виды кавычек: « », “ ”, » «, „ “).
- После открывающей скобки или кавычки пробел не ставится, сразу идет текст. Перед закрывающей кавычкой или скобкой пробел не ставится, после текста сразу ставится кавычка или скобка. После закрывающей кавычки или скобки или ставится точка (если конец предложения), запятая или пробел и далее уже текст.

- Между всеми словами должен стоять один пробел.
- После всех знаков препинания перед началом следующего текста должен стоять пробел.

- Во всей презентации в словах с ё должно быть ё или е.
- Разные маркеры списка на разных страницах.


В первом случае маркеры — галочки, во втором случае — квадратики
Во всей презентации в списках после каждого пункта списка должны стоять одинаковые знаки препинания или вообще не стоять. Например, после каждого пункта списка ставить точку с запятой, в конце списка — точку.
В первом случае после каждого пункта списка есть точка, во втором случае — нет
Красная строка на одних слайдах есть, на других — нет. Лучше вообще не использовать красную строку в презентации.


Одна и та же презентация: разный размер шрифта.
На одном слайде есть отступ красной строки, на другом — нет.
Выбор шрифта
Вы можете выбрать один или два шрифта. Второй шрифт может потребоваться для заголовков, но вполне можно обойтись и одним. В любом случае вам нужен шрифт для основного текста — начнем с него. Шрифты делятся на две большие группы — с засечками и без засечек.
Для основного текста вам потребуется шрифт без засечек. На то, что у шрифта нет засечек, будут указывать такие слова в названии шрифта, как Sans, Gothic, Grotesque. Почему без засечек? Дело в том, что разрешения некоторых проекторов и экранов все еще недостаточно, чтобы отображать мелкие элементы. В мелком размере такие шрифты будут представлять трудность для чтения.
Если вы абсолютно уверены, что никогда и ни при каких обстоятельствах вы ничего мелко писать не будете и хотите именно такой шрифт — окей, можете взять шрифт с засечками. У этих шрифтов больше «характера», но многие считают, что они выглядят архаично. Шрифты без засечек вошли в употребление только в конце XIX века и поэтому выглядят современнее. Шрифты с засечками на их фоне, наоборот, смотрятся более консервативно.
Если вы хотите понять, сочетается ли ваш шрифт для основного текста со шрифтом для заголовков, запомните простое правило: шрифты должны заметно отличаться. Нет никакого смысла использовать вместе Trebuchet и Verdana. Они похожи до смешения, зачем вам это?
Анимация
Анимационные эффекты используются для привлечения внимания слушателей или для демонстрации динамики развития какого-либо процесса. В этих случаях использование анимации оправдано, но не стоит чрезмерно насыщать презентацию такими эффектами, иначе это вызовет негативную реакцию аудитории.
Звук
звуковое сопровождение должно отражать суть или подчеркивать особенность темы слайда, презентации;
необходимо выбрать оптимальную громкость, чтобы звук был слышен всем слушателям, но не был оглушительным;
если это фоновая музыка, то она должна не отвлекать внимание слушателей и не заглушать слова докладчика.
Чтобы все материалы слайда воспринимались целостно, и не возникало диссонанса между отдельными его фрагментами, необходимо учитывать общие правила оформления презентации.
Единое стилевое оформление
стиль может включать: определенный шрифт (гарнитура и цвет), цвет фона или фоновый рисунок, декоративный элемент небольшого размера и др.;
не рекомендуется использовать в стилевом оформлении презентации более 3 цветов и более 3 типов шрифта;
оформление слайда не должно отвлекать внимание слушателей от его содержательной части;
все слайды презентации должны быть выдержаны в одном стиле;
Содержание и расположение информационных блоков на слайде
- информационных блоков не должно быть слишком много (3-6);
- рекомендуемый размер одного информационного блока — не более 1/2 размера слайда;
- желательно присутствие на странице блоков с разнотипной информацией (текст, графики, диаграммы, таблицы, рисунки), дополняющей друг друга;
- ключевые слова в информационном блоке необходимо выделить;
- информационные блоки лучше располагать горизонтально, связанные по смыслу блоки — слева направо;
- наиболее важную информацию следует поместить в центр слайда;
- логика предъявления информации на слайдах и в презентации должна соответствовать логике ее изложения.
Помимо правильного расположения текстовых блоков, нужно не забывать и об их содержании — тексте. В нем ни в коем случае не должно содержаться орфографических ошибок. Также следует учитывать общие правила оформления текста.
После создания презентации и ее оформления, необходимо отрепетировать ее показ и свое выступление, проверить, как будет выглядеть презентация в целом (на экране компьютера или проекционном экране), насколько скоро и адекватно она воспринимается из разных мест аудитории, при разном освещении, шумовом сопровождении, в обстановке, максимально приближенной к реальным условиям выступления.
Критерии оценки презентации, выполненной в рамках проекта
А.П. Шестаков, 2000-2008Сайт создан в системе uCoz
Как в PowerPoint вставить текст WordArt?

- Что научитесь делать, посмотрев это видео?
- Вы научитесь работать с текстом WordArt в программе PowerPoint, узнаете, как выделять абзацы с помощью маркеров и получите ссылки для дальнейшей работы в программе.
- Описание видео:
Как правило, любая работа начинается с заголовка или титульного листа. В программе PowerPoint титульным листом служим первый слайд, где обычно пишут название презентации и ФИО докладчика. На панели слева выделяем первый слайд и переходим на вкладку «Вставка». В группе «Текст» выбираем инструмент «WordArt». В раскрывшемся окне выбираем понравившийся стиль текста. Согласно видео, выберем синий текст с зеркальным отражением. В появившемся поле на панели редактирования слайдов нужно удалить стандартный текст и написать наш заголовок «Пример презентации». Расположение название можно перемещать в пределах слайда просто перетащив поле с надписью с помощью мышки. В следующем уроке вы научитесь добавлять на титульный лист изображение.
Отредактируем название текста, добавив тень и отражение. Для этого выделяем текст надписи, переходим во вкладку «Формат», кликаем на кнопку «Анимация», наводим мышь на пункт «Тень» и находим в списке «Снизу со смещением». Подобное оформление придает тексту некую иллюзию трехмерности.
Для зеркального отражения текста нужно снова выделить надпись, перейти во вкладку «Формат», кликнуть кнопку «Анимация», найти в списке пункт «Отражение» и выбрать вариант среднего отражения с заданным смещением.
Для изменения цвета надписи, её нужно выделить и во вкладке «Формат» на панели «Стили WordArt» выбрать инструмент «Заливка текста». Тут программа предлагает всевозможные цвета из имеющейся палитры. Также можно изменять цвет окантовки текста с помощью инструмента «Контур текста».
Для изменения начертания шрифта, надпись нужно выделить, перейти на вкладку «Главная» и выбрать понравившейся шрифт и размер текста.
Дальше наша задача разместить текст такого же формата на последующих четырех слайдах.
Для этого копируем надпись с титульного листа, переходим на второй слайд, кликаем правой кнопкой мыши и выбираем инструмент «Использовать конечную тему».
Текст надписи нужно заменить на «Слайд 1» и разместить вверху страницы. Аналогичным образом копируем этот заголовок на другие слайды, при этом не забываем менять порядковый номер.
Для того чтобы написать ФИО докладчика обычным текстом, нужно перейти во вкладку «Вставка» и выбрать инструмент «Надпись». Кликаем мышкой в том месте, где хотим расположить текст. В появившемся поле вбиваем имя и фамилию, для примера автор видео вписал свои данные: Никита Гаврилов.
На оставшихся четырех слайдах тоже можно разместить текст с помощью инструмента вставки «Надпись». Если вам потребуется в тексте использовать перечисления, то их можно красиво оформить с помощью специальных параграфов.
Если маркеры появятся в неположенном месте, их можно удалить.
- Узнать о том, как сделать красивые переходы от слайда к слайду вы можете тут.
- О том, как анимировать различные элементы презентации, подробно написано в следующем уроке.
- О добавлении в презентацию аудио и видео вы можете узнать тут.
- О работе с графиками в программе PowerPoint подробнее описано в отдельном уроке.
- Как быстро и легко управлять слайдами будет рассмотрено в этом уроке.
Loading …
Совет 2 — Использование стандартных шрифтов

Придерживайтесь шрифтов, которые являются общими для каждого компьютера. Независимо от того, как бы сказочно, по вашему мнению, не выглядит ваш шрифт, если на другом компьютере он не установлен, то будет заменен на другой шрифт — часто при этом искажая внешний вид текста на слайде. Выберите шрифт, который подходит для тона вашей презентации. К примеру, для группы стоматологов, выберите простые шрифты.
Если ваша презентация нацелена на маленьких детей, то в этом случае вы можете использовать шрифт из категории » funky». Однако, если этот шрифт не установлен на компьютере представляющего, убедитесь, что нужный шрифт внедрен в вашу презентации. Это увеличит размер файла презентации, но, по крайней мере, ваши шрифты будут выглядеть, так как вы хотели.
Презентация к защите дипломой работы
сопроводительного текста).
Оформление титульного слайда
Название образовательного учреждения где выполнялась работа
(Название учреждения по уставу, размер шрифта – не менее 24 пт).
Презентация курсового проекта одна из главных частей защиты работы. Набор мультимидийных слайдов поможет вам донести до аудитории полноценную информацию рассматриваемого научного материала. Компьютерный доклад выступает гарантией того, что вы не забудете детали реферата и сохраните последовательность темы курсовой.
Примечание: растерялись и забыли информацию? Воспользуйтесь компьютерной демонстрацией и постарайтесь изложить сведения научной работы своими словами.
Одним из популярных программных обеспечений для подготовки презентаций считается Microsoft PowerPoint. Инструмент довольно доступный, с удобным интерфейсом и многочисленным количеством готовых шаблонов.
Сервис позволяет добавлять схемы и таблицы, диаграммы, изображения, чертежи и другие компоненты курсовой. Компьютерный доклад с Microsoft PowerPoint можно конвертировать в PDF формат, таким же образом преобразовываются и слайд-шоу, подготовленные в Word. Создать информационный доклад можно и с помощью других программных обеспечений, например:
- Kingsoft Presentation – новое и универсальное приложение, позволяющее работать над несколькими проектами сразу.
- Keynote – компьютерная программа от компании Apple.
- Google Slides – ведущее приложение Google для презентаций.
- Apache OpenOffice Impress – это мощный и эффективный инструмент для создания и просмотра мультимедийных объектов.
- Prezi –с его помощью можно создавать интерактивные мультимедийные презентации.
Примечание: защита и подготовка экзаменационного материала – трудоёмкий и кропотливый процесс, состоящий, в том числе и из компьютерного доклада. Сконцентрируйтесь не только на электронных слайдах, но и правильном оформлении бумажного носителя.
Слайд-шоу – это чёткая и упорядоченная информационная система курсовой. Презентация состоит из нескольких слайдов, которые включают следующие сведения:
титульный лист (информация о ВУЗе и тема, номер группы, Ф.И.О
обучающегося и преподавателя, дата защиты);
цель, задача и актуальность курсового проекта;
теоретическая база работы и система ее принципов;
представление основного блока проекта;
заключительная часть презентации, подведение итогов, краткое резюме всего выступления, выводы и предложения;
слайд благодарности к аудитории с кратким текстом, например «презентация завершена, спасибо за внимание».. Примечание: для основного блока отведите максимальное количество слайдов, постарайтесь передать аудитории, как можно больше информации
Примечание: для основного блока отведите максимальное количество слайдов, постарайтесь передать аудитории, как можно больше информации.
Устанавливаем шрифты для Microsoft PowerPoint
Сейчас в операционной системе Windows в большинстве своем задействуется формат файлов TTF для шрифтов. Инсталлируются они буквально в несколько действий и не вызывают никаких трудностей. Сначала вам потребуется отыскать и загрузить файл, а после выполнить следующее:
- Перейдите к папке со скачанным из интернета шрифтом.
-
Нажмите на нем правой кнопкой мыши и выберите «Установить».
В качестве альтернативы его можно открыть и кликнуть на «Установить» в режиме просмотра.
Подробнее: Установка TTF-шрифтов на компьютер
Внедряем шрифты в файл для PowerPoint
После того как вы установили стили текста одним из предложенных выше способов, они автоматически определятся в ПоверПоинт, однако если он был открыт, произведите его перезапуск для обновления информации. Пользовательские шрифты будут отображаться только на вашем компьютере, а на других ПК тексты преобразятся в стандартный формат. Чтобы этого не случилось, нужно выполнить следующие действия:
Установка PowerPointСоздание презентации в PowerPoint
- Запустите PowerPoint, создайте презентацию с добавленными сталями текста.
- Перед сохранением нажмите на значок меню и выберите там пункт «Параметры PowerPoint».
- В открывшемся окне переместитесь к разделу «Сохранение».
- Внизу отметьте галочкой пункт «Внедрить шрифты в файл» и установите точку возле необходимого параметра.
- Теперь вы можете снова переместиться в меню и выбрать «Сохранить» или «Сохранить как…».
- Укажите место, куда хотите сохранить презентацию, дайте ей название и нажмите на соответствующую кнопку, чтобы завершить процесс.
Иногда возникает проблема со сменой шрифта. При выборе пользовательского текст печатается все равно на стандартном. Исправить это можно одним простым методом. Зажмите левую кнопку мыши и выделите необходимый фрагмент. Перейдите к выбору стиля текста и укажите желаемый.
В этой статье вы могли ознакомиться с принципом добавления новых шрифтов в Microsoft PowerPoint и последующим их внедрением в презентацию. Как видите, данный процесс совсем не сложный, с ним с легкостью справится начинающий пользователь, не обладающий дополнительными знаниями или навыками. Надеемся, что наша инструкция вам помогла и все прошло без каких-либо ошибок.
Мы рады, что смогли помочь Вам в решении проблемы.
Как Быстро Добавить Пользовательские Шрифты в Презентацию PowerPoint.
Примечание: Посмотрите этот короткий видеоурок или следуйте за описанием к видео ниже.
1. Вставьте Новые Шрифты в Файл PowerPoint
Итак для того, чтобы решить проблему использования пользовательских шрифтов, нам нужно обратиться к опциям сохранения. Когда вы готовы сохранять свой файл, зайдите в Сервис > Параметры Сохранения, которые находятся в нижней части окна Сохранить.
В этом окне, есть важный чекбокс, в котором нужно поставить галочку (по умолчанию она отсутствует). Отметьте здесь опцию Внедрить шрифты в файл. В результате этого пользовательские шрифты будут включены в файл, когда вы отправите его другим людям.
Внедрение новых шрифтов в PowerPoint.
2. Убедитесь Что Вы Внедрили Все Символы
И что я еще люблю делать – это выбирать вторую опцию, Внедрять все знаки. Так что даже если я не использую букву Q, например в моей презентации, пользователь сможет использовать этот шрифт, и эту букву, которую я отправляю ему с этим файлом.
Это увеличивает размер файла, но вы можете быть уверены, что у пользователя будет все необходимое, когда он откроет презентацию. Итак я нажимаю ОК и затем сохраняю файл и отправляю его адресату.
Встройте все новые символы в файл PowerPoint.
Заканчиваем наш Урок!
Вы можете быстро добавлять пользовательские шрифты, которые подходят под ваш фирменный стиль или под стиль презентации. Вы можете найти множество новых креативных шрифтов на GraphicRiver.
Новые креативные шрифты на GraphicRiver.
Как заменить шаблонные шрифты или шрифты в добавленных текстовых полях глобально
PowerPoint поставляется с впечатляющим выбором шаблонов, которые вы можете использовать для своих презентаций. Шаблоны включают заполнитель текста в шрифтах, которые выбираются специально для внешнего вида шаблона.
Работа с шаблоном PowerPoint
Когда вы используете шаблон, текст, который вы вводите для замены текста заполнителя, остается в шрифте, указанном шаблоном. Это хорошо, если вам нравится шрифт, но если у вас другой взгляд, вы можете легко изменить шаблонные шрифты на протяжении всей презентации. Если вы добавили в презентацию текстовые блоки, которые не являются частью шаблона, вы также можете изменить эти шрифты глобально.
Изменение шрифтов в Мастер слайдов в PowerPoint 2016
Самый простой способ изменить шрифт в презентации PowerPoint на основе шаблона – это изменить презентацию в режиме Slide Master. Если у вас есть более одного Slide Master, что происходит, когда вы используете более одного шаблона в презентации, вы должны внести изменения в каждый Slide Master.
-
Открыв презентацию PowerPoint, перейдите на вкладку Вид и нажмите Мастер слайдов .
-
Выберите мастер слайдов или макет из миниатюр на левой панели. Щелкните текст заголовка или основной текст, который вы хотите изменить, на мастер-слайде.
-
Нажмите Шрифты на вкладке Мастер слайдов .
-
Выберите шрифт в списке, который вы хотите использовать для презентации.
-
Повторите этот процесс для любых других шрифтов на слайд-мастере, которые вы хотите изменить.
-
По завершении нажмите Закрыть главный вид .
Шрифты на каждом слайде, основанные на каждом изменяемом вами слайде, заменяются новыми выбранными шрифтами. Вы можете изменить шрифты презентации в режиме Slide Master в любое время.
Изменение всех шаблонных шрифтов в PowerPoint 2013
В PowerPoint 2013 перейдите на вкладку Дизайн , чтобы изменить шаблонные шрифты. Нажмите на стрелку с правой стороны ленты и нажмите кнопку Еще в разделе Варианты . Выберите Шрифты и выберите тот, который вы хотите использовать в презентации.
Замена шрифтов в добавленных текстовых полях
Хотя использовать Slide Master для замены всех заголовков и основного текста, которые являются шаблонными, легко, это не влияет на текстовые поля, которые вы добавили отдельно в свою презентацию. Если шрифты, которые вы хотите изменить, не являются частью шаблона слайд-мастера, вы можете заменить один шрифт на другой в этих добавленных текстовых полях глобально. Эта функция полезна, когда вы комбинируете слайды из разных презентаций, которые используют разные шрифты, и вы хотите, чтобы они были согласованными.
Замена отдельных шрифтов в глобальном масштабе
PowerPoint имеет удобную функцию «Заменить шрифт», которая позволяет одновременно вносить глобальные изменения во все вхождения шрифта, используемого в презентации.
-
В PowerPoint 2016 выберите Формат в строке меню, а затем нажмите Заменить шрифты в раскрывающемся меню. В PowerPoint 2013, 2010 и 2007 выберите вкладку Главная на ленте и нажмите Заменить > Заменить шрифты. В PowerPoint 2003 выберите Формат > Заменить шрифты в меню.
-
В диалоговом окне Заменить шрифты под заголовком Заменить выберите шрифт, который вы хотите изменить, из раскрывающегося списка шрифтов в презентации.
-
Под заголовком С выберите новый шрифт для презентации.
-
Нажмите кнопку Заменить . Весь добавленный текст в презентации, который использовал оригинальный шрифт, теперь отображается в вашем новом шрифте.
-
Повторите процесс, если ваша презентация содержит второй шрифт, который вы хотите изменить.
Просто предупреждение. Все шрифты не созданы равными. Размер 24 шрифта Arial отличается от размера 24 шрифта Barbara Hand. Проверьте размер нового шрифта в презентации на каждом слайде. Это должно быть легко читать из задней части комнаты во время презентации.
Урок за 60 Секунд: Как Добавить Пользовательские Шрифты в PowerPoint
Russian (Pусский) translation by Andrey Rybin (you can also view the original English article)
Что если шрифт, который вы хотите использовать в PowerPoint не является стандартным системным шрифтом? Стандартные шрифты, такие как Aerial, Calibri и Times New Roman – установлены практически в каждой системе. Но другие шрифты могут отсутствовать, когда вы пошлете кому-то свою презентацию. Давайте разберемся как добавить пользовательские шрифты в презентацию PowerPoint.
У нас так же есть полезное дополнение к этому уроку. Загрузите нашу Бесплатную электронную Книгу: Полное Руководство По Созданию Отличных Презентаций (англ.). Скачайте ее прежде чем продолжите читать.
Оформление школьного проекта — образец 2020
Чтобы понять, с чего начать школьный проект, нужно выбрать его тип. Школьные проекты бывают:
- исследовательские — изучают, рассматривают тему под разными углами; подготавливается, как научное исследование (выдвигают и проверяют гипотезу);
- практические, практико-ориентированные — результатом становится решение конкретной задачи, которое можно использовать в жизни;
- творческие — результатом становится творческий продукт, смонтированное видео, плакат, театрализованное представление, новая развивающая игра, спортивная игра;
- информационные — содержат в себе результаты сбора информации, которую затем представляют публике;
- ролевые — проекты, в которых распределяют роли, устанавливают правила взаимодействия между участниками. Результат такой работы становится известным только по окончанию, ученики пробуют себя в новых ролях и ситуациях, учатся разрешать конфликты, находясь в образе выбранной роли.
Материалы, презентация, то, из чего состоит и как выглядит школьный проект, будет напрямую зависеть от выбранного типа проекта.
Как написать проект в школе
Все начинается с выбора темы и понимания конечной цели. Она должна быть понятной, четкой и ясной. Чтобы работа продвигалась быстро, ученику тема должна быть интересна. Иначе никакой пользы от проектной деятельности не будет. Не получится успешно защитить проект, который не интересен даже ее создателю.
Этапы работы:
- Подготовительный. Определяемся с темой и целью.
- Планирование. Выясняем, что нужно для проекта в школе, с какими источниками информации будем работать, как будем ее собирать и анализировать. Решаем, в каком виде будем представлять результаты работы.
- Исследование. Собираем и уточняем информацию, выполняем исследовательские задачи.
- Выводы. Анализируем информацию, формулируем выводы.
- Оформление. Учителя каждого конкретного образовательного учреждения выдвигают свои требования, как составлять проекты в школе, и выдают образцы оформления.
На этапе планирования решают, в каком виде представить информацию. Тогда же и определяются, какая нужна программа для создания школьного проекта на компьютере. В школе для проектов в рамках учебного класса достаточно использовать графический редактор Word. В нем набирают текст, дополняют его картинками.
Оформление проекта в младших классах
Чем младше класс, тем меньше текста и больше картинок. Ведь ребенок не только сдает распечатанный проект, но и должен уметь рассказать, о чем в нем написано, ответить на вопросы. Структура проекта:
- Титульный лист. В самом верху пишут полное название образовательного учреждения. В середине листа, по центру пишут слово «Проект». Ниже жирным крупным шрифтом пишут название проекта. Под ним, в правом углу указывают, кто выполнил: имя и фамилию ученика, класс. Затем руководителя: фамилию, имя и отчество. Внизу посередине листа пишут город и год выполнения проекта.
- На втором листе размещают оглавление.
- Затем идет введение. Здесь прописывают цели и задачи.
- Основная часть. В этой части раскрывают тему, можно писать пошагово: «Свою работу я начал с…», «Затем я приступил к…», «В своей работе я столкнулся с такими проблемами…».
- Заключение.
Оформление проекта в старших классах
Чем старше ученик, тем более строгие требования выдвигают к содержанию, качеству, количеству информации, отображенной в проекте, и к его оформлению.
Как сделать проект для школы в 9 класс, пошагово
Проект должен иметь четкую структуру:
- титульник;
- введение с описанием цели, области, в которой ведется работа, с указанием способов, которыми эта цель будет достигнута;
- описание работы, процесса со всеми стадиями, составляющими, всеми этапами;
- анализ хода работы, что происходило, с какими проблемами столкнулись, как их преодолели;
- заключение, где оценивают и анализируют конечный результат; рассматривают перспективы применения работы, как и где можно использовать результаты проекта;
- библиография — указать все использованные в работе источники и ссылки;
- приложения (если необходимы).
Когда работа будет готова, ученик переходит к подготовке презентации. Презентацию удобно делать в программе PowerPoint — это простой, комфортный инструмент, отлично подходящий для подобных целей.
В презентации школьник отражает основные аспекты проекта, наполняет ее графикой. Опираясь на презентацию с текстом и картинками, гораздо легче донести мысли до слушателей. Такой формат презентации удобен для докладчика: ключевые фразы текста перед глазами не дают разбежаться мыслям, даже если что-то забудется от волнения.
Контурные шрифты + шрифты с заливкой (Outline и Filled)
Одной из самых больших тенденций в типографике в 2021 году может стать использование контурных шрифтов. В последнее время они стали крайне популярны!
Эффект прозрачной заливки с контуром на фоновом изображении, такой как в примере выше, может быть потрясающим и эффективным. Контурный шрифт может быть первым, что вы увидите, но слова с заливкой действительно имеют значение. Этот стиль может работать практически со всеми типами шрифтов, но чаще всего встречается с шрифтами без засечек из-за удобочитаемости и простоты создания понятных контуров.
Уловка с контурным шрифтом состоит в том, чтобы сочетать его с чем-то еще, чтобы обеспечить удобочитаемость. Часто контурный шрифт сочетается с тем же шрифтом, залитым почти для эффекта инь и янь.
При работе с этой комбинацией гарнитур поместите самые важные слова в заполненный шрифт и зарезервируйте контур для акцентного текста.
Обратите внимание, что контурный шрифт, независимо от того, насколько широко он используется, никогда не будет иметь такого большого визуального веса в дизайне, как заполненное дополнение. Из-за этого многие дизайнеры используют почти вдвое больше текста (или больше) в контурных шрифтах, чем заполненные, так что слова в последнем стиле имеют максимальный акцент
Еще одна приятная особенность пары контура и заливки заключается в том, что вам часто нужен только один шрифт с обоими стилями. Это может значительно упростить сопряжение шрифтов.
Встановлюємо шрифти для Microsoft PowerPoint
Зараз в операційній системі Windows в більшості своїй задіюється формат файлів TTF для шрифтів. Встановлюються вони буквально в кілька дій і не викликають ніяких труднощів. Спочатку вам потрібно відшукати і завантажити файл, а після виконати наступне:
- Перейдіть до папки зі скачаним з інтернету шрифтом.
Натисніть на ньому правою кнопкою миші і виберіть «Встановити».
В якості альтернативи його можна відкрити і клікнути на «Встановити» в режимі перегляду.
Розгорнуті інструкції на цю тему ви знайдете в статті від іншого нашого автора по посиланню нижче. Радимо звернути увагу на пакетну інсталяцію, що може бути корисно, коли ви маєте справу з безліччю шрифтів.
Впроваджуємо шрифти в файл для PowerPoint
Після того як ви встановили стилі тексту одним із запропонованих вище способів, вони автоматично визначаться в ПоверПоінт, однак якщо він був відкритий, зробіть його перезапуск для оновлення інформації. Призначені для користувача шрифти будуть відображатися тільки на вашому комп’ютері, а на інших ПК тексти перетворюються в стандартний формат. Щоб цього не сталося, потрібно виконати наступні дії:
- Запустіть PowerPoint, створіть презентацію з доданими сталями тексту.
У вікні, переміститеся до розділу «Збереження».
Внизу відзначте галочкою пункт «Впровадити шрифти в файл» і встановіть точку біля необхідного параметра.
Тепер ви можете знову переміститися в меню і вибрати «Зберегти» або «Зберегти як . ».
Вкажіть місце, куди хочете зберегти презентацію, дайте їй назву і натисніть на відповідну кнопку, щоб завершити процес.
Іноді виникає проблема зі зміною шрифту. При виборі користувацького текст друкується все одно на стандартному. Виправити це можна одним простим методом. Затисніть ліву кнопку миші і виділіть необхідний фрагмент. Перейдіть до вибору стилю тексту і вкажіть бажаний.
У цій статті ви могли ознайомитися з принципом додавання нових шрифтів в Microsoft PowerPoint і подальшим їх впровадженням в презентацію. Як бачите, цей процес зовсім не складний, з ним легко впорається досвідчений користувач, що не володіє додатковими знаннями або навичками. Сподіваємося, що наша інструкція вам допомогла і все пройшло без будь-яких помилок.