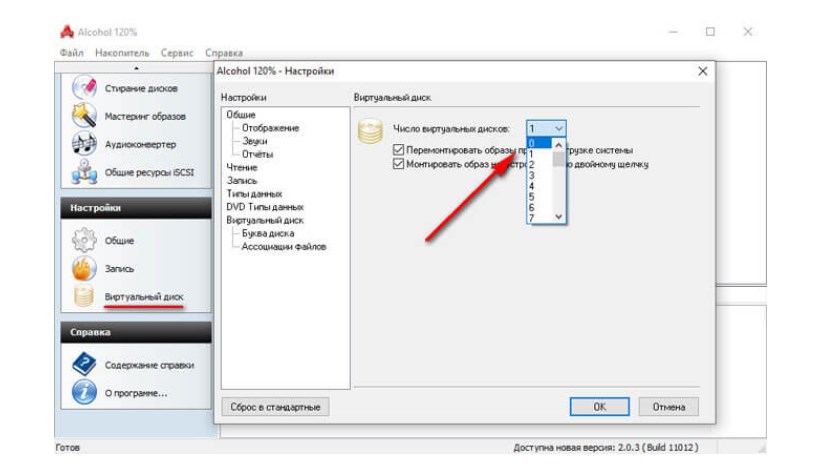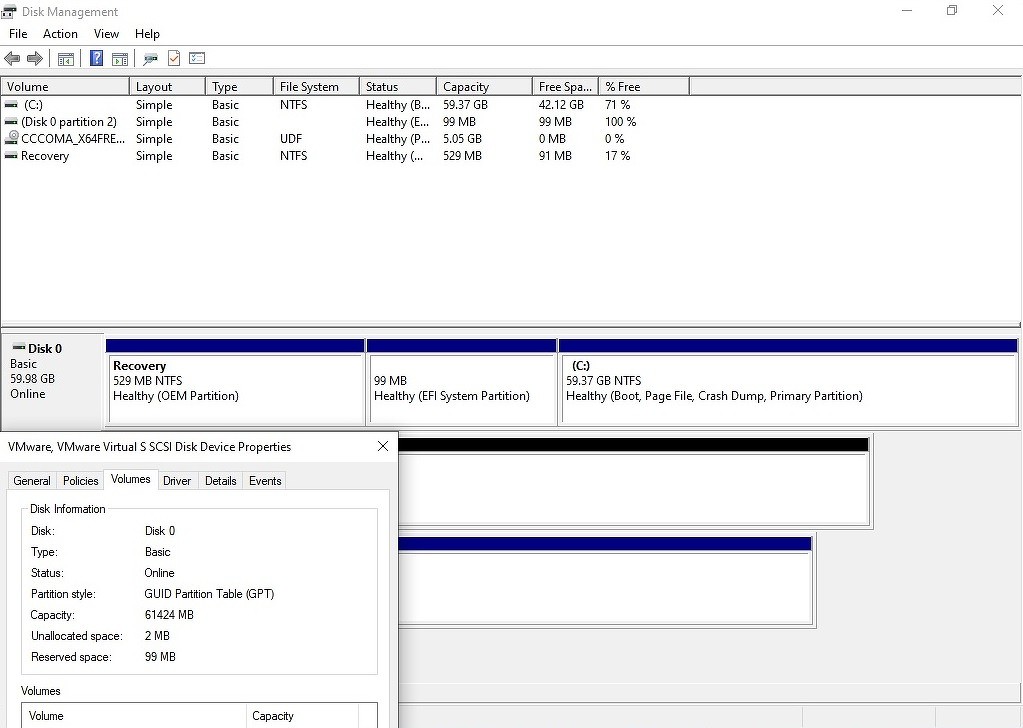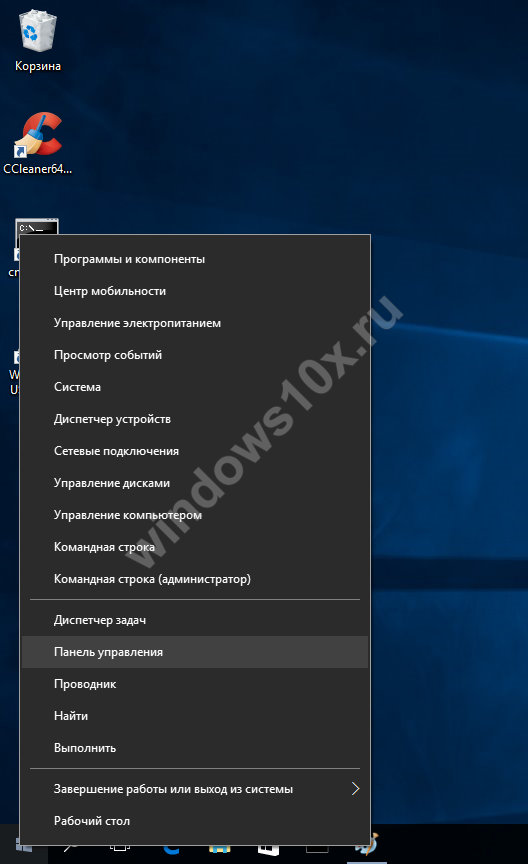Создание образа диска в windows 10
Содержание:
- Как восстановить Windows 10 из резервной копии
- Как создать загрузочный носитель Acronis True Image 2020
- Всё о виртуальных устройствах Windows 10
- Как сделать образ системы Windows — возможные варианты
- Как смонтировать образ диска в Windows 10
- Создание образа лазерного диска
- Архивация в Windows 10: описание процесса восстановления операционной
- Создание ISO-образа
- Видео: какой программой открыть файл ISO
- Зачем нужен образ системы Windows 10
- Как сделать точку отката в Windows 10
Как восстановить Windows 10 из резервной копии
Чтобы восстановить Windows 10 из созданной резервной копии, нужно зайти в меню восстановления системы. Его можно открыть разными способами. Мы рассмотри два случая: когда система загружается (компьютер включается), и когда возникли проблемы с загрузкой Windows (ошибки, синие экраны, поломка жесткого диска и т. д.).
Давайте рассмотрим оба варианта:
- В первом случае, когда Windows 10 загружается, нужно зайти в «Пуск» – «Параметры», и перейти в раздел «Обновление и безопасность». Затем открыть вкладку «Восстановление» и нажать на кнопку «Перезагрузить сейчас».Или на экране блокировки нажимаем на кнопку питания, зажимаем удерживаем клавишу Shift и выбираем «Перезагрузка».
- Если система не загружается, то нам понадобится загрузочный установочный диск (флешка) с Windows 10, или диск (флешка) восстановления, который система предлагала создать в процессе создания резервной копии. Создать диск восстановления вы можете на другом компьютере по этой инструкции. Так же можно записать загрузочный диск с Windows 10, или загрузочную флешку. Затем нам нужно загрузится с этого диска/флешки. Сделать это можно двумя способами: выставить загрузку с необходимого накопителя в настройках BIOS, или через Boot Menu, которое обычно вызывается клавишами: F12, Esc, F8, F9 при включении ноутбука, или ПК.
Если вы выполняете загрузку с установочного диска, то после выбора языка нужно нажать на «Восстановление системы».
Дальше нажимаем на «Поиск и устранение неисправностей».
Выбираем «Дополнительные варианты».
Нас интересует раздел «Восстановление образа системы».
Накопитель, на котором хранится резервная копия Windows 10 должен быть подключен к компьютеру. Система сама найдет и предложит вам последний доступный образ системы. Если есть необходимость, можно выбрать образ вручную.
В следующем окне есть вариант форматировать весь жесткий диск и заново разбить его на разделы. Но это удалит все данные с жесткого диска. Скорее всего вам нужно просто нажать «Далее». Будут перезаписаны только те разделы, которые находятся в резервной копии. Другие разделы затронуты не будут.
Дальше просто нажимаем «Готово», и подтверждаем замену данных из образа системы.
Осталось только дождаться, пока завершится процесс восстановления компьютера из образа. Скорость зависит от размера самого образа, накопителя на котором он хранится и накопителя установленного в компьютере.
Другие варианты резервного копирования
Все о чем я писал выше, можно сделать через DISM. Выполняя команды в командной строке. Точно так же можно восстановить образ созданный в DISM. Правда, я не вижу в этом необходимости, когда есть возможность создать образ через отдельное средство в системе, и восстановить его нажав несколько кнопок, а не выполняя 10 команд.
Так же есть специальные программы, которыми можно создать полный образ системного раздела с Windows 10, или других разделов, и восстановить их в случае необходимости. Популярные бесплатные программы: Macrium Reflect Free, Aomei Backupper Standard. Правда, они на английском языке. Поэтому, я советую использовать стандартный способ, подробно о котором я писал выше.
Создаем образ ОС windows 10
Содержание этой статьи:
Как создать загрузочный носитель Acronis True Image 2020
Загрузочный носитель Acronis True Image 2020 – это CD/DVD диск или флэш-накопитель USB, который можно использовать для восстановления разделов в случае, если операционная система не загружается. Также, как и в среде операционной системы, создание резервной копии можно сделать в среде восстановления. С помощью загрузочного диска с автономной версией Acronis True Image 2020 можно создавать и восстанавливать резервные копии на компьютерах с операционной системой, с любой операционной системой, используя режим посекторного копирования для создания образа диска.
ISO образ Acronis True Image 2020 (если данный продукт был приобретен) можно скачать на глобальном сайте компании Acronis, в личном кабинете (Рис.1), а также самостоятельно создать загрузочный носитель можно с помощью мастера создания загрузочных носителей Acronis.
Рис.1 Загрузка ISO образа Acronis
Как запустить Мастер создания загрузочных носителей
Запустить Мастер создания загрузочных носителей можно несколькими способами:
Рис.2 Главное окно программы Acronis True Image 2020
Рис.3 Запуск мастера создания загрузочных носителей
Рис.4 Создание загрузочного носителя Acronis (простой метод)
Простой метод создания загрузочного носителя
При выборе простого метода создания в следующем окне будет предложено создать либо ISO-файл, для последующей записи на диск, либо создать загрузочный USB накопитель, либо WIM-файл, либо записать сразу на CD/DVD диск.
В примере ниже показан вариант создания загрузочного USB носителя Acronis True Image. Если накопитель отформатирован в файловую систему NTFS, мастер предварительно отформатирует накопитель в файловую систему FAT32. В противном случае необходимо вручную перед запуском мастера отформатировать USB накопитель в данную файловую систему.
Рис.5 Создание загрузочного носителя Acronis (простой метод)
Рис.6 Создание загрузочного носителя Acronis (простой метод)
Рис.7 Создание загрузочного носителя Acronis (простой метод)
Рис.8 Создание загрузочного носителя Acronis (простой метод)
Дополнительный метод создания загрузочного носителя
При выборе Дополнительного метода создания загрузочного носителя Acronis можно выбрать тип загрузочного носителя.
Рис.9 Создание загрузочного носителя Acronis (дополнительный метод)
Если выбран носитель на основе Windows PE, необходимо:
Рис.10 Создание загрузочного носителя Acronis (дополнительный метод)
Если выбран параметр Windows 8, Windows 8.1, Windows 10, на следующем этапе будет предложено загрузить с официального сайта Microsoft пакет Windows ADK, а затем установить средства развертывания и среду предустановки Windows (Windows PE).
Если на компьютере уже есть файлы Windows PE, которые хранятся не в папке по умолчанию, необходимо указать их расположение и подключаемый модуль Acronis будет добавлен в существующий образ Windows PE.
Если выбран параметр Windows 7, на следующем этапе мастера будет предложено загрузить с официального сайта Microsoft пакет Windows AIK
Рис.11 Создание загрузочного носителя Acronis (дополнительный метод)
Источник
Всё о виртуальных устройствах Windows 10
С развитием технологий и ростом доступности высокоскоростного интернета потребность в физических носителях информации неуклонно уменьшается. Конечно, полностью отказаться от CD и DVD-дисков, флешек и внешних винчестеров не получится, поскольку они нужны для резервного хранения данных. Однако свести их использование к минимуму виртуальные устройства вполне могут.
Виртуальные устройства — это программные коды, которые имитируют устройства физические, полностью или почти полностью реализуя их функционал
. Примерами такого рода устройств, которые чаще всего используются в повседневной жизни, являются:
- виртуальная (экранная) клавиатура;
- виртуальный привод;
- виртуальный жёсткий диск (ВЖД).
Виртуальные клавиатуры нужны в случае невозможности использовать физические, на большее они не способны. Например, если настоящая клавиатура сломалась или за компьютером работает человек с ограниченными физическими возможностями, можно отобразить на экране устройство ввода данных и при помощи курсора ввести комбинацию клавиш или набрать текст.
Виртуальные приводы предназначены для подключения к компьютеру образов CD и DVD-дисков и последующего взаимодействия с ними. Образы дисков часто применяются при установке программных продуктов: приложений, игр и системных оболочек.
Виртуальные жёсткие диски распространены наиболее широко. Прежде всего потому, что раздел виртуального винчестера очень легко зашифровать или защитить паролем. Это существенно повышает безопасность документов и прочих важных данных. Кроме того, ВЖД — это удобная среда для тестирования софта, скриптов и прочих продуктов программной разработки. Технология виртуальных дисков упрощает создание резервных данных, клонирование физических носителей и многие другие операции.
Как сделать образ системы Windows — возможные варианты
Стоит отдать должное компании Microsoft: создать резервную копию (образ) операционной системы windows 10 можно стандартными средствами, осуществляется это элементарно и занимает не так много времени, как может показаться на первый взгляд.
Как создать резервную копию Windows — способ 1
Необходимо отметить, что для сохранения и последующего использования созданной резервной копии требуется наличие внешнего носителя с достаточным свободным объёмом памяти (не менее 10 ГБ) или же наличие сетевых папок.
Итак, для создания образа системы Windows:
- Нажмите на соответствующую иконку «Поиск» в меню быстрого доступа рядом с кнопкой «Пуск».
- В строке поиска введите «Параметры резервного копирования» и откройте найденный результат.
В открывшемся окне «Параметры» в разделе «Служба архивации» кликните по строке «Перейти в раздел «Архивация и восстановление» (Windows 7)».
Далее откройте раздел «Создание образа системы».
В следующем окне выберите один из предлагаемых вариантов: «На жестком диске», «На DVD дисках» или «В сетевой папке».
Обратите внимание, что для сохранения создаваемого образа носитель должен отвечать нескольким требованиям:
- Если выбирается раздел жёсткого диска, то он не должен находится на одном физическом носителе с активным системным диском.
- При выборе внешнего носителя — он должен быть отформатирован в файловой системы «NTFS».
На следующем этапе — когда выбор места сохранения резервной копии осуществлен — потребуется выбрать, какой раздел диска подлежит сохранению (по умолчанию выбирается два раздела «Зарезервировано системой» и «Системный») и кликнуть по кнопке «Архивировать».
Завершающим этапом создания бэкапа системы является предложение о создании диска восстановления, который потребуется при отсутствии установочного диска операционной системы Windows.
На этом всё — дождитесь завершения процесса резервирования (это может занять длительное время — всё зависит от «захламлённости» ОС) и можно использовать созданный образ в работе.
Как создать образ системы — cпособ 2
Второй способ подразумевает использование утилиты/средства «DISM» — это программа командной строки, применяемая для работы с образами ОС Windows.
Для этого вам потребуется предварительно загрузиться в среде восстановления Windows:
1 Вариант:
Нажмите «Пуск» — «Параметры» и перейдите на вкладку «Восстановление».
Обратите внимание на блок «Особые варианты загрузки» и нажмите на кнопку «Перезагрузить сейчас».
После перезагрузки автоматически будет загружена восстановленная Windows.
2 Вариант:
- Используйте установочный носитель (например, загрузочную флешку) с образом операционной системы и загрузите систему с него.
- На первом этапе установки — перед началом инсталляции — выберите раздел «Восстановление системы».
- В открывшемся окне выберите «Поиск и исправление неисправностей».
- Далее будет предоставлена возможность выбора 1 из 6 вариантов работы со средой восстановления, где необходимо выбрать «Командная строка».
Далее работа будет осуществляться непосредственно с утилитой «DISM» и консолью командной строки.
Для начала необходимо выбрать (точнее найти) системный диск, с которого будет осуществляться архивирование/создание резервной копии образа системы (так как его обозначение в среде восстановления может разниться с отображаемым в самой системе):
Выполните команду «diskpart», вписав его в консоль и нажав кнопку «Enter».
Для получения списка логических томов (разделов) выполните команду «list volume».
- Появится таблица, в которой будут указаны все имеющиеся разделы носителей, подключенные в настоящий момент к компьютеру. Среди них необходимо выделить и запомнить буквенное и цифровое обозначение у двух разделов: 1-ый — это системный, и 2 -ой — это носитель, куда и будет осуществляться сохранение бэкапа.
- После определения нужных томов, завершите работу утилиты управления дисками, томами и разделами «diskpart», выполнив команду «exit».
Далее выполните команду «dism /Capture-Image /ImageFile:F:Windows10Copy.wim /CaptureDir:E:\ /Name:”Windows 10” », где «F: — это место сохранения образа операционной системы», «Windows10Copy.wim» и «Name:”Windows 10”» — название/имя сохраняемого образа/резервной копии, «E» — системный диск;
После чего необходимо дождаться завершения процедуры копирования и переноса резервной копии на указанный в команде носитель.
Как смонтировать образ диска в Windows 10
На вопрос пользователя, как смонтировать образ диска в последнем издании операционной системы Windows под десятым номером, существует простой ответ.
Для этого достаточно воспользоваться функциональной особенностью самой системы, автоматически исключающей необходимость загрузки и установки на компьютер программ сторонних разработчиков.
Все знают, что образы дисков самых распространенных форматов ISO, VCD (VirtualCD), IMG и MDS/MDF (DAEMON Tools, Alcohol 120%), в основном загружающиеся пользователями из Интернета — это сделанные точные копии всего содержимого оптических или съемных дисков. Также в формат ISO могут быть запакованы и любые файлы их владельца (обучающие курсы, игры, сборники программ, установочные диски ОС и т.д.).
Функция монтирования ISO/IMG-образов в Проводнике впервые была реализована в восьмой версии операционки. И это стало одним из лучших, полезных и актуальных нововведений операционной системы. Конечно же, для получения более расширенных возможностей в работе с файлами-образами дисков, пользователю не обойтись без дополнительно установленной на компьютер программы.
Например такой как UltraISO, которая на сегодняшний день является одной из самых популярных. А если вам необходимо только смонтировать или извлечь ISO-образ в/из виртуального привода, то сейчас и посмотрим, как Windows 10 легко справляется с этим.
Создание образа лазерного диска
В предыдущем примере мы рассмотрели, как открыть image disk в виртуальном DVD-приводе. Теперь разберемся с ситуацией, когда вам нужно создать image оптического диска. Для создания образа нам понадобится программа DAEMON Tools Lite, которую необходимо скачать и установить . Также стоит отметить, что кроме создания различных форматов образов, DAEMON Tools Lite
также может монтировать огромное количество форматов в собственный virtual DVD-привод. После установки программы DAEMON Tools Lite
в Проводнике можно заметить новый привод с именем «»
Этот «» как раз и является приводом рассматриваемой программы DAEMON Tools Lite
. В этом примере мы создадим image оригинального установочного DVD-диска с операционной системой Windows 10. Чтобы сделать из установочного DVD с десяткой образ, вставим его в DVD-привод. Теперь запустим утилиту и перейдем в раздел «Новый образ
».

В окне утилиты находим кнопку «Создать образ из диска
» и нажимаем ее. Эти действия перенесут нас к окну создания образа.

В этом окне можно выбрать DVD-привод, с которого будет создаваться ISO-образ, а также выбрать место его сохранения.
Также выберем формат image ISO и подтвердим создание, нажав кнопку Старт
, что запустит создание образа DVD-диска с Windows 10.
После создания мы получим ISO-файл образа с именем «J_CCSA_X86FRE_RU-RU_DV5.iso», который можно смонтировать или записать на обычную болванку и установить с её помощью новую Windows.
Из примера видно, как легко записать image для виртуального DVD-ROM с помощью DAEMON Tools Lite
. Таким же образом можно записывать образы для всех лицензионных дисков Windows, будь то XP или Vista. Кроме этого можно записывать образы игр или ПО, которые без диска не запускаются. Кроме программы DAEMON Tools Lite
хочется посоветовать другие популярные утилиты, которые могут создавать и позволяют открыть image оптических дисков:
- Alcohol 120%;
- Gizmo Drive;
- WinCDEmu.
Особенно актуально использовать эти утилиты на ОС, где нет встроенных виртуальных DVD-приводов, например, в OS Windows XP. Кроме поддержки XP, каждая из этих программ, включая DAEMON Tools Lite
, сможет записать образы ISO на DVD disk. Кроме поддержки формата ISO, эти утилиты могут монтировать другие форматы, в том числе и свои собственные, их можно записать на обычные болванки.
Архивация в Windows 10: описание процесса восстановления операционной
Операционная система виндовс 10 обладает удобными и быстрыми инструментами для оптимизации системы. Пользователь попадает в них не только при создании резервных копий, но и тогда, когда происходит фатальная неполадка, не дающая ОС запуститься в штатном режиме.
Важно! Помимо самого персонального компьютера и его жесткого диска, получить доступ к среде восстановления можно и с загрузочного флеш-носителя или диска. Пришло время более подробно разобраться с Windows 10: как сделать резервную копию этой операционной системы средствами архивации
В новых версиях виндовс 10 есть специальная служба архивации, которая получила свое обновление сравнительно недавно. Она позволяет сохранять файлы и их резервные копии, а также пользоваться функцией истории файлов
Пришло время более подробно разобраться с Windows 10: как сделать резервную копию этой операционной системы средствами архивации. В новых версиях виндовс 10 есть специальная служба архивации, которая получила свое обновление сравнительно недавно. Она позволяет сохранять файлы и их резервные копии, а также пользоваться функцией истории файлов.
Важно! Преимуществом системы является возможность сохранения резервной информации на других девайсах и их восстановления при утрате, повреждении или удалее оригинальной информации. Для запуска службы необходимо:
Для запуска службы необходимо:
- Включить свой персональный компьютер или ноутбук под управлением ОС Windows 10.
- Перейти в меню «Пуск» и найти там приложение «Параметры», нажав на него.
- Выбрать раздел «Обновление и безопасность» и подраздел «Служба архивации данных».
- Нажать на клавишу добавления диска. Выглядит она как значок плюсика.
- Выбрать любой доступный внешний диск для копирования файлов через их историю.
- Перейти в раздел «Другие параметры» и нажать по клавише «Архивировать сейчас», выбрав те папки и каталоги, которые необходимо архивировать.
- Дождаться окончания архивации и выйти из приложения параметров.
Теперь при повреждении файлов операционной системы вирусами или другими программами пользователь сможет запросто восстановить облик своей виндовс, нажав по кнопке «Восстановить файлы из текущей резервной копии».
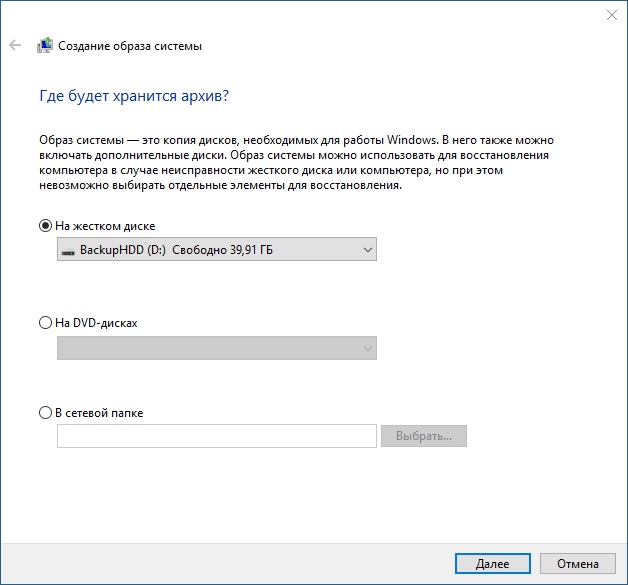
Выбор места хранения файла
Резервное копирование Windows 10 обладает крайне простым интерфейсом. Пользователь попадает в эту среду при неполадках в работе ОС. Не стоит забывать, что попасть туда можно и с помощью загрузочного носителя или встроенных средств. Необходимо всего лишь нажать и удерживать клавишу «Shift», выбрав курсором мыши кнопку перезагрузки системы, находящуюся в меню «Пуск».
В качестве альтернативного пути есть другой: войти в меню «Пуск», выбрать приложение «Параметры», найти раздел «Обновление и безопасность» и подраздел «Восстановление». Остается выбрать пункт «Особые виды запуска ОС» и нажать на параметр на «Перезагрузить компьютер сейчас».
Когда рестарт будет успешно произведен, то на экране следует выбрать раздел «Поиск и устранение неисправностей» и подраздел «Дополнительные параметры», где и будет доступна активация «Восстановления образа ОС».
Обратите внимание! После перезагрузки пользователь должен войти в свою учетную запись и ввести пароль от нее. Когда это сделано, то можно начинать восстановление
Операционная система найдет самый последний образ виндовс и установит его после подтверждения пользователя.
Процесс восстановления и создания резервных копий занимает порой достаточно много времени, но он того стоит, ведь в случае появления критических ошибок и неисправностей он позволит восстановить образ ОС, не прибегая к ее переустановке.

Подтверждение создания восстановления
Создание ISO-образа
Для работы нам понадобятся две небольшие программы: CDBurnerXP и UltraISO. При помощи них можно выполнять практически любые действиями с ISO-образами. Свои примеры работы, я покажу именно в этих программах.
CDBurnerXP
Простая, бесплатная и вместе с тем эффективная утилита для создания и записи образов на диски. Кроме этого, позволяет записывать обычные диски с данными, с музыкой и пр. В общем-то, отличная замена дорогостоящему пакету NERO.
Кстати, работает во всех версиях ОС Windows, есть портативная версия, не нуждающаяся в установке (что очень удобно ).
UltraISO
Одна из лучших программ для работы с образами ISO: их можно редактировать «на лету», сжимать (для экономии места), записывать на физические диски, и создавать их самостоятельно. К тому же, позволяет записывать загрузочные (установочные) образы на флешки и диска. В общем-то, незаменимая утилита для работы с форматом ISO!
Из папок и файлов
Вариант 1: с помощью CDBurnerXP
Запускаем программу и выбираем первую же строку «Диск с данными» , жмем «OK» .
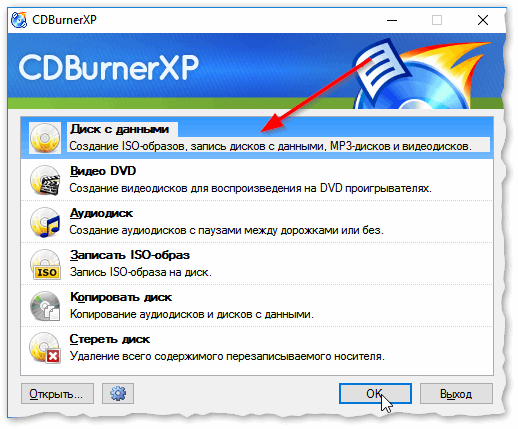
CDBurnerXP — диск с данными
Затем в левой части окна вы увидите все свои диски, папки с документами и пр. (как в проводнике): вам нужно выбрать нужные файлы и папки и добавить их в проект (см. скрин ниже, кнопка «Добавить» ). Добавленные файлы и папки будут отображены в нижней части окна.
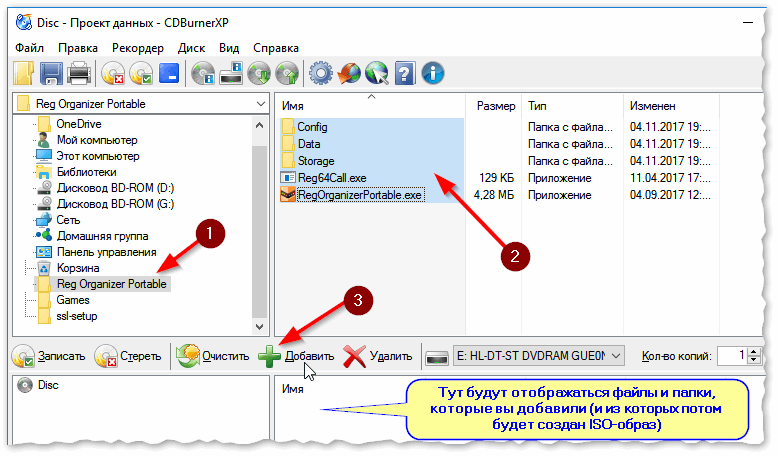
Добавление папок и файлов на диск — CDBurnerXP
После того, как все файлы добавлены, нажмите «Файл/Сохранить проект как ISO-образ» .
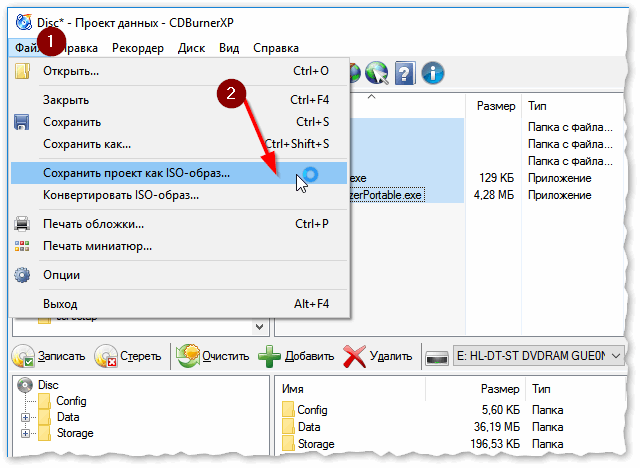
Сохранить проект как ISO-образ
Затем следует указать место на диске (каталог), где будет сохранен образ.
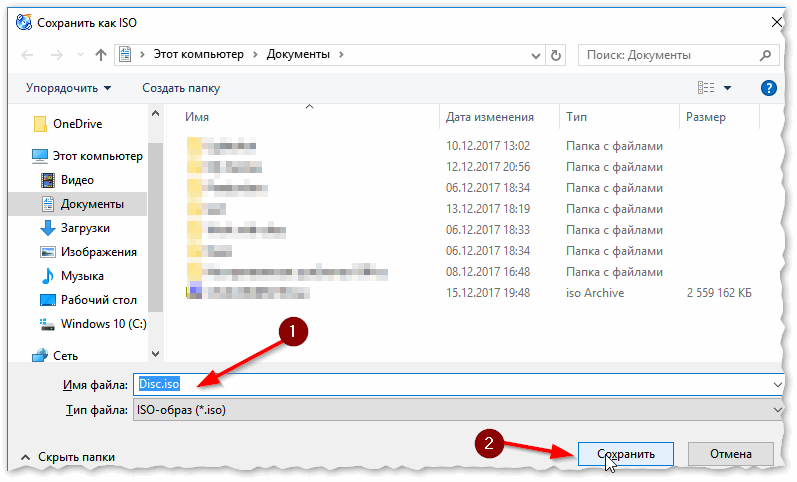
Сохранить как ISO
Собственно, вот так просто за несколько шагов создается ISO-образ.
Кстати, если вы надумаете его записать на диск — это можно также сделать с помощью CDBurnerXP: просто в стартовом меню программы выберите «Записать ISO-образ» .
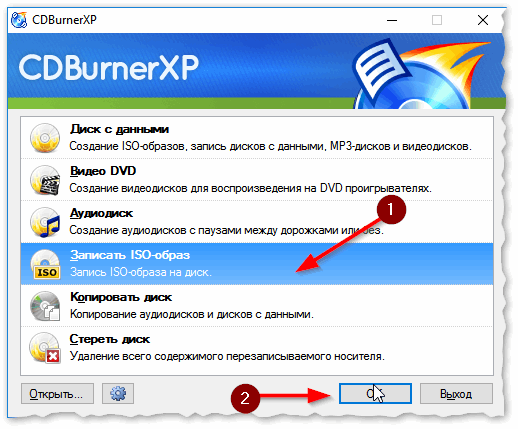
CDBurnerXP — записать ISO на диск
В следующем меню укажите путь до своего образа, устройство записи, скорость записи (плюс прочие опции, при необходимости), и начнете запись (скрин ниже).
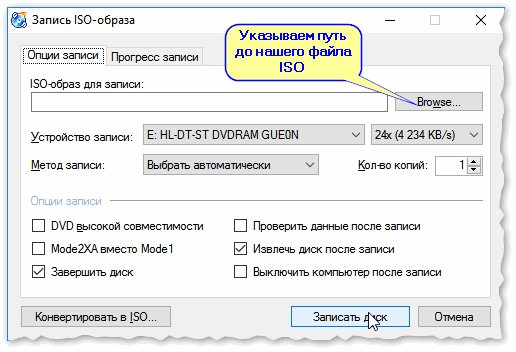
Вариант 2: с помощью UltraISO
Запускаем программу и первым делом изменяем имя диска на требуемое (может быть любым, но я бы рекомендовал использовать латиницу).
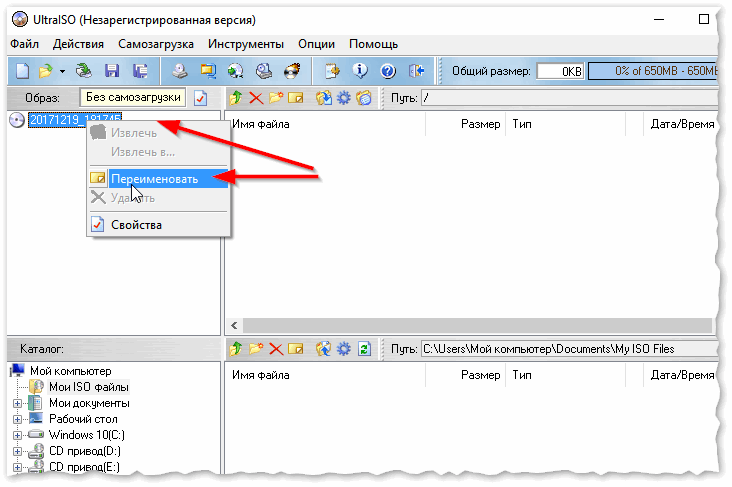
UltraISO — задаем имя диску
Далее в нижней части окна представлено окно проводника, из которого нужно перенести в верхнюю те папки и файлы, которые вы хотите добавить в ISO-файл. Пример представлен на скрине ниже.
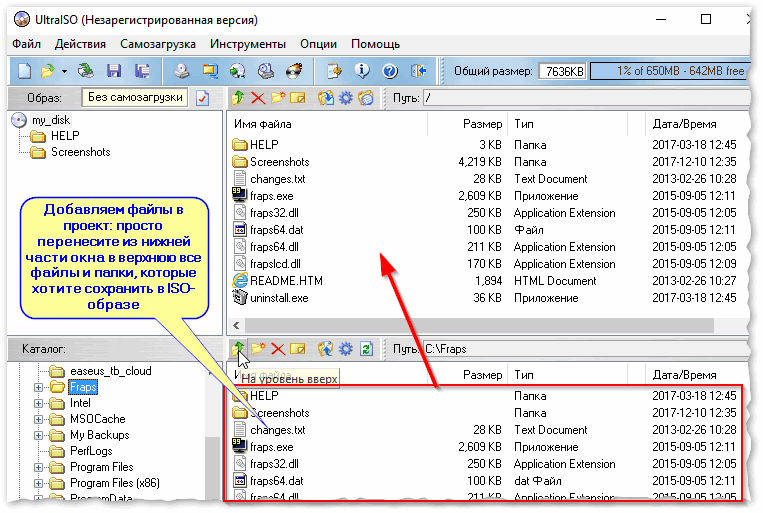
Добавляем файлы и папки в проект
Когда все файлы будут добавлены, нажмите на «Файл/Сохранить как. « .
Далее укажите имя файла и каталог, куда будет сохранен образ.
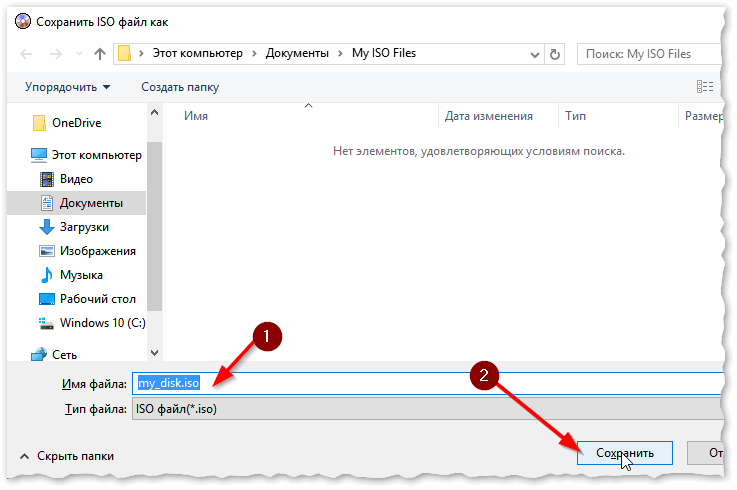
Сохранить ISO-файл как
В общем-то, и всё, образ готов (вам придется подождать некоторое время (зависит от размера итогового файла)) !
С диска CD/DVD
Вариант 1: с помощью CDBurnerXP
1. Сначала вставьте CD/DVD диск в привод компакт дисков.
2. Далее запустите CDBurnerXP, в первом стартовом меню программы выберите «Копировать диск», нажмите «OK».
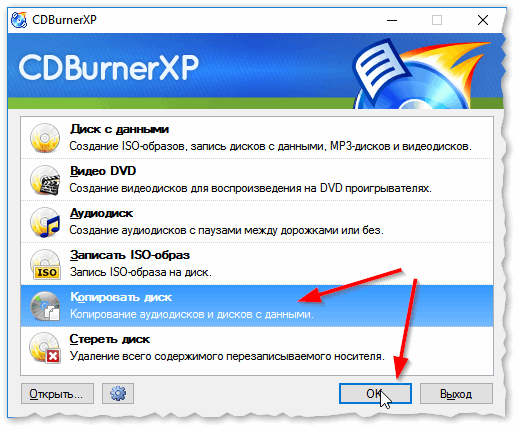
CDBurnerXP — копировать диск
3. Затем нужно в графе «Привод» указать букву своего реального физического привода компакт дисков, выбрать куда будет сохранен образ (также указать тип образа (можно оставить ISO по умолчанию)) , и начать копирование.
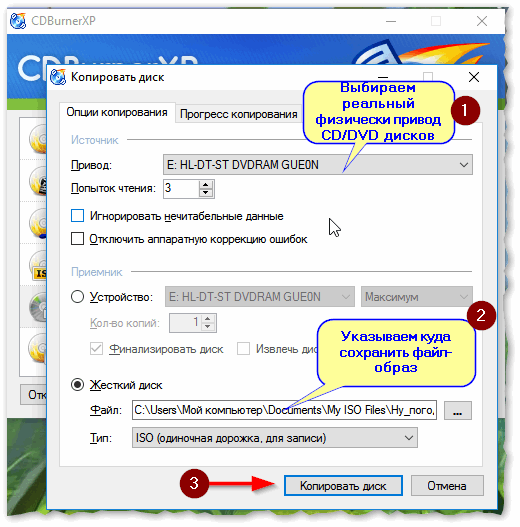
4. Останется только дождаться пока диск не будет полностью скопирован на ваш HDD. Думаю, здесь больше нечего рассматривать.
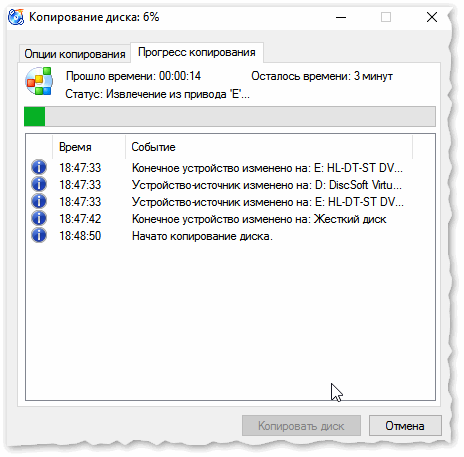
Копирование диска: 6%
Вариант 2: с помощью UltraISO
В принципе, в UltraISO все делается аналогично.
1. Сначала вставляете диск в привод.
2. Далее в программе UltraISO жмете по «Инструменты/Создать образ CD. « . Пример на скрине ниже.
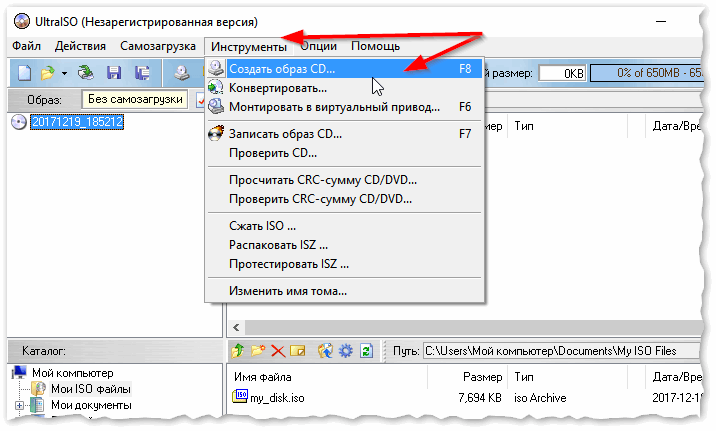
UltraISO — инструменты, создать образ
3. Затем указываете место, где будет сохранен образ (см. п.1 на скрине ниже), указывает формат (например, ISO, см. п.2), и жмете кнопку «Сделать» .
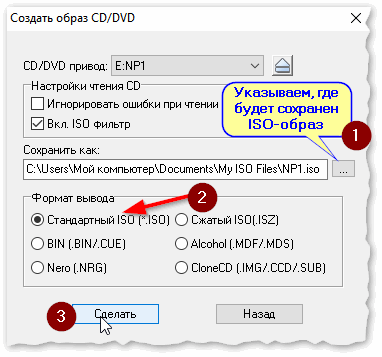
Создать образ CD/DVD диска
4. Останется только дождаться окончания процесса копирования. Время, главным образом, зависит от количества информации на диске, и скорости чтения информации.
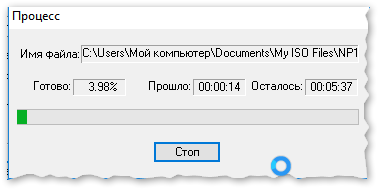
UltraISO — процесс копирования
Заметка!
Если вы хотите записать ISO-образ на флешку, рекомендую ознакомиться с еще одной моей статьей, ссылка ниже.
Там, кстати, тоже используется утилита UltraISO, плюс рассматривается еще одна интересная программа — PowerISO (достаточно мощный инструмент для работы с образами). Рекомендую к ознакомлению!
На этом статью я завершаю, удачного и быстрого создания.
Источник
Видео: какой программой открыть файл ISO
Я часто пользуюсь торрент-трекерами, скачиваю разные файлы и с данным форматом (ИСО) столкнулся впервые там. Это удобный способ сжатия информации, поэтому люди часто выкладывают игры в таком виде. Для меня самым удобным вариантом стал UltraISO. Очень мощный и понятный инструмент, быстро с ним разобрался и запустил установщик.
Всегда покупал диски, но в последнее время игры занимают все больше пространства, поэтому стал из скачивать из интернета. Часто для уменьшения объема их сжимают в ИСО, которые мне не чем было запускать. Понравилась утилита Deamon Tools, установилась очень просто, диск попадает в виртуальный привод и сразу же работает.
Редко сталкиваюсь с проблемами с ПК, но недавно понадобилось переустановить операционную систему. Нашла сжатый в ИСО образ, которые не чем было записать на диск. Помогла программа Nero. Автоматически определился формат, подготовила DVD и записала все данные без каких-либо сложностей. Еще неплохой вариант UltraISO, но утилита немного сложная.
Привет, уважаемые читатели! В этой статье поговорим о том, как открыть файл ISO образа в Windows 7, 10 и 8. Довольно часто такой обыденный вопрос ставит многих пользователей в тупик. Хотя на самом деле, все очень просто.
Первым делом надо сказать, что файл с таким расширением представляет собой точную копию какого-либо компакт диска. Например, это может быть клон компьютерной игры либо программы.
В этом вопросе главное понять, что важнее иногда бывает непросто открыть файл ISO образа, а смонтировать его в системе. То есть получается такая эмуляция. Как будто бы клонированный диск реально установлен в привод.
Довольно часто такая схема применяется для запуска компьютерных игр. Ведь многие помнят, что бывает так, когда игру нужно не только установить в Windows, но и обязательно требуется наличие оригинального диска для запуска.
Но как говорится, давайте обо всем по порядку. Сначала мы просто откроем ISO образ. И благо в Win 10 и 8 это можно сделать даже без стороннего софта. Просто выбираем в проводнике нужный файл:
И он автоматически монтируется в только что созданный виртуальный привод, который можно увидеть, если зайти в «Мой компьютер» на рабочем столе:
Теперь так же можно работать с файлами из ISO образа: копировать их, перемещать и так далее. Чтобы получить такую возможность в Windows XP и 7, нужно открыть такой файл через любой архиватор.
Подойдет даже встроенный в файловый менеджер Total Commander:
Но надо помнить, что таким образом мы просто открываем образ не монтируя его. А чтобы, например, запустилась любимая игра, нужно обязательно смонтировать. И поможет нам в этом бесплатная версия программы Daemon Tools Lite.
И в завершение инсталляции, обязательно снимаем все галки напротив дополнительных продуктов, которые нам пытаются навязать разработчики:
Запускаем приложение для открытия и монтирования ISO образов:
На первом шаге жмем кнопку «Пропустить подсказки»:
Далее выбираем функцию «Добавить образ» и указываем нужный ISO файл:
После этого он появится в главном окне программы, нажимаем по его изображению правой кнопкой мыши и выбираем «Монтировать»:
Внизу окошка можно посмотреть на букву виртуального привода, в который произошло монтирование:
Как можно понять, Daemon Tools Lite может создавать под каждый образ отдельный привод, с которым можно работать как с настоящим и, соответственно, открывать любые файлы ISO. Вот так, друзья мои хорошие.
А на этом наш рассказ завершается. Всем пока и до новых встреч. В завершение посмотрите интересное видео про реальных людей со сверхспособностями.
Обновлено: 24.09.2016 — 20:23
Зачем нужен образ системы Windows 10
Образ Windows 10 нужен для записи установочной флешки. С её помощью возможна переустановка системы «с нуля», когда пользователя не устраивает обновление штатными средствами. Образ Windows также может потребоваться для исправления неполадок при запуске ОС, для сброса её к исходным настройкам, приводящего к удалению всех программ и лишних устройств, установленных после создания образа восстановления системы.
Образ системы создаётся посредством следующих приложений:
- с помощью мастера архивации Windows;
- сторонними приложениями: Alcohol 120%, Daemon Tools, Nero, UltraISO и т. д.
Для записи установочной флешки необходим уже готовый образ. То есть сначала нужно подготовить сам файл ISO с копией Windows 10.
Как сделать точку отката в Windows 10
Эта версия Виндовс имеет стандартные инструменты, позволяющие сделать бэкап. Но, несмотря на это, большинство пользователей предпочитают использовать специализированные программы, так как сделать резервное копирование штатными средствами сложнее, чем с помощью большинства утилит. Давайте разберем наиболее удобные приложения, позволяющие сделать бэкап, а так же рассмотрим, как сделать точку отката с помощью стандартных инструментов системы.
Способ 1: Воспользоваться приложением Handy Backup
Эта утилита предназначена для создания резервных копий. Она достаточно проста в эксплуатации, относительно других подобных приложений, но, к сожалению, имеет только месячный бесплатный период. По окончанию тестового времени придется приобретать лицензионную версию. Существенным преимуществом программы является наличие русского перевода, что позволяет быстро разобраться с утилитой даже начинающему пользователю.
Процедура создания бэкапа, используя это приложение, выглядит таким образом:
- Загрузите программу с интернета и инсталлируйте ее на ПК.
- Активируйте приложение и, в первом открывшемся окне, поставьте флажок возле надписи «Создать резервную копию».
- Кликните «Далее», для перехода на следующий этап.
Перед вами отобразится окно Проводника. Найдите кнопку «Добавить» и кликните на нее, после чего выберите необходимые каталоги, которые требуется сохранить.
В графе «Куда» укажите местоположение резервной копии.
На шаге №4 требуется выбрать, какой тип будет использоваться для копирования. Для начинающих пользователей рекомендуется выбирать вариант «Полное».
Пользователи могут сжать бэкап или сделать его шифрование, но это уже необязательная процедура.
При необходимости вы можете указать временные промежутки, в которые будет делаться резервная копия системы в автоматическом режиме, а так же настроить напоминание о сознании бэкапа, приходящее на почту.
После нажатия на пункт «Далее» запустится процесс копирования системы.
Способ 2: Использовать утилиту Aomei Backupper Standard
С помощью этой программы можно достаточно быстро сделать бэкап системы. Приложение является абсолютно бесплатным, но, к сожалению, в отличие от предыдущей программы не имеет русскоязычного перевода.
Создание резервной копии делается следующим образом:
- Загрузите утилиту и установите ее на ПК.
- Сразу же после запуска программы кликните на иконку «Create New Backup», находящуюся сразу по центру окна.
В отобразившемся перечне выберите первый вариант «System Backup».
При нажатии на пункт «Start Backup» автоматически запустится процедура создания бэкапа системы.
Способ 3: С помощью приложения Macrium Reflect
Эта утилита заслуженно занимает место одной из самых популярных программ для создания бэкапов. Приложение является полностью бесплатным, но работает только на английском языке. Функционал утилиты достаточно простой, поэтому у пользователей не возникает сложностей в освоении, несмотря на отсутствие русификатора.
Создание точки сохранения делается по такой методике:
- Запустите приложение и в нижней области основного окна найдите иконку «Clone this disk» и кликните на нее.
В следующей вкладке напротив кнопки «Folder» укажите каталог для сохранения бэкапа.
При необходимости вы можете задать определенное время, в которое программа будет автоматически создавать резервную копию системы.
Нажмите «Next» и в следующей открывшейся вкладке кликните на кнопку «Finish».
Введите в название вашего бэкапа и нажмите «ОК».
Способ 4: Воспользоваться стандартными функциями системы
Благодаря интегрированной в Windows 10 утилите резервного копирования можно сделать контрольную точку без использования специальных приложений
Обратите внимание, что данная возможность доступна только для этой версии ОС
- Перейдите в «Панель управления» и найдите заголовок «Резервное копирование и восстановление».
В левом блоке открывшегося окна нажмите на надпись «Создание образа системы».
Поставьте флажок напротив пункта «На жестком диске» и выберите папку для сохранения бэкапа.
Кликните на кнопку «Архивировать» для запуска процедуры создания резервной копии.
Все приложения, делающие бэкап системы, схожи между собой. Вне зависимости от выбранного вами варианта, сама процедура не представляет собой ничего сложного. Пользователи не желающие инсталлировать на компьютер сторонние приложения и вовсе могут обойтись без каких-либо программ, благодаря стандартным инструментам системы.