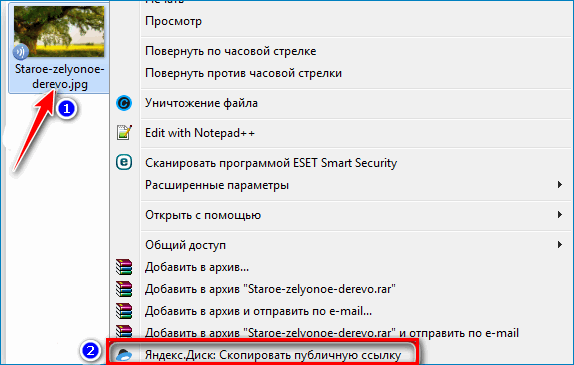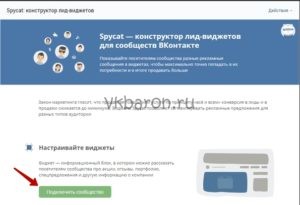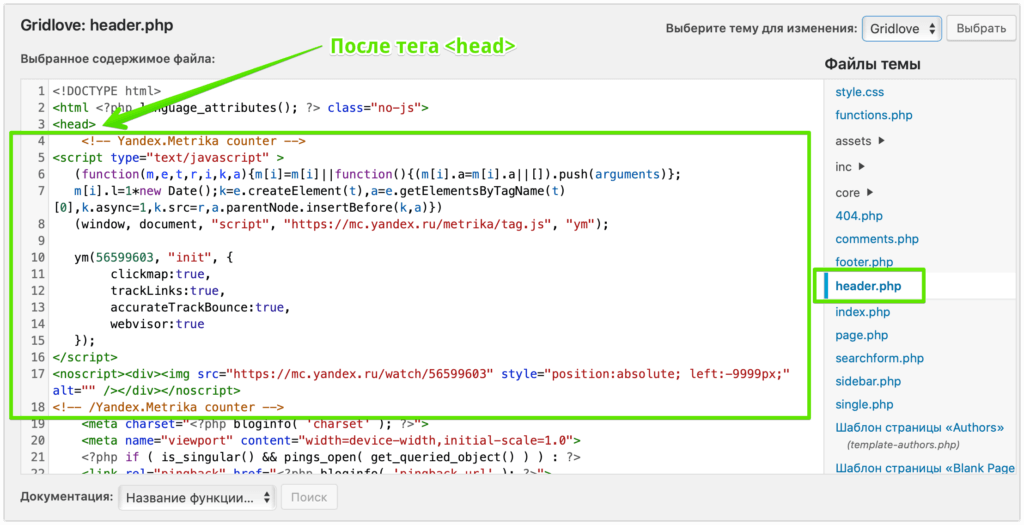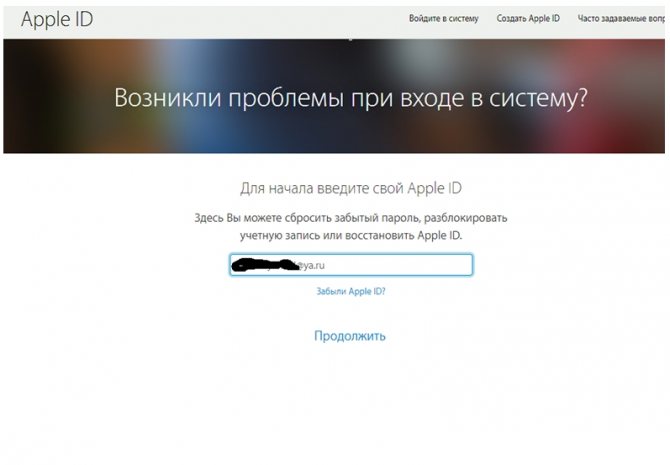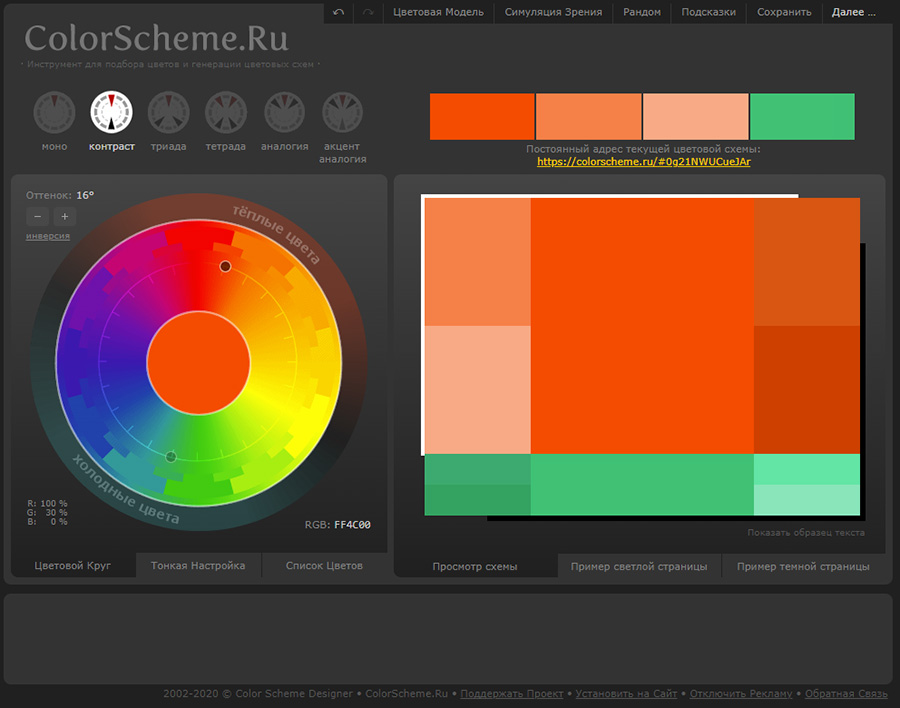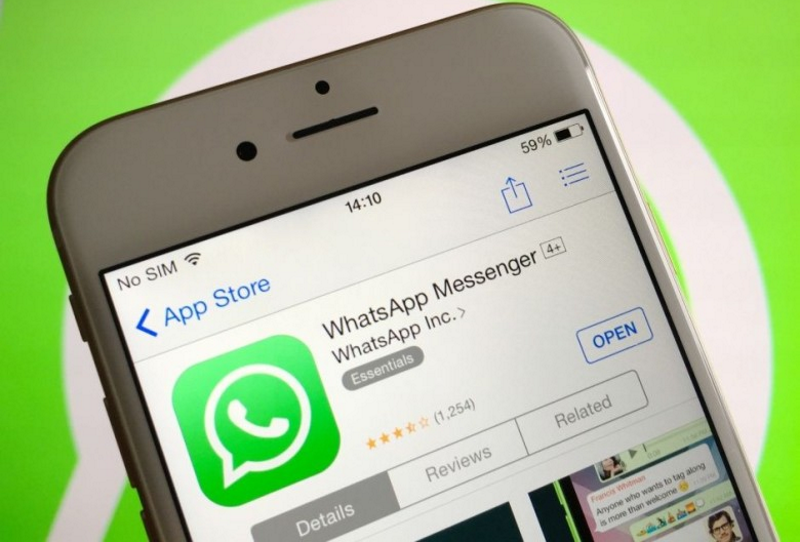Как создать фавикон для сайта. пошаговая инструкция от а до я
Содержание:
- Характеристики значков
- Favicon для мобильных устройств Apple
- Как прописать фавикон в шаблоне для Joomla, WordPress, UCOZ?
- Отображение Favicon на мобильном
- Как установить фавикон на сайт
- Как сохранить или конвертировать в ICO
- Почему фавикон важен?
- Как установить фавикон на WordPress?
- Сделать фавикон онлайн: ТОП-3 генератора
- Способы создания Фавикон для сайта
- Как установить фавикон на сайт?
- Создание фавикона
- Как установить иконку на сайт
- Как создать фавикон онлайн
- Почему favicon имеет значение
- Создание favicon.ico
Характеристики значков
Взять любую понравившуюся картинку и с ходу использовать ее как Favicon не получится. Надо соблюсти два несложных требования: выбрать подходящее расширение и размер.
Формат
Тут есть из чего выбирать:
- .ico (.icns в macOS) — своего рода стандарт, используется повсеместно.
- .png — более современный вариант, тоже широко распространен и поддерживается даже во многих старых браузерах.
- .svg — перспективный векторный формат с вариативным разрешением под нужды конкретной страницы. Настраивается через CSS.

.svg не поддерживается в старых браузерах для ПК и некоторых Android-браузерах

У .png поддержка заметно шире
Можно использовать и другие форматы. Какой-нибудь .jpeg или .gif. Проблема может возникнуть лишь в поддержке со стороны программного обеспечения клиента.
Из-за особенностей браузеров в разных ОС я бы рекомендовал выбрать .ico. Самый каноничный формат, с которым точно не ошибешься.
Размер
Здесь тоже есть некие стандарты, но они разнятся от системы к системе. Часто используются размеры:
- 16 на 16 точек
- 32 на 32
- 192 на 192
- 512 на 512
При желании можно использовать несколько вариантов, чтобы адаптировать фавиконку под требования нескольких платформ.
Favicon для мобильных устройств Apple
Как и в андроид, устройства Apple имеют различный PPI для разных устройств, в том числе так называемые Retina-экраны. Для разных версий разрешений экрана и версий ОС так же существует ряд различных вариантов иконок:
- 57×57 – для iPhone с не ретина дисплеем и iOS версии 6.0 и ниже
- 60×60 – для iPhone с не ретина дисплеем и iOS версии 7.0
- 72×72 – для iPad с не ретина дисплеем и iOS версии 6.0 и ниже
- 76×76 – для iPad с не ретина дисплеем и iOS версии 7.0
- 114×144 – для iPhone с ретина дисплеем и iOS версии 6.0 и ниже
- 120×120 – для iPhone с ретина дисплеем и iOS версии 7.0
- 144×144 – для iPad с ретина дисплеем и iOS версии 6.0 и ниже
- 152×152 – для iPad с ретина дисплеем и iOS версии 7.0
- 180×180 – для iPhone 6 Plus c iOS версии 8.0
Как прописать фавикон в шаблоне для Joomla, WordPress, UCOZ?
В связи с тем, что современные разработчики используют при создании своих интернет-ресурсов разные модули и движки, то и способ прописывания файла favicon может немного различаться (хотя и отличия будут непринципиальными).
Рассмотрим сайты на Joomla. Как правило, на этих сайтах файл favicon заливается в папку с шаблоном. Путь до используемой иконки прописывается в файле index.php.
Код будет выглядеть следующим образом: templates/адрес/favicon.ico.
- Что касается сайтов, созданных на WordPress, то путь до файла favicon.ico задается непосредственно в используемой теме. В соответствии с этим, картинка будет лежать по адресу: /wp-content/themes/адрес/favicon.ico
- Существует ряд сайтов, созданных в системе uCoz. Для того чтобы сменить фавиконку, следует залить файл favicon.ico в корень каталога посредством FTP-соединения.
Если в полной мере соблюсти все указанные выше пункты, новая иконка гарантировано будет украшать ваш сайт и привлекать новых посетителей.
Лайфхак для магазина: автоматическая генерация и оптимизация метатегов.
Отображение Favicon на мобильном
Favicon для мобильных сайтов используется, как главный значок вашего сайта. Когда вы открываете сайт на мобильном телефоне, на главном экране быстрого доступа в браузера, отображается именно этот favicon. Ваш сайт можно добавить на главный экран телефона, и здесь тоже подтягивается мобильный favicon.
Как видно выше на скриншоте, у Вконтакте и Avito, фавиконка не адаптирована под мобильные устройства, поэтому используется первая буква домена.
В эру мобильных телефонов, каждый сайт обязан использовать такие Favicon для отображения на мобильных телефонах. Это создает удобство для ваших посетителей сайта.
Иконка для IOS
Чтобы favicon отображалась на устройствах IOS и в браузере Safari, надо прописать следующий код:
<link rel="apple-touch-icon" sizes="57x57" href="/apple-touch-icon-57x57.png"> <link rel="apple-touch-icon" sizes="60x60" href="/apple-touch-icon-60x60.png"> <link rel="apple-touch-icon" sizes="72x72" href="/apple-touch-icon-72x72.png"> <link rel="apple-touch-icon" sizes="76x76" href="/apple-touch-icon-76x76.png"> <link rel="apple-touch-icon" sizes="114x114" href="/apple-touch-icon-114x114.png"> <link rel="apple-touch-icon" sizes="120x120" href="/apple-touch-icon-120x120.png"> <link rel="apple-touch-icon" sizes="144x144" href="/apple-touch-icon-144x144.png"> <link rel="apple-touch-icon" sizes="152x152" href="/apple-touch-icon-152x152.png"> <link rel="apple-touch-icon" sizes="180x180" href="/apple-touch-icon-180x180.png">
Android
Для устройств работающих на Android, прописываем:
<link rel="icon" type="image/png" href="/favicon-16x16.png" sizes="16x16"> <link rel="icon" type="image/png" href="/favicon-32x32.png" sizes="32x32"> <link rel="icon" type="image/png" href="/favicon-96x96.png" sizes="96x96"> <link rel="icon" type="image/png" href="/favicon-192x192.png" sizes="192x192">
Но этот код отобразит ваш favicon, только в браузере. А для того, чтобы иконка отображалась на рабочем столе смартфона, необходимо задать файл-манифест.
<link rel="manifest" href="/manifest.json">
Его содержимое:
{
"name": "%title%",
"icons": [
{
"src": "\/android-chrome-36x36.png",
"sizes": "36x36",
"type": "image\/png",
"density": "0.75"
},
{
"src": "\/android-chrome-48x48.png",
"sizes": "48x48",
"type": "image\/png",
"density": "1.0"
},
{
"src": "\/android-chrome-72x72.png",
"sizes": "72x72",
"type": "image\/png",
"density": "1.5"
},
{
"src": "\/android-chrome-96x96.png",
"sizes": "96x96",
"type": "image\/png",
"density": "2.0"
},
{
"src": "\/android-chrome-144x144.png",
"sizes": "144x144",
"type": "image\/png",
"density": "3.0"
},
{
"src": "\/android-chrome-192x192.png",
"sizes": "192x192",
"type": "image\/png",
"density": "4.0"
}
]
}
Более подробно можно посмотреть в документации Google Chrome.
Но это еще не все. В новых версиях Android (начиная с Lollipop), ваш браузер может перекрашиваться в интерфейс цвета сайта.
Чтобы сделать такую фишку, прописываем строчку и задаем свой цвет:
<meta name="theme-color" content="#8A2BE2">
Windows Phone
Про favicon в Windows Phone тоже не забываем:
<meta name="msapplication-TileColor" content="#8A2BE2"> <meta name="msapplication-TileImage" content="/mstile-144x144.png">
Для более расширенной настройки иконки в Windows Phone, можно использовать следующие значения:
<?xml version="1.0" encoding="utf-8"?>
<browserconfig>
<msapplication>
<tile>
<square70x70logo src="/mstile-70x70.png"/>
<square150x150logo src="/mstile-150x150.png"/>
<square310x310logo src="/mstile-310x310.png"/>
<wide310x150logo src="/mstile-310x150.png"/>
<TileColor>#8A2BE2</TileColor>
</tile>
</msapplication>
</browserconfig>
Сам файл настройки:
<meta name="msapplication-config" content="/browserconfig.xml" />
Более подробно о разметке в документации Microsoft.
Как установить фавикон на сайт
- Создайте картинку для фавикона с именем favicon.ico.
- Готовый файл нужно сохранить в корневом каталоге сайта.
- Если вы захотите использовать разные фавиконы для разделов сайта, скопируйте путь к изображению https://sitename.ru/favicon.ico. Если вы используете один favicon для всего сайта, путь к нему указывать не нужно.
- Добавьте ссылку на размещенный файл в HTML-код главной:
Атрибут «rel» указывает на тип ресурса. Большинство браузеров распознают «icon», для Internet Explorer нужен «shortcut icon».
От формата файла зависит тип передаваемых данных. Для ICO это «image/x-icon» или «image/vnd.microsoft.icon», для PNG — «image/png» и аналогично для других форматов.
Для мобильных устройств часто прописывают отдельные фавиконы, указывая, к примеру, rel=»apple-touch-icon».
Фавиконка не появится сразу после установки кода, нужно дождаться, пока поисковик ее проиндексирует.
Как установить разные favicon для отдельных страниц
Разным страницам сайта можно указать разные фавиконки, чтобы они различались на вкладках. К примеру, веб-мастер может установить разные цвета одной иконки для блога, каталога и форума или для главной и разных сервисов, как у PR-CY:
Фавиконы на разных разделах одного сайта
Как установить разные фавиконки разделам сайта:
- Фавикон для главной и остальных страниц назовите favicon.ico, для отдельных разделов укажите названия по этим разделам, чтобы не запутаться.
- В коде нужной страницы пропишите путь к другой фавиконке раздела:
Как сохранить или конвертировать в ICO
Несмотря на то, что формат ICO уже устаревает, как писал выше, в некоторых случаях бывает нужно сохранить именно в нем. Не все графические редакторы поддерживают сохранение файла в этом формате, поэтому приходится прибегать к разным конвертерам изображений. Их тоже достаточно много в интернете, и найти из не составляет большого труда. Для полноты картины, также приведу несколько.
- Online-convert.com
- Convertio.co
Эти, и большинство подобных, умеют конвертировать не только изображения разных форматов, но и разные документы, видео или аудио. Сохраните их в закладки, они порой частенько пригождаются в бизнесе.
Почему фавикон важен?
Фавикон выполняет следующие функции:— Брендинг.— Идентификация сайта пользователем (удобство использования).— Придает сайту профессиональный вид.
Остановимся более подробно на основных преимуществах использования фавиконов.
Узнаваемость бренда
Фавикон – как маленькое удостоверение сайта. Как было сказано во вступительной части, фавикон помогает пользователю запомнить ваш сайт среди множества просмотренных сайтов. Будь то история просмотра, результаты поиска в Google или список закладок сайтов в вашем браузере, фавиконы помогут пользователю легко узнать ваш сайт и зайти на него.
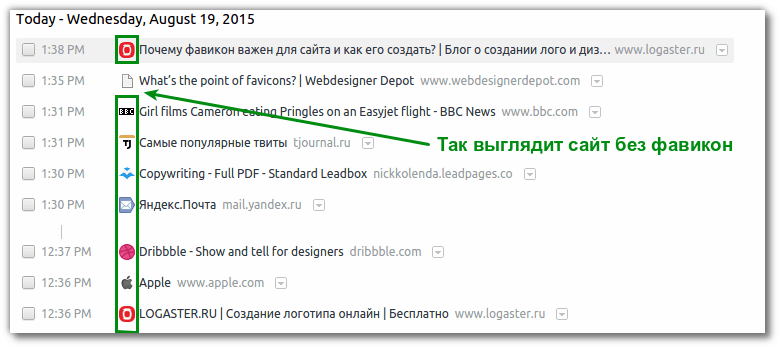
Доверие
Пользователи, как правило, судят о продавцах товаров и услуг в Интернете на основании того, насколько профессионально сделан их сайт. Небрежность в виде отсутствия фавикона (поисковые системы отображают сайт без фавикона иконкой пустого документа) легко может привести к потере доверия, особенно, в сравнении с конкурентами.
Повторные посещения
Известно, что люди лучше реагируют на изображение, чем на текст. Давайте представим, что посетитель вашего сайта торопился, когда впервые посетил его, и решил добавить его в закладки, чтобы вернуться позже. Допустим, этот человек впоследствии решает снова посетить ваш сайт, для чего обращается к своим закладкам. Вам повезло, если у вас есть узнаваемый фавикон, такой, как заметная и уникальная буква G у Google, так пользователь найдёт вас. Если фавикона нет, вас могут даже удалить из списка закладок.
Экономит время пользователя
Фавиконы экономят время, затрачиваемое пользователем на идентификацию сайта в закладках, истории или других местах, где браузер помещает фавикон для быстрого поиска сайта. Это просто облегчает жизнь среднестатистическому посетителю вашего сайта.
Преимущества для SEO
Если у вашего сайта есть фавикон, его будет видно лучше в поисковой выдаче, чем сайты, в которых его нет, и следовательно, сможет привлечь больше посетителей.
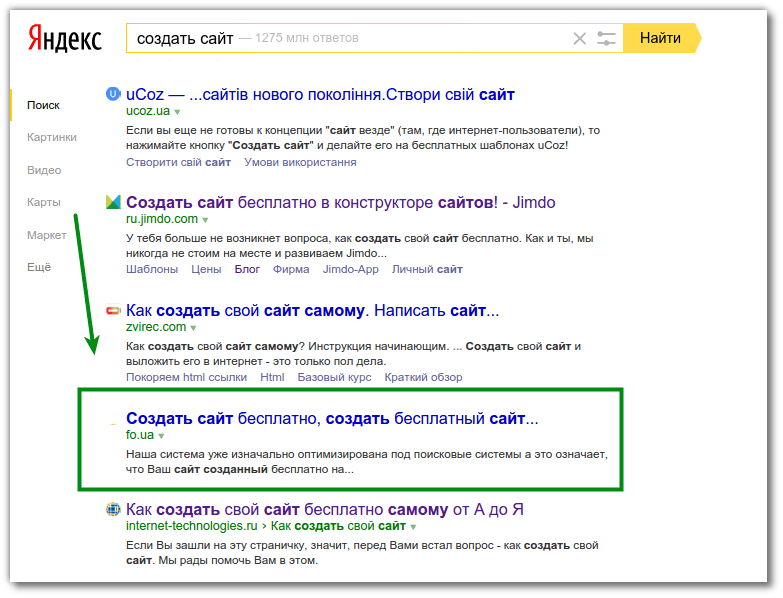
Как установить фавикон на WordPress?
Загрузите ваш фавикон (favicon.ico) в основной (корневой) каталог сайта. Корневой каталог — это главная папка, в которой находятся все ваши WP-файлы, такие как index.php и папки wp-admin, wp-content + wp-includes. Обязательно разместите favicon.ico на одном уровне с этими папками и index.php.

1) На WordPress откройте “Административную панель”.

2) Войдите в раздел “Appearance”

3) Нажмите на “Theme Editor”.

4) Нажмите на файл, который называется “Header” или “Header.php”, чтобы редактировать.
5) Найдите строку кода, которая начинается с <link rel=»shortcut icon» и заканчивается на /favicon.ico «/>. Измените его, если он существует, или добавьте следующий код под HTML-тегом <head>. В примере мы используем название фавикона как “favicon.ico”. Вы же можете назвать ваш фавикон как угодно.
Код: <link rel=»shortcut icon» href=»<?php echo get_stylesheet_directory_uri();?>/favicon.ico»/>;
6) Сохраните изменения.
Выводы:При разработке вашего сайта вы должны быть уверенны, что не упустили важные детали, даже такие мелкие как фавикон. Добавить иконку действительно не сложно. Но эта крошечная вещь показывает, что вы продумали свой дизайн и позаботились о деталях. У вас остались вопросы, или вы хотите поделиться опытом создания фавикона для вашего сайта? Добро пожаловать в комментарии.
Редактор блога компании Logaster, контент-маркетолог. Эксперт по веб-маркетингу и брендированию. Умеет писать просто о сложном. По ее статьям можно построить успешный бренд и начать успешное продвижение в интернете.
Сделать фавикон онлайн: ТОП-3 генератора
Сегодня уже многие сервисы, проводящие анализ сайтов имеют встроенные генераторы иконок, а также рассмотрим разные сервисы. Многие предлагают заказать создание данную картинку за деньги, но это пустая трата денег. Вы просто берете любую нарисованную картинку и с помощью генераторов создаете ее.
Favicon.by
Интересный онлайн-сервис, имеющий банально простой и понятный для каждого пользователя интерфейс. В сервисе, как и многих других, имеется два способа создания готовой картинки:
- Нарисовать ее самостоятельно;
- Загрузить файл готовой картинки (png. jpg).
Картинки вы можете брать любые через поиск картинок в Яндексе. Просто водим запрос типа скачать иконку для сайта и жмем на раздел картинки как показано на скриншоте:
Далее выбираем самый маленький размер после того как вы кликнули на понравившееся изображение и сохраняем к себе на ПК.
Но я бы советовал искать картинки со следующими параметрами:
- Изображения, не нарушающие авторских прав владельцев;
- Не имеющая много элементов (так как картинка маленькая и ее будет плохо разобрать);
- Не имеющие текстовых надписей в составе изображения;
- Минимум цветов, а лучше однотонные картинки;
- Не имеющие больших размеров и пропорциональность сторон фото.
После того как мы имеем картинку, которую хотим сделать в онлайн генераторе, нам необходимо перейти на страницу сервиса и загрузить ее с компьютера.
После вставки картинки, если ее фон не белого цвета лучше всего пройтись ластиком по наружной части. Также можно внести корректировки и сделать заливку различными цветами любой из элементов.
В нижней части сервиса будет показан готовый фавикон, а также как он будет отображаться в поисковой строке
Далее остается просто нажать сохранить и скачать favicon к себе на компьютер.
Еще имеется интересный способ получения уже готовой иконки с любого сайта. Для этого в поле импорт с сайта вставляем ссылку на любой сайт и получаем готовую картинку для скачивания.
Также, сервис предлагает бесплатно взять одну из понравившихся иконок.
На этом создание иконки готово.
Favicon.ru
Практически полностью аналогичный вышеописанному генератору, но имеется также возможность найти дизайнера иконки и дать ему задание.
Скачиваем любую картинку и также загружаем в сервис, где останется только отредактировать ее под свои нужды.
Pr-cy.ru
Сервис в основном предназначен для поискового анализа сайтов, но также предлагает различные услуги и имеется встроенный онлайн генератор фавикон.
Достаточно просто выбрать изображение и нажать создать. После чего просто сохраняем готовый проект. Делает все в пару кликов. Но нельзя редактировать как в предыдущих сервисах. Все получается очень просто и быстро.
Помимо данных сервисов имеется еще куча подобных, но суть этого не меняет. Выбирайте любой из вышеперечисленных способов и делайте красивые иконки для своего сайта.
Как установить favicon на сайт
Установка не представляет никаких сложностей. Если у вас имеется самописный сайт, то просто загружаете фавикон в корень вашего сайта на хостинге.
Для установки favicon на такие популярные движки как Joomla или WordPress необходимо зайти в корень вашего шаблона сайта и заменить стандартную иконку с названием favicon.ico и заменить на новую картинку.
На моем блоге путь выглядит следующим образом: firelinks.ru/templates/шаблон/favicon.ico
На этом заканчиваю и надеюсь, обновленный материал будет полезен и поможет получить больше переходов из поиска. Всех благ -))).
Способы создания Фавикон для сайта
Способов изготовить иконку для фавикона несколько, давайте рассмотрим самые простые и популярные.
Готовые коллекции Фавикон
Если Вы не хотите заморачиваться с изготовлением изображения для иконки favicon, в помощь Вам готовые коллекции изображений.
Что касается выбора изображения, то здесь следует руководствоваться тематическим содержанием вебсайта. Так, например, для портала об автомобилях можно поставить иконку в виде авто, на сайт о бизнесе и финансах – фавикон в виде доллара и так далее.
Если же нет идей по поводу картинки, то можно попросту сделать рисунок с изображением одной или нескольких букв, по которым можно было бы узнать название или тематическое содержание сайта. Например, на сайте Одноклассники.ру на фавиконе размещены буквы «OK», по которым можно сразу узнать, что это за социальная сеть.
Ресурсы с иконками:
- //www.thefavicongallery.com/ — небольшая коллекция изображений разных тематик. Всего в коллекции около 300 иконок. Каждую будущую фавиконку можно просмотреть в увеличенном виде, а затем сохранить на свой компьютер
- //www.iconj.com/ — содержит более 3 тысяч изображений для фавикон. Сервис позволяет сохранять изображения в разных графических форматах.
- //www.favicon.cc/ — огромнейший банк favicons, количество которых на момент написания статьи 228 839 штук. Единственный минус, что на одной странице находится 20 иконок, и чтобы выбрать понравившуюся придется долго листать.
- //www.favicon.by/ — не знаю количество, но очень много готовых иконок, при нажатии на понравившуюся, фавиконка сразу скачивается на компьютер.
- //www.flaticon.com — ресурс с огромным количеством готовых иконок, на все случаи жизни, которых на момент написания статьи более 384 тыс. сгруппированных по 7 тыс. группам. Иконки можно скачать в разных форматах с необходимым разрешением.
Я думаю, что этих сервисов за глаза хватит, чтобы выбрать нужный Вам готовый фавикон для веб-сайта.
Графические редакторы
Если Вам хочется сделать уникальный favicon для своего сайта, в помощь Вам графические редакторы. Фавикон на начальном этапе это обычный графический файл, который в дальнейшем превращается в иконку нужного размера.
Будущий фавикон для своего сайта я создавал в любимом всеми редакторе Adobe Photoshop. Сделал нужную мне картинку размером 800×800 пикселей, с последующей конвертацией в необходимый формат — 16×16 pix.
Картинки в поисковых системах
Самый простой, но довольно эффективный способ для поиска будущего фавикона соответствующего тематике Вашего веб-сайта.
В поисковой строке в разделе Картинки набираете тематический запрос включающий слово «иконка» и получаете обширную выдачу изображений. Одна из которых в дальнейшем будет служить фавиконом для Вашего сайта.
Изображения надо искать с прозрачным фоном (расширение PNG), размер не имеет значения. В последующем преобразуем выбранную картинку в нужный нам формат.
Иконки в Яндекс.Картинках
Онлайн сервисы создания Favicon
Для создания фавикона можно использовать специальные онлайн-сервисы, которые предоставляют такую возможность каждому желающему, причем абсолютно бесплатно. Достаточно загрузить приготовленное для иконки изображение, чтобы сервис превратил его в фавикон, то есть файл с расширением .ico.
Как вариант, с помощью этих сервисов можно вручную создавать свой фавикон для сайта, подбирая цвета в каждую ячейку, но сразу предупрежу, что занятие это неблагодарное. Лично у меня фавикон на выходе получался некрасивым, здесь нужен особый талант, а времени было потрачено вагон.
Вот список наиболее популярных сервисов для онлайн создания фавикон:
- //www.favicon.cc/ — англоязычный сервис создания Favicon
- //favicon.ru/ — русскоязычный аналог, есть один минус, при сохранении конечной картинки изначальный прозрачный фон получается черным, хотя может я не до конца разобрался с настройками.
- //www.favicon.by/ — имеет два интерфейса, русский и английский. Очень мне понравился этот сервис, рекомендую и Вам.
Как установить фавикон на сайт?
После того, как вы получили фавикон, его установка на сервер займет не больше пары минут и выполняется в два этапа. Для этого вам потребуется доступ к корневому каталогу вашего сайта и текстовый редактор, чтобы изменить HTML-код сайта.
Шаг 1.Вам необходимо загрузить файл favicon.ico на сервер. Чтобы это сделать, вам нужно скачать и установить ftp клиент, например, FileZilla.
Затем ввести логин и пароль и загрузить файл. Более подробную инструкцию как загрузить файл фавикона вы можете прочитать здесь.
Шаг 2.Теперь вам нужно отредактировать HTML-страницу вашего сайта, чтобы помочь браузерам находить изображение вашего фавикона. При открытом окне FTP, найдите и скачайте с сервера файл index.html или header.php.
Перед правками кода, рекомендуем сделать копию файлов, чтобы можно было восстановить файлы, если вы допустите ошибку.
Откройте файл index.html в текстовом редакторе — блокнот, Notepad++, Sublime Text.
Если ваш сайт содержит чистый HTML, вставьте специальный код в область HEAD файла index.html.
Если вы используете WordPress, вставьте приведенный ниже код в область HEAD файла header.php.
Сделав это, загрузите файл обратно туда, где вы его взяли. Готово! Перезагрузите страницу вашего сайта, чтобы увидеть фавикон.
Большинство современных браузеров достаточно умные и умеют находить файл фавикон даже без такого кода, но только если фавикона имеет изображение формата 16х16 пикселей, название favicon.ico и сохранен в корневом каталоге вашего сайта.
Также дополнительно рекомендуем почитать содержательно подобранную информацию об установке фавикона на сайт, его особенностях и преимуществах использования здесь.
Надеемся, что эта статья была полезной и поможет вам создать фавикон, который сделает ваш сайте более успешнее и привлекательней.
Руководитель отдела маркетинга и главный генератор идей компании Logaster. Автор книги «Как создать фирменный стиль и не разориться». Ценит экспертный подход, но в то же время использует простой язык для объяснения сложных идей.
Создание фавикона
Онлайн-сервисы
Нарисовать фавикон можно в онлайн-сервисах. Достаточно просто ввести в поисковик соответствующий запрос, после чего вашему вниманию будет представлен целый перечень сайтов, которые могут помочь вам реализовать задуманное.
Например, Favicon.by. Он позволяет вам нарисовать логотип при помощи простых инструментов. Сервис создает иконку в формате ICO.
Как видите, здесь все интуитивно понятно. Выбираем карандаш, настраиваем цвет и рисуем. Если вашему логотипу нужна какая-то основа, то вы можете воспользоваться “Импортом из файла” и “Импортом с сайта”.
Как только мы закончим наши художества, прокручиваем страницу вниз и скачиваем нашу картинку.
Обратите внимание на левую часть окна “Ваш результат”. Там вы посмотрите, как будет выглядеть ваша иконка во вкладке браузера
Все остальные генераторы работают по схожему сценарию. Точно так же выбираем цвет, рисуем при помощи простых инструментов, а после – скачиваем к себе на жесткий диск.
Adobe Photoshop
Если у вас есть данный графический редактор, то создание логотипа можно вывести на более качественный уровень. В основном, конечно, все и делают иконки через фотошоп или аналогичные редакторы. Предыдущими вариантами пользуются новички. Крупные порталы и сайты больших компаний вряд ли будут использовать картинку, нарисованную в онлайн-генераторе.
Итак, у нас есть два варианта:
- Сделать фавикон из картинки (логотипа компании или других).
- Просто выбрать шрифт и сделать его в виде буквы.
Второй вариант используется наиболее часто. Наверное, больше половины сайтов просто создают квадрат размером 16 на 16 или 32 на 32, выбирают шрифт (как правило, Roboto или Open Sans), цвет, соответствующий гамме проекта. И все – favicon готов.
Открываем Фотошоп, после чего сразу идем в “Меню” – “Создать”.
Тут мы можем выбрать размер – в пикселях или любой другой метрический системе. Здесь же – содержимое фона. Рекомендую выбирать прозрачный фон, который в случае чего может быть залит абсолютно любым цветом.
Размер должен быть 16 x 16 или 32 x 32 (в пикселях). Все остальное – по вашему усмотрению, но я бы советовал выставить так, как показано на скриншоте.
Нажимаем кнопку “Создать”, после чего у нас перед глазами появляется область с заданным размером. Сейчас мы будем творить.
Разберу самый популярный вариант. Как я уже и говорил, это фавикон в виде буквы. Обычно первой из названия проекта. Кликаем на “Т” в панели инструментов, после чего в любой участок внутри квадрата.
Теперь вводим любую букву с клавиатуры. Мы можем уменьшить или увеличить ее, поменять цвет, добавить тени или расположить в любой части созданного нами квадрата. Давайте сделаем лого в виде буквы “А”.
Цвет я регулировал при помощи специального инструмента в правом верхнем углу. Здесь вы можете выбрать абсолютно любой вариант при помощи мыши. В верхней панели также есть инструменты для выбора шрифта и размера. На картинке 32 x 32 оптимальным размером буквы будет 8 – 10 Пт.
Если зажать левую кнопку мыши на букве, то можно передвигать букву относительно границ квадрата. Когда вы разместите ее в центре, программа покажет вам соответствующее уведомление в виду перекрестия внутри квадрата. Как только вы отпустите кнопку, оно пропадет.
Если вы хотите добавить в свой фавикон что-то особенное, то можно воспользоваться инструментом “Стили”. Для этого перейдите в соответствующий раздел, как это показано на скриншоте.
Тут можно придать своей букве интересный вид. Например, настроить тени, сделать обводку или же градиентный цвет.
Кстати говоря, не пугайтесь, если при приближении ваша буква будет выглядеть как квадратное нечто. Если вы уменьшите масштаб до 100 % она примет свой естественный, четкий вид. Во вкладке картинка тоже будет выглядеть хорошо.
Далее нам нужно сохранить наше творение. Идем в “Файл” – “Сохранить как”. Выбираем нужный формат (PNG, GIF или JPEG) и название – favicon, нажимаем “Сохранить”.
Как установить иконку на сайт
- Подключаемся по FTP-доступу к сайту через программу Total Commander.
- Загружаем иконку в корневую папку сайта. В зависимости от системы управления сайтом корень может называться по разному, например public_html, htdocs, www и т.п. В этой папке вы должны найти файл index.php.
- Открываем файл index.php или header.php и между тегами
вставляем вот такой html код:
<link rel=»icon» href=»http://адрес-сайта.ru/favicon.ico» type=»image/x-icon» />
<link rel=»shortcut icon» href=»http://адрес-сайта.ru/favicon.ico» type=»image/x-icon» />
Первая строка для поисковой системы Internet Explorer с атрибутом rel=»shortcut icon». Остальные браузеры распознают фавикон по значению rel=»icon».
Как создать фавикон онлайн
Веб-редакторы иконок в большинстве своем предлагают все необходимые инструменты для создания значков Favicon. При этом необязательно рисовать картинку с нуля — можно воспользоваться уже готовым изображением.
Способ 1: Favicon.by
Русскоязычный онлайн-генератор фавиконок: простой и наглядный. Позволяет нарисовать значок самостоятельно, пользуясь встроенным холстом 16×16 и минимальным перечнем инструментов, таких как карандаш, ластик, пипетка и заливка. Имеется палитра со всеми RGB-цветами и поддержкой прозрачности.
При желании вы можете загрузить в генератор готовое изображение — с компьютера или стороннего веб-ресурса. Импортированная картинка также будет помещена на холст и станет доступной для редактирования.
- Все функции, необходимые для создания фавиконки, находятся на главной странице сайта. Слева расположен холст и инструменты для рисования, а справа — формы для импорта файлов. Чтобы загрузить картинку с компьютера, щелкните по кнопке «Выберите файл» и откройте нужное изображение в окне Проводника.
- Если необходимо, выделите на картинке желаемую область, после чего нажмите «Загрузить».
- В разделе «Ваш результат», прямо во время работы с изображением, можно наблюдать, как будет выглядеть итоговая иконка в адресной строке браузера. Здесь же размещена кнопка «Скачать фавиконку» для сохранения готового значка в память компьютера.
На выходе вы получаете графический ICO-файл с названием favicon и разрешением 16×16 пикселей. Этот значок уже готов для использования в качестве иконки вашего сайта.
Способ 2: X-Icon Editor
Браузерное HTML5-приложение, позволяющее создавать детализированные значки размером вплоть до 64×64 пикселей. В отличие от предыдущего сервиса, X-Icon Editor имеет больше инструментов для рисования и каждый из них может быть гибко настроен.
Как и в Favicon.by, здесь вы можете загрузить готовую картинку на сайт и конвертировать ее в фавиконку, при необходимости должным образом отредактировав.
- Чтобы импортировать изображение, воспользуйтесь кнопкой «Import» в панели меню справа.
- Загрузите картинку с компьютера, нажав «Upload», после чего во всплывающем окне выделите нужную область изображения, выберите один или несколько размеров будущей фавиконки и щелкните «Ок».
- Для перехода к скачиванию результата работы в сервисе воспользуйтесь кнопкой «Export» — последний пункт меню справа.
- Нажмите «Export your icon» во всплывающем окне и готовый favicon.ico будет загружен в память вашего компьютера.
Если вы хотите сохранить детали изображения, которое намерены превратить в фавиконку, X-Icon Editor отлично для этого подойдет. Именно возможность генерации значков с разрешением 64×64 пикселей и является главным преимуществом этого сервиса.
Как видите, для создания фавиконок совсем не нужен узкоспециализированный софт. Более того, сгенерировать качественный Favicon можно, имея под рукой всего лишь браузер и доступ в сеть.
Опишите, что у вас не получилось.
Наши специалисты постараются ответить максимально быстро.
Почему favicon имеет значение
Основная цель использования фавикона – это улучшение удобства пользования сайтом. Этот файл присутствует практически во всех современных популярных браузерах и вкладках браузера. Изначально фавикон был создан для быстрого визуального поиска необходимого сайта среди тысяч закладок в Интернете. Сейчас же он является удобным символом идентификации сайта при большом количестве открытых вкладок. А в некоторых поисковых системах (например Яндекс, а с 2019 года и Google), фавикон появляется и в результатах поисковой выдачи напротив каждого сайта.
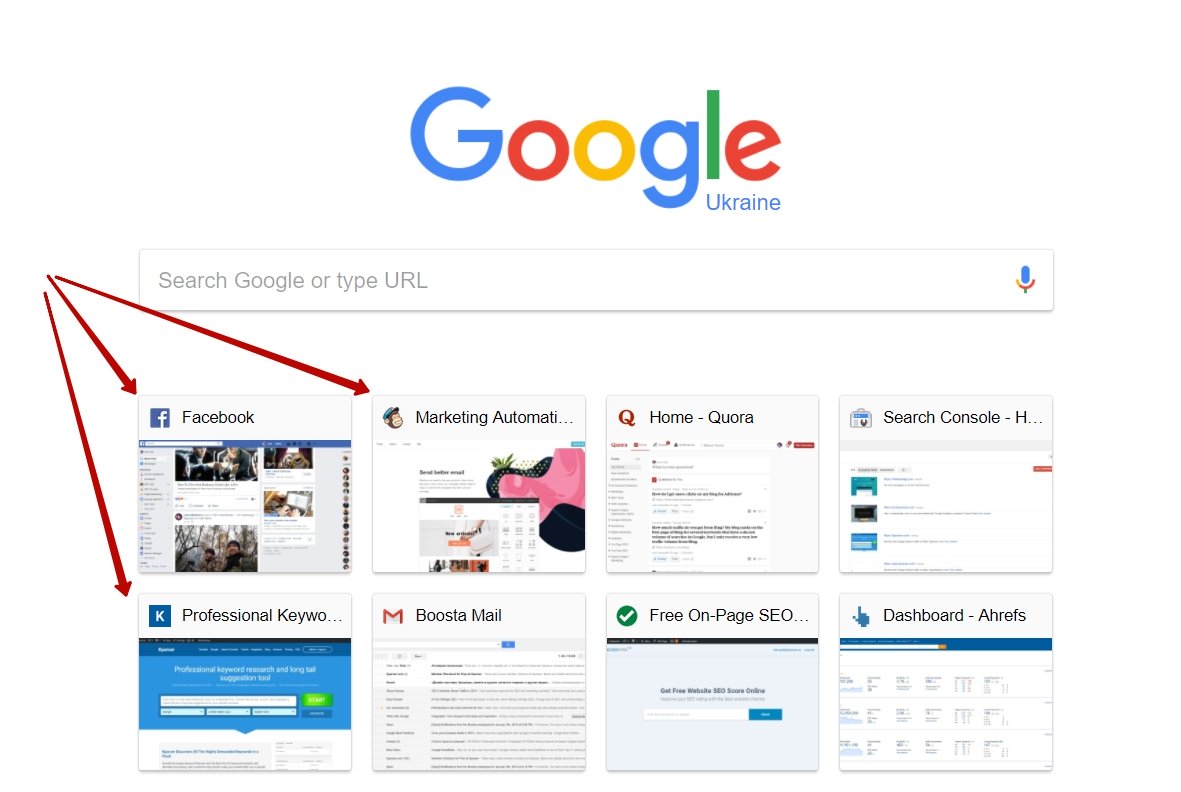
Сайт без такого персонального идентификатора в виде иконки будет отображаться с общим символом браузера. Использование уникальной, запоминаемой иконки значительно повышает узнаваемость вашего бренда, а также делает жизнь пользователя проще. Так как он в любой момент может быстро найти ваш сайт по знакомой картинке.
Создание favicon.ico
Самые распространенные способы – это с помощью онлайн сервисов или знаменитого растрового редактора – Adobe Photoshop.
Онлайн-сервисы

Интерфейс сервиса состоит из следующих разделов:
- Нарисовать самостоятельно – в этом разделе есть все что необходимо для самостоятельно рисования фавиконки (карандаш, ластик, пипетка, заливка, переместить).
- Импорт из файла – выбираете любой рисунок и сервис сам создает фавикон.
- Импорт с сайта – создаст favicon.ico на основе импорта фавиконки с сайта.
- Область для рисования.
- Готовый результат – сразу можете оценить, как будет выглядеть favicon.
- Скачать готовую фавиконку.
Вот такой простой, не сложный сервис поможет создать красивую и уникальную фавиконку.
Adobe Photoshop
Я выбираю именно фотошоп, потому что редактирую в нем все картинки для блога. Если у Вас нет опыта работы с Adobe Photoshop, не переживайте, я все подробно покажу.
Открывает программу, создаем документ с размером 32×32 пикселей.

Далее с помощью инструментов можно:
- сделать заливку;
- написать текст;
- создать фигуру.

Или загрузить картинку, например, свой логотип и его уменьшить до необходимых размеров.
- Для этого открываем меню Файл -> Открыть, далее выбираем свою картинку и нажимаем кнопку Открыть.
- После, инструментом выделение, отмечаем нужную часть логотипа, далее меню Редактирование -> Копировать.
- Закрываем логотип, открываем документ с нашей будущей фавиконкой, нажимаем меню Редактирование -> Вставить.
- Далее на клавиатуре нажимаем сочетание клавиш Ctrl+T (eng), подгоняем картинку под наши размеры. Готово.
Фавиконку сохраняем, выбрав меню Файл -> Сохранить как…, указываем имя favicon и выбираем расширение .png или .jpeg или .jpg.

После сохранения можно устанавливать, но рекомендуется файл с расширением .ico. Поэтому наш favicon.png конвертируем в favicon.ico.

Далее нажимаем кнопку Конвертировать, ждем и можем скачивать готовую фавиконку.


Вот теперь можно поставить фавикон на сайт.