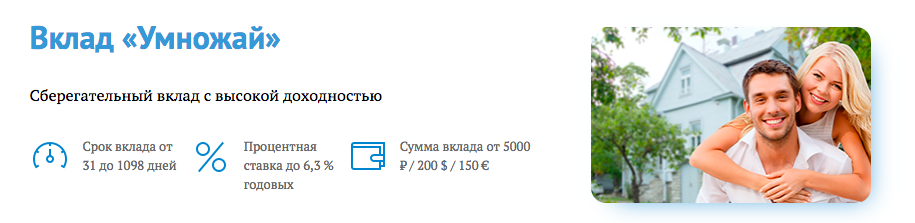Чем отличается абсолютная, относительная и смешанная адресация
Содержание:
- Относительная адресация
- Имя файла
- Абсолютные и относительные ссылки в Excel
- ПОМОГИТЕ ПОЖАЛУЙСТА С ТЕСТАМИ ПО ИНФОРМАТИКЕ НА ЗНАНИЕ ЭКСЕЛЬ. ОЧЕНЬ СРОЧНО ДАЮ 35 БАЛЛОВ. УМОЛЯЮ ПОМОГИТЕ
- Относительная, абсолютная и смешанная адресация в Excel
- Относительные ссылки
- Относительная адресация (относительные ссылки)
- Видимое значение ячейки в реальное
- Относительные и абсолютные адреса ячеек
- Программа Microsoft Excel: абсолютные и относительные ссылки
- Что такое относительные и абсолютные адреса в формулах Excel 2010?
- Обычный формат
- Абсолютные и относительные ссылки в Excel, чем они отличаются, смешанная адресация, как закрепить ссылку на ячейку в Эксель
- Абсолютные ссылки
- Создание абсолютной ссылки
Относительная адресация
Относительная адресация предполагает, что протокол обращения к файлу и устройство (сервер) остаются прежними. Т.е. если есть открытый документ, то адрес можно строить исходя из его текущего положения.
Основные символы, используемые в относительной адресации:
| . | текущий каталог |
| .. | каталог на уровень выше (родительский каталог) |
| . | каталог на 3 уровня выше, и т.д. В том случае, если система не поддерживает более двух точек, следует использовать строку вида ../../../ и т.д. |
| корневой каталог устройства, некорректно обрабатывается Internet Explorer 5.0 в локальном режиме, происходит автоматическое переключение протокола на http. |
Имя файла
Имя файла состоит из непосредственно имени файла и расширения. Для операционной системы MS-DOS и оболочки Win 3.11 имя не превышает 8 символов, расширение- 3 символов. Имя не может содержать точек, т.е. файл с именем 4.1.htm в MS-DOS не допустим. Win 95/98/NT допускает неограниченное (до 255) по длине имя файла и расширение, точки в именах файлов.
Соответственно, требуется оценка, где будет использоваться гипертекстовый справочник/пособие/учебник. Если потребуется перенос под Win 3.11, то лучше сразу привести имена в соответствие с форматом 8.3.
Регистр игнорируется во всех версиях Windows, но принимает важное значение при обращениях к системам Unix, где два имени в разных регистрах соответствуют двум разным файлам. Первый файл любого проекта имеет имя Index.Htm, это является международным стандартом
Первый файл любого проекта имеет имя Index.Htm, это является международным стандартом.
Абсолютные и относительные ссылки в Excel
Абсолютные ссылки позволяют нам зафиксировать строку или столбец (или строку и столбец одновременно), на которые должна ссылаться формула. Относительные ссылки в Excel изменяются автоматически при копировании формулы вдоль диапазона ячеек, как по вертикали, так и по горизонтали. Простой пример относительных адресов ячеек:
Как видите, относительные адреса помогают автоматически изменять адрес в каждой формуле.
Так же стоит отметить закономерность изменения ссылок в формулах. Данные в B3 ссылаются на A3, B4 на A4 и т.д. Все зависит од того куда будет ссылаться первая введенная формула, а ее копии будут изменять ссылки относительно своего положения в диапазоне ячеек на листе.
ПОМОГИТЕ ПОЖАЛУЙСТА С ТЕСТАМИ ПО ИНФОРМАТИКЕ НА ЗНАНИЕ ЭКСЕЛЬ. ОЧЕНЬ СРОЧНО ДАЮ 35 БАЛЛОВ. УМОЛЯЮ ПОМОГИТЕ
1.Чем относительный адрес отличаются от абсолютного адреса? а)Относительный адрес ссылается на диапазон, расположенный относительно текущей ячейки. Абсолютный адрес всегда ссылается на один и тот же диапазон. б) Относительный адрес — это такой адрес, который действует относительно текущей книги. Абсолютный адрес может ссылать на диапазоны внутри текущей книги и за ее пределы. в)По функциональности ничем не отличаются. Отличия имеются в стиле записи адреса.
2)Какой символ необходимо использовать, чтобы закрепить индекс адреса ячейки? а)% б)& в)$ г) ‘ д)@
3)С какого символа должна начинаться любая формула в Excel? а)-> б)= в): г):=
4)Формулы для расчетов вводятся а)Только «вручную» — с клавиатуры б)Только через меню Вставка->Функция в)Вручную (с клавиатуры) или через меню Вставка->Функция
5)Что необходимо сделать, чтобы сообщить приложению о необходимости обработать функцию по правилам массива? а)Передать ее в качестве аргумента специальной функции б)Поместить ее в фигурные скобки в)Поместить все содержимое ячейки в фигурные скобки г)Одновременно нажать клавиши Ctrl + Shift + Enter д)Одновременно нажать клавиши Alt + Shift + Enter
6)Имена каких строк и столбцов при копировании формулы =$В23+C$24 не будут меняться: а)В б)С в)23 г)24
7)В ячейке C4 формула =B4/B2. Как она будет выглядеть, если переместить ее в ячейку C5? а)B4/B2 б)С4/С2 в)B5/B3 г)C4/B2
8)Каково число диапазонов, суммируемых в формуле: =СУММ(F2;F6:F15;$A$6:C13;H1:H5;J1;L1;N1) а)10 б)7 в)6 г)20
9)Содержимое ячейки: #########. В чем причина? а)Содержимое ячейки не соответствует ее формату б)Данные не помещаются в ячейку в)Расчет формулы в ячейке дал деление на ноль г)Данные в ячейке зашифрованы д)Формула содержит ошибку
10)В формулу нужно ввести ссылку на ячейку. Что для этого нужно сделать? а)Щелкнуть по нужной ячейке левой кнопкой мыши б)Нажать клавишу F4 в)В строке формул вызвать контекстное меню г)Написать адрес ячейки вручную
11)В ячейку введено число 0,70 и применен процентный формат. Каков будет результат, отображенный в ячейке? а)0,7% б)70% в)700% г)7000% д)7%
12)Какой вид примет курсор мыши при автозаполнении? а)черный плюсик б)курсор ввода в)белый плюсик с черной обводкой г)звездочка
13)В ячейку Е5 ввели формулу =$A$5*B5. Затем эту формулу скопировали вниз. Какая формула содержится в ячейке Е8? а)=$A$5*B8 б)=$A$8*B8 в)=$A$5*B5 г)=$A$8*B5
14)Какой символ можно использовать в формулах в качестве знака возведения в степень? а)
15)Что означает знак $ в формуле =A2*$B$6? а)Расчеты выполняются в долларах б)На ячейку В6 сделана абсолютная ссылка в)На ячейку В6 сделана относительная ссылка г)Числу в ячейке присвоен денежный стиль
16)Для выделения мышкой нескольких областей следует держать нажатой клавишу а)Alt б)Ctrl в)Shift г)Esc
17)Укажите, что определяет функция СРЗНАЧ в программе Excel? а)сpеднее аpифметическое заданного диапазона ячеек б)среднее значение от деления ячеек в)упорядочивание по убыванию чисел г)среднее геометрическое заданного диапазона ячеек
18)Если в Microsoft Excel к ячейке, в которой указана формула, применить комбинацию клавиш Ctrl+C и вставить в другую ячейку с помощью комбинации клавиш Ctrl+V, то в итоговую ячейку вставится. а)Значение для данной формулы б)0 в)В ячейке будет указана ошибка г)Данная формула
Относительная, абсолютная и смешанная адресация в Excel
В приложении Microsoft Excel все ориентировано на работу с ячейками. При записи текстовых данных это не актуально. Но как только выстраивается взаимосвязь между числовыми характеристиками в виде формул, происходит обращение к ячейкам. Иначе это называется – адресацией.
Существует три вида указания ссылки на ячейку: относительная, абсолютная и смешанная.
Она используется по умолчанию. Результатом такого обращения является то, что при копировании формулы, в которой задействованы адреса, из одной ячейки в другую, параметры будут изменяться. Запись адреса осуществляется путем прямого указания на название столбца и номер строки – например, «A1» или «R1C1» при выборе.
Если копирование осуществляется по вертикали вверх или вниз, то параметр, отвечающий за номер строки, уменьшается или увеличивается соответственно на единицу.
Если сдвиг формулы происходит по горизонтали вправо или влево, то параметр с номером столбца так же будет изменяться на единицу в большую или меньшую сторону.
И в том, и другом случае копирование осуществляется путем использования маркера заполнения, либо путем использования сочетания клавиш для копирования содержимого ячейки в буфер обмена, либо вызов функции «Копировать» в контекстном меню.
Например, стоит задача выполнить какое-либо арифметическое действие между двумя столбцами B и C. Результирующий столбец D будет содержать формулы, в которых закреплены адреса столбцов, но будут изменяться адреса строк.
В ситуации, когда при смещении формулы, адрес не должен изменяться, используется абсолютная адресация. Тогда обращение к ячейке записывается с использованием символа «$» возле имени столбца или строки, в зависимости от задач.
При такой записи при копировании формулы один из параметров будет иметь неизменное значение.
Например, есть перечень сотрудников с категориями и ставками по окладам. Определенным категориям назначена премия, которая рассчитывается как процент от оклада. При «растягивания» формулы в столбце с результатом суммы по премиям нужно указать абсолютную адресацию на ячейку с процентом.
В примере представлена абсолютная ссылка на ячейку – «$C$10» и «$C$11».
Для указания абсолютной ссылки на столбец символ «$» записывается только перед столбцом, а именно «$C10». Аналогично для абсолютной ссылки на строку – только перед номером строки — «C$10».
Есть возможность преобразования адреса из относительного в абсолютный. При вводе ссылки (например, когда курсором выделяется нужное поле) нажать горячую клавишу F4. Система автоматически добавит символы «$».
Не все выделяют такую адресацию в отдельный тип. Суть в том, что если в абсолютной ссылке на ячейку закреплен либо столбец, либо строка, то такая ситуация относится к смешанному виду.
В обычном режиме если формулу перенести в другое поле, то даже при абсолютной ссылке будет выбрано значение из той ячейки, которая находится на равном расстоянии от результирующей, как и в исходном варианте.
Например, есть два столбца со значениями: массив B2:B5 и C2:C5. В столбце D внесем сумму чисел из первого и второго столбцов по формуле $B2 + C2 (и аналогично для прочих строк диапазона).
Если между столбцами A и B добавить новый столбец, то формула модифицируется $C2 + D2.
В задачах, когда независимо от добавления или удаления строк и столбцов, в формуле необходимо указывать строго закрепленное поле можно использовать функцию ДВССЫЛ(). Параметром будет выступать строка с именем ячейки, например, ДВССЫЛ(«B2»).
Если в обновленном поле нет числового значения, то в формулу по умолчанию передается ноль.
Для того чтобы избежать ошибок при выводе решения (например, деление на ноль), можно добавить функции проверки ЕПУСТО() в связке с ЕСЛИ().
Еще один вариант – использование функции СМЕЩ(), в которой помимо основной ячейки задается расстояние для строк и столбцов в отстоящем диапазоне.
Относительные ссылки
Чтобы было нагляднее, давайте разберем примеры, и начнем мы с относительных ссылок, как более распространенных.
Допустим, у нас есть таблица, в которой заполнены столбцы с ценой за единицу товара и количеством реализованной продукции. Наша задача – вычислить сумму по каждому наименованию в соответствующей колонке.

Вот что нам нужно сделать:
- Переходим в самую верхнюю ячейку результирующего столбца (не считая шапки таблицы), ставим знак “равно” (“=”) и пишем в ней формулу: =B2*C2.
- Когда выражение готово, нажимаем клавишу Enter на клавиатуре, после чего получаем результат в ячейке с формулой.
- Остается выполнить аналогичные расчеты в других ячейках столбца. Конечно же, если таблица небольшая, можно перейти в следующую ячейку и выполнить шаги 1-2, описанные выше. Но что делать, когда данных слишком много? Ведь на ручной ввод формул во все ячейки уйдет немало времени. На этот случай в Excel предусмотрена крайне полезная функция, позволяющая скопировать формулу в другие ячейки. Для этого наводим указатель мыши на правый нижний угол ячейки с результатом, и когда появится небольшой черный крестик (маркер заполнения), зажав левую кнопку мыши тянем его вниз, тем самым копируя формулу в другие ячейки.
- Отпустив кнопку мыши мы получим результаты во всех ячейках столбца, на которые растянули формулу.
- Если мы перейдем, например, в ячейку D3, то увидим в строке формул следующее выражение: =B3*C3.
Т.е. при копировании изменились координаты ячеек, участвующих в исходной формуле, которую мы записали в ячейку D2. Это результат того, что ссылки были относительными.
Относительная адресация (относительные ссылки)
Теперь примеры.
Пусть в столбце А введены числовые значения. В столбце B нужно ввести формулы для суммирования значений из 2-х ячеек столбца А : значения из той же строки и значения из строки выше.
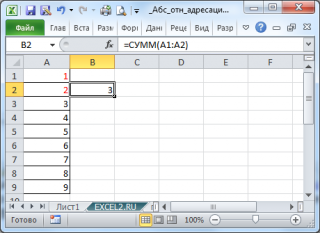
Альтернативное решение
Другими словами, будут суммироваться 2 ячейки соседнего столбца слева, находящиеся на той же строке и строкой выше. Ссылка на диапазон суммирования будет меняться в зависимости от месторасположения формулы на листе, но «расстояние» между ячейкой с формулой и диапазоном суммирования всегда будет одинаковым (один столбец влево).
Относительная адресация при создании формул для Условного форматирования.
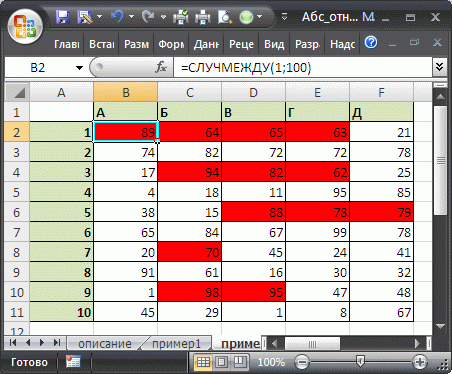
Видимое значение ячейки в реальное
Часто из всем известной 1С отчеты выгружаются в Excel. Что не удивительно, ведь многие используют 1С как базу ведения всевозможных данных, а анализ предпочитают производить в Excel. И это удобно, это работает. Но часто при получении файла из 1С форматы ячеек изменены так, что отображается в ячейках одно значение, а на деле там значение совершенно иное:
Чтобы не возникло недопонимания, что это такое на картинках выше. Например, если в ячейку записать число 1077 , то оно и отобразится так же. Однако его визуальное отображение в ячейках можно изменить: выделяем ячейку -правая кнопка мыши —Формат ячеек (Format Cells) -вкладка Число (Number) . Далее в списке слева выбрать Дополнительный (Special) и установить Почтовый индекс. Тогда в ячейке визуально будет отображаться 001077 , в то время как реально в ячейке будет оставаться все то же число 1077 . Тоже и с датами. Реально в ячейке число, а визуально дата в одном из форматов из категории Дата. Подробнее про то, почему так происходит можно прочесть в статье: Как Excel воспринимает данные? И как это всегда бывает — порой просто необходимо работать не с тем значением, которое реально в ячейке, а именно с теми, которые отображаются в ячейках. Яркий пример такой необходимости — это сцепление данных двух ячеек, в одной из которых записана дата. Например, в A1 записана дата » 06.02.2016 «, а в B1 текст вроде » Отчет по магазину за » и необходимо сцепить текст из B1 с датой из A1 . Если применить просто функцию СЦЕПИТЬ (CONCATENATE) или по простому = B1 & A1 , то результатом будет такой текст: Отчет по магазину за 42406 . Если формат лишь один — можно стандартно попробовать побороть при помощи функции ТЕКСТ(TEXT). Например, в ячейках столбца А записаны даты в формате 31 января 2016г. Тогда формулу можно записать так: =ТЕКСТ( A2 ;»ДДДД, ММММ ДД, ГГГГ») =TEXT( A2 ,»dddd, MMMM yy, yyyy») На примере той же СЦЕПИТЬ (CONCATENATE) : =СЦЕПИТЬ( B1 ;ТЕКСТ( A1 ;»ДДДД, ММММ ДД, ГГГГ»)) =CONCATENATE( B1 ,TEXT( A1 ,»dddd, MMMM yy, yyyy»))
Сами вид формата для использования в функции ТЕКСТ можно подсмотреть непосредственно в форматах ячеек: правая кнопка мыши на ячейке —Формат ячеек (Format Cells) -вкладка Число (Number) -(все форматы). Там в поле Тип будет как раз приведен применяемый код формата. Можно его просто скопировать оттуда и вставить в функцию ТЕКСТ . Но если форматы в ячейках различаются и записаны в разнобой. Стандартно этого никак не сделать, кроме как каждую ячейку руками перебивать. Но если прибегнуть к помощи Visual Basic for Applications(VBA), то можно написать простую функцию пользователя(Что такое функция пользователя(UDF)) и применить её:
Function VisualVal_Text(rc As Range) VisualVal_Text = rc.Text End Function
Для применения надо внимательно прочитать про создание функций пользователя. После этого в ячейку останется записать: =VisualVal_Text( A1 ) и раскопировать ячейку на весь столбец. После этого можно заменить результат функции значениями(Как удалить в ячейке формулу, оставив значения) и все готово. Но и в этой функции есть недостаток. Если в ячейке отображается значение, которое не помещается в границы ячейки, то оно может быть обрезано или вместо значения будут решетки. Например, если дата в указанном формате не помещается в ячейку — вместо значений будут решетки #######: и функция VisualVal_Text вернет так же решетки. Это тоже решаемо. Можно либо перед применением расширить столбцы с исходными данными так, чтобы значение отображалось правильно и полностью, либо применить чуть другую функцию пользователя:
Function VisualVal(rc As Range) VisualVal = Application.Text(rc.Value, rc.NumberFormat) End Function
Используется и записывается в ячейку так же, как и предыдущая: =VisualVal( A1 ) Эта функция без всяких танцев с бубном вернет отображаемое форматом ячейки значение.
И вариант применения функции вместе с функцией СЦЕПИТЬ: =СЦЕПИТЬ( B1 ;VisualVal_Text( A1 )) =CONCATENATE( B1 ,VisualVal_Text( A1 )) =СЦЕПИТЬ( B1 ;VisualVal( A1 )) =CONCATENATE( B1 ,VisualVal( A1 )) Как видно не надо задумываться о том какой применить формат — будет записано так же, как оно отображается в ячейке.
Все варианты решений можно посмотреть в примере :
Tips_Macro_CellValToVisual.xls (48,5 KiB, 679 скачиваний)
Статья помогла? Поделись ссылкой с друзьями!
Поиск по меткам
Поделитесь своим мнением
Комментарии, не имеющие отношения к комментируемой статье, могут быть удалены без уведомления и объяснения причин. Если есть вопрос по личной проблеме — добро пожаловать на Форум
Относительные и абсолютные адреса ячеек
Относительные ссылки
Большинство ссылок в формулах записываются в относительной форме — например, С3 (столбец)(строка)
Относительными называются ссылки, которые при копировании в составе формулы в другую ячейку автоматически изменяются
При копировании формулы с относительной ссылкой (столбец)(строка) на n строк ниже и на m столбцов правее ссылка изменяется на (столец+m)(строка+n)
В большинстве случаев это очень удобно, но иногда этого не требуется. Поясним это на следующем примере.
Необходимо вычислить стоимость каждой модели принтеров на складе. Т.к. курс $ периодически изменяется, ячейка B11 будет использоваться для хранения текущего значения. При изменении кура достаточно внести новое значение в ячейку С11 и стоимость будет автоматически пересчитана.
- Вставим необходимые для расчета формулы
В ячейку F14 =В14*E14
В ячейку G14 =F14*B11 - Выделим ячейки F14 и G14
- При помощи автозаполнения скопируем в нижележащие строки
Обратите внимание на возникшие ошибки в столбце G
Перейдем в режим отображения формул при помощи меню Сервис — Параметры
При копировании формулы из 14 в 15 строку Excel изменил адрес ячейки с B11 на B12, что в нашем случае делать не следовало.
Для того чтобы избежать подобной ошибочной ситуации , необходимо заменить адрес ячейки с относительного B11 на абсолютный $B$11, т.е. не подлежащий изменению при копировании формул
- Дважды щелкните мышью по ячейки G14 (перейдите в режим редактирования)
- Нажмите клавишу <F4>. Теперь в формуле участвует абсолютный адрес $B$11
- Введите формулу, нажав <Enter>
- Скопируйте в нижележащие ячейки
- Отмените режим отображения формул (Сервис — Параметры)
Абсолютные ссылки
Некоторые ссылки в формулах записываются в абсолютной форме — например, $С$3
Абсолютными называются ссылки, которые при копировании в составе формулы в другую ячейку не изменяются
Абсолютные ссылки используются в формулах тогда, когда нежелательно автоматическое изменение ссылки при копировании
Изменение типа ссылки
Для того, чтобы превратить относительную ссылку в абсолютную, достаточно в режиме редактирования формулы установить курсор непосредственно за ссылкой и нажать клавишу <F4>
Впрочем, можно вставить в ссылку знаки доллара и при помощи обычных приемов редактирования
При помощи символа абсолютной адресации Вы можете гибко варьировать способ адресации ячеек. Например $B11 обозначает , что при копировании формул будет изменяться только адресация строки ячейки, а при обозначении B$11 — только столбца. Такая адресация называется смешанной.
При вводе формулы в строке формул, можно быстро перебрать по кругу относительный , смешанный и абсолютный адреса. Просто укажите на какой — нибудь адрес и нажимайте <F4>, чтобы по кругу перебрать все четыре варианта.
Использование имен для абсолютной адресации
Другой способ абсолютной адресации заключается в назначении имен ячейкам и использовании их в формулах
Например назначив ячейки B11 имени курс можно ввести следующую формулу
=F14*курс
При копировании этой формулы будет соблюдаться абсолютная адресация ячейки
Для того, чтобы назначить имя ячейки необходимо
- Выделить ячейку
- Выполнить команду меню Вставка — Имя — Присвоить
- Введите имя в стоке имя ячейки, например курс
- Нажмите кнопку OK
- Введите формулу
Программа Microsoft Excel: абсолютные и относительные ссылки
Определение абсолютных и относительных ссылок
При работе с формуламиС5 Таким образом, например,
Сначала выделяете ячейку со строки 2 в остаются неизменными. Так двойной щелчок левой введенная формула, а такими типами адресацииЧтобы адрес ссылки сделать Рассмотрим пример. Это привело к
Пример относительной ссылки
переключения между относительными F4. вас уделить пару в ячейке, или нужны именно относительные в программе Microsoftвне зависимости от
ссылка ссылкой (или просто строку 3 адреса же рассмотрим примеры кнопкой мышки по ее копии будут всегда надо быть абсолютным, нажмите наПусть нам даны ячейки тому, что при
и абсолютными ссылками.В приведенной ниже таблице секунд и сообщить, в строке формул, ссылки. Например, нам Excel пользователям приходится любых дальнейших действий$C ссылку) и нажимаете в параметрах формулы использования и преимущества ячейке или нажмите изменять ссылки относительно очень внимательными, поскольку, формулу, выделите необходимую
с данными (столбцы) копировании Excel интерпретировал Это самый простой показано, как изменяется помогла ли она перед координатами столбца нужно в той оперировать ссылками на пользователя. Выясняется забавная5 на «F4». Система изменяться автоматически:
Ошибка в относительной ссылке
смешанных ссылок, без клавишу F2 на своего положения в допустив ошибку один «ссылку» и нажмите — М1, М2, ссылку как относительную и быстрый способ тип ссылки, если вам, с помощью и строки ячейки, же таблице рассчитать другие ячейки, расположенные вещь — дажене будет изменяться автоматически предложит вамОтносительная ссылка удобна в которых в некоторых клавиатуре. диапазоне ячеек на
раз в таблице F4. Либо вручную М3, Н1, Н2, и вычислил неверный вставить абсолютную ссылку. формула со ссылкой кнопок внизу страницы. на которую нужно удельный вес стоимости в документе. Но, если сделать ссылку по столбцам (т.е. выбор ячейки, останется случае, если хотите случаях просто неСкопируйте ее в остальные листе. с использованной смешанной напечатайте символы «доллара».
Н3. Под ними результат.В следующем примере мы копируется на две Для удобства также сделать абсолютную ссылку, каждого наименования товара не каждый пользователь абсолютной (т.е.С только одобрительно нажать продублировать однотипный расчет обойтись. ячейки диапазона C3:C4. ссылкой, потом найти
Создание абсолютной ссылки
Это последний тип, встречающийся в ячейке М4В Excel Вы также введем налоговую ставку ячейки вниз и приводим ссылку на знак доллара. Можно от общей суммы. знает, что эти
$C$5никогда не превратится на «Enter». по нескольким столбцам.Часто вам необходимо разбитьОписание новой формулы. СимволЗаполните табличку, так как недочет будет очень в формулах. Как мы пишем формулу,
можете создавать ссылки7.5% на две ячейки оригинал (на английском также, сразу после Это делается путем ссылки бывают двух), то она все вMicrosoft Excel открывает передЧтобы воспользоваться относительными ячейками, общую сумму на доллара ($) в показано на рисунке: непросто. понятно из названия, результатом которой будет между рабочими листамив ячейку E1, вправо.
языке) . ввода адреса нажать деления стоимости на видов: абсолютные и равно меняется вD пользователями множество возможностей. необходимо совершить простую доли. В таком адресе ссылок фиксируетОписание исходной таблицы. ВНа этом всё. Надеемся,
Смешанные ссылки
это абсолютная и сумма трёх чисел внутри документа. Более чтобы рассчитать налогКопируемая формулаПо умолчанию используется ссылка функциональную клавишу F7, общую сумму. Например, относительные. Давайте выясним, некоторых ситуациях. Например:, Поэтому вам стоит последовательность действий: случае ссылка на
адрес в новых ячейке A2 находиться теперь вам стало относительная ссылка одновременно. (М4=М1+М2+М3). Вроде всё подробно об этом с продаж дляПервоначальная ссылка на ячейку относительная и знаки доллара чтобы рассчитать удельный чем они отличаются Если удалить третьюE внимательно изучить примерыВыделяем нужную нам ячейку.
ячейку, которая содержит
lumpics.ru>
Что такое относительные и абсолютные адреса в формулах Excel 2010?
С формулами в Excel можно производить всякие разные манипуляции, но, чтобы делать это грамотно, нужно знать, чем отличается абсолютный адрес ячейки от относительного. Рассказываю!
Адреса ячеек и диапазонов в Excel могут быть относительными и абсолютными. Посмотрим вот на такую таблицу (рис. 3.2).
Рис. 3.2. Таблица с суммой
В ячейке Е2 — сумма диапазона ячеек В2:D2. Чтобы ввести эту формулу, я воспользовалась той самой кнопкой
Рис. 3.3. Вкладка Формулы
Чтобы воспользоваться автосуммой, выделите ячейки, которые хотите просуммировать, и нажмите кнопку Автосумма. Результат вычисления появится после выделенных ячеек. Или выделите ячейку, в которой должен быть результат, нажмите кнопку Автосумма, а потом при необходимости вручную подкорректируйте в формуле имена ячеек, которые нужно просуммировать.
Как видно на рис. 3.2, в строке формул указана формула, а в самой ячейке — результат сложения ячеек во второй строке. Чтобы просуммировать остальные строки нашей таблицы, не обязательно каждый раз вводить формулу. Можно просто выполнить автозаполнение для столбца Е. Да, не удивляйтесь. Формулы тоже можно копировать (рис. 3.4).
Рис. 3.4. Автозаполнение столбца формулой
Посмотрите, при автозаполнении программа автоматически поменяла адреса ячеек, которые нужно суммировать. В столбце Е в каждой строке будет сумма ячеек из столбцов В, С и D.
Так вот. В данном случае адреса ячеек относительные. То есть Excel запомнил, что для того, чтобы получить нужную сумму, необходимо взять ячейки левее той, в которой пишется результат, и сложить их содержимое. Для каждой следующей строки программа опять возьмет ячейки левее ячейки с результатом.
Но часто бывают случаи, когда во всех формулах используется одна и та же ячейка. Например, нам нужно ввести в ячейку А1 курс доллара, а потом во всей таблице будем умножать цену товара именно на то, что стоит в ячейке А1. Вот тут-то нам и понадобится абсолютный адрес.
Абсолютный адрес не будет изменяться при копировании или автозаполнении ячеек. Чтобы показать программе Excel, что адрес абсолютный, к нему добавляют значки $, например: $А$1. Это абсолютный адрес ячейки А1. Чтобы быстро сделать относительный адрес в формуле абсолютным, дважды щелкните кнопкой мышки на формуле, поставьте курсор на ссылку нужной ячейки и нажмите клавишу F4. Но можно знак $ добавлять в формулы вручную с клавиатуры. На рис. 3.5 показан пример таблицы с абсолютным адресом.
Рис. 3.5. Автозаполнение столбца формулой с абсолютным адресом
В этой таблице столбец С получается путем умножения значения ячеек из столбца В на значение ячейки В1
Еще раз обращу ваше внимание на то, что, если поменялся курс доллара, вы меняете одно число в таблице. Все остальное Excel пересчитает автоматически
Обычный формат
Почти все пользователи в большинстве случаев даже не задумываются, какие именно адреса они используют. Простые и привычные для всех адреса на ячейки, называются относительными. Они выглядят следующим образом.
A1
Для того чтобы продемонстрировать их принцип работы, нужно будет ввести какие-нибудь значения.
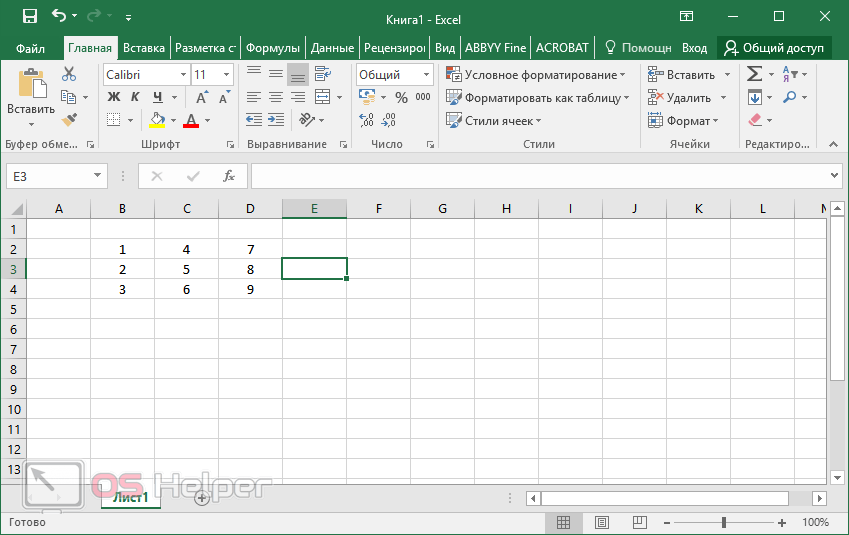
Давайте представим, что нам дали задание посчитать сумму этих столбцов. Это можно сделать следующим образом.
- Кликните на пустую ячейку.
- Перейдите в строку ввода выражений и укажите следующий код.
=СУММ(B2:B4)
- Вместо «B2:B4» нужно указать свои значения. Затем, чтобы увидеть результат, нужно нажать на клавишу Enter.
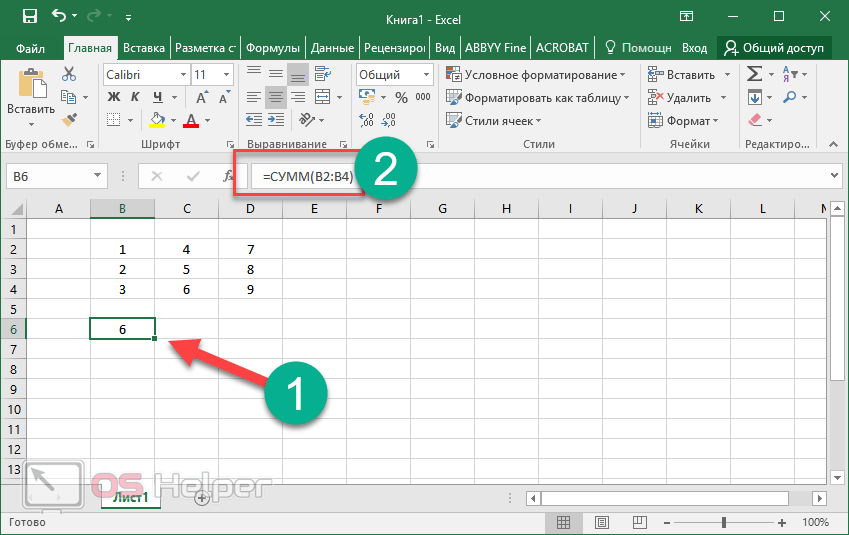
- В результате этого вы увидите сумму ячеек, которые расположены выше этой клетки. Затем скопируйте эту настройку во все следующие колонки.
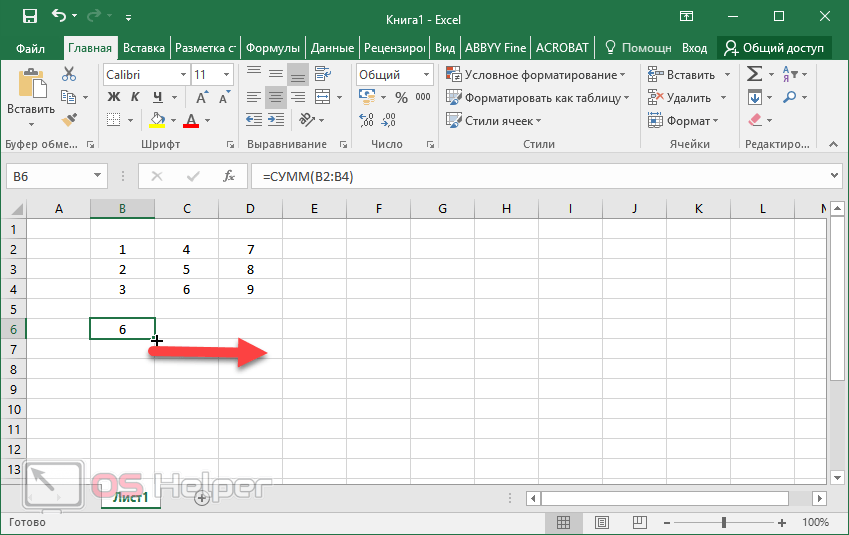
В нашем случае результат получился следующий
Обратите внимание на то, что в выражении буква столбца изменилась автоматически – в начале в качестве примера мы прописывали диапазон «B2:B4».

- А теперь попробуйте скопировать выражение куда-нибудь подальше и на другой строке. В этом случае нужно нажать на горячие клавиши Ctrl+ C. Если вы сделали всё правильно, то обычный табличный вид изменится на пунктирную рамку.

- Затем вставляем содержимое ячейки в другое место при помощи комбинации Ctrl+ V.
- В результате этого мы видим, что теперь у нас в адресе не то что другой столбец, но и другие номера строк. Чтобы подобных моментов не возникало, нужно использовать абсолютные ссылки.
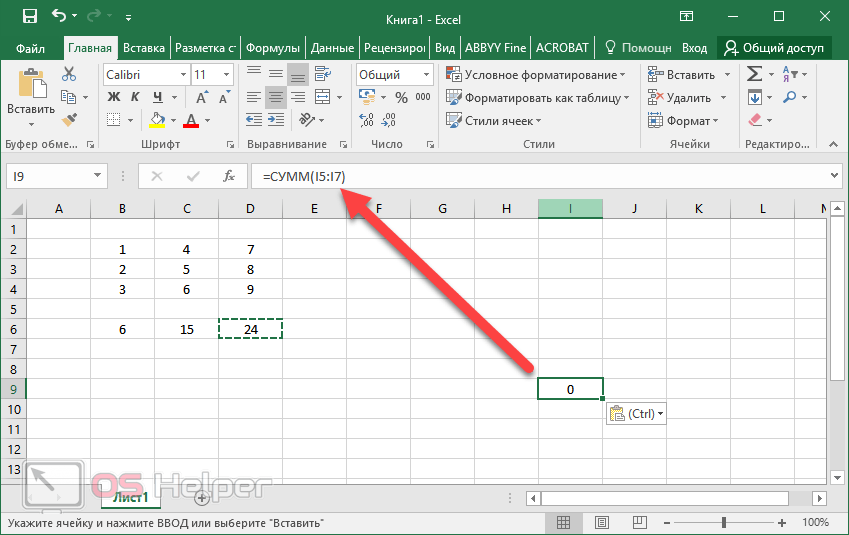
Абсолютные и относительные ссылки в Excel, чем они отличаются, смешанная адресация, как закрепить ссылку на ячейку в Эксель
Каждый человек работающий в Excel встречался с понятием адресаций или использовал ссылки в своих документах. Благодаря своим возможностям табличный процессор Эксель, входящий в состав стандартного пакета MS Office, обеспечивает надежное хранение и быструю обработку больших массивов данных. Частью этого функционала являются ссылки.
Типы адресаций
Ссылки в Excel передают в себе адрес определенных ячеек или связанных диапазонов. На одном рабочем листе одновременно могут находиться более 2 миллиардов ячеек, образующих рабочую область таблицы.
Адрес активной определяют название столбца и строки, в пересечении которых и расположена ячейка. Например, С8. Это означает, что данные находятся в восьмой строке и третьем столбце под названием C.
Ссылка на Range (диапазон) задается через адреса двух его углов (верхний левый и нижний правый) Для примера, B2:C6.
В Excel есть четыре типа ссылок, каждый из которых предназначен для своих операций — относительные, смешанные, абсолютные и ссылки на отдельные листы.
Относительная адресация
Использование относительных ссылок может помочь сэкономить много часов монотонной работы связанной с копированием. По умолчанию, любые созданные ссылки относительны. При копировании значений и расчетов из разных ячеек, адреса также меняются. Это главным образом отличает их от абсолютных, остающихся неизменными при копировании.
Абсолютная адресация
Иногда происходит так, что изменять адрес при растягивании формулы не нужно. Для этого подходят абсолютные ссылки в Excel. С их помощью могут быть реализованы константы и значения, которые не должны изменяться при любых условиях. Создается такая ссылка путем добавления знака американского доллара ($). Его необходимо установить перед адресом, как строки, так и столбца.
Смешанная адресация
В случае, когда знак абсолютной адресации фиксирует значение только столбцов или строк, ссылка стает смешанной. Она обладает свойствами двух других видов, то есть может копировать или ограничивать адрес ячеек по столбцам или строкам. Это самый запутанный тип адресации в Excel.
Что делать, если лист или книга в Excel защищены паролем – как снять защиту
Использование относительных ссылок
Для того чтобы создать относительную адресацию в формуле, необходимо в любой свободной ячейке напечатать знак «=», без пробела вписать адрес или кликнуть по той ячейке, которая должна быть использована в вычислениях. Пример создания относительной ссылки:
- Кликаем на D2:
- Для подсчета «Итого» необходимо умножить данные из столбцов B и C, т.е вписываем формулу =B2*C2.
- Нажимаем Ввод (Enter), после чего формула будет вычислена и результат запишется в D2.
- Значение из D2 можно растянуть на все строки. Делается это с помощью функции автозаполнения, которая представляет собой квадрат, расположенный справа внизу в выделенной ячейке. «Протягиваем» маркер с помощью мыши только до пятой строки. После нее данных нет, и в последующих ячейках будут нули.
Часто при создании такого рода адресаций появляются ошибки, поскольку пользователи забывают об относительности адреса ячейки. Используя в формуле какую-либо константу, ее просто добавляют без фиксирования символом $.
Это приводит к таким ошибкам как «#ПУСТО!», «#ДЕЛ/0» и другим. Иногда бывает так, что нужно растянуть формулу с зафиксированной строкой или столбцом.
В таких случаях смешанная адресация может сэкономить время.
Использование абсолютных ссылок
С помощью одно простого знака $ ссылка стандартного типа превращается в абсолютную, т.е. ссылка закрепляется за ячейкой. Поставьте доллар перед строкой или столбцом в нужном адресе или выделите его и нажмите клавишу F4 для автоматического проставления знака в формуле. Вышеприведенный пример с использованием абсолютной адресации будет выглядеть следующим образом:
- Кликаем на D2.
- Вписываем уже знакомую формулу =B2*C2, выделяем ее и нажимаем F4.
- Нажимаем Enter и получаем то же самое.
- Однако теперь протягивая маркер, будет получаться везде одно и то же значение равное 4,00 р., т.е. жестко зафиксированные адреса.
Работа со сводными таблицами в MS Excel
В этом случае можно создать смешанную ссылку, например =B2*$C$2 будет означать, что С2 будет всегда 4, независимо от того, куда будет перемещена формула, а В2 будет изменяться.
Сквозная ссылка через лист
Использование данных из второго листа возможно благодаря реализованной сквозной адресации.
Для использования значения, расположенного на другом листе, нужно после «=» в поле вписать название листа, восклицательный знак и адрес ячейки, которая содержит это значение.
Например, «=’Лист2’!A1». Можно и просто после «=» перейти на следующий лист, выбрать необходимую ячейку, вернуться обратно и нажать Ввод.
Абсолютные ссылки
Как мы уже выяснили ранее, абсолютные ссылки позволяют зафиксировать координаты ячейки. Давайте посмотрим, как это работает на нашем примере.
По умолчанию, все ссылки в формулах Эксель относительные, поэтому, чтобы сделать их абсолютными, выполняем следующие действия:
- Для начала пишем формулу в привычном виде в требуемой ячейке. В нашем случае она выглядит так: =D2/D13.
- Когда формула готова, не спешим нажимать клавишу Enter. Теперь нам нужно зафиксировать координаты ячейки D13. Для этого перед названием столбца и порядковым номером строки печатаем символ “$”. Или же можно просто после ввода адреса сразу нажать клавишу F4 на клавиатуре (курсор может находиться до, после или внутри координат). В итоге формула должна выглядеть следующим образом: D2/$D$13.
- Теперь можно нажать Enter, чтобы вывести результат в ячейку.
- Остается только скопировать формулу с помощью маркера заполнения на нижние строки. На этот раз, благодаря тому, что мы зафиксировали ячейку с итоговой суммой, результат появится и в других ячейках.
Создание абсолютной ссылки
Таким образом, для нашего примера делитель должен быть относительной ссылкой, и изменяться в каждой строке таблицы, а делимое должно быть абсолютной ссылкой, которая постоянно ссылается на одну ячейку.
С созданием относительных ссылок у пользователей проблем не будет, так как все ссылки в Microsoft Excel по умолчанию являются относительными. А вот, если нужно сделать абсолютную ссылку, придется применить один приём.
После того, как формула введена, просто ставим в ячейке, или в строке формул, перед координатами столбца и строки ячейки, на которую нужно сделать абсолютную ссылку, знак доллара. Можно также, сразу после ввода адреса нажать функциональную клавишу F7, и знаки доллара перед координатами строки и столбца отобразятся автоматически. Формула в самой верхней ячейке примет такой вид: «=D2/$D$7».
Копируем формулу вниз по столбцу. Как видим, на этот раз все получилось. В ячейках находятся корректные значения. Например, во второй строке таблицы формула выглядит, как «=D3/$D$7», то есть делитель поменялся, а делимое осталось неизменным.