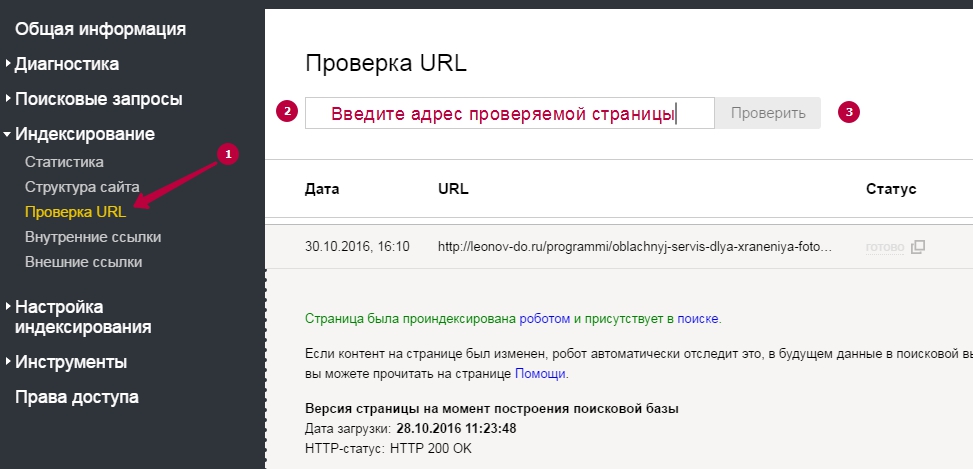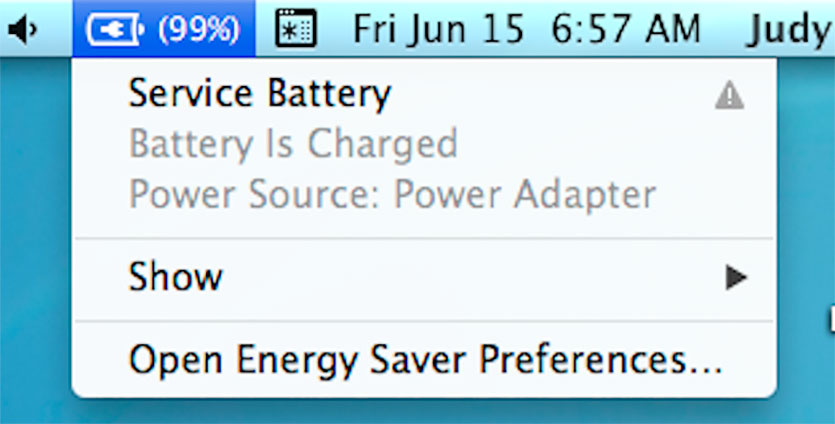Количество места, занимаемого windows 10
Содержание:
- Реальные цифры
- Почему обновление 1607 не устанавливается
- Разница между x32 и x64
- Сколько места занимает Windows 10 после установки
- Сколько сегодня весит Windows 10
- Стоит ли устанавливать обновление 1607 от Microsoft
- Сколько оперативной памяти действительно нужно
- Оптимальные характеристики ОЗУ и винчестера
- Очистка Windows после установки
- Объем оперативной памяти, на котором Windows 10 будет работать комфортно
- Разница между х32 и х64 системой
- моя Windows 10 стала весить 50 ГБ! Что делать.
- Сколько места должно быть на диске C
- Как скачать официальный ISO-образ Windows 10
- Сколько места занимает Windows 8
Реальные цифры
В действительности объем занимаемого Виндовс 10 пространства определяется не только ее разрядностью – 32-х или 64-битной – но и редакцией, коих существует четыре:
- Домашняя
- Профессиональная
- Корпоративная (для бизнеса и организаций)
- Образовательная (для образовательных учреждений)
Рядовые пользователи практически всегда останавливают свой выбор либо на первой, либо на второй. Две последних — это по своей сути несколько улучшенные и заточенные под конкретный пользовательский сегмент Про-версии.
Windows 10 Home
- 32 bit – 13 Гб
- 64 bit – 16 Гб
То есть Домашняя Виндовс как раз и «упирается» в те рекомендованные значения, которые Майкрософт указывают для всех редакций «десятки».
Windows 10 Pro
- 32 bit – 20 Гб
- 64 bit – 25 Гб
А вот Профессиональная, в зависимости от разрядности, либо находится на грани максимальных системных требований, либо выходит за их пределы на целые 25% или 5 Гб в реальных цифрах. Это следует учитывать непосредственно перед ее установкой.
Windows 10 Enterprise
- 32 bit – 16 Гб
- 64 bit – 20 Гб
Корпоративная Виндовс, хоть и основывается на Профессиональной, но в плане занимаемого дискового пространства не всегда соответствует указанным разработчиком требованиям. Дело в том, что в данную версию «десятки» интегрировано несколько больше инструментов и функциональных возможностей, чем в Про, а потому уже после первой настройки она вполне может занимать те же 20 – 25 Гб.
Windows 10 Education
- 32 bit – 16 Гб
- 64 bit – 20 Гб
Данная редакция Виндовс базируется на Корпоративной, поэтому в действительности размер занимаемого ею пространства (непосредственно после установки) тоже может быть приближен к 20 и 25 Гб для 32-х и 64-разрядной версии соответственно.
Рекомендации по установке
Несмотря на столь скромные по современным меркам минимальные и рекомендуемые системные требования, для комфортного использования и максимально стабильной работы Windows 10, вне зависимости от ее разрядности и версии, требуется около 100 Гб свободного пространства на том диске или разделе, где она установлена. Идеальное решение – SSD от 124 Гб и выше. Связанно это не в последнюю очередь с частыми обновлениями операционной системы, которые тоже должны куда-то скачиваться и сохраняться. Согласитесь, что в заявленные Microsoft и озвученные нами в самом начале статьи 16 (для x86) и 32 Гб (для x64) не «впишется» не то что апдейт, а и даже самая скромная пользовательская папка с документами и файлами.

Сколько места занимает используемая Виндовс 10
Для того чтобы узнать точный размер дискового пространства, занимаемого Windows 10, установленной и используемой на конкретно вашем компьютере или ноутбуке, недостаточно открыть «Этот компьютер» и посмотреть на диск C:. Помимо самой системы на нем хранятся как минимум временные и ваши личные файлы, поэтому для получения точных сведений необходимо действовать следующим образом.
- Откройте «Параметры» Виндовс, нажав «WIN+I» на клавиатуре.
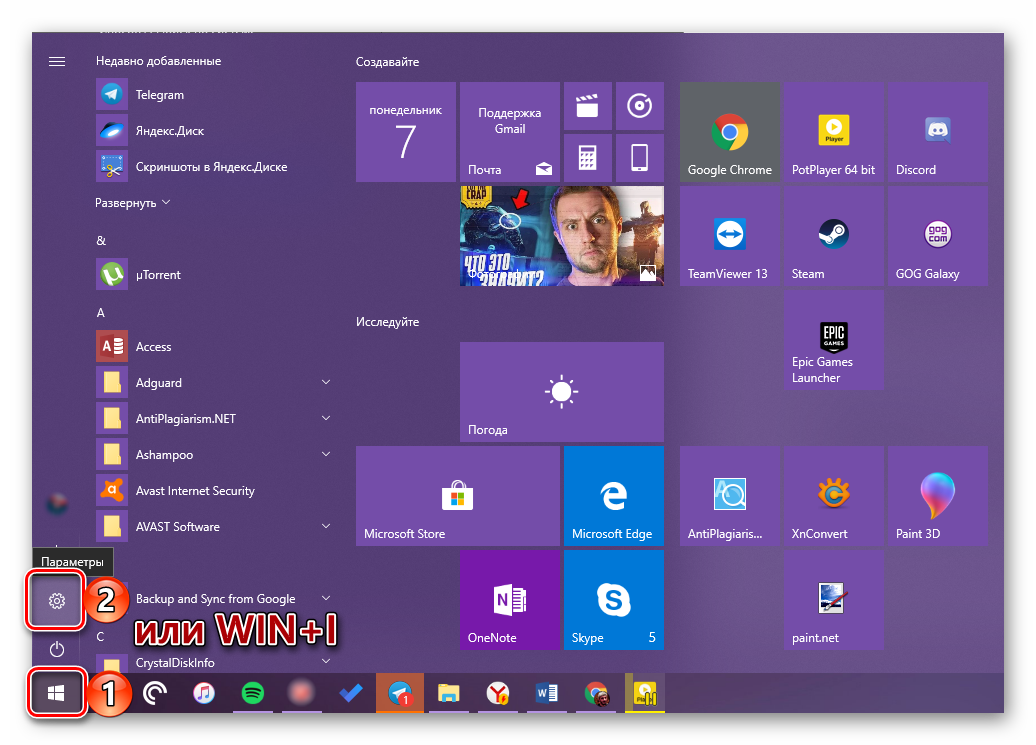
Перейдите к разделу «Система».

В боковом меню выберите вкладку «Память устройства».

В списке дисков и/или разделов (блок «Локальное хранилище») нажмите по тому, на котором у вас установлена операционная система.

Дождитесь завершения сканирования, после чего обратите внимание на значение, указанное напротив надписи «Системные и зарезервированные». Это и есть тот объем, которые на данный момент занимает конкретно Windows 10, а также дополнительные файлы и компоненты, без которых ее работа невозможна.

Для получения более детальных сведений просто кликните по этому блоку.
Почему обновление 1607 не устанавливается
Причины следующие:
- использование не Windows 10, а, например, Windows 8.1. Удалите вашу версию системы и установите именно десятую;
- недостаток места на диске C. Для успешной установки Windows 10 вместе с обновлением 1607 «с нуля» необходимо хотя бы 16 ГБ дискового пространства. Тип носителя на вашем компьютере не имеет значения. Главное, чтобы на нём был доступен указанный объём памяти;
- отсутствие подключения к интернету. Проверьте, работает ли соединение. Система Windows 10 имеет встроенные драйверы для LAN/Wi-Fi, чтобы можно было сразу скачать и установить обновление 1607 (да и любое другое). Если нет кабельного или беспроводного соединения, но имеется, например, 4G-модем от Yota, установите этот модем. А вот если есть смартфон или планшет, работающий в режиме точки доступа, включите раздачу 3G/4G по Wi-Fi на самом гаджете и подключитесь к нему. При появлении интернета система Windows 10 запросит и установит последние обновления;
- конфликт со сторонним антивирусом (например, ESet NOD32/SmartSecurity, антивирус Касперского и т. д.). Отключите функции слежения, уберите приложение из автозапуска, остановите службу антивируса (если она есть), запретив ей запускаться автоматически (даже без самого приложения) и т. д. Все эти действия называются выгрузкой антивируса;
Сторонний антивирус может стать причиной возникновения проблем с установкой юбилейного обновления
- конфликт с беспроводной связью (Bluetooth, Wi-Fi). Если уже есть кабельное соединение или гаджет, работающий по USB-шнуру в качестве модема, отключите беспроводную связь. Для этого пройдите путь «Пуск» — «Параметры» — «Сети и интернет» — «Авиарежим» и включите режим полёта;
Передвиньте ползунок вправо, чтобы встроенная радиосвязь выключилась
- конфликт с контролем учётных записей, режимом Security Boot в BIOS/EFI компьютера или планшета. Отключите их;
- конфликт с утройствами, подключёнными к компьютеру. Отключите все из них, кроме мышки, клавиатуры и монитора (если к планшету подсоединён монитор или проектор). Может потребоваться отключение дополнительных модулей оперативной памяти, применяющихся для «разгона» производительности ПК или ноутбука;
- несовместимость более ранних обновлений с более поздними, приводящая к отказу последних (некоторых или всех сразу). Требует точечного решения проблемы при поддержке разработчиков Microsoft, что заканчивается подбором правильной последовательности действий при установках одних обновлений «поверх» (после) других.
Последний пункт требует пояснения. Например, если указано, что обновление KB9999921 (номера вымышленные и взяты для сравнения) не будет устанавливаться поверх более раннего обновления KB9999907, т. к. последний был несовместим с ещё более ранним инсталляционным пакетом KB9999904, и установка закончилась «откатом» после перезапуска Windows. И тут Microsoft выпускает инсталляционный пакет KB9999922, который решил все вышеуказанные проблемы. Тогда из системы Windows и из «апдейт-кэша» удаляются все предыдущие (KB9999904/9999907/9999921) и ставится обновление KB9999922. Скорее всего, проблема будет решена.
Если обновление заканчивается «откатом» или возникновением ошибок, обратитесь в центр поддержки Microsoft.
Как отключить контроль учётных записей в Windows 10
Сделайте следующее:
- Нажмите «Пуск» и в поисковой строке введите буквосочетание «UAC» (англ. User Account Control — «Управление учётными записями пользователей»).
Наберите «UAC» и запустите вышедший в списке компонент
- В окне компонента User Account Control передвиньте селектор выбора в крайнее нижнее положение «Не уведомлять».
Уровень безопасности центра уведомлений Windows 10 должен быть минимальным
Как отключить в BIOS режим Secure Boot
Функция Secure Boot «привязывает» ПК к версии Windows 8/10, от которой у вас есть ключ. Отключение этой функции позволит устанавливать на компьютер или планшет любые версии Windows и обновления для них.
В качестве примера — версия AMI BIOS:
- Зайдите в BIOS, нажав Del или F2 в начале загрузки ПК. Если у вас планшет, к нему должна быть подключена клавиатура через OTG.
- Перейдите в раздел безопасности BIOS (Security) и установите пароль суперпользователя (Set Supervisor Password).
Установите пароль суперпользователя в разделе безопасности BIOS
- Перейдите в раздел управления загрузкой (Boot) и отключите функцию Secure Boot.
Отключите функцию Secure Boot в разделе управления загрузкой
- Для сохранения настроек нажмите F10 и подтвердите перезапуск ПК.
Функция Secure Boot выключена.
Разница между x32 и x64
Место старых 32-битных процессоров заменяют 64-битные. В первых используется 8 регистров по 4 бита для кратковременного хранения промежуточных данных общим объемом 32 бита. В 64-битных их количество в два раза больше. А разница в их числе должна учитываться программным обеспечением.
64-разрядный ЦП способен выполнять некоторые операции за один такт, для осуществления которых 32-битному нужно 2 такта. Второй наоборот сложные команды разделяет на две и выполняет их последовательно, что занимает больше времени. Если не вдаваться в подробности, объединением сложных команд и выполнением операций за 1 такт отличается 64-битная операционная система от 32-разрядной.
Адресного пространства второй (2 байта) достаточно для адресации максимум 3,25 ГБ оперативной памяти. На самом деле 2=4 ГБ, но от этого объема отнимается пространство, выделенное для адресации памяти регистров, видеопамяти и прочих устройств.
Ставить Windows 10 x32 на компьютер с 64-разрядным центральным процессором нецелесообразно. Узнать его архитектуру можете командой «set» либо в свойствах системы.
Вам могут пригодиться следующие инструкции: «Различные способы установки».
Сколько места занимает Windows 10 после установки
Важно разделять два понятия:
- Установочный образ;
- Установленная система.
Вес и размер установочного файла
Установочный образ – это ISO файл, который весит значительно меньше, чем уже установленная ОС, на 2019 год чистая версия Домашней сборки весит:
- 2,4 Гб для 32-ух битной версии системы;
- 5,5 Гб для 64-ех битной версии системы.
Битность – она же «разрядность» — это показатель архитектуры вашей системы, и данный параметр влияет на то, сможет ли установленная ОС решать поставленные задачки в одном или двух потоках. Если у вас несколько ядер у процессора (например, два или четыре) то обязательно устанавливайте 64-ех битную версию системы, так вы сможете раскрыть потенциал вашего ПК.
Вес и размер установленной системы
После того, как вы установили систему, она займет куда больше места, чем ISO образ. Размер опять же зависит от сборки и от разрядности, для Домашней версии показатели следующие:
- 16 Гб для 32-ух битной версии системы;
- 20 Гб для 64-ех битной версии системы.
Это минимальные показатели, которые актуальны только для Домашней версии. Профессиональная – самая расширенная версия системы, занимает намного больше места:
- 20 Гб для 32-ух битной версии системы;
- 25 Гб для 64-ех битной версии системы.
Важно понимать, что это размер чистой версии системы сразу же после установки. Даже если вы скачаете официальный образ, он не будет включать в себя все накопительные обновления за последние месяцы, поэтому, после установки ОС при подключении к сети Интернет тут же начнет загружать обновления и ее размер увеличится
Это актуально для любой версии и любой сборки системы.
Сколько нужно места на диске для установки Windows 10
Вы наверняка привыкли ранее, что разработчики пишут «Минимальные требования для установки», такое есть в играх как GTA 5 и других, так и у операционных систем
В случае с Windows 10 такое тоже есть, и показатели совпадают с приведенными нами выше, однако есть одно важное но
Важно: для корректной работы вам потребуется минимум 30 Гб свободного места для 32-ух битной версии системы и 35 Гб для 64-ех битной версии. Это актуально для «Домашней» сборки, если вы хотите установить и использовать Профессиональную сборку, то добавляйте по 5 Гб к каждой версии
Используйте эти параметры как рекомендованный размер HDD для установки операционной системы.
Вы можете узнать подробней, почему минимальные требования к месту на жестком диске, предъявляемые самой компанией Microsoft – разработчиками, не актуальны для практического использования и для установки Windows требуется больше места на жестком диске, из следующего видео:
Не стоит концентрироваться исключительно на вопросе, сколько места занимает Windows 10 на жестком диске, так как в голой сборке практически невозможно комфортно работать и вам нужно закладывать хотя бы минимальное дополнительное пространство для установки дополнительных программ, а также для корректного функционирования системы. Как правило, профессионалы редко устанавливают Windows 10 на устройства с размером диске менее 64 Гб.
Также не забывайте, что при заявленных 64 Гб места на HDD вы по факту получите всего лишь около 60 Гб, в одной из следующих статей мы расскажем, куда пропадают дополнительные Гб. Этот вопрос актуален не только для 64 Гб жестких дисков, а для подавляющего большинства моделей любого размера и вместимости.
Пожалуйста, Оцените:
НашиРЕКОМЕНДАЦИИ
Пользователи часто интересуются вопросом сколько места на диске занимает Windows 10 после установки. Ответ на этот вопрос нельзя дать однозначно, поскольку операционная система Windows постоянно обновляется. Каждое следующее обновление весит уже несколько больше предыдущего.
В этой статье мы рассмотрим рекомендации Майкрософт по минимальным системным требованиям оборудования для установки операционной системы Windows 10, и наконец-то разберемся сколько места после установки на жестком диске занимает Windows 10. А также рекомендуем познакомится со статьей как очистить диск С от ненужных файлов в Windows 10.
Сколько сегодня весит Windows 10
На момент выхода последних обновлений для системы разработчики заявляли, что для использования «десятки» достаточно такого «железа»:
- Процессора с частотой от 1 ГГц;
- ОЗУ с объёмом от 2 ГБ;
- Не слишком мощной видеокарты с поддержкой DirectX 9 и выше;
- На системном диске требуется оставить от 20 ГБ под системные файлы.
Когда пользователь работает на 64-битной версии системы в редакции Pro, то ему вряд ли хватит тех самых двадцати обещанных гигабайт. Но совсем недавно разработчики выпустили утилиту Cleanup Utility, которая будет работать над сжатием системных файлов. При этом с её помощью пользователь сможет очистить некоторый объем дискового пространства и не потерять при этом нужных данных.
По заверениям тех же разработчиков на 32-битной системе удастся сэкономить порядка 1,5 ГБ дискового пространства. А для 64 бит экономия спокойно достигнет 2,5 ГБ и более. Однако остаётся не выясненным вопрос о том, как это может сказаться на работоспособности самой системы. Можете попробовать сами, у нас на портале есть дистрибутив 32 битной версии ОС.
После таких заявлений все равно неясно, сколько весит Windows 10 даже с использованием указанной утилиты. Пользователям остаётся только надеяться на то, что разработчики предварительно смогут протестировать возможность подобных изменений, которые никоим образом не скажутся на работоспособности и функциональности инсталлированной системы.

Сейчас в самой системе есть инструменты, которые позволяют регулировать настройки хранения, что позволяет пользователю удалять как временные файлы, так и прошлые версии ОС. Это и сегодня полезно для тех, кто использует небольшие диски, отведённые под систему.
Windows 7 для чайников, обучение windows 7 для начинающих
Поэтому, смело ориентируйтесь на то, что на установочном носителе вам потребуется не менее 4 Гб свободного места, а на компьютере после установки – около 20 Гб. Поэтому, если у вас SSD очень маленького объема, например, составляет всего около 100 Гб, то задумаетесь над тем, чтобы установить облегченную версию, ведь у компании Microsoft есть и такие.
Стоит ли устанавливать обновление 1607 от Microsoft
Обновление 1607 для Windows 10 представлено сборкой 14393.5 (Anniversary Update). Оно дарит пользователю ряд новых возможностей:
- обновлённый инструментарий браузера Microsoft Edge;
- приложение Ink Workspace — поддержка цифровых карандашей, подобных Apple Pencil в iOS 11 для Apple iPad;
- отложенное быстрое сканирование ПК на наличие вирусов в Windows Defender, что позволяет экономить заряд батареи на планшетах и проверять диски, даже когда установлены другие антивирусы;
- расширенная настройка безопасности в Microsoft Edge и других программах с помощью компонента Hello;
- не нужно теперь обновлять Skype отдельно — Skype Prewiew уже встроен в саму ОС;
- синхронизация пользовательских файлов между смартфонами на базе Windows 10 Mobile и компьютером;
- запуск помощника Cortana с экрана блокировки Windows;
- расширенные возможности центра уведомлений Windows 10.
Сколько оперативной памяти действительно нужно
Сколько оперативной памяти нужно на вашем компьютере во многом зависит от того, для чего вы используете компьютер каждый день, и от того, как долго вы собираетесь пользоваться компьютером. Если вы планируете инвестировать в совершенно новую машину в ближайшем будущем, лучше отказаться от расходов на обновление оперативной памяти.
Если у вас уже есть компьютер, который вы любите, но хотите переключиться на другую повседневную задачу, требующую более высокой производительности, обновление ОЗУ является отличной идеей.
Производительность
Если вы используете компьютер под управлением Windows 10 для обработки текстов, проверки электронной почты, работы в интернете и пасьянса, у вас не должно возникнуть проблем с использованием 4 ГБ ОЗУ. Однако, если вы выполняете все эти действия одновременно, производительность может снизиться.
Многие бюджетные ПК поставляются с 4 ГБ ОЗУ в качестве базовой опции, но если вы планируете использовать свою машину в течение нескольких лет, выбор 8 ГБ ОЗУ – более безопасная ставка, даже если вы используете компьютер только для легких задач.
Компьютерные игры
Я не говорю о пасьянсе – тяжелые игры на ПК с приемлемым уровнем производительности требуют значительного объема оперативной памяти. Популярные киберспортивные игры, такие как DOTA 2, CS:GO и League of Legends, позволят сэкономить 4 ГБ, но другим популярным играм, таким как Fallout 4, Witcher 3 и DOOM, для правильной работы потребуется, по крайней мере, 8 ГБ.
Если вы геймер и хотите убедиться, что у вас достаточно оперативной памяти для некоторых текущих и будущих игр, используйте как минимум 16 ГБ. Если ваш бюджет позволяет, то увеличьте объём до 32 ГБ?
Виртуальная реальность (VR)
VR – относительно новый тренд, по крайней мере, в его последнем воплощении, и для нормальной работы ему требуется хороший кусок оперативной памяти. Я ссылаюсь на HTC Vive, Oculus Rift и Windows Mixed Reality (WMR), каждый из которых требует минимум 8 ГБ ОЗУ на связанном ПК для бесперебойной работы.
Vive рекомендует только 4 ГБ, но, честно говоря, ему нужно 8 ГБ; Вы должны принять во внимание игры, в которые будете играть, для многих из которых требуется приличный объем оперативной памяти для бесперебойной работы
Потоковая трансляция
Если вы хотите присоединиться к тысячам людей, которые транслируют видео о себе, играя в игры, или другие мероприятия, используйте как минимум 8 ГБ ОЗУ, но подумайте о выборе 16 ГБ или даже 32 ГБ в зависимости от требований игры. Ваш компьютер должен одновременно работать с игрой и транслировать видео в интернет.
Видео и фото редактирование
Это действительно зависит от вашей рабочей нагрузки. Если вы редактируете много HD-видео, выберите 16 ГБ или больше. Если вы работаете с фотографиями и немного видео, 8 ГБ должны хватить.
Приложения будут работать и с меньшим объемом оперативной памяти, но вы будете настолько разочарованы низкой производительностью, что скоро сами начнёте стремиться к обновлению.
Оптимальные характеристики ОЗУ и винчестера
Конечно, минимальные технические характеристики на то и представляют собой нижний порог, чтобы всё-таки изо всех сил стараться их превысить. Ниже этого предела система просто не установится и не заработает. Но, конечно, стремиться надо выше. На наш субъективный взгляд, для нормальной производительности Windows 10 стоит умножить минимальные требования минимум на два. То есть:
- На компьютере с 32-разрядной «десяткой» лучше иметь от 2Гб ОЗУ и от 32 Гб свободного пространства винчестера.
- Для 64-разрядной системы рекомендуем использовать от 4 Гб оперативки и от 40 Гб на жёстком диске.
Эти характеристики будут вполне достаточны для людей, использующих Windows 10 для офисных задач, сёрфинга социальных сетей, поиска в интернете, посещении сайтов и просмотра видео. Разумеется, для игр этого, скорее всего, будет недостаточно.
| Оперативная память (ОЗУ) | Жёсткий диск (винчестер) | |||
| 32 бита | 64 бита | 32 бита | 64 бита | |
| Минимально | 1 Гб | 2 Гб | 16 Гб | 20 Гб |
| Оптимально | от 2 Гб | от 4 Гб | от 32 Гб | от 40 Гб |
Идеальным будет также использование SSD (твердотельного накопителя) вместо HDD (обычного жёсткого диска). Конечно, SSD дороже HDD, а их ресурс ниже, но эти новейшие носители информации, как правило, дают весьма ощутимый прирост производительности. Если нет возможности приобрести твердотельный накопитель большого объёма, то разумным выходом будет покупка такого диска на 32-64 Гб и установка на него операционной системы и относительно небольших программ. Личные файлы в таком случае можно хранить на обычном жёстком диске.
Очистка Windows после установки
Если вы столкнулись с тем, что после установки Windows 10 занимает слишком много места, есть три варианта: файлы из предыдущей системы были перенесены в новую, автоматически загрузились обновления или создалась резервная копия прошлой Windows. В первом случае вам придётся самостоятельно решить, какие файлы и программы стоит удалить, так как это ваши личные данные. Перед удалением рекомендуется скопировать потенциально важные файлы на сторонний носитель, чтобы не потерять их безвозвратно.
Очистка компьютера от обновлений
Перед тем как приступать к очистке обновлений, стоит узнать, что их удаление может привести к тому, что у вас не будет возможности откатить систему к предыдущей версии, даже если обновления, загруженные после очистки, сломают систему. Также возможно, что удаляемые вами обновления ещё не были установлены, поэтому они загрузятся заново, как только система получит доступ к интернету. Поэтому предварительно стоит перезагрузить компьютер, так как обновления устанавливаются в процессе выключения и включения.
Итак, загруженные обновления хранятся в папке WinSxS, имеющей такое же название и в предыдущих операционных системах. Ни в коем случае не пытайтесь удалить её саму или очистить содержимое через функцию «Удалить» в проводнике. В папке хранятся не только обновления, но и другие файлы, пригождающиеся для функционирования системы. Их удаление приведёт к тому, что Windows перестанет работать. Очищение строго рекомендуется производить только следующим способом:
Учтите, выполнение очистки в том случае, когда система этого делать не рекомендует, может привести к противоположному эффекту: папка увеличится в размерах.
Копаясь в настройках Windows 10, вы сможете найти список обновлений, расположенный в панели управления. В нём можно выбрать обновление и удалить его. Но делать этого не стоит, так как этот список — уже установленные версии. Их удаление приведёт к тому, что система откатится к версии, не использующей это обновление. Удалив уже установленное обновление, вы перестанете иметь актуальную версию Windows 10.
Видео: очищаем Windows от обновлений
Удаление резервной копии предыдущей ОС
Резервная копия, создаваемая после обновления до Windows 10, автоматически сотрётся через 30 суток после перехода на новую систему. Если вы не хотите ждать и уверены в том, что не захотите вернуться к ранее используемой версии, то можете удалить копию самостоятельно:
Функция Compact OS
В Windows 10 имеется функция, предназначенная для уменьшения размера системных файлов за счёт их сжатия, — Compact OS. Она позволяет сократить размер системы примерно на 2 ГБ при использовании 64-х битной версии и на 1,6 ГБ при использовании 32-х битной версии.
Функция больше подходит для планшетов, использующих Windows 10, так как на них обычно очень немного памяти. Но ее можно использовать и на компьютерах, при этом учитывая, что производительность снизиться, так как все файлы будут заархивированы, вследствие чего компьютеру при каждом обращении к ним придётся их распаковывать. Сжатие рекомендуется использовать только на мощных сборках с мощной видеокартой и процессором. Конечно, редко можно встретить производительные комплектующие, соединённые с маленьким жёстким или SSD диском, на котором даже система не помещается.
Но если это ваш случай, или вы готовы пожертвовать скоростью ради места, то выполните следующие действия: запустите командную строку от имени администратора и выполните в ней команду compact /compactos:always. Начнётся процедура сжатия, она может продлиться больше получаса, скорость сжатия будет зависеть от производительности процессора и записывающей способности диска.
Если в будущем захотите отключить сжатие, выполните команду compact /compactos:never. Производительность вернётся, но и объем системы восстановится до прежних размеров.
Система может занимать больше, чем должна, по трём причинам: перенесены файлы с предыдущей Windows, созданы резервные копии или загружены обновления. Личные файлы необходимо отсортировать и удалить самостоятельно, а обновления и копии стираются через системную строку или средства Windows 10. В некоторых случаях стоит воспользоваться функцией Compact OS.
Источник
Объем оперативной памяти, на котором Windows 10 будет работать комфортно
Исходя из личного опыта, а также опыта пользователей, которые работают на Windows 10 достаточно продолжительное время с уверенностью можно сказать, что устанавливать Windows 10 на компьютер с объемом ОЗУ менее 3 ГБ крайне не рекомендуется.
Связано это с тем, что как только вы откроете несколько вкладок в браузере, включите музыку, фоном откроете текстовый документ и при всем при этом у вас будет запущен скайп и антивирус, ваша оперативная память давно закончится, и все что в нее не поместилось будет загружено в виртуальную память, или другими словами, в файл подкачки.
Все это приведет в сильному снижению быстродействия и отзывчивости вашего компьютера. Говоря проще — он просто будет ужасно виснуть и тормозить.
Поэтому возьмите за правило, что компьютер, на который планируется установка Windows 10 должен иметь не менее 3 ГБ, а лучше 4 ГБ оперативной памяти. При таком объеме он будет работать с минимальным уровнем комфорта, сохранит ваше время и нервы.
Если же на компьютере планируется играть в современные трехмерные игры, то ОЗУ должно быть не менее 4 ГБ и чем больше, тем лучше.
</index>
Разница между х32 и х64 системой
Параметры x32 и x64 обозначают разрядность процессора. Незнание показателя усложняет процесс установки сторонних приложений, разрабатываемых под определенную версию.
Эти цифры означают регистры, выделенные в центральном процессоре для хранения данных. Более старые устройства имели 8 штук по 4 бита в каждом, что в совокупности составляет 32 бита. Современные компьютеры оснащаются ЦП с показателями вдвое больше.
На практике это означает, что процессор, работающий по 64-битной архитектуре способен выполнять операции в два раза быстрее за один такт. 32-битной машине придется каждый операнд разделять минимум на 2 шага с выполнением команд поочередно.
Чтобы узнать версию ОС, установленной на компьютере, необходимо:
- Перейти во вкладку « Система ».
- Кликнуть по блоку « О системе ».
- Отыскать нужную информацию на странице « Характеристики устройства ».
Любая операционная система не имеет фиксированного размера, занимаемых данных на жестком диске. На показатель влияет множество факторов
Важно при скачивании образа Windows 10 из интернета выбирать сборки, размер которых не превышает объема инсталляционного накопителя
моя Windows 10 стала весить 50 ГБ! Что делать.
В конце материала видео инструкция *
Раньше для операционной системы Windows 10 выделялось 16 и 20 ГБ памяти на жестком диске для 32 и 64-битной версии соответственно. Теперь же в 19 году требования возросли и сейчас это 32 гигабайта для обеих. Не стоит забывать, что это место резервируется только для самих обновлений, сама же Windows хранит свой кэш на жестком диске и это еще дополнительные 7 гигабайт сверху. Если вы не в курсе, то неудачные обновления, даже после повторной загрузки и установки, остаются в системе «мертвым» грузом до следующего «глобального» обновления, вроде Fall Creators Update . Иными словами папка Windows 10 даже в лучшем случае будет весить около 39 Гб минимум . Или чуть более 50-ти при неудачном. В идеале ее размер должен составлять не более 20 (на новых ПК, изначальный размер может быть около 11-12 ГБ )
Нам поможет программа PatchCleaner (ссылка в конце инструкции). Распространяется совершенно бесплатно и работает по принципу «нажал и утилита в миг все сделает за тебя». И не надо путать ее с той же CCleaner , первая программа создана именно для уменьшения размера папки Windows, а вторая чистит следы деятельности сторонних приложений и удаляет временные файлы ОС .
PathCleaner удаляет следующее:
- каталог установщика Windows (папка Installer , стирает только те пакеты, что уже были применены в ОС, но по какой-то причине Windows их «забыла» удалить)
- *.msi пакеты без подписей (нет приложений, которые бы были с ними как-то связаны, может быть установщики остались после удаления основных программ)
- *.msp обновления (это патчи безопасности и файлы исправлений ошибок, которые были загружены автоматически, но они также остаются в системе даже после применения* Windows)
и суммарно их размер может достигать чуть меньше 50 ГБ ( в случае с моей подписчицей, чей пример мы разбираем на видео , ее размер мусора составлял 16,08 Gb / подписывайтесь на наш YouTube-канал, там мы всегда помогаем нашим зрителям =)
Спасибо, что дочитали статью до конца! Желаю вам исправной работы компьютера и «худую» версию Windows 10
Сколько места должно быть на диске C
В компьютере буквой «C:» чаще всего обозначают основной логический диск. Он используется для хранения файлов операционной системы, программ и временных файлов. Попробуем разобраться, сколько места занимают эти файлы и какой объем следует выделить под них в Windows 10.
Как скачать официальный ISO-образ Windows 10
Для этого существует 2 основных способа. Варианты со скачиванием образа через сторонние сайты и приложения в этом пункте рассматриваться не будут.
Первый способ. Пользуясь инструкцией по созданию загрузочной флешки через утилиту MCT, выполнить первые 6 пунктов. На 7-м пункте вместо «USB-устройство флэш-памяти» выбрать пункт «ISO-файл».
После этого указываем директорию для скачивания образа и ждем завершения процедуры.
После подтверждения действий сайт предлагает выбрать язык.
На заключительном этапе выбираем интересующую разрядность.
После клика начнется загрузка. Ссылка действительна в течение суток.
MBR или GPT?
Разметка GPT (GUID Partition Table) рекомендуется для материнских плат с UEFI, но эта оболочка поддерживает работу и с дисками MBR (Master Boot Record) при включенном режиме Legacy и других изменениях в настрйоке. BIOS же поддерживает работу только с таблицей разделов MBR, но эта разметка работает исключительно с 32-разрядными системами.
Инструкция проверки схемы в Windows.
1. Нажать на клавиатуре комбинацию Win + R.
2. Ввести команду: diskmgmt.msc и нажать «Enter».
3. В нижней части окна представлен список физических дисков. На диске, куда будет устанавливаться Windows, кликнуть ПКМ и выбрать пункт «Свойства».
4. В появившемся окне перейти на вкладку «Тома» и посмотреть «Стиль раздела».
Схема GPT рекомендуется для новых систем с поддержкой UEFI, а MBR — для компьютеров и ноутбуков с традиционным BIOS.
Сколько места занимает Windows 8
Размер данной операционной системы практически не отличается от предыдущей версии Виндовс, этому имеется несколько объяснений. «Восьмёрка» отличается от «Семёрки» лишь внешним видом, в остальном же данные ОС очень схожи и имеют общий принцип работы. Разумеется, без серьёзных изменений не обошлось, Windows 8 лишилась большинства редакций ОС, в том числе и Starter (зато появилась Виндовс RT, но она доступна лишь для планшетов на архитектуре ARM), отличающейся малым потреблением ресурсов ПК и места на жёстком диске. Поэтому разница между разными версиями «Восьмёрки» сильно сократилась. Самая скудная редакция Windows 8 со всеми обновлениями будет весить приблизительно 20 гигабайт, самая расширенная — около 30.
Использование точек восстановления в Windows 10