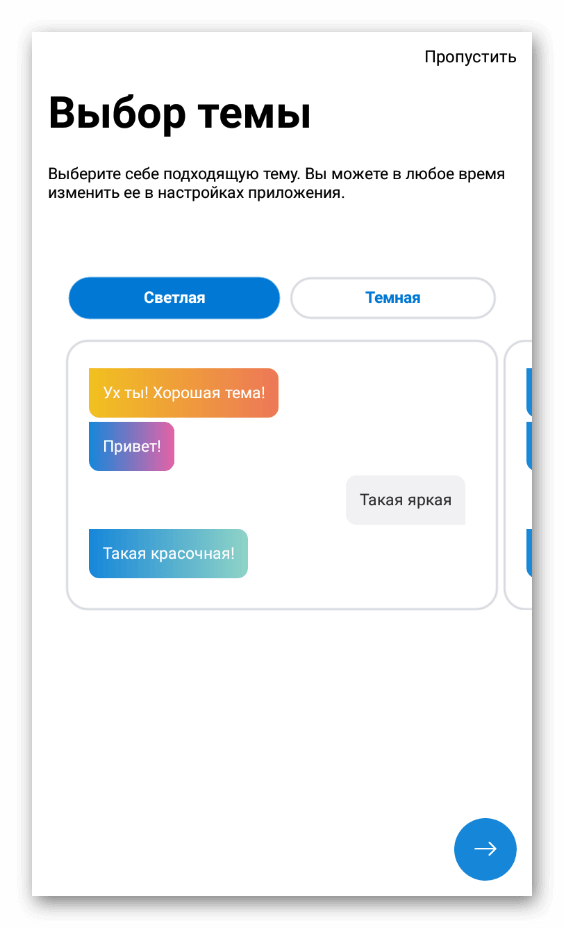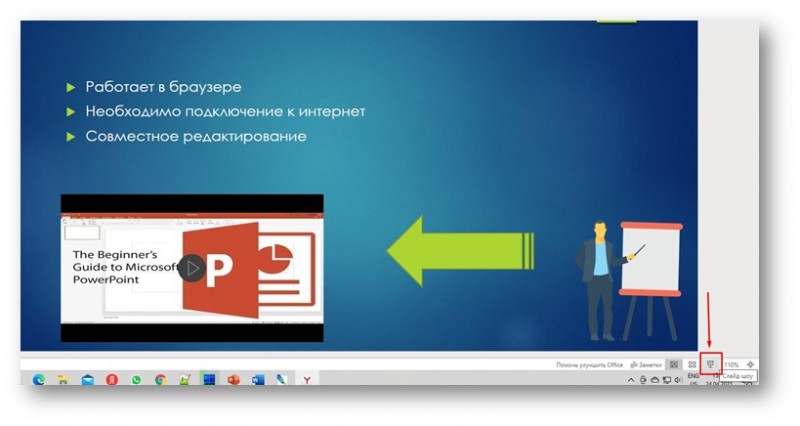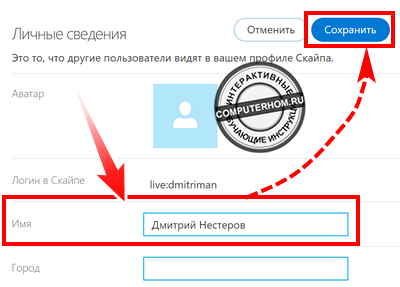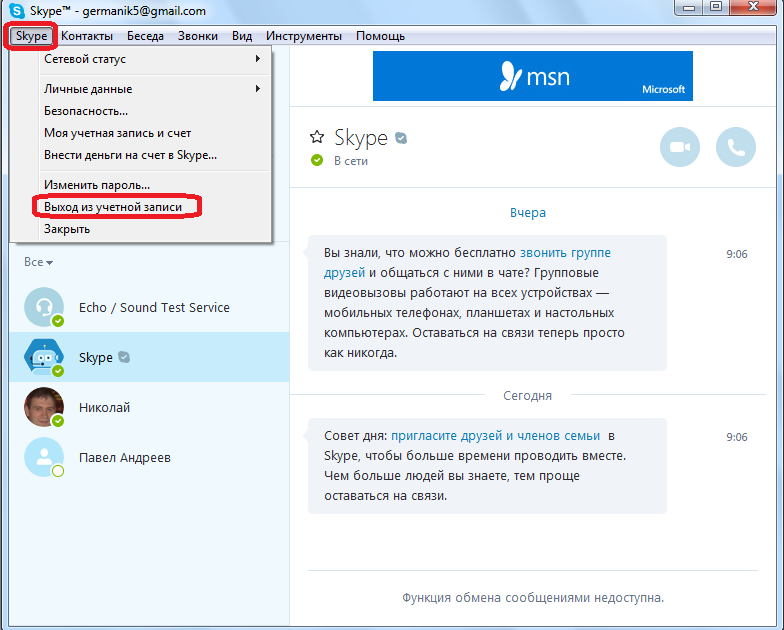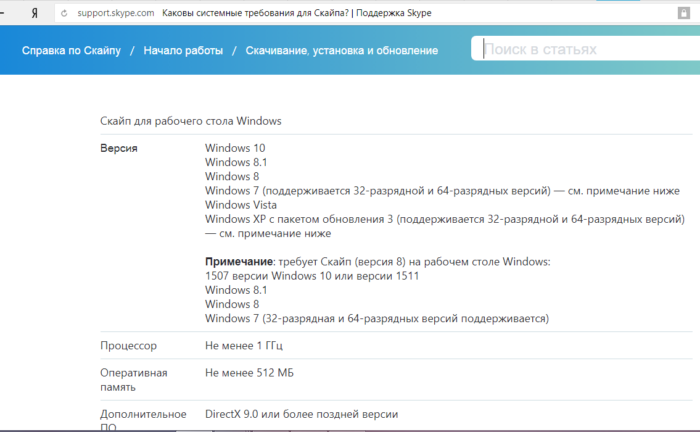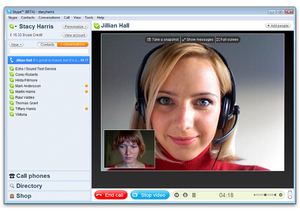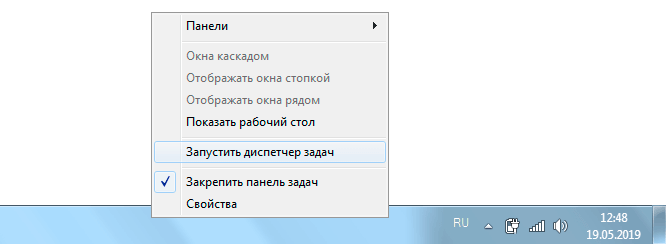Скайп онлайн: как войти и пользоваться skype online web
Содержание:
- Что нужно, чтобы создать учетную запись Скайпа
- Можно ли создать учётную запись Скайп без учётки Майкрософт
- Вход в Skype и основные настройки
- Как установить плагин Skype Web Plugin
- Знакомьтесь – Skype – бесплатная телефонная связь для всех
- Настройка Skype
- Десктопная версия
- Загрузка и установка Skype
- Как зарегистрироваться в Skype на телефоне
- На телефоне
- Шаг 4: Как в Skype добавить контакт?
- Основные проблемы и их решение.
- Выполнение операции
Что нужно, чтобы создать учетную запись Скайпа
Первым делом пользователь должен озаботиться наличием собственного адреса электронной почты. Без него невозможна регистрация ни в одной социальной сети, ни на одном форуме и ни в одной программе для общения по Интернету. Чтобы создать учетную запись в Скайпе, необходимо первым делом завести электронный почтовый ящик, воспользовавшись любым из многочисленных сервисов. Это не займет много времени и не так трудно, как кажется на первый взгляд.

Пользователь окажется на странице регистрации, заполнить которую должным образом необходимо для того, чтобы создать учетную запись в Скайпе. Предложения о регистрации аккаунта через Facebook или Microsoft можно сразу пропустить: для этого нужны зарегистрированные аккаунты на этих ресурсах, и эти методы удобны как раз для уже давно пользующихся Интернетом посетителей.
Для того, чтобы создать Скайп, пользователю придется ввести большое количество личных данных: имя, фамилию, дату рождения, страну проживания, город проживания, мобильный телефон, пол, предпочитаемый язык. Обязательные для заполнения поля помечены звездочкой
Стоит отметить, что принципиальную важность для регистрирующегося пользователя имеет только выбор языка – все остальные данные вводятся для облегчения нахождения владельца аккаунта родственниками и друзьями по косвенным данным
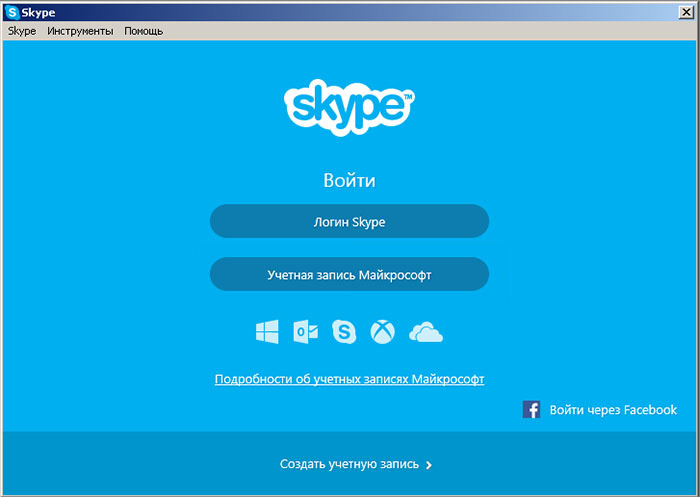
Однако самыми важными для заполнения графами являются адрес электронной почты (которая была зарегистрирована ранее), логин (уникальный набор символов, имя учетной записи) и пароль, осуществляющий доступ к созданной учетной записи в Скайпе в паре с логином.
Последние два пункта используются при авторизации каждый раз – их следует запомнить либо записать. Электронный ящик используется для отправки ссылки на подтверждение регистрации – без нее учетная запись активирована не будет. В принципе, код подтверждения можно получить и на мобильный телефон, если выбрать эту опцию вместо отправки ссылки на почтовый ящик.
Как только все данные будут введены, пользователю останется только ввести цифры с предложенной картинки, согласиться с условиями пользовательского соглашения и активировать учетную запись, войдя на почту и открыв высланную сайтом ссылку. Вот и все – теперь учетная запись готова к использованию в любой рабочей версии Skype. Как видите, создать Скайп можно достаточно быстро и без особых усилий. Вся описанная процедура вряд ли займет хотя бы десять минут.
Можно ли создать учётную запись Скайп без учётки Майкрософт
Напоследок поговорим о том, можно создать учетную запись в Скайпе на компьютере бесплатно без учетной записи Майкрософт.
- К сожалению, нет – эта учетка не будет использоваться в процессе регистрации, но создается автоматически, если ранее ее не было;
- Но вы можете воспользоваться гостевым режимом через браузер – авторизация и регистрация не понадобятся для получения доступа к основным функциям.
Мы подробно рассказали о том, как создать Скайп на ноутбуке или смартфоне – надеемся, наши инструкции помогут вам с легкостью разобраться в технических сложностях процесса! Через несколько минут вы сможете приступить к переписке, звонкам по видео или аудио!
Вход в Skype и основные настройки
Чтобы зарегистрироваться в Скайпе и активно общаться с родными и друзьями, необходимо войти в программу и выполнить основные настройки. Для этого следует:
— открыть программу двойным щелчком по иконке:
— ввести пароль и логин в открывшемся окне, кликнуть «Войти в Skype», в результате чего должна открыться личная страница.
С левой стороны открывшейся страницы располагаются контакты, а с правой – личные данные пользователя, которые были внесены в учетную запись во время регистрации. На этой странице можно:
— установить свою фотографию, кликнув на аватарку и следуя подсказкам;
— выбрать сетевой статус.
На то, чтобы зарегистрироваться в Скайпе и установить программу придется потратить немного времени, но положительные впечатления от активного и приятного общения с друзьями, одноклассниками и родственниками того стоят.
Как установить плагин Skype Web Plugin
Чтобы пользоваться голосовой или видео связью, некоторые браузеры могут затребовать установку дополнительного расширения — Skype Web Plugin.
В остальных же случаях выполняем следующие действия:
Переходим на страницу Веб Скайп, вводим логин. Далее кликаем по кнопке «Войти».

Следующим шагом указываем пароль от своей учетной записи.
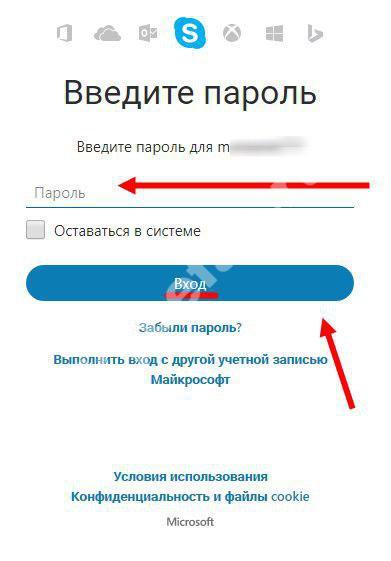
Попробуйте позвонить кому-нибудь из друзей.
Появится следующее окно, в котором необходимо согласиться на подключение модуля.

Далее система даст вам доступ к установочному файлу модуля. Этот файл можно сохранить на компьютер и потом запустить, либо сразу нажать кнопку «Выполнить». В последнем случае установка плагина будет осуществляться без скачки установочного файла на компьютер.

Закрываем браузер и запускам его снова.

Вновь зайдите в Скайп и пользуйтесь расширенными возможностями.
Знакомьтесь – Skype – бесплатная телефонная связь для всех
Неужели это правда и можно наконец-то вздохнуть с облегчением и престать то и дело проверять баланс мобильного оператора в страхе неожиданно оказаться вне зоны доступа? И таки да, есть такая реально бесплатная компьютерная программа для полностью бесплатной телефонии через интернет. Ну, почти бесплатно – ведь если вы решите позвонить со Скайпа на номер своего оператора, вам придется оплатить промежуточный мобильный трафик.
А вот если проявить немного предприимчивости и убедить всех своих друзей и родственников установить на свои стационарные и мобильные компьютеры интернет-телефон Skype – вот тогда реально можно практически перестать заботиться о пополнении баланса сотового телефона. Как перестать платить за мобильную связь и заработать на путешествие в Таиланд.
Как зарегистрировать нового пользователя в Скайпе
Чтобы оставить сотовых операторов с носом, нужно совершить несколько несложных действий.
- Скачать Skype и установить приложение на свой компьютер.
- Если есть мобильные устройства – скачать приложения Скайп и на них.
- Создать ученую запись Skype – стать полноправным пользователем видеотелефона.
- Найти своих знакомых в Скайпе, создать контакты и наладить связь.
- Наслаждаться халявной связью и подсчитывать экономию.
Регистрация нового пользователя в Скайпе имеет некоторые особенности, которые полезно знать заранее, чтобы не столкнуться с проблемами.
- Во-первых – для того, чтобы стать пользователем Скайп, не нужны никакие приглашения (инвайты), регистрация полностью свободная для всех.
- Платить за регистрацию тоже ничего не нужно.
Небольшое отступление. С недавних пор компания Скайп принадлежит корпорации Microsoft. Вот именно, раз уж администрация Microsoft решилась на приобретение Skype, значит – это хорошая вещь, майкрософтовцы считать деньги умеют очень хорошо. Итак, поскольку Скайп отныне принадлежит Microsoft, то и видеотелефон входит в систему сервисов компании. А пользоваться всеми сервисам Microsoft можно с помощью единой учетной записи.
- Если у вас уже есть учетная запись Microsoft – вам не нужно специально регистрироваться в Скайпе, вы можете пользоваться телефонией при помощь своего логина и пароля в облачных сервисах Microsoft.
- Если у вас есть адрес электронной почты Hotmail или Outlook – это и есть учетная запись Microsoft, поскольку эти почтовые сервисы тоже принадлежат к списку сервисов Microsoft.
Заполняем поля регистрации в skype
- Заполните форму регистрации.
- Укажите имя и фамилию
- Адрес электронной почты.
- Подтвердите почту.
- Укажите день, месяц и год рождение.
- Пол.
- Страна проживания.
- Город.
- Язык общения.
- Номер мобильного телефона.
Большую часть пунктов формы можно заполнять, выбирая ответы из выпадающего списка – много печатать на клавиатуре не придется. Дальше вам предлагается указать, хотите вы использовать Скайп для частного общения или же для коммерческой деятельности. Дело в том, что услуги Skype для бизнеса частично платные. Шифрованная связь, передача данных по защищенным каналам, организация удаленного сотрудничества и прочие нужные только для делового общения удобства.
Дальше придумайте Логин – имя, под которым вы будете известны всем остальным пользователям Скайпа. Имя должно быль легко запоминающимся, красивым и состоять только из латинских букв и арабских цифр. Хотя, что это за имя с цифрами? Иванов34 – вроде бы до такого уровня тоталитаризма цивилизация еще не дошла. Дальше придумайте пароль. Суть такая. Скайп, как и любой другой популярный сервис, является приманкой для мошенников. Поэтому пароль должен быть достаточно сложным. Если вы, конечно, не хотите, чтобы чужой дядя от вашего имени наделал всяких гадостей вашим друзьям.
Например – с вашего взломанного Скайпа злоумышленники могут обзвонить всю вашу телефонную книжку и у всех попросить денег взаймы. А потом претензии к кому? Естественно, ваши знакомые начнут требовать рассчитаться по долгам именно вас. После заполнения формы регистрации вы получите SMS на указанный номер с кодом подтверждения. Подтвердите и вот вы уже новый пользователь Skype – поздравления! Можно начинать наслаждаться халявной телефонией.
Настройка Skype
Рассмотрим основные параметры, позволяющие настроить программу под себя.
Перейдите в меню «Skype» — «Личные данные», установите аватар, настройте звуковой сигнал и укажите свои данные.
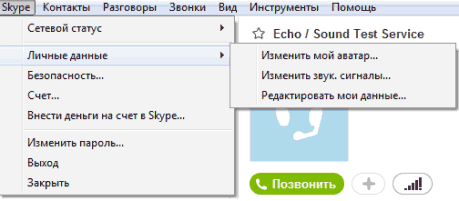
На вкладке «Сетевой статус» выберите: «В сети», «Нет на месте», «Не беспокоить», «Невидимый» и т.д. по аналогии с ICQ.
Чтобы изменить язык программы, перейдите в «Инструменты» — «Изменить язык». Выберите нужный.
Чтобы приступить к общению, необходимо найти и добавить людей в список своих контактов. Это можно сделать несколькими способами, например, в поисковую строку ввести логин человека, зарегистрированного в Скайп. Этот вариант подойдёт тем, кто наверняка знает чьи-то данные.
Также, можно воспользоваться поиском в справочнике. Для этого выберите «Контакты» — «Добавить контакт» — «Поиск в справочнике».
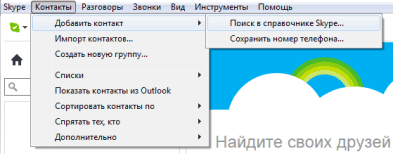
Добавив кого-то в контакты, ему сразу можно позвонить. Делается это так же, как и в случае с тестовым звонком (описано выше): выбираете собеседника и жмете «Позвонить».
Во время звонка можно включать и отключать видеосвязь, микрофон и общаться при помощи сообщений в чате.
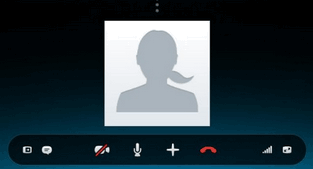
На этом всё, теперь вы знаете, как зарегистрироваться в этом мессенджере правильно.
Десктопная версия
Общаться с помощью программы через браузер не всегда удобно. В таком случае можно скачать и установить приложение на компьютер. Существуют разные версии, которые предназначены для определенной операционной системы.
Программа поддерживает следующие ОС:
- Windows (7, 8, 10);
- Linux (DEB, RMP, SNAP);
- iPhone;
- Android.
Скачать приложение последней версии можно с официального сайта. После скачивания нажимаем установки и выполняем вход в систему. Нужно только вначале выбрать ОС, которая установлено на устройстве.
Войти в систему можно стандартным способом, через Фейсбук или запись Майкрософт.
Стандартный способ
Открываем приложение. Вводим регистрационные данные, то есть логин и пароль. Если ранее не пользовались приложением, то для начала следует пройти регистрацию.
Алгоритм действий:
- Открываем окно приложения.
- Нажимаем под полем для ввода логина «Нет учётной записи? Создайте её!».
- Следует указать логин. Таким может быть номер телефона или электронная почта. Пишем подходящий пароль и кликаем «Далее».
- Придумываем пароль. Он должен состоять из 8 знаков. Среди них должны быть: цифры, заглавные и прописные латинские буквы и символы. Придуманный пароль подтверждаем «Далее».
- Следующий шаг. Необходимо ввести имя. Рекомендуется использовать свои настоящие ФИО. Однако это не обязательно. Только друзьям будет тяжело найти вас.
- Для подтверждения данных надо ввести код. Он будет выслан на указанный номер телефона или электронную почту.
После регистрации можно входить в систему и пользоваться услугами в полной мере. Регистрация занимает несколько минут. Она простая, лёгкая и достаточно интуитивная. Даже новичок сможет самостоятельно пройти процедуру.
Учётная запись Microsoft
Стандартная процедура, у кого есть логин и пароль Microsoft. Нужно просто ввести их в соответствующие поля. Скайп можно синхронизировать с аккаунтом Microsoft, после этого войти в систему.
Для этого необходимо.
- Воспользоваться ссылкой https://account.microsoft.com/.
- Ввести учётную запись от Skype.
- Объединение должно произойти автоматически, если такого не произошло, то придет уведомление. В котором жмём «Далее».
- Дальше нужно будет добавить адрес электронной почты. Подтверждаем «Далее».
После этого подтверждаем почту и аккаунт. Выполняя данный алгоритм действий учетные записи объединились.
Загрузка и установка Skype
Загрузка программы происходит в несколько шагов:
- Через специальную программу-браузер выходим в Интернет. Для этого левой клавишей мыши нажимаем 2 раза на иконку браузера на рабочем столе Вашего компьютера.

Рисунок 1: а) Вид рабочего стола компьютера
б) Вид иконки браузера GoogleChrome
2. Ставим курсор в адресную строку (она выделена жирной чертой). Для этого нажимаем левую клавишу мыши 1 раз. Переключаем раскладку клавиатуры на английскую. Это можно сделать одновременным нажатием клавиш Ctrl+Shift, либо Ctrl+Alt. В адресной строке браузера набираем адрес поисковой системы www.google.ru (рис. 2), затем нажимаем на клавишу Enter. Перед Вами открылось окно поиска (рис. 3).

Рисунок 2. Адресная строка браузера GoogleChrome
3) Ставим курсор в строку поиска (она выделена жирной чертой). Для этого нажимаем левую клавишу мыши 1 раз. В строке поиска вводим слово «Skype». Нажимаем клавишу Enter. Страница обновится и под строкой поиска Вы увидите результат поиска –ссылки на различные сайты. Для загрузки программы воспользуемся ссылкой «Загрузить Skype», которая выделена в овал (рис. 4). Для перехода на сайт наведите указатель мыши на эту ссылку и нажмите левой кнопкой мыши 1 раз.

Рисунок 4. Результаты поиска по слову «Skype» и выбор ссылки
4) Вы перешли на сайт компании «Skype» в раздел загрузки программы (рис. 5). В правой нижней части страницы находится кнопка «Установите Skype для Windows» (рис. 6). Для начала загрузки программы наведите указатель мыши на эту кнопку и нажмите левую клавишу мыши 1 раз.

5) После нажатия на кнопку Вы перейдете к странице загрузки. Вам будет предложено загрузить Skype бесплатно (рис. 7). Нажмите на кнопку «Загрузить Skype» (рис. 8) левой клавишей мыши 1 раз.

6) После нажатия кнопки начнется процесс загрузки программы. Загруженная и готовая к установке программа (выделена овалом) будет отражена в строке загрузки браузера (рис. 9)

Рисунок 9. Строка загрузки браузера с готовой для установки программой Skype
Теперь программа Skype загружена на Ваш компьютер. Установим ее.
Для начала установки нажимаем на иконку «SkypeSetup.exe» (см. рисунок 9) левой клавишей мыши 1 раз.
На экране появится окно запуска установки программы (рис. 10). Чтобы запустить установку, нажмите левой клавишей мыши на кнопку «Запустить» 1 раз.
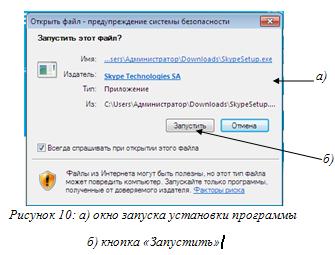
После запуска установки Вам будет предложено выбрать язык программы (потом можно изменить) (рис. 11-б), а так же ознакомиться и согласиться с текстом Условий использования Skype. Чтобы прочитать их, нажмите на ссылку (рис. 11-в), левой клавишей мыши 1 раз чтобы принять Условия использования, нажмите на кнопку «Я согласен(-на)-далее» (рис. 11-г) левой клавишей мыши 1 раз.
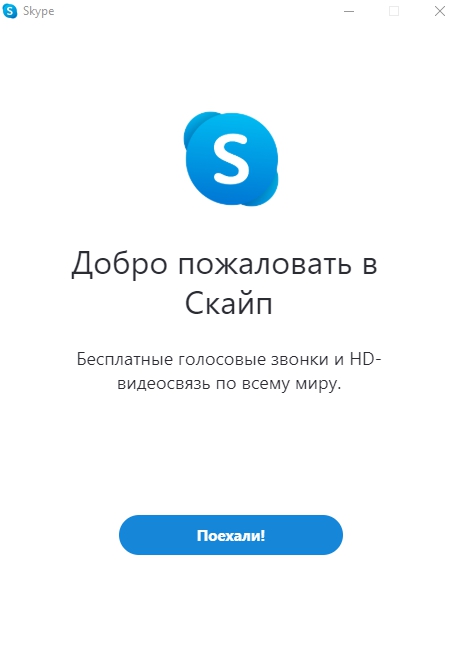
Рисунок 11: а) окно обновлений Skype, б) Строчка выбора языка, в) Условия использования Skype, г) Кнопка подтверждения согласия с Условиями
После того, как Вы приняли Условия использования Skype, перед Вами откроется окно обновлений (рис. 12). Программа сама ищет необходимые для оптимальной работы обновления и устанавливает их автоматически.
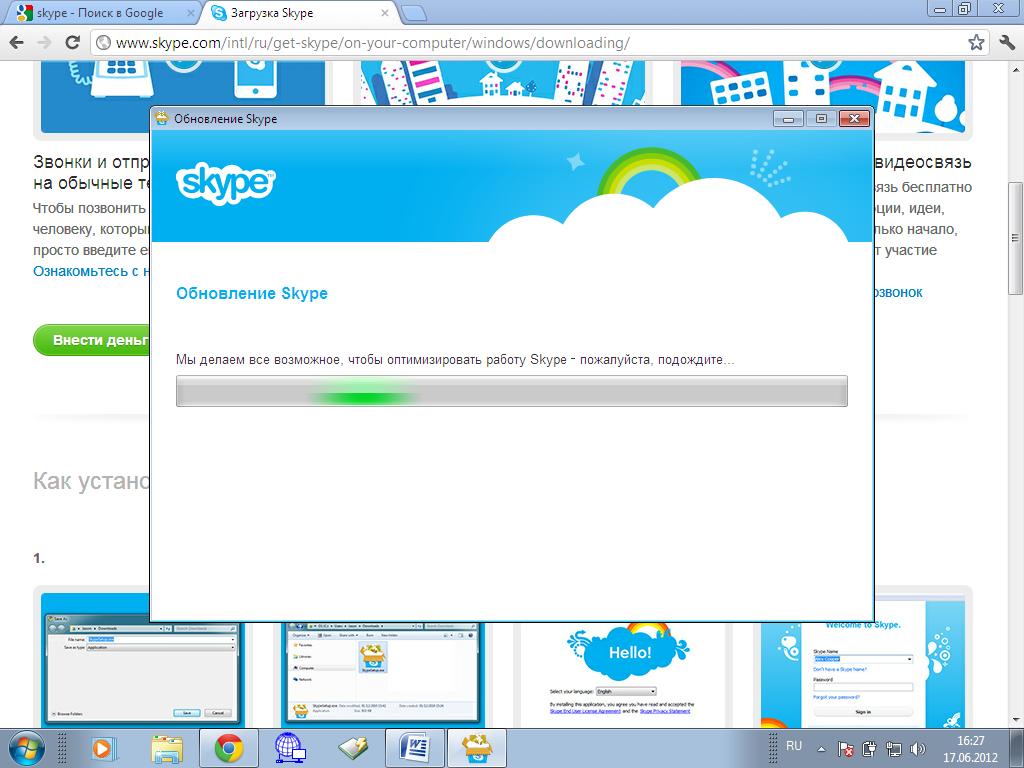
Рисунок 12. Окно обновлений Skype в процессе поиска обновлений
После поиска обновлений и завершения установки перед Вами откроется окно регистрации (рис. 13).

Рисунок 13. Окно регистрации в программе.
Теперь программа Skype установлена на Ваш компьютер, и Вы можете переходить к следующему этапу – регистрации в программе.
Как зарегистрироваться в Skype на телефоне
Создание учетной записи в скайпе через телефон, удобнее, чем через настольный компьютер, или ноутбук. Я покажу пошагово, как зарегистрироваться в скайпе с телефона (смартфона на андроиде).
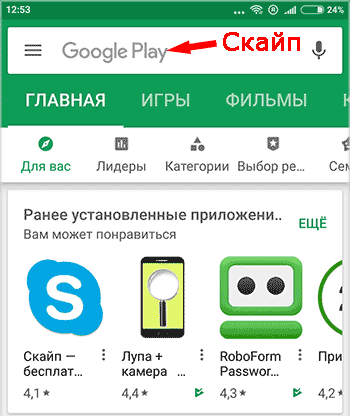
Заходим в PlayMarket. В поисковое окно вписываем слово «Скайп».
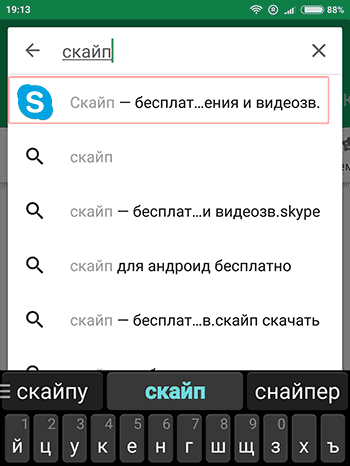
Появляется несколько строк со словом «скайп». Первая строка будет с логотипом программы. Нажимаем эту строку.
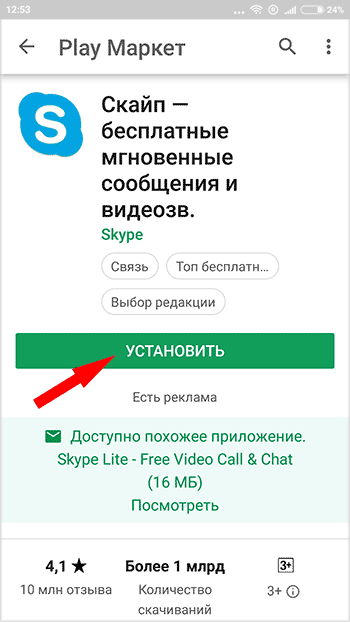
Откроется страница программы Skype в Play Маркет. Нажимаем кнопку Установить.
4. Нажимаем Открыть
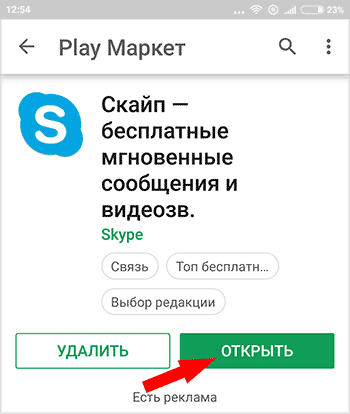
Программа будет некоторое время устанавливаться. Когда появятся кнопки Удалить и Открыть — значит, программа установилась. Нажимаем на Открыть.
5. Нажимаем: Создать учетную запись
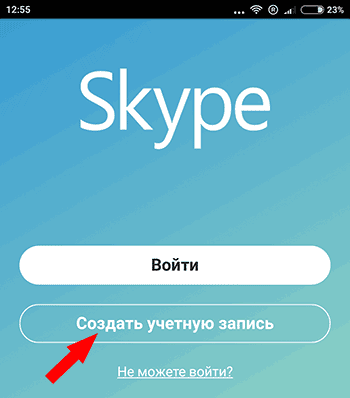
На этом шаге, пользователи, которые ранее регистрировались в Скайпе через ПК, или другой смартфон, могут нажать Войти, ввести свои учетные данные и начать общение. А те, кто в скайпе еще не регистрировался, нажимают: Создать учетную запись.
6a. Регистрация в Skype с номером телефона
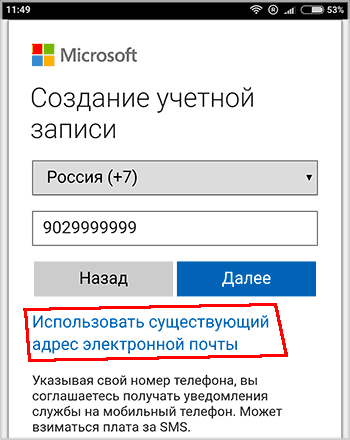
Выбираем Страну, вводим номер мобильного телефона, и нажимаем кнопку Далее.
Если вы, по каким-то причинам, не хотите привязывать аккаунт к номеру телефона, тогда, под кнопкой Далее, нажмите: Использовать существующий адрес электронной почты.
6b. Регистрация в скайпе без номера телефона
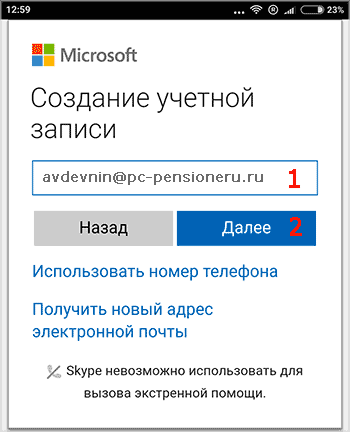
В таком случае, вводим адрес электронного почтового ящика 1 (он должен быть рабочим, потому что на него придет код подтверждения). Кстати, смотрите, как создать почтовый ящик бесплатно. Нажимаем Далее 2
7. Вводим пароль
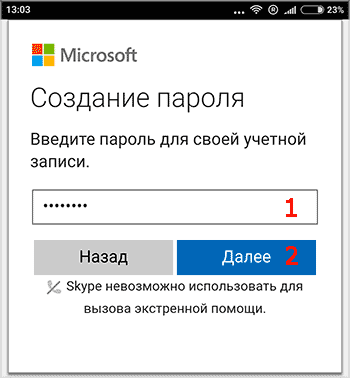
Придумываем надежный пароль и вводим его в поле для пароля 1 и нажимаем кнопку Далее 2. Если вы введете слабый пароль, то появится подсказка красным шрифтом, что пароль должен включать не менее 8 знаков, которые относятся, хотя бы, к двум из следующих типов: буквы верхнего и нижнего регистров, цифры и символы.
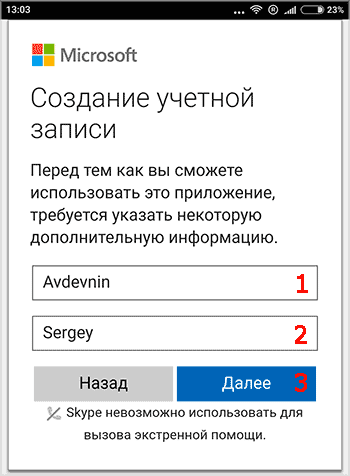
На этом шаге вводим имя и фамилию, на любом языке.
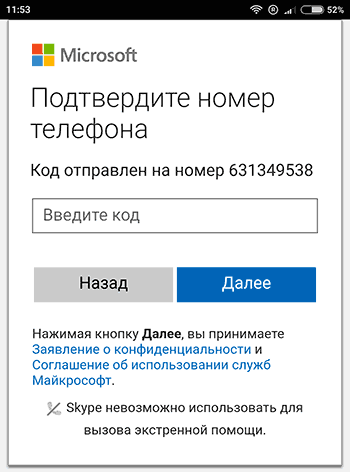
Если вы указывали номер своего мобильного телефона, то введите код, полученный по СМС и нажмите Далее.
9b. Вводим код с письма
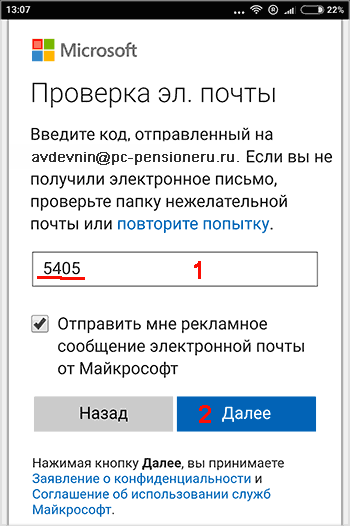
Если вы указывали электронную почту, то введите код, который вы получили на свой почтовый ящик 1, нажимаете кнопку Далее 2
10. Вводим код с картинки
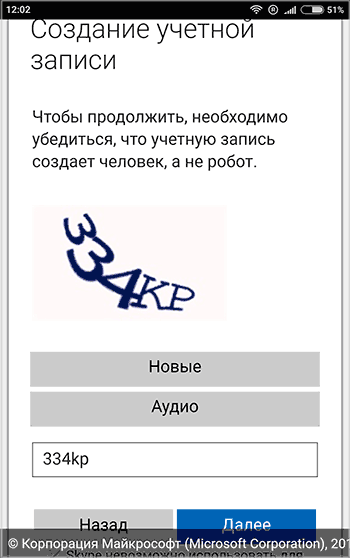
Завершаем создание учетной записи в Skype. В подтверждение того, что аккаунт создает человек, а не робот — вводите код с картинки, нажимаете Далее, и попадаете в свой аккаунт в Скайпе.
Вам будет предложено выбрать тему и сделать другие настройки. Вы теперь зарегистрированы в Skype и с этими регистрационными данными (я думаю, что вы их записали) можете заходить в свой аккаунт с любого компьютера, ноутбука, планшета или смартфона.
На телефоне
Прежде чем создать новую учетную запись Skype на смартфоне, загрузите его из магазина приложений – мессенджер находится в свободном доступе. Вам нужно лишь ввести название в поисковую строку и дождаться автоматической инсталляции.
После успешной загрузки вы можете сделать аккаунт в Скайпе – об этом мы подробно расскажем ниже.
- Заходите в приложение;
- В нижней части экрана ищите кнопку «Создание учетной записи»;
- Нажимайте, чтоб открыть окно ввода данных;
- Выберите код страны;
- Введите номер мобильного телефона;
- Придумайте пароль и впишите его в нужную строку;
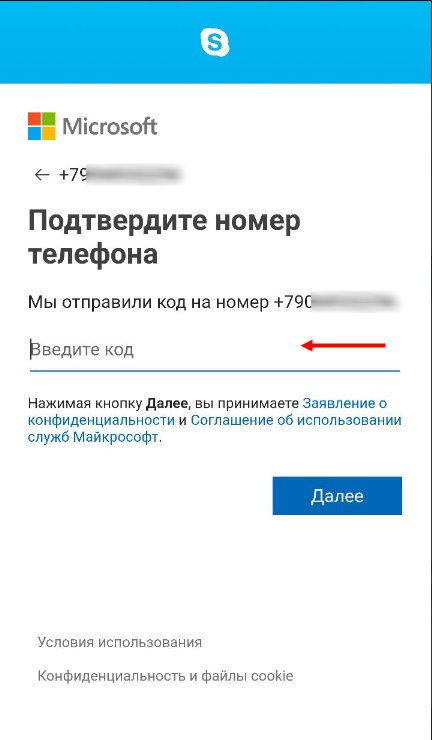
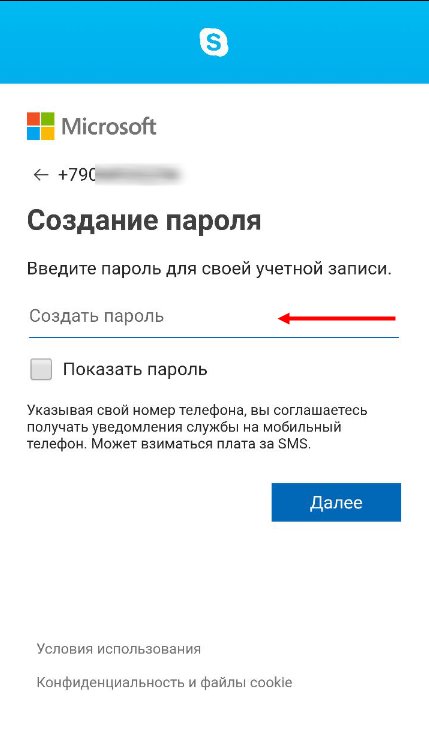
- Кликните на иконку «Далее»;
- На новой странице впишите имя и фамилию, затем снова кликните «Далее»
- Вы получите код подтверждения в СМС-сообщении;

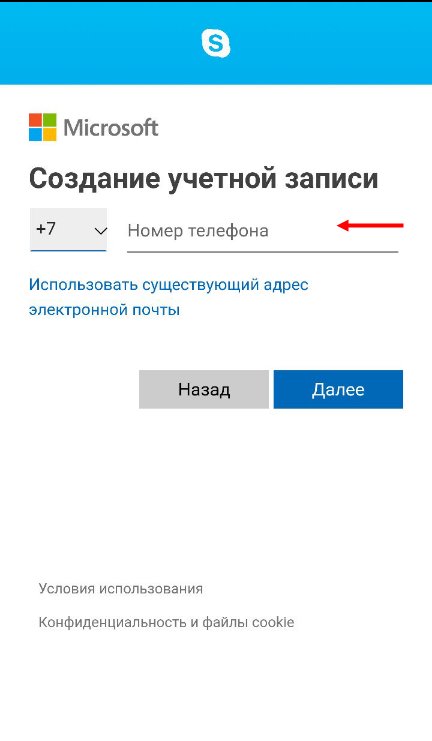
По аналогии вы можете выбрать регистрацию через почтовый ящик – достаточно указать действующий электронный адрес и подтвердить правильность сведений кодом, который придет в письме.
Шаг 4: Как в Skype добавить контакт?
Итак, программа Skype установлена, Вы прошли регистрацию Skype, и уже хочется наконец-то позвонить. Для этого надо обменяться скайпами (точнее, логинами Skype) с тем, с кем надо созвониться по скайпу. У каждого пользователя свой уникальный логин Skype, повторяющихся логинов нет.
Если по электронной почте или каким-то другим образом Вы сообщили другому человеку свой скайп (точнее, логин Skype), а он сообщил Вам свой скайп, то теперь добавляем этот логин в свой список контактов.
В меню программы Skype сначала кликаем по «Контакты», затем по «Добавить контакт» (рис. 6):

Рис. 6 Как добавить в Skype контакт
В окне Skype «Добавить контакт» строго обязательным для заполнения является только окно «Логин Skype» (цифра 1 на скриншоте рис. 7), вводим логин человека, которому нужно позвонить, и кликаем по кнопке «Добавить»:
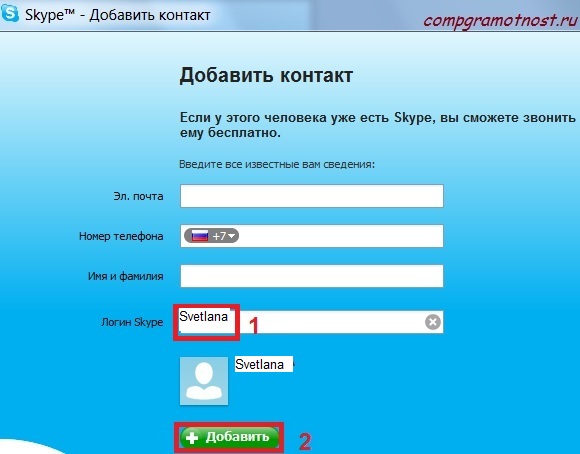
Рис. 7 Добавляем в Skype новый контакт
Шаг 5: Как в Skype позвонить?
Для того, чтобы в программе Skype позвонить по новому контакту, надо кликнуть по контакту (цифра 1 на скриншоте – рис. 8), тогда справа можно будет увидеть статус этого человека (цифра 2 на скрине – рис. 8):
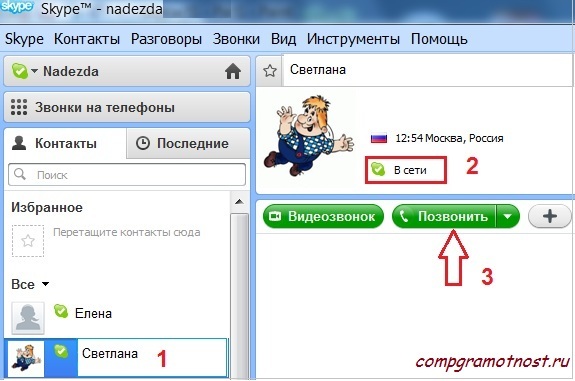
Рис. 8 Как в Skype позвонить?
Если он в сети, тогда смело жмем по кнопке «Позвонить», для общения голосом (цифра 3 на скрине – рис. 8) или по кнопке «Видеозвонок».
Ждем, когда на другом компьютере наш звонок услышат, кликнут на своем ПК по кнопке «Ответить», общаемся по делу или просто так, для души. Лучше Владимира Высоцкого и не скажешь:
«Самое главное — впереди, поймите… А, вот уже ответили. Ну здравствуй, это я!»
P.S. Статья закончилась, но можно еще прочитать:
1. Как платить за разговоры меньше, используя Интернет
2. Что такое Блютуз и как включить Блютуз на Windows 8 и на телефоне Андроид
3. Почему Skype не видит веб-камеру
4. Как показать собеседнику по Скайпу то, что происходит у Вас на экране
5. Как записать голосовое или видео сообщение в Скайпе на компьютере
Распечатать статью
Получайте актуальные статьи по компьютерной грамотности прямо на ваш почтовый ящик. Уже более 3.000 подписчиков
.
Важно: необходимо подтвердить свою подписку! В своей почте откройте письмо для активации и кликните по указанной там ссылке. Если письма нет, проверьте папку Спам
Основные проблемы и их решение.
Чаще всего пользователи Skype встречаются с 2 проблемами:
1) трудности со входом в программу (например: при входе пишет что не удалось загрузить базу данных Skype )
2) утеря пароля от своей страницы
Как же можно решить эти проблемы?
Ситуация: Вы запускаете программу, вводите логин и пароль, а программа выдает Вам следующую надпись «Такая комбинация логина и пароля не найдена» (рис. 35)

Рисунок 35. Отказ в авторизации.
Отказ во входе в программу возможен по следующим причинам:
1) пароль не соответствует логину (если у Вас более одной учетной записи, и Вы ввели пароль и логин от разных из них)
2) включена клавиша CapsLock (от того, какими буквами набирается пароль – строчными или прописными, зависит, сможете ли Вы зайти в программу: Knopka и knopka – разные пароли). Если пароль набирается прописными (маленькими) буквами – выключите кнопку CapsLock.
3) включена неправильная раскладка клавиатуры (пароли состоят из латинских букв, поэтому для корректного ввода включите английскую раскладку, нажав сочетание клавиш Ctrl+Shift либо Ctrl+Alt)
Найдя причину, по которой Вы не можете войти в Skype, устраните ее, затем введите свои логин и пароль в обычном порядке и нажмите на кнопку «Войти в Skype».
Вторая важная проблема, с которой сталкиваются пользователи – утеря пароля. Пароль от Skype можно восстановить. Чтобы сделать это, необходимо выполнить ряд действий.
1) В окне входа над полем ввода пароля есть ссылка «Не можете войти в Skype?» (рис. 36). Нажмите на нее левой кнопкой мыши 1 раз.

Рисунок 36. Окно входа в программу. Ссылка «Не можете войти в Skype?»
1) После нажатия на ссылку программа перенаправит Вас на интернет-страницу восстановления пароля (рис. 37).

Рисунок 37. Страница восстановления пароля
На странице восстановления пароля Вы видите надпись «Укажите свой адрес эл. почты» и под этой надписью поле ввода данных. Щелкните по полю левой клавишей мыши 1 раз и введите адрес электронной почты, указанной Вами при регистрации (см. Раздел 1). Нажмите на кнопку «Отправить» левой клавишей мыши 1 раз. Письмо с инструкцией для восстановления пароля отправлено на Ваш электронный ящик (рис. 38).

Рисунок 38. Письмо с инструкцией по восстановлению пароля.
Выберите ссылку «временного кода». Для этого наведите на нее указатель мыши и щелкните левой клавишей мыши 1 раз. Вы окажетесь на странице замены пароля (рис. 39).
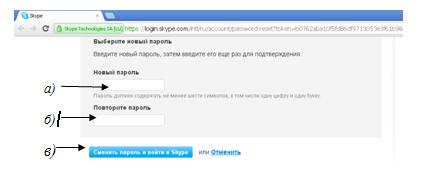
Рисунок 39: а) поле ввода нового пароля; б) поле подтверждения нового пароля; в) кнопка «Сменить пароль и войти в Skype»
В поле ввода нового пароля (рис. 39-а) введите новый пароль. Продублируйте его в поле подтверждения (рис. 39-б). Затем левой клавишей мыши нажмите 1 раз на кнопку «Сменить пароль и войти в Skype» (рис. 39-в).
Ваш пароль изменен! Вы снова можете пользоваться Skype!
Если у Вас возникают вопросы, ответы на которые не отражены в данном учебном пособии, Вы всегда можете воспользоваться помощью технической поддержки программы Skype. Чтобы зайти на страницу технической поддержки, выберите в окне программы вкладку «Помощь» и из выпадающего списка выберите опцию «Помощь: ответы и техническая поддержка» (рис. 40).

Рисунок 40. Процесс перехода на страницу технической поддержки.
Программа перенаправит Вас на интернет-страницу, содержащую множество самой актуальной информации по вопросам использования Skype.
Выполнение операции
Это не нарушает вашу анонимность. Почтовый ящик можно завести на бесплатном сервере и изредка проявлять там активность, чтобы его не удалили. При этом вы не обязаны использовать эту почту для каких-то других целей.
Случай 1: Старая версия
Чтобы создать учётную запись Skype на основе электронной почты, вам надо сделать следующее:
- Установите программу Скайп.
- Запустите её.
- В окне входа/регистрации наберите логин, который вы бы хотели использовать. Постарайтесь придумать уникальный!
- Если логин не распознаётся системой, во всплывшем меню выберите пункт «Создать учётную запись».
- В окне регистрации найдите ссылку «Использовать существующий адрес электронной почты» и нажмите на неё.
- Введите почтовый адрес в поле для логина. Под этим полем введите пароль, который желаете использовать в Скайпе. Пароль от почты вводить НЕ НУЖНО! При желании вы можете прямо на месте создать новый email на сервисах Microsoft — в зоне outlook.com. Вот там придётся придумать новый пароль заодно и для почтового ящика.
- Заполните в следующем окне поля «Имя» и «Фамилия».
- Введите код подтверждения, который был отправлен на вашу почту. Для этого зайдите в ваш почтовый клиент или на страницу веб-интерфейса почты.
Всё, создание учетной записи завершено. Зарегистрировать Скайп без номера телефона оказывается так же просто, как и через SMS. По счастью, Skype не так жёстко завязан на телефон, как WhatsApp, Viber или Telegram.
Вышеописанный способ создания учётной записи работает как на компьютерах, так и на мобильных устройствах с любой операционной системой. Главное, чтобы на устройство в принципе можно было установить Скайп.
Пользоваться вновь созданной учётной записью можно будет сразу после того, как вы введёте код подтверждения. Успехов вам с новым именем!
Случай 2: Обновленный Скайп
В случае с последней версией программы все делается так:
- Перейдите на страницу авторизации.
- Кликните по пункту «Создайте ее!».
- Затем нажмите на «Использовать существующий…».
- Впечатайте в верхнее поле свой email и кликните по «Далее».
- В следующей форме укажите пароль для учетной записи.
- Под конец вас попросят ввести имя с фамилией.
- Перейдите к своей электронной почте и скопируйте из нового письма проверочный код, а потом вставьте его в соответствующее поле.
- Иногда дополнительно требуется пройти капчу.
На этом процедура создания нового профиля завершена. Пользователю остается только пройти первичную настройку, добавить своих друзей в контакты и начать общаться с ними.
Случай 3: Мобильное приложение
Для начала запустите клиент Skype на вашем телефоне или планшета. Потом перейдите к форме входа. Под ней имеется надпись «Создайте ее!», тапните по ней.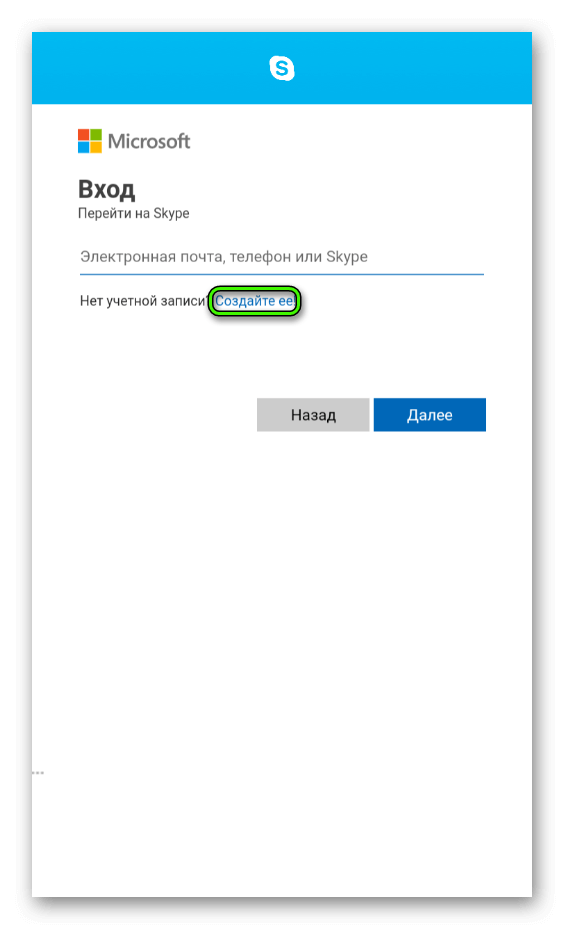 Затем выберите пункт «Использовать существующий адрес…». В верхнее поле введите собственный электронный ящик и нажмите «Далее».
Затем выберите пункт «Использовать существующий адрес…». В верхнее поле введите собственный электронный ящик и нажмите «Далее».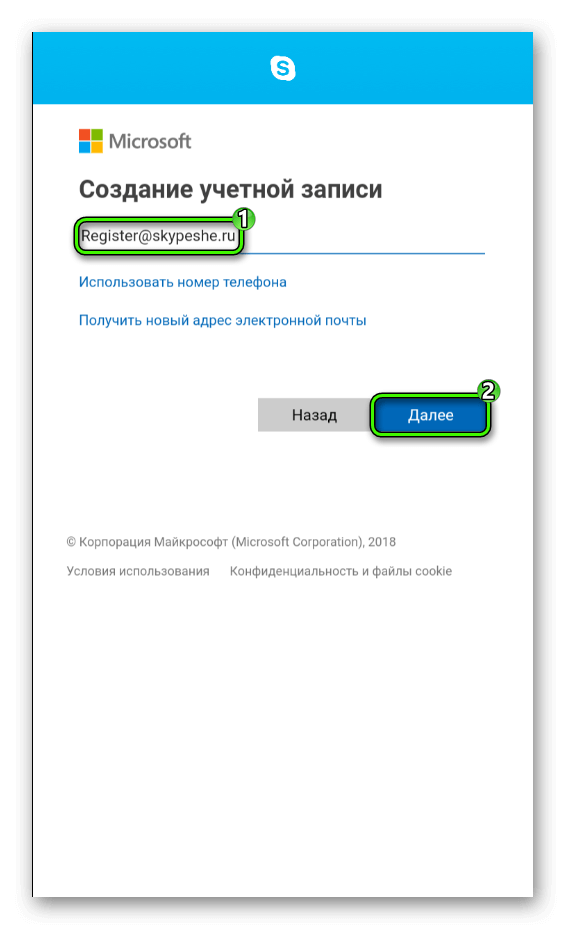 Потом вас попросят придумать пароль для доступа. Далее — впечатайте в форму имя и фамилию. Затем нужно проверить почтовый ящик, найти там письмо, скопировать из него код подтверждения в окно Скайпа. Остается только пройти капчу и завершить настройку.
Потом вас попросят придумать пароль для доступа. Далее — впечатайте в форму имя и фамилию. Затем нужно проверить почтовый ящик, найти там письмо, скопировать из него код подтверждения в окно Скайпа. Остается только пройти капчу и завершить настройку.