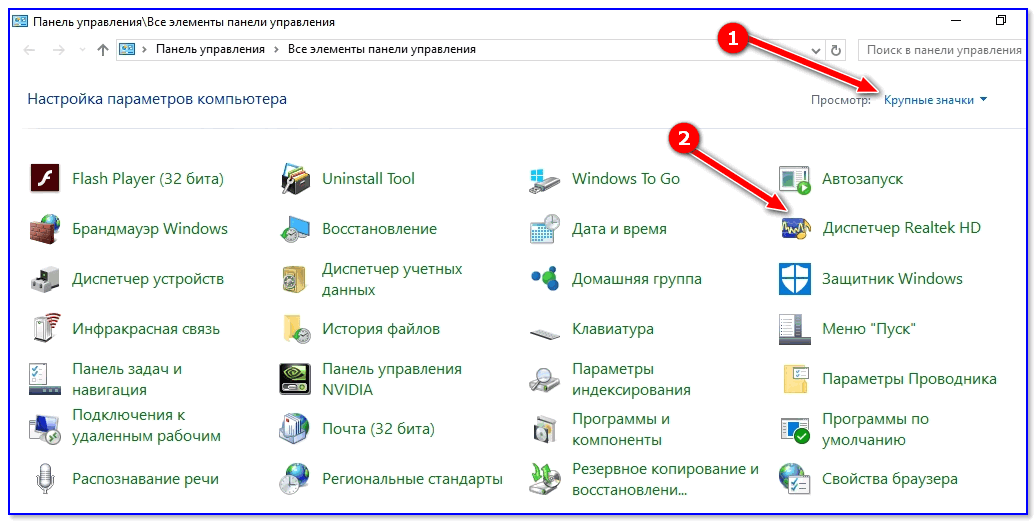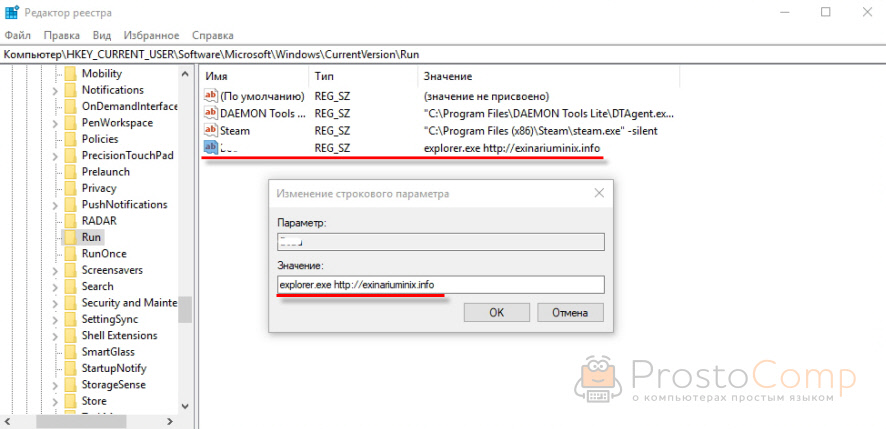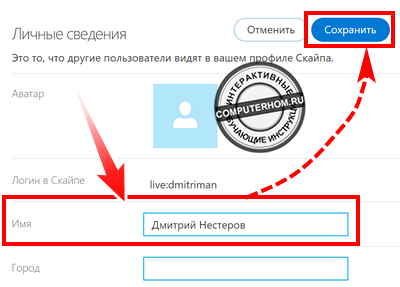Не открывается скайп на компьютере
Содержание:
- Что делать, если не открывается Skype на Windows 10
- Если не открывается после обновления
- Забыт логин или пароль
- Способ 2: Сброс настроек
- Повреждение базы
- Варианты решения неисправности
- Не могу войти в Скайп: причины и решения
- Возможные проблемы и пути их решения
- На Windows 7 не работает Skype, что делать?
- Что делать, если Скайп не устанавливается на Windows 7
- Почему не работает Скайп на Windows 7?
Что делать, если не открывается Skype на Windows 10
Исправить проблемы с открытием Skype можно следующим образом:
- Проверить соединение к глобальной сети.
- Сделать обновление до более новой версии программного обеспечения.
- Нужно пойти и поставить программу в исключение антивируса.
- Проверить устройство на предмет наличия вируса, если не удается выполнить вход в профиль.
- Чтобы Скайп смог перестать длительно включаться, необходимо выполнить сброс параметров программы до заводских.
- Если программа не может открываться, то нужно выполнить переустановку программного обеспечения.
Проверка интернет-соединения на компьютере
Многие пользователи спрашивают, почему не открывается Скайп на ОС Виндовс 10? Причиной может стать, нестабильное интернет-соединение на персональном компьютере. В этом случае, пользователь должен проверить стабильность сетевого подключения:
- Необходимо открыть командную строку с расширенными правами доступа. Для этого, нужно в главном меню нажать на поисковую строку. Написать ключевой запрос «CMD». Щелкнуть по ярлыку утилиты ПКМ и нажать «Запустить с полными правами».
- В окне консоли прописать команду, чтобы соединять ПК и сервер «ping www.yandex.com -n 100».
- Необходимо подождать несколько минут, чтобы все пакеты данных были отправлены на сервере.
- Данная команда отправляет на сервер 100 пакетов.
- После завершения процедуры, принято должно быть 100 пакетов.
- Если число отличается от исходного, значит, есть потеря сигнала.
Проверка подключения поможет выявить разрывы соединения
Важно! Многие пользователи спрашивают, зачем проверять стабильность сигнала. Проверка позволит понять, именно из-за чего не загружается Скайп и почему не отправляются сообщения другим абонентам
Обновление Skype до рабочей версии
Если не запускается Skype на Windows 10, то нужно выполнить обновление:
- Необходимо открыть программу и перейти в «Настройки».
- В диалоговом окне нужно выбрать «Проверка обновлений».
- Далее, появится окно, где пользователю будет предложено установить новую версию приложения.
- Требуется нажать «Применить» и дождаться завершения инсталляции апдейта.
Проверка ПК на вирусы и добавление Skype в исключения
Пользователи часто спрашивают, почему Скайп не запускается на ОС Windows 10? Антивирус мог заблокировать исполняемые файлы программы, или были повреждены важные службы. В первую очередь, нужно проверить компьютер на вирусы:
- Перейти в системный трей и найти иконку антивируса.
- Щелкнуть ПКМ и выбрать «Открыть главное окно».
- Нужно открывать раздел «Проактивная защита» и нажать «Начать сканирование».
После проверки, если будут найдены угрозы, то следует выполнить удаление вредоносных объектов. Если угроз не обнаружено, нужно поставить Скайп в белый список антивирусного программного обеспечения.
Не открывается Скайп – что делать Windows 10:
- В главном окне антивирусной утилиты, необходимо щелкнуть по вкладке «Настройки».
- В списке параметров найти пункт «Исключенные типы файлов» или «Белый список».
- Нажать на кнопку «Добавить» и указать путь к исполняемому файлу программы.
Если добавить Скайп в исключения, то антивирус не сможет заблокировать запуск приложения
Важно! При использовании стороннего антивируса, встроенный необходимо отключать. Иначе это может вызвать конфликт программного обеспечения, который может привести к нестабильной работе приложений
Из-за этого, может перестать работать Скайп.
Как выполнить сброс данных для решения проблем с запуском
Приложение Skype не запускается Windows 10:
- Нужно нажать WIN+R и вызвать утилиту «Выполнить».
- В поисковую строку ввести код «%appdata%microsoft».
- В каталоге требуется найти объект с наименованием «Skype for Desktop».
- Нужно его переименовать (допускается задать любое имя).
- В конце, написать цифру «1».
- Выполнить рестарт ОС.
Переустановка Skype, если не запускается
Инструкция:
- Необходимо удалить старую версию приложения через «Панель управления».
- Затем, скачать дистрибутив Skype с официального сайта Microsoft.
- Запустить исполняемые файлы программы и следовать инструкциям мастера инсталляции.
Важно! Если Skype не устанавливается на Windows 10, то нужно запустить исполняемый файл приложения с расширенными правами доступа
Переустановка требуется только в том случае, если не запускаются фоновые процессы Skype и вспомогательные службы
Скайп может не работать из-за активности вредоносного программного обеспечения, или пользователь просто не установил обновление для старой версии приложения. Если программа не запускается, рекомендуется проверить настройки интернет-соединения. Также, стоит занести Скайп в исключения антивируса и межсетевого экрана.
Если не открывается после обновления
Если вы обновили скайп, а он по-прежнему не запускается, первое, что следует сделать, это перезагрузить компьютер. Не помогло? Тогда следуйте дальнейшим инструкциям до тех пор, пока программа не заработает.
Эти инструкции помогут восстановить работу компьютерной версии, если она вообще не открывается – виснет, вылетает. Если ваши проблемы связаны с чем-то другим, поищите ответ в конце статьи.
Решение 1: удаление папки
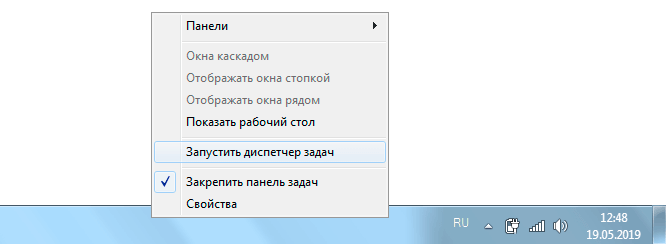
Во вкладке «Процессы», находим в списке Skype, и снимаем задачу (завершаем процесс).
Если такого процесса нет, закройте окошко и приступайте к следующему шагу.
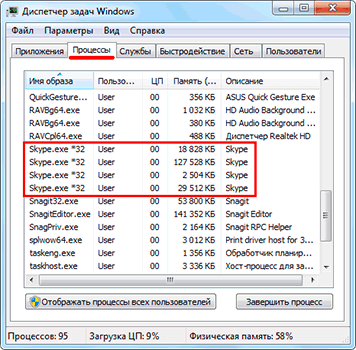
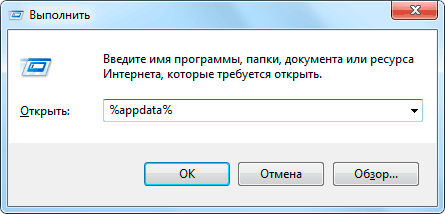
Решение 2: удаление программы
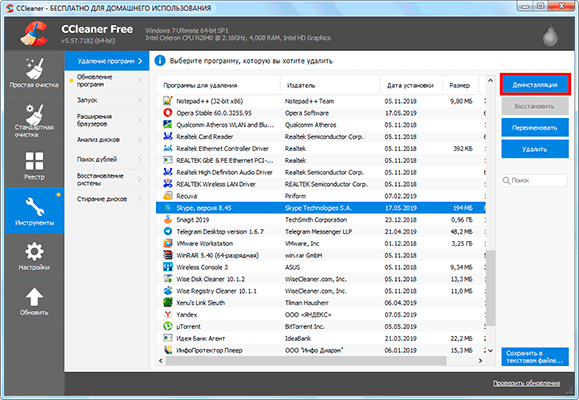
Таким образом вы полностью удалите программу с компьютера. Теперь чистим реестр в CCleaner: Реестр → Поиск проблем → Исправить выбранное. Резервную копию перед этим желательно создать.
После этого удаляем папку (см. Решение 1) и заново устанавливаем Skype (см. инструкцию).
Решение 3: сброс настроек Internet Explorer
Программа скайп связана с браузером Internet Explorer. И иногда она начинает глючить именно из-за него. Решение – сбросить настройки браузера.
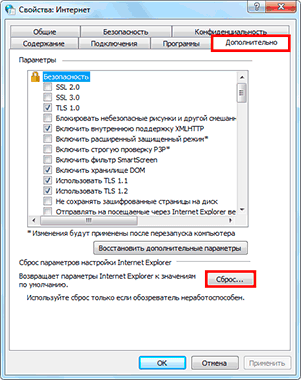
Решение 4: отключение антивируса и брандмауэра
Попробуйте отключить антивирус и запустить приложение. Если оно откроется, значит, антивирус блокирует его работу. Чтобы это исправить, добавьте Skype в исключения.
То же самое касается брандмауэра: отключаем и пробуем запустить программу. Если заработает, значит, нужно добавить в исключения.
Решение 5: модификация ярлыка
Это временное исправление. Оно не решает проблему, а просто помогает разово запустить программу.
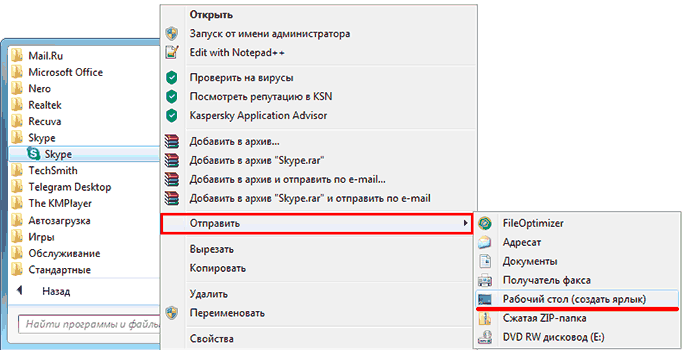
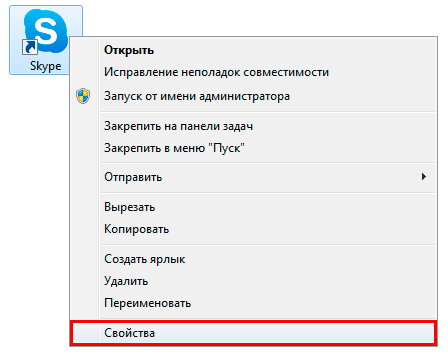
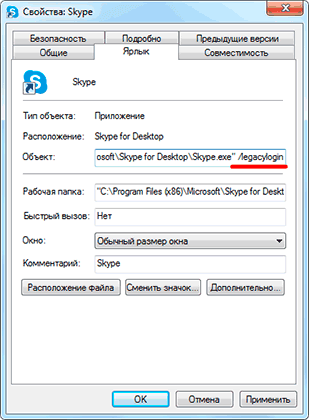
Теперь программу можно будет открыть на компьютере, но только через этот ярлык.
Другие причины, по которым скайп может не работать:
Например, пару лет назад новая версия приложения отказывалась работать на некоторых ноутбуках. Со временем разработчики решили проблему, но произошло это лишь спустя несколько месяцев.
Забыт логин или пароль
Для входа в аккаунт необходимо указать свои логин и пароль. Забытый или изменённый мошенниками пароль возможно восстановить. При появлении такой ситуации данные подтверждают с помощью электронной почты или мобильного телефона.
Для этого выполняем несложные шаги:
- Открываем форму восстановления учетной записи (кнопка «Забыли пароль?»).
- Указываем информацию: электронная почта (номер телефона) и логин. Вводим дополнительную электронную почту, по которой возможна связь.
- Проверка данных может продлиться примерно 24 часа. Результаты проведенной работы отправят на дополнительную почту, которая была указана в форме.
Сброс пароля сделан, а вход все равно невозможно выполнить. Проблема может заключаться в забытом или неправильно введенном логине. Исправить такую ошибку достаточно легко.
Следуем алгоритму:
- Открываем страницу входа.
- Находим «Параметры входа».
- Жмем «Забыли имя пользователя».
- Вводим номер телефона или адрес электронной почты, которые привязаны к учетной записи.
- Код подтверждения отправят на указанные данные.
- Из предложенного списка выбираем свой логин и подтверждаем действие.
Даже если забыты, и никнейм, и код – не проблема. Один из вариантов должен привести к положительному результату.
Способ 2: Сброс настроек
Проблемы посерьезнее возникают при повреждении профиля пользователя вследствие неудавшегося обновления или работы нежелательного ПО. Если Скайп совершенно не открывается или же вылетает при запуске на новых операционных системах, необходимо сбросить его настройки. Процедура сброса параметров отличается в зависимости от версии программы.
Сброс настроек в Skype 8 и выше
Прежде всего, изучим процесс сброса параметров в Скайп 8.
- Для начала следует убедиться, что процессы Скайп не запущены в фоновом режиме. Для этого вызовите «Диспетчер задач» (комбинация клавиш Ctrl+Shift+Esc). Перейдите во вкладку, где отображаются запущенные процессы. Найдите все элементы с названием «Skype», последовательно выделите каждый из них и нажмите кнопку «Завершить процесс».
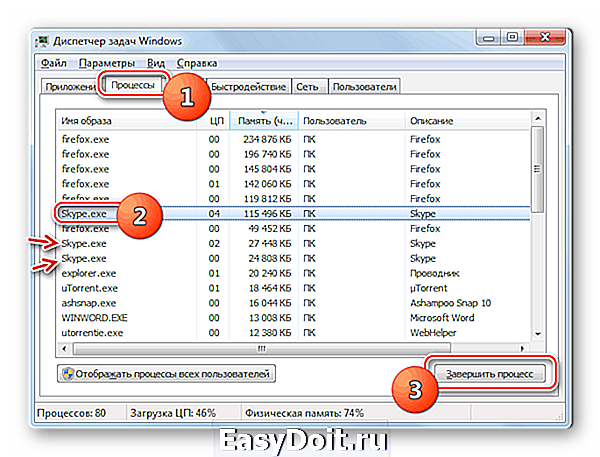
Настройки Скайп располагаются в папке «Skype for Desktop». Чтобы получить к ней доступ наберите Win+R. Далее в отобразившееся поле введите:
Произведите щелчок по кнопке «OK».
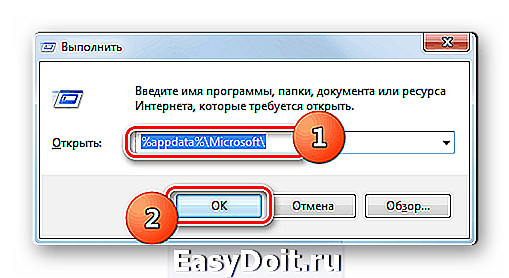
Откроется «Проводник» в директории «Microsoft». Отыщите папку «Skype for Desktop». Произведите по ней щелчок правой кнопкой мышки и в списке опций выберите вариант «Переименовать».
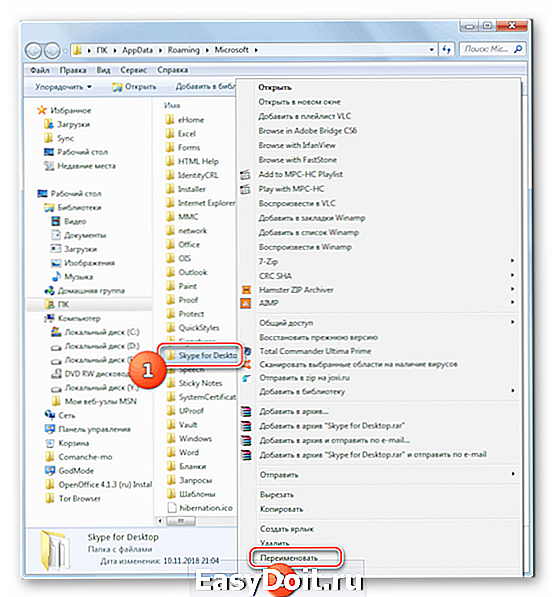
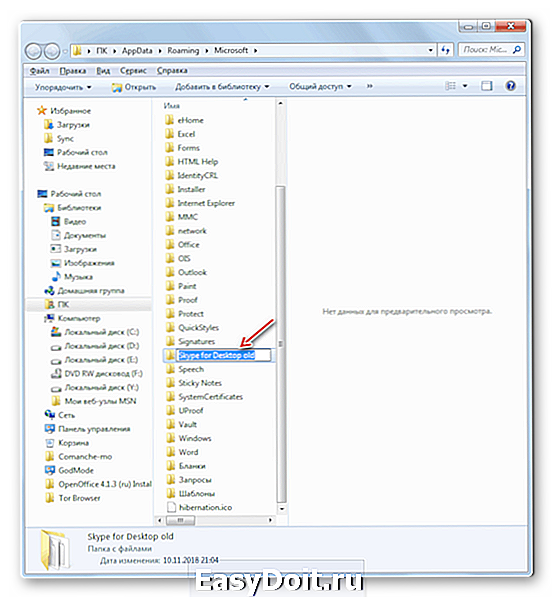
После переименования папки попробуйте запустить Skype. Если проблема заключалась в повреждении профиля, на этот раз программа должна активироваться без проблем. После этого основные данные (контакты, последняя переписка и т.д.) подтянутся из сервера Скайп в новую папку профиля на вашем компьютере, которая будет создана автоматически. Но некоторая информация, например переписка месячной давности и ранее, станет недоступной. Её при желании можно будет извлечь из папки переименованного профиля.
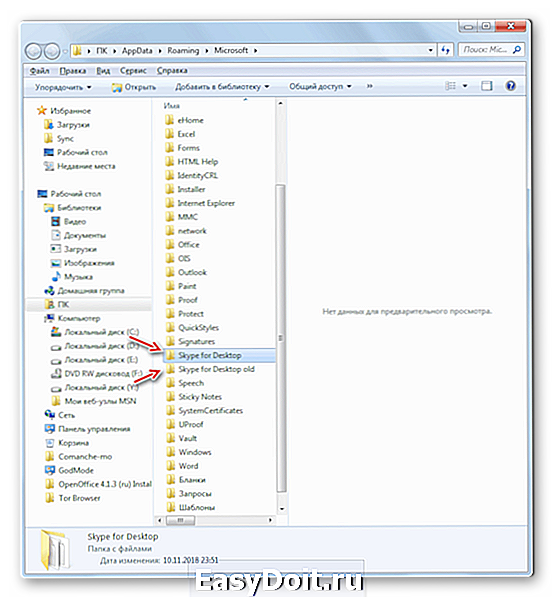
Сброс настроек в Skype 7 и ниже
Алгоритм действий по сбросу настроек в Скайп 7 и в более ранних версиях приложения отличается от вышеописанного сценария.
- Необходимо удалить конфигурационный файл, который отвечает за текущего пользователя программы. Для того, чтобы его найти, нужно сперва включить отображение скрытых папок и файлов. Для этого открываем меню «Пуск», внизу окошка в поиске наберите слово «скрытых» и выберите первый пункт «Показ скрытых файлов и папок». Откроется окно, в котором нужно перейти в самый низ списка и включить отображение скрытых папок.
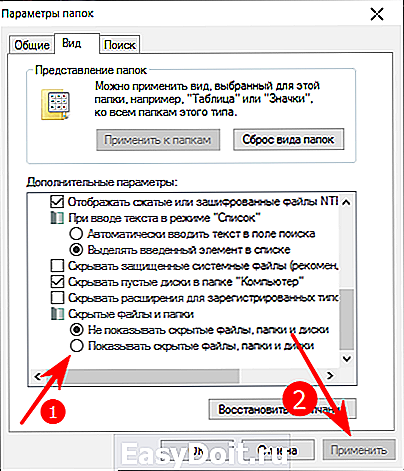
Далее снова открываем меню «Пуск», и все в том же поиске набираем %appdata%skype. Откроется окно «Проводника», в котором нужно найти файл shared.xml и удалить его (перед удалением нужно полностью закрыть Скайп). После повторного запуска файл shared.xml будет создан заново — это нормально.
Повреждение базы
Если проблема осталась, значит, Скайп не работает из-за повреждения базы данных, что может быть вызвано деятельностью вредоносной программы на ПК. Запустите сканирование в антивирусе. Желательно, чтобы это была глубокая проверка.
Помните, что загружать антивирусное ПО, как и всё остальное, по сути, лучше из официальных источников. Не забывайте обновлять базы в антивирусах, ведь именно это условие гарантирует максимальную защиту от вирусов.
Если вирусов не обнаружилось, воспользуйтесь следующим методом:
- Как и в предыдущей инструкции заходим в Пуск – окно «Выполнить». Вводим комнаду %APPDATA%\Skype. В открывшемся окне будут все профили, которые были запущены на компьютере хоть один раз.
- Находим папку со своим аккаунтом и открываем её.
- Переносим файл main.iscorrupt в какое-либо другое место. Нужно проверить, будет ли загружаться Скайп.
Чтобы получить доступ к истории вашей переписки, сохраненной до того, как профиль был удален, скачайте SkypeLogView – программу для восстановления данных Скайпа. Укажите путь к перемещённому файлу main.iscorrupt, переименовав его предварительно в main.db.
Список контактов в Скайпе рекомендуется переносить в резервную копию. Так вы не потеряете связь со своими друзьями, если заведёте новую учётную запись. Это нужно сделать также перед любым обновлением мессенджера.
- Перейдите в блок «Контакты» – вкладка «Дополнительно».
- Кликните по «Сделать резервную копию» сохраните файл в любом удобном для вас месте.
Варианты решения неисправности
Итак, если выше представленные способы не помогли избавиться от проблемы, придётся приступать к наиболее действенным решениям. Следующий метод предполагает собой алгоритм образования нового ярлыка из ниже описанных шагов:
- Сначала надо открыть папку с названием «Program Files» через жёсткий диск С.
- Затем перейти в материалы «skype» с помощью нажатия правой кнопки мышки. Нужно выбрать «отправить», а затем — «рабочий стол». В скобках должно быть указано «создать ярлык».
- Следовательно, появится иконка, посредством которой придётся каждый раз открывать месседжер. Кроме этого, приходится вызвать определённое меню, чтобы через него щёлкнуть на «свойства». В строке «объект» необходимо дописать команду — /legacylogin. А в завершении сохранить изменения за счёт «применить».
Теперь благодаря новой ссылке приложение также будет высвечиваться в соответствующей версии, однако, одновременно не будут требоваться самонастройки Internet Explorer. Разберём ещё несколько решений:
Как уже упоминалось раннее, дело может быть в вирусах. При этом желательно ноутбук в целом проверить на их наличие.
Предварительно также стоит удостовериться в том, что антивирус находится в обновлённом состоянии и готов достоверно обнаружить видимые заражения. Нелишним окажется повторное закачивание драйверов. Для этого лучше проверить обновления ActiveX, JavaScript и DirectX. После процедуры обязательно надо перезагрузить устройство и вновь попробовать включить сайт.
Кроме этого, может быть, у вас слишком много мусора на диске. При этом желательно применять такую утилиту, как CCleaner, чтобы его очистить. Можно и вручную избавиться от постороннего материала при использовании показателей диска С. То есть за счёт перехода в раскладку «общее» нужно поставить везде галочки и кликнуть на «сохранить».
И, пожалуй, последний способ, который разрешает вопрос в большинстве случаев, — полное удаление или же переустановка. Такая процедура состоит из следующих этапов. Заранее надо зайти в «мой/этот компьютер». Вверху образовавшейся области можно отыскать строчку «удалить или изменить программу»
Следовательно, на неё важно щёлкнуть. Откроется опись всех имеющихся приложений
Среди них надо найти желаемое и отметить около него «удалить». После этого можно переустанавливать и запускать последнюю модель. Поэтому крайне не рекомендуется забывать про обновления, а своевременно их скачивать.
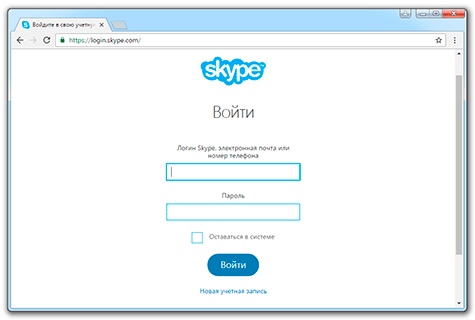
Не могу войти в Скайп: причины и решения
- Если проблема в том, что не удается войти в Скайп под своим логином и паролем, то нужно попробовать восстановить пароль. Возможно, это дело рук злоумышленников. Если все равно не получается войти в Скайп, смотрим пункты ниже.
- Если у тебя возникает вопрос: «Почему я не могу войти в Скайп?», в первую очередь тебе можно посоветовать проверить наличие и скорость интернета. Открой несколько вкладок. Если они прогрузились быстро, то, скорее всего, проблема в чем-либо другом. Если же нет, вспомни, пополнен ли твой баланс на счете провайдера, проверь роутер и интернет-настройки.
- Вполне вероятно, что сложности возникли с самой программой и предоставление услуг Скайп временно приостановлено. Так это или нет – легко можно проверить в блоге Heartbeat, там обязательно появится свежая информация.
- Когда пользователь говорит: «Что делать, я не могу зайти в Skype, не открывается даже экран входа», можно предположить, что программное обеспечение установлено неправильно. Чтобы решить этот вопрос, нужно полностью удалить как программу, так и установочные файлы, а после установить Скайп заново, выбирая последнюю версию
- Кстати, о последней версии. Если ты не обновил Скайп – сделай это, так как в большинстве случаев такая мера решает множество проблем с использованием. Сделать это можно во вкладке «Помощь», нажав «Проверить наличие обновлений»
- Иногда Skype выдает такую ошибку: при попытке входа появляется оповещение о том, что выполнен вход под другой учетной записью, хотя это не так. В этом случае рекомендуется перезагрузить компьютер. Если перезагрузка не помогла и ошибка осталась, обратись в службу поддержки клиентов программы, описав специалисту суть проблемы.
- Порой возникают сложности с авторизацией. Например, пользователь недоумевает: «Я зарегистрировалась в Skype и не могу зайти». Нужно проверить, может быть дело в неверных данных. Если у тебя сложилась такая ситуация, открой веб-версию программы и попробуй авторизироваться там. Если не получается войти в Скайп — проблема в другом. Если нет – попробуй вспомнить, какие данные указывал при регистрации или переходи на страницу сброса пароля
- Сложности с входом в Скайп возникают из-за сбоев программного обеспечения компьютера. В первую очередь нужно установить все необходимые обновления операционной системы. Если этого не делать, версия ОС устаревает и не соответствует минимальным требованиям для работы Skype. Также стоит проверить и драйвера звуковой и видеокарты. Они также должны быть обновлены до последней версии. Не забывай, что драйвер может и слететь – проверь и это.
- У Skype есть файл конфигурации, который называется shared.xml. Иногда сложности со входом решаются, если его удалить. Для этого открой командную строку сочетанием клавиш Win-R и пропиши там команду «%appdata%\skype», после чего нажми «Ок». В открывшейся папке ты увидишь файл shared.xml или shared. Удали его
- Если ты не можешь войти в Скайп, возможно, что вход в программу заблокирован твоим антивирусом. Разумеется, удалять его не нужно. Просто добавь Скайп в список разрешенных на этом компьютере программ, и проблема будет устранена
- Проверь, не блокирует программу маршрутизатор
- Уточни, может ли Skype подключиться через прокси – сервер, если ты подключаешься через него
- Убедись, что программа не работает в фоновом режиме и поэтому не заходит в Скайп
Это основные рекомендации, которыми я пользуюсь, если не могу войти в Скайп, она должны помочь решить и твою проблему со входом. Если ни один совет тебе не помог, стоит, опять же, обратиться в службу поддержки клиентов.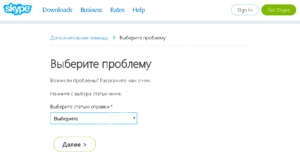
Возможные проблемы и пути их решения
Однако для решения проблемы сначала нужно определить причину. И беда в том, что часто сделать это почти невозможно. Поэтому придется перебирать все возможные варианты для исправления ситуации.
Возможно, мессенджер уже запущен
Иногда бывает так, что Скайп как бы работает на компьютере, но не совсем. Вернее, программа открыта, но висит мертвым грузом в Диспетчере задач. Так что при попытке повторного ее запуска ничего не происходит. Решение здесь одно – завершение соответствующего процесса. Вот подробная инструкция по этому поводу:


Если причина была в этом, то программа обязательна должен запуститься. Правда, не всегда данная процедура срабатывает. Особенно в том случае, если проблема намного глубже. А теперь переходим к следующей главе материала.
Обновляем конфигурационный файл
В составе Скайпа имеется специальный конфигурационный файл, в который записывается информация о профиле пользователя. Если этот элемент поврежден, то программа не будет работать, как бы мы ни старались. Однако этот файл можно обновить. Причем для этого даже не требуется запущенное приложение. Исправить ситуацию можно при помощи возможностей операционной системы Windows. Именно этим мы сейчас и займемся. Вот инструкция, рассказывающая о порядке действий:

Дело в том, что при старте Skype должен автоматически создать новый файл shared.xml и тем самым сбросить свои настройки. Такой способ помогает в том случае, если данный элемент был поврежден вирусами или другим вредоносным ПО.
Восстанавливаем системные файлы
Если вирусы смогли повредить конфигурационный, то вполне могли пострадать и системные компоненты. И именно поэтому не открывается Скайп на компьютере. Что делать в данном случае? Такое предположение явно стоит проверить.
Поврежденные файлы можно вернуть на свое место при помощи командной строки. Этот компонент вообще позволяет всесторонне управлять системой
Но использовать его нужно очень осторожно:


Начнется процесс анализа и восстановления файлов. Он может занять довольно-таки продолжительное время (от 5 до 10 минут). После того, как процесс будет завершен, нужно будет перезагрузить компьютер и только потоп попробовать запустить Программу.
Устраняем вирусы
Раз уж вирусы добрались до файлов Скайпа и самой операционной системы, то вполне вероятно, что они также способны блокировать и запуск мессенджера. Поэтому от вредоносных объектов нужно обязательно избавиться. Тут особых инструкций не требуется – просто воспользуйтесь любым антивирусом на свое усмотрение. Avast, ESET, Kaspersky и другие продукты отлично справятся с задачей. Настоятельно рекомендуем запустить полное сканирование системы. Но оно займет около часа времени. Если такой возможности нет, то воспользуйтесь быстрой проверкой.
Переустанавливаем программу
Если после выполнения всех вышеописанных действий Скайп все так же не запускается, то это значит, что файлы программы были безвозвратно повреждены. Решение тут одно – полная переустановка.
Протекает она в два этапа:
На Windows 7 не работает Skype, что делать?
Не работает скайп! Выдаёт такую ошибку! Помогите! Вот скрин!

Вот скрин с подробностями об этой ошибке!
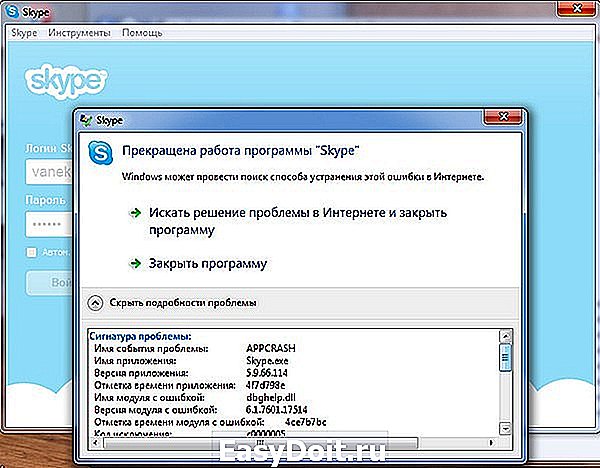
Сам с такой проблемой не сталкивался (у меня стоит не 7-ка, а XP), но из того, что люди советуют в интернетах, я бы первым делом попробовал скачать и установить самую последнюю версию Скайпа. На данный момент, насколько я знаю, последней является версия 5.8.0.158. Попробуйте сначала такой вариант, если не поможет, будем дальше разбираться.
Гадать можно до бесконечности. Скорее всего в операционную систему были внесены какие-то изменения, которые не позволяют работать Скайпу. Это, например, могла сделать какая-то программа при инсталляции, некорректное удаление программы и есть ещё масса возможных вариантов как это могло получиться. Не та запись в реестре и каюк работе программы. Выловить конкретный баг очень сложно, тем более если нет серьезной профессиональной подготовки.
Поэтому в этом случае нужно либо переустановить систему, причем желательно иметь не пропатченную, модифицированную каким-нибудь «умельцем от сохи», типа «всё в одном и без активации», а официальную версию, либо связаться с техподдержкой Скайпа и обрисовать ситуацию для получения квалифицированного совета.
Судя по всему, проблема в системе, поэтому ни удаление программы с последующей переустановкой, ни разные поигралки с рабочими файлами Скайпа не помогут.
www.bolshoyvopros.ru
Что делать, если Скайп не устанавливается на Windows 7
Прежде всего, нужно проверить, самой ли последней версии установлен на компьютере Скайп, и при необходимости обновить его.
Ведь в связи с переходом на новую операционную систему и всем остальным приложениям потребуется обновляться. В подавляющем большинстве случаев отказ в установке связан именно с необходимостью обновить Скайп.
| Рекомендуем!InstallPack | Стандартный установщик | |
|---|---|---|
| Официальный дистрибутив Skype | ||
| Тихая установка без диалоговых окон | ||
| Рекомендации по установке необходимых программ | ||
| Пакетная установка нескольких программ |
Как возможная причина проблемы – отсутствие свободного места на жестком диске. Впрочем, Скайп – весьма компактная программа. Вероятность того, что жесткий диск будет настолько переполнен, что на нем не останется сотню свободных мегабайт, крайне невелика. Тем не менее, такую возможность также исключать не стоит.
Кроме того, будет не лишним посмотреть на текст ошибок, которые могут при этом всплывать. Например, если появляется ошибка «Не удалось найти или загрузить Microsoft Installer», то выходом будет – обновить браузер Internet Explorer 11.
Если проблема возникает при использовании онлайн-установщика, то можно порекомендовать скачать Full-установщик, он же оффлайновый инсталлятор. При этом во время самой установки рекомендуется отключить Интернет-соединение.
Возможно, что установленный антивирус блокирует работу Full-установщика. Отключать антивирус не нужно, потребуется лишь настроить соответствующие разрешения.
Если Скайп не запускается на Windows 7
Впрочем, может быть и так, что не запускается Скайп на Windows 7, хотя и успешно устанавливается.
Здесь так же, как и в случае с предыдущей проблемой, что-либо конкретное «за глаза» утверждать трудно. Однако наиболее распространенные ошибки и проблемы перечислить все-таки можно:
- Отсутствие связи с Интернетом, либо слишком слабая связь. Как правило, именно по этой причине Скайп и отказывается работать;
- Также можно порекомендовать обновить Скайп до самой последней версии. Особенно это актуально в случае перехода на Семерку через обновление, а не через установку начисто;
- Следует проверить обновления и для видео драйвера, а также для звуковых драйверов;
- Также не будет лишним проверить, не блокируется ли Скайп антивирусной программой или сетевым экраном.
В том случае, если появляются какие-либо специфические сообщения об ошибке, нужно будет «копать» именно в этом направлении. Например, если выскакивает ошибка об отсутствии файла .dll, значит, нужно скачать специальное накопительное обновление, либо обновить такие компоненты, как Net Framework или Microsoft Visual C++ Redistributable, а также DirectX.
Чтобы почистить систему от «мусора» и оптимизировать реестр, сегодня вовсе не обязательно изучать толстые книги и идти на поклон к компьютерному гуру. Можно просто воспользоваться утилитой Ccleaner или ей подобной программой.
Наконец, можно посоветовать проверить настройки приложения на предмет подключенных видео и аудио устройств.
Почему не работает Скайп на Windows 7?
Итак, основная причина того, что не работает Скайп на Windows 7 — это прекращение поддержки данного приложения компанией Microsoft для всех устаревших версий Виндовс. Но, как показала практика, у некоторых пользователей Skype благополучно работает, несмотря на старую операционную систему. Итак, что же можно сделать, чтобы твой Скайп снова начал функционировать?
Для начала стоит устранить самые распространённые причины, мешающие нормальной работе приложения (например, если Скайп и вовсе не включается).
Слишком старая версия Скайпа
Если ты не хочешь обновлять Windows, то Скайп обновлять всё-таки необходимо, иначе он со временем гарантированно прекратит функционировать. Обновить программу на Windows 7 и 8 можно так:
- Открой Skype на своём ноутбуке или компьютере.
- Вверху экрана можно увидеть различные вкладки. Нажми на ту, которая называется «Помощь».
Перед тобой появится список функций. Кликните по «Проверить наличие обновлений».
- Если уже есть новая версия данной программы, то ты узнаешь об этом по появившемуся на экране окну с сообщением о том, что обновление готово. Нажми на «Загрузить», чтобы начать его скачивание.
- Когда скачивание будет закончено, появится кнопка «Установить новую версию». Кликни по ней.
- В появившемся окне с предложением Skype вносить изменения в файловую систему устройства, следует кликнуть по варианту «Да» .
- Для того, чтобы процесс был благополучно завершён, тебе потребуется снова подтвердить своё согласие с политикой Skype, для чего нужно кликнуть по «Я согласен (-на), далее» .
- Осталось только подождать, когда загруженные файлы интегрируются в систему. После этого проверь, работает ли Скайп. Возможно, тебе просто нужно правильно скачать Skype Windows 7.
Если обновление не помогло, то можно попробовать вовсе удалить программу с устройства, а потом закачать её снова с официального сайта. Очень часто именно этот способ помогает.
Низкая скорость Интернета
Возможно, причина отказа Skype самая банальная — слишком низкая скорость передачи данных на твоё устройство. Это может случиться из-за сбоя твоего оператора или же из-за не подходящего тарифного плана. Проверить скорость своего Интернет-подключения можно на сайте Speedtest.
Устаревшие драйвера компьютера или ноутбука
Драйвера являются частью программного обеспечения твоего устройства и их своевременное обновление также очень важно для работы как самого компьютера, так и установленных на него программ. Вот как можно узнать, всё ли в порядке с драйверами:
- Войди в «Мой компьютер» и открой там «Диспетчер устройств».
- Найди вкладку «Свойства системы» или «Система».
- Кликни по надписи «Оборудование».
Внимательно посмотри, есть ли какие-то особые отметки напротив имён драйверов. Если стоит крестик красного цвета или восклицательный знак жёлтого, то драйвера вышли из строя.
Проблемы с Adobe Flash Player
Если Adobe Flash Player отсутствует на устройстве или же вышел из строя, то это вполне объясняет, почему не работает Skype на Windows 7. Для того, чтобы проверить его работу, нужно сделать вот что:
- Кликни по этой ссылке
- На странице, на которой ты окажешься, буде специальное окно, в котором предоставлена актуальная информация по версии Adobe Flash Player, которая установлена у тебя на данный момент. Оно называется Version Information.
- Ниже ты сможешь просмотреть таблицу, в которой будут указаны новые версии Adobe Flash Player в сочетании с предназначенными для них браузерами. Найди свой браузер и посмотри, соответствует ли содержимое окошка Version Information актуальной на данный момент версии.
Если твой Adobe Flash Player устарел, то замени его более свежей версией, которую можно найти и скачать вот тут: https://get.adobe.com/ru/flashplayer/?promoid=BUIGP
Если все предыдущие способы были использованы, а работа приложения так и не восстановлена, следует попробовать более сложные варианты.