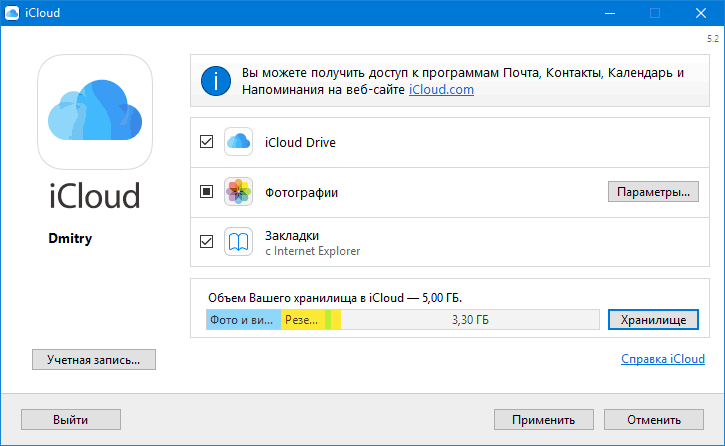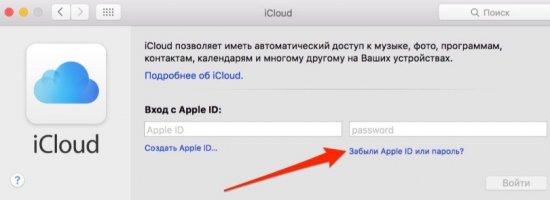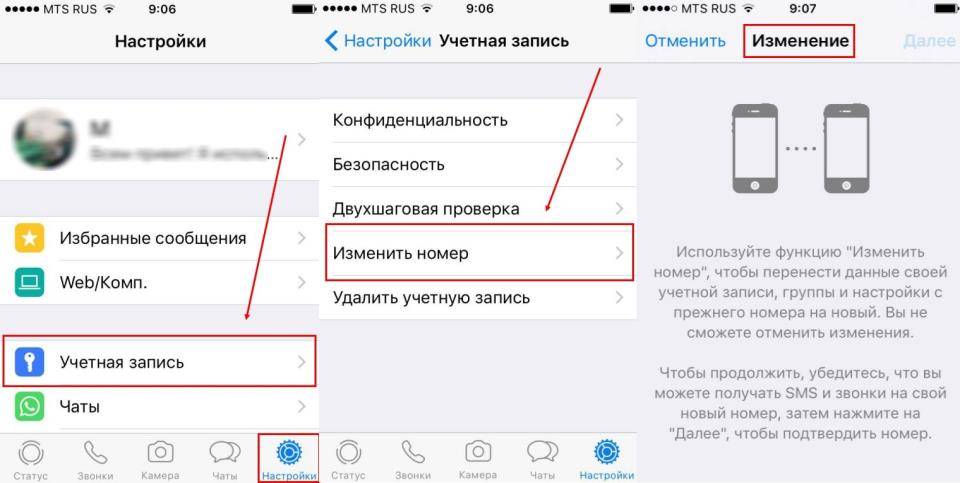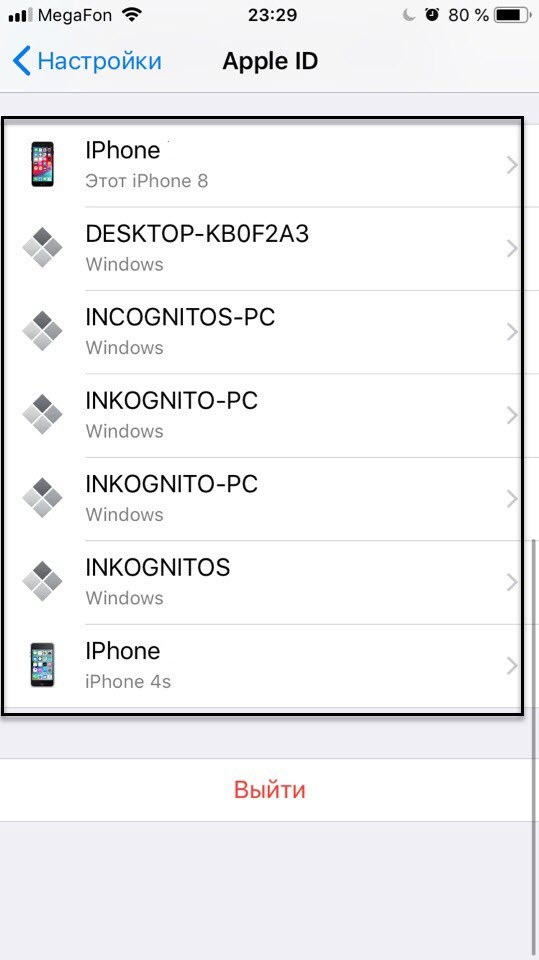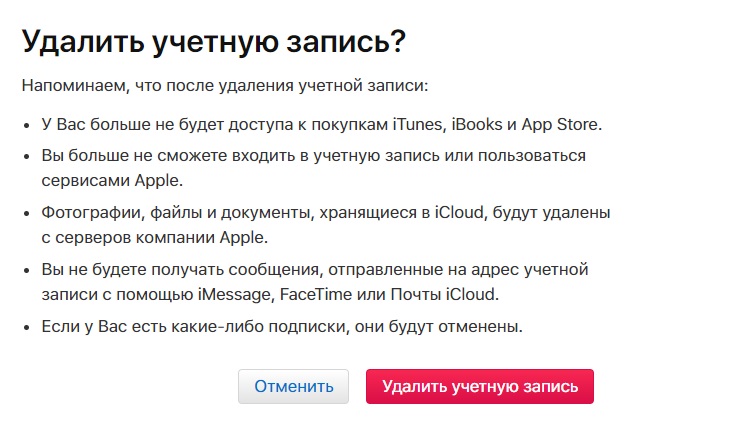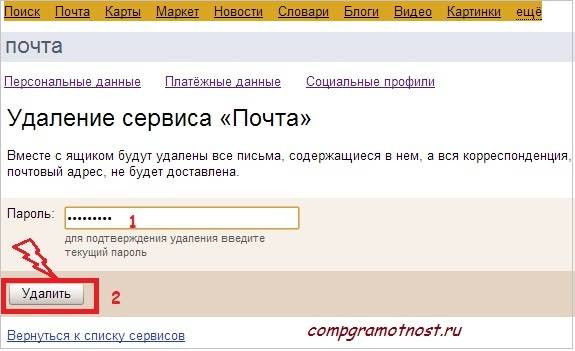Как создать учетную запись майкрософт
Содержание:
- Процесс регистрации учетной записи
- Как удалить учётную запись Майкрософт
- Создание учётной записи «Майкрософт»
- Способ 2 – Создание Microsoft Account в Windows 10
- Как создать учётную запись Майкрософт на Windows 7
- Устройства
- Дополнительные рекомендации для учетных записей компаний
- Регистрация
- Преимущества нового типа пользователей
- В чем разница между учетной записью Microsoft и обычной учетной записью в Windows?
- Как создать учётную запись Майкрософт
- Как удалить учётную запись
- Безопасность
- Изменение учётной записи
- Аккаунт Skype и Microsoft
Процесс регистрации учетной записи
Примечание
В некоторых случаях экраны и поля, которые вы видите при регистрации для учетной записи разработчика, могут немного отличаться от описанных в следующих шагах. Но основная информация и процесс будут соответствовать описанию этих шагов.
Примечание
Существует известная ситуация, из-за которой пользователи в некоторых языковых стандартах не могут завершить регистрацию. Пока мы не сможем подтвердить, что оно разрешено, рекомендуется вручную изменить тег локали браузера на en-US после начала процесса регистрации в Partner.Microsoft.com.
Перейдите на страницу регистрации и выберите зарегистрироваться.
Выполните вход с помощью учетной записи Майкрософт, если вы еще не сделали этого, или создайте новую учетную запись Майкрософт. В этом учетная запись Майкрософт вы будете использовать для входа в учетную запись разработчика.
Выберите , где вы находитесь или в которой находится ваш бизнес. Вы не сможете изменить это позже.
Выберите тип учетной записи разработчика (индивидуальный разработчик или организация). Тип нельзя будет изменить в дальнейшем, поэтому внимательно выбирайте нужный тип учетной записи.
Введите Отображаемое имя издателя (50 символов или меньше). Выбирайте имя обдуманно, поскольку пользователи будут видеть его при просмотре и начнут узнавать ваши приложения по этому имени. Для учетных записей компаний должно использоваться зарегистрированное название фирмы или товарный знак. Если вы вводите имя, которое уже выбрано другим пользователем, или если кто-то другой имеет права на использование этого имени, мы не будем использовать его.
Примечание
У вас должны быть права на использование имени, которое вы вводите здесь. Если выбранное вами имя уже зарегистрировано как товарный знак либо оформлено как объект авторского права другим пользователем, ваша учетная запись будет закрыта. Дополнительные сведения см. в разделе соглашение для разработчиков приложений . Если другое лицо использует отображаемое имя издателя, на которое у вас есть товарный знак или другое юридически закрепленное право, обратитесь в корпорацию Майкрософт.
Введите контактные данные, которые будут использоваться для учетной записи разработчика.
Примечание
Мы будем использовать эти сведения для связи с вами по вопросам, касающимся учетной записи. Например, после завершения регистрации вы получите подтверждение по электронной почте. После этого мы отправим вам сообщения при оплате Вами или при необходимости исправить что-то с помощью вашей учетной записи. Мы также можем отправить информационные сообщения электронной почты, как описано выше, если не отказаться от получения нетранзакционных сообщений электронной почты.
При регистрации в качестве компании необходимо также ввести имя, адрес электронной почты и номер телефона пользователя, который будет утверждать учетную запись компании.
Нажмите кнопку Далее , чтобы перейти к разделу Оплата .
Введите данные для оплаты разового регистрационного взноса. Если у вас есть код акции, который влияет на стоимость регистрации, вы можете указать его здесь. В противном случае укажите сведения о кредитной карте (или сведения о PayPal на поддерживаемых рынках)
Обратите внимание, что использование предоплаченных кредитных карт для совершения этой покупки не допускается. Когда все будет готово, нажмите кнопку Далее , чтобы перейти на экран Проверка .
Проверьте данные учетной записи и убедитесь, что все правильно
Затем прочитайте и примите условия соглашения с разработчиком приложений. Установите флажок, чтобы указать, что вы прочитали эти термины и примете их.
Нажмите кнопку Готово, чтобы подтвердить регистрацию. Ваш платеж будет обработан, и мы отправим сообщение с подтверждением на ваш адрес электронной почты.
После регистрации ваша учетная запись будет проходить проверку. Для отдельных учетных записей мы проверяем, что другой пользователь еще не использует отображаемое имя издателя. Для учетных записей компании процесс занимает немного больше времени, так как нам также нужно подтвердить, что у вас есть права на настройку учетной записи для вашей компании. Эта проверка может занять от нескольких дней до нескольких недель, и она часто включает телефонный звонок в компанию. Вы можете проверить состояние проверки на странице Параметры учетной записи.
Как удалить учётную запись Майкрософт
Если вы решили удалить учётную запись Майкрософт, она вам больше не нужна, или вы открыли другую учётную запись — перед удалением потребуется подтвердить личность. А также сохранить все данные, хранящиеся в облаке. Будут удалены все контакты, файлы, хранящиеся в облаке. Перед тем, как удалить учётную запись Майкрософт нужно отменить все подписки, связанные с удаляемым аккаунтом.
- Откройте страницу удаления учетной записи Майкрософт.
- Внимательно изучите все пункты, при необходимости выполните шаги, описанные на сайте закрытия аккаунта, для сохранения каких-то данных — нажмите «Далее».
- Отметьте галочками все пункты, предупреждающие о том, что вам больше эти сервисы под этой учётной записью будут недоступны.
- Выберите причину удаления.
- Нажмите «Пометить для закрытия».
Создание учётной записи «Майкрософт»
Теперь придумайте пароль. Он должен состоять как минимум из восьми символов, включая цифры и буквы в разном регистре. Пароль нужно ввести дважды — сначала в поле «Создать пароль», а затем — в поле «Подтверждение», чтобы исключить возможность опечатки.
Выберите из выпадающего меню свою страну и укажите почтовый индекс. Имейте в виду, что эти пункты не обязательны для заполнения и их можно пропустить. Зато следует непременно указать свой пол и дату рождения.
Если хотите дополнительно защитить свою учётную запись, можете указать свой номер мобильного телефона. Выберите из выпадающего списка код страны (в России это «+7») и введите десять цифр номера. На этот телефон вам будут слать коды для подтверждения вашей личности при входе в учётную запись с нового компьютера.
Чтобы завершить регистрацию, введите код безопасности с картинки. Можете снять флажок «Отправлять мне специальные предложения Майкрософт», чтобы не получать рекламную рассылку. Теперь нажмите кнопку «Создать учётную запись», дождитесь письма от «Майкрософт» и подтвердите свой почтовый адрес.
Способ 2 – Создание Microsoft Account в Windows 10
Второй способ создать аккаунт – использовать уже установленную Windows 10 на вашем планшете или компьютере.
Сразу после установки можно получить доступ к рабочему столу без введения паролей.
Однако, сразу после первого включения системы рекомендуем настроить личный аккаунт, чтобы уберечь важную информацию от кражи.
Следуйте инструкции:
- Откройте любую из стандартных программ. Это может быть Skype, One Drive, магазин Windows Store, MS Office или любое другое ПО корпорации;
- Вы не сможете использовать выбранное приложение пока не создадите свою учетную запись. В появившемся окне авторизации кликните на поле «Новая запись».
Рис.9
Рис.10
Рис.11
Вы будете перенаправлены на страницу вашей учётки.
Рекомендуется заполнить данные о себе – указать имя, добавить фотографию профиля.
Если вы планируете покупать игры и приложения в магазине, нужно добавить реквизиты вашей банковской карты.
Это абсолютно безопасно. Ваши данные защищены от кражи.
Также, лучше добавить адрес резервной почты.
В случае утери логина и пароля от своего кабинета, вы можете отправить ссылку для восстановления доступа на вторую почту.
Рис.12 – личная страница пользователя Microsoft
Управление учетной записью
В окне своего профиля вы можете посмотреть список устройств, которые подключены к данной учетной записи: все ваши телефоны, планшеты и другие гаджеты.
Можно отследить последнее местоположение зарегистрированных гаджетов или же попробовать отследить их в режиме реального времени (если на текущем компьютере и втором устройстве есть выход в интернет).
Обратите внимание, в окне настройки вашей учетной записи указывается тип аккаунта. Всего их может быть два – Взрослый и Ребенок
Родители могут добавлять к своим учетным записям детей и других членов семьи.
Это позволяет создать общие профайлы для более удобного управления компьютерами, игровыми приставками.
Внимание! Детские профили можно ограничивать по функционалу, контролировать время их работы, максимально возможную сумму для покупки и выставлять более строгие настройки безопасности.
Чтобы добавить нового члена семьи в ваш аккаунт, кликните на соответствующую клавишу внизу страницы (Рисунок 12).
Чтобы отредактировать список разрешений для добавленного вами пользователя, кликните на его имени и выполните такие действия:
- В новом окне откроется страница конкретного юзера. Список разрешений находится слева на странице. Вы можете настроить режим просмотра веб-страниц, приложений, игр, покупок. Также, можно внести изменения в процесс совершения покупок и в поиск по глобальной сети. Кликните на нужный пункт;
- Укажите устройства, к которым будут применяться ограничения. В списке будут отображаться все компьютеры, которые привязаны к учетной записи;
- Настройте разрешение и запрещенные действия. К примеру, для режима просмотра веб-страниц, родители могут выбрать список разрешенных сайтов или создать его самостоятельно. Также, можно создать черный список ресурсов, к которым доступ будет закрыт.
Рис.13 – редактирование разрешений
Как создать учётную запись Майкрософт на Windows 7
Нажмите на кнопку Пуск. Это маленькая круглая кнопка в левом нижнем углу экрана, на которой есть флажок Windows.
- Далее – Нажмите на пункт меню панели управления.
- Когда откроется панель управления, вы увидите экран. Нажмите на опцию добавить или удалить панель управления учётными записями пользователей.
Теперь вы будете находиться в панели управления «Управление учетными записями».
На этом экране отображаются все учетные записи, которые в данный момент находятся на вашем компьютере. Чтобы создать новую учётную запись, нажмите на опцию Создать новую учетную запись.
Теперь вы будете на экране создания новой учетной записи.
В поле “Новое имя аккаунта” введите имя новой учетной записи, которую вы хотите создать. Это может быть имя, полное имя человека или любое другое обозначение на ваш вкус, которое вы хотели бы дать.
Затем вам нужно решить, какой из двух типов учетных записей вы хотите создать. Учетная запись администратора имеет полный доступ к компьютеру и может вносить все изменения, устанавливать программное обеспечение, а также создавать и удалять учетные записи.
Другой тип учетной записи – “Стандартный пользователь” и имеет ограниченные привилегии в отношении того, какие настройки и изменения он может вносить в компьютер. Рекомендуем, чтобы для всех пользователей вы установили их как учетную запись обычного пользователя и имели одну учетную запись администратора, к которой вы можете подключаться по мере необходимости. Это защитит ваш компьютер от вредоносных программ и других вредных действий.
Когда вы закончите выбирать имя и тип учетной записи, которую хотите настроить, вы должны нажать на кнопку «Создать учетную запись».Ваша новая учетная запись будет создана, и вы увидите ее в списке на экране «Управление учетными записями».
Как видите, наш новый пользователь с именем (ваше имя) был создан.Теперь, когда вы запустите Windows 7 или Vista, вы увидите дополнительную учетную запись, указанную на экране входа в систему. Затем этот пользователь может выбрать свое имя для входа и войти в свой профиль, чтобы получить доступ к своим личным данным.
Устройства
Отдельным разделом идет меню управления подключенными устройствами. Это пригодится тем пользователям, кто вошел со своей учетной записи на разных компьютерах. Сразу стоит отметить, что настройки с главного ПК часто переносятся на другие, поскольку активируется синхронизация. Самый банальный пример — персонализация. При установке Windows на новый ноутбук или компьютер и авторизации с существующего аккаунта, вы автоматически загрузите точно такие же обои и цвета окон, какие они установлены на основном устройстве.
- Для просмотра списка устройств выберите соответствующий раздел на верхней панели, посмотрите на плитки с названиями компьютеров и перейдите в управление тем, чьи параметры хотите изменить.
Через меню «Управление» можно удалить устройство, выйдя из учетной записи, скачать на него все стандартные приложения или получить поддержку от разработчиков, если во время использования возникли проблемы. Ниже отображается список основных сведений о конкретном оборудовании.
Перейдите на вкладку «Безопасность и защита», чтобы узнать, какие проблемы наблюдаются у устройства и что рекомендуется предпринять для улучшения защиты. Если антивирус отключен самостоятельно, отобразится уведомление об этом, но его можно игнорировать. В этом же меню нажмите по плитке «Поиск устройства», чтобы перейти к просмотру местоположений всех подключенных ПК. Они отобразятся только в том случае, если системе удалось понять, откуда ПК подключался к интернету или же в период активности была включена функция GPS.
На панели слева выберите компьютер, по которому хотите получить информацию, и дождитесь загрузки карты, где точкой будет отмечено текущее местоположение.
Откройте плитку с девайсом, чтобы просмотреть текущий заряд батареи, отключить или включить слежение либо заблокировать ОС, что пригодится, когда устройство было похищено.
Дополнительные рекомендации для учетных записей компаний
Важно!
Чтобы разрешить нескольким пользователям доступ к учетной записи разработчика, рекомендуется использовать Azure Active Directory (Azure AD) для назначения ролей отдельным пользователям вместо предоставления общего доступа к учетная запись Майкрософт. После этого каждый пользователь может получить доступ к учетной записи разработчика, войдя в центр партнеров, используя индивидуальные учетные данные Azure AD. Дополнительные сведения см. в статье об управлении пользователями учетных записей.
Если вы хотите предоставить доступ к учетной записи компании нескольким людям, войдя с помощью учетная запись Майкрософт, который их открыл (а не для отдельных пользователей, добавленных в учетную запись), см. следующие рекомендации.
- Право владения адресом электронной почты подтверждает, что основной контактный адрес (основной адрес электронной почты) действителен. Основной контактный адрес электронной почты должен быть рабочей учетной записью, которая отслеживается и может отправлять/получать электронные сообщения. Партнерам не следует использовать: (1) личный адрес электронной почты, не связанный с доменом организации, или (2) вход пользователя клиента, не связанный с электронной почтой (например, jsmith@testcompany.onmicrosoft.com ).
- Ограничьте доступ к этому учетная запись Майкрософт до минимально допустимого числа пользователей.
- Настройте корпоративный список рассылки электронной почты, который содержит всех пользователей, которым требуется доступ к учетной записи разработчика. Добавьте этот адрес электронной почты к сведениям о безопасности, связанным с учетная запись Майкрософт. Этот подход позволяет всем сотрудникам в списке получить коды безопасности, отправляемые на этот псевдоним. Если настроить список рассылки нецелесообразно, можно добавить адрес электронной почты отдельного пользователя в сведения о безопасности. Но владелец этого адреса электронной почты будет единственным человеком, который может получить доступ к коду безопасности и предоставить к нему доступ при появлении запроса (например, при добавлении новых сведений о безопасности в учетную запись или при доступе к учетной записи с нового устройства).
- Добавьте номер телефона компании в сведения о безопасности учетная запись Майкрософт. Попробуйте использовать число, которое не требует расширения и доступно для ключевых членов группы.
- Рекомендуйте разработчикам использовать Доверенные устройства для входа в учетную запись разработчика вашей компании. Доступ к этим доверенным устройствам должен быть у всех ключевых членов команды. Такое размещение снижает необходимость отправки кодов безопасности при доступе членов группы к учетной записи. Существует ограничение на количество кодов, которые могут быть созданы для каждой учетной записи в неделю.
- Если вам необходимо разрешить доступ к учетной записи с компьютера, не входящего в число доверенных, такой доступ следует предоставлять не более чем пяти разработчикам. Желательно, чтобы все компьютеры, с которых разработчики обращаются к учетной записи, находились в одном географическом и сетевом расположении.
- Регулярно проверяйте сведения о безопасности для вашей компании по адресу https://account.microsoft.com/security и поддерживайте их актуальность.
Регистрация
через e-mail
Такой способ является наиболее удобным, так как в этом случае нужно будет лишь использовать электронную почту. Процедура регистрации проходит следующим образом:
1.Откройте сайт компании www.microsoft.com.
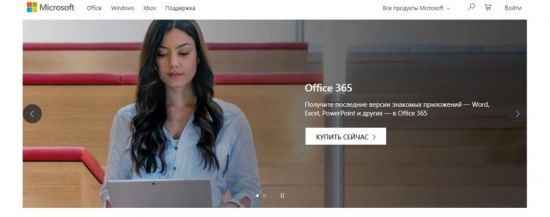
2.Нажмите «Войти».
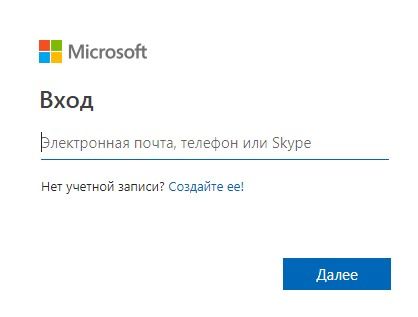
3.Далее выберите пункт «Создать».
4.Впишите адрес своей почты.
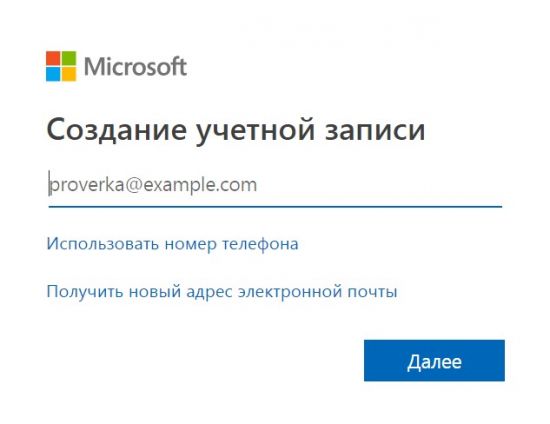
5.Придумайте и запишите пароль (комбинация должна состоять минимум из 8 символов, при этом в ней должны присутствовать цифры, буквы различных регистров и символы).
6.Впишите имя и фамилию.
7.Выберите свою страну и укажите дату рождения.
8.Перейдите в свой почтовый ящик и откройте полученное письмо. В нём будет указан подтверждающий код, который необходимо ввести в появившемся окне.
9.После этого ознакомьтесь с условиями использования сервиса и нажмите кнопку «Далее».
На этом регистрация учётной записи завершается.
через телефон
Такой вариант подойдёт для тех пользователей, которым удобнее подтвердить регистрацию с мобильного телефона. Процедура создания аккаунта выглядит следующим образом:
1.Зайдите на сайт www.microsoft.com.
2.Нажмите «Войти», а затем на кнопку создания.
3.Выберите пункт «Использовать номер телефона».
4.Введите свой телефон.
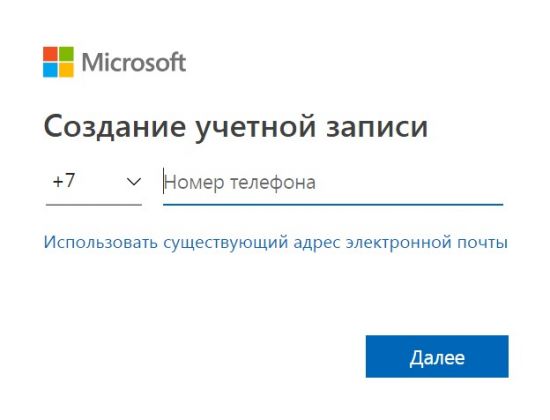
5.Создайте пароль.
6.Введите код из СМС.
7.Заполните информацию о себе и завершайте регистрацию.
Обратите внимание! Выбирая данный способ регистрации, пользователь соглашается получать на свой телефон уведомления от компании. Причём за рассылку уведомлений может взиматься плата, размер которой зависит от подключённого тарифного плана.
через Outlock.com
Предложенный способ регистрации является наиболее выгодным, так как помимо аккаунта в системе пользователь получит ещё и новый почтовый ящик. В этом случае зарегистрировать аккаунт можно следующим образом:
1.Перейдите на страницу создания аккаунта (смотрите выше).
2.Нажмите «Получить новый адрес электронной почты».
3.Выберите сервис outlock.com или hotmail.com.
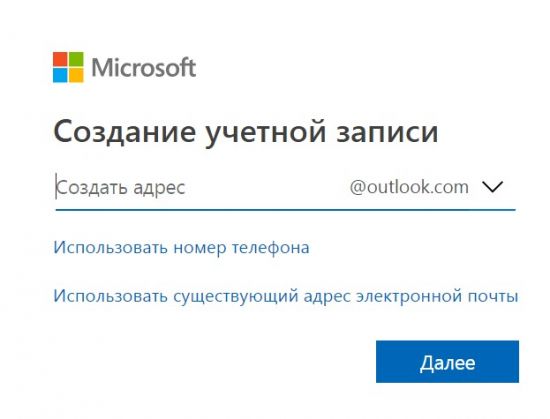
4.Введите адрес создаваемой почты и нажмите «Далее».
5.Придумайте пароль.
6.Укажите имя и фамилию.
7.Выберите страну и дату рождения.
8.Введите код с картинки и завершите регистрацию.
Преимущества нового типа пользователей
У среднестатистического владельца гаджетов на сегодняшний день есть потребность сразу в нескольких устройствах. Например, стационарный ПК, имеющий достаточную мощность для быстрой работы над трудоёмкими задачами, и простой ноутбук, с которого владелец или другой член семьи потребляет медиаконтент. Есть и люди, у которых смартфон управляется мобильной версией Windows. При этом различные рабочие моменты выполняются в одном и том же наборе программных средств: заметки пишутся во встроенном OneNote, документы редактируются в Word и Excel, сообщения приходят в Viber и Skype.
- Skype — имеет полную синхронизацию приходящих и отправленных сообщений, можно начать беседу на смартфоне, продолжить на ноутбуке и закончить уже на ПК.
- OneDrive — не только автоматически подгружает фотографии со смартфона Lumia, но и сортирует их по тегам. Хранит в определённой папке документы офисного пакета. С недавних пор имеет функцию «Файлы по запросу». Она позволяет не хранить на каждом устройстве все файлы с облака физически, а предоставляет доступ только к тем, которые нужны в конкретный момент.
- OneNote — позволяет подгружать заметки со всех устройств и сортировать их по папкам и виртуальным записным книжкам.
- Почтовый клиент — работает со всеми email-провайдерами, моментально синхронизируется с серверами и выводит на всех связанных устройствах уведомления о пришедших письмах.
- Office — просмотр и редактирование любых документов, сохраняемых сразу в облако.
- Единая служба Xbox Live — имеет функцию кроссплатформенных облачных сохранений. Если у пользователя есть консоль Xbox One, он может продолжить играть в поддерживаемую игру с того места, на котором закончил на ПК. Кроме того, покупки приложений в Магазине распространяются на всю учётку, что избавляет от надобности приобретать игру дважды.
- Браузер Edge. Если есть смартфон Lumia, вкладки, закладки и список чтения синхронизируется между ним и любым компьютерным устройством.
В чем разница между учетной записью Microsoft и обычной учетной записью в Windows?
Когда Вы пользуетесь учетной записю Microsoft вы на своем компьютере получаете доступ :
- OneDrive — «облачное» хранилище файлов, музыки, видео, документов — нужных Вам файлов со всех устройств;
- OneNote — приложения для заметок вместо бумажной записной книжки. Можно на компьютере заранее составлять планы покупок, поездок, планы на день и так далее. Информация хранится в Интернете, Вы пошли в магазин, достали телефон посмотрели, отметили;
- Доступ к Вашей электронной почте, контактам мобильного со всех устройств под Вашей учетной записью везде, где есть Интернет;
- Возможность вести календарь и планировать день — можно на компьютере спланировать день, неделю, месяц ,год. Ваш мобильный телефон
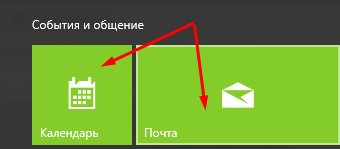
напомнит Вам об этом. Вы никогда не забудете поздравить близких или коллег с Днем Рождения, где бы Вы не находились. Учетная запись Microsoft позволяет пользоваться Скайпом, синхронизировать контакты, пользоваться всеми сервисами от Майкрософт
Ваши личные настройки рабочего стола, тема оформления меняются на всех Ваших устройствах Windows. Если Вы изменили их на каком то одном — изменения произойдут и на остальных устройствах.
Короче говоря, с учетной записью Майкрософт Ваш компьютер превращается в полноценное мобильное устройство, его можно без проблем синхронизировать с Вашим мобильным телефоном, планшетом. Ваши привычные «компьютерные» приложения устанавливаются и на мобильный телефон. В результате, Вы пользуясь телефоном, ведёте ранее спланированные дела, просматриваете напоминания, документы.
Можно телефоном сделать фотографию — она сама сразу попадает в Ваш офис на компьютер. Что такое обычная учетная запись, как создать для нее пароль, как настроить вход без ввода пароля от учетной записи на компьютере — читайте здесь и здесь.
Как создать учётную запись Майкрософт
Процедура создания нового аккаунта во всех версиях системы Windows происходит по сходному алгоритму. Для начала узнаем, как проходит этот процесс, рассмотрев его поподробнее на примере ОС Windows 7. Итак, для регистрации аккаунта Майкрософт пользователю необходимо произвести следующие манипуляции:
- Кликом правой клавиши мыши войдите в меню Пуск и перейдите к Панели управления.
- Найдите подменю «Учётные записи пользователей» и войдите в раздел «Создание новой учётной записи».
- Вам будет предложено создать обычный аккаунт либо аккаунт с правами администратора. Выбрать можно любой вариант, однако учитывайте, что пользователь, не имеющий прав администратора, не сможет вносить изменения в настройки программ, поскольку он не имеет полного доступа к системе.
- Введите имя своего аккаунта и его тип, а затем подтвердите внесение изменений нажатием кнопки «Создание учётной записи».
Если вы создаёте аккаунт с правами администратора и при этом не являетесь единственным пользователем ПК, не пренебрегайте установкой пароля — это защитит систему от вреда, который может быть нанесён другими пользователями (умышленно или по неосторожности), и в дальнейшем вам не придётся восстанавливать важные данные
Как создать аккаунт в Windows 8
В системе Windows 8 есть один нюанс — её разработчики приложили максимум усилий для того, чтобы пользователь хранил данные не на собственном ПК, а на серверах этой операционки. Поэтому Windows 8 имеет два варианта аккаунтов — локальный и сетевой. Последний удобен в том случае, если у вас несколько компьютеров с установленной на них лицензионной версией системы Windows 8 или же вы планируете активно пользоваться комплексом предустановленных приложений Windows Live и облачным хранилищем. Во всех остальных случаях можете отдать предпочтение первому варианту.
Чтобы создать локальный аккаунт в Windows 8, воспользуйтесь следующими подсказками:
- Войдите в меню Пуск и перейдите к разделу «Параметры компьютера».
- Нажмите на «Изменение параметров компьютера», а затем на «Учётные записи».
- В разделе под названием «Другие учётные записи» выберите подменю «Добавление учётной записи».
- Кликните на «Вход без учётной записи Майкрософт», а потом на «Далее», после чего подтвердите выбор нажатием кнопки «Локальная учётная запись».
- Введите имя пользователя и пароль (по желанию).
Для того чтобы создать сетевой аккаунт, необходимо произвести следующие манипуляции:
- Выполните пункты 1–4 предыдущей инструкции, но вместо локальной учётной записи выберите сетевую.
- Введите имя пользователя и электронный адрес. С помощью капчи подтвердите свои действия (капча используется для того, чтобы убедиться, что действия совершает человек, а не робот).
- Подтвердите электронный адрес. Для этого войдите в указанный ранее почтовый ящик, в папку со входящими сообщениями. В ней будет письмо, где потребуется ввести код, высланный смс-сообщением на ваш телефон.
- После совершения всех требуемых действий нажмите кнопку «Подтвердить». Создание сетевого аккаунта Майкрософт завершено.
Для защиты от возможных хакерских атак вам необходимо установить пароль. Как правило, он представлен восьмизначным набором из букв и цифр. Чтобы перестраховаться на тот случай, если вы забудете пароль, система попросит вас ответить на секретный вопрос и ввести в соответствующие поля действующий номер телефона и запасной электронный адрес. Если вы по каким-то причинам не сможете получить доступ к системе, программа отправит на телефонный номер или электронную почту код для разблокировки учётной записи, после чего вы сможете войти в аккаунт и установить новый пароль.
Как удалить учётную запись
Существует два варианта удаления пользовательского аккаунта — с устройства и из базы аккаунтов Microsoft. В первом случае осуществляется сброс настроек на Windows Phone и Виндовс 10 Мобайл, а во втором — на сайте подаётся заявка на закрытие и удаление аккаунта.
Как закрыть учётную запись Microsoft
Компанией Microsoft предусмотрено полное закрытие учётной записи. Данное решение было внедрено для тех пользователей, которые не желают, чтобы в базе корпорации из Редмонда числились не нужные им аккаунты с их данными и файлами. Однако, для того, чтобы окончательно прекратить существование какого-либо профиля, специалистам Microsoft необходимо убедиться в том, что именно его владелец инициировал процесс закрытия и при этом он не утратит важную информацию, которая может ему пригодиться через какое-то время. По этим двум причинам выполнение операции по полному удалению аккаунта занимает 60 дней.
Безопасность
Необходимо обеспечить безопасность учетной записи, особенно в тех случаях, когда она используется для приобретения подписок и авторизации в приложениях с важными личными данными и файлами. Переход в раздел осуществляется точно так же, как и во все остальные — на верхней панели нужно нажать по строке «Безопасность». На экране отобразится список параметров, о которых и пойдет речь далее.
Включение двухфакторной проверки подлинности
Проверка подлинности — одна из обязательных процедур во время входа с новых устройств или перехода в важные разделы с настройками учетной записи. Разработчики предлагают активировать двухэтапную проверку, чтобы обеспечить максимальную безопасность аккаунта.
- После перехода в соответствующий раздел на панели с рекомендациями нажмите по строке «Двухфакторная проверка подлинности».

На новой вкладке вы увидите поддерживаемые способы подтверждения вашей личности. Сюда входит: ввод пароля, отправка кода подтверждения на электронную почту или номер телефона либо авторизация через привязанные аккаунты. Используйте кнопку «Добавить новый способ входа или проверки», если можете указать другой номер телефона или профиль, чтобы привязать его для подтверждения.

Ниже вы увидите раздел «Дополнительная безопасность». Если его включить, помимо использования одного из методов подтверждения необходимо будет применить и второй на выбор. Это позволит защититься от взломщиков, если они получили доступ к электронной почте. Так им понадобится указать код с телефона, а его, скорее всего, у них нет.

Обратите внимание на дополнительные параметры. В этом разделе есть экстренная кнопка «Выйти», позволяющая завершить все сеансы на компьютерах и в приложениях, где используется текущая учетная запись. Функция пригодится тогда, когда возникло подозрение о том, что кто-то получил несанкционированный доступ к вашему профилю. По желанию создайте код восстановления и сохраните его в надежном месте. Он остается перманентным и действует в тех случаях, когда вы потеряли или забыли данные своего аккаунта и хотите быстро его восстановить. Никому не сообщайте этот код, поскольку при его помощи можно получить на использование всех настроек, приложений и покупок.

Дополнительные параметры безопасности
Вкратце пробежимся по параметрам безопасности, о которых детально рассказывают разработчики в этом разделе и предлагают использовать эти функции, чтобы защитить учетную запись. Первая такая называется — «Сеанс входа в систему». Если вы нажмете по надписи «Просмотр моих действий», то переместитесь на новую вкладку, в которой отображаются сведения о вашей активности. Так можно определить, с каких устройств выполнен вход, в каких приложениях действует авторизация и какие действия касаемо счета осуществлялись в последние недели или даже месяцы.

О смене пароля мы уже говорили ранее. Через раздел «Безопасность» вы тоже можете перейти к заполнению точно такой же формы, чтобы изменить свой ключ безопасности и активировать функцию для его автоматической смены через 72 дня. Учитывайте: система не меняет пароль автоматически, она просто выводит на экран информацию о том, что вам необходимо изменить настройку вручную.

Если в плитке «Расширенные параметры безопасности» нажать по надписи «Начало работы», вы перейдете точно в то же меню с настройками, о котором шла речь в предыдущем разделе статьи про двухфакторную проверку подлинности. Там вы настраиваете методы подтверждения и решаете, необходима ли для этой учетной записи усиленная защита.

Подробнее: Отключение Защитника в Windows 10

Если у вас еще остались вопросы по поводу безопасности, ответы на них вы найдете при переходе по ссылкам в блоке «Справка по учетной записи Майкрософт». Разработчики постарались ответить на самые популярные вопросы о безопасном использовании аккаунтов.

Изменение учётной записи
Вопросом, как изменить аккаунт Майкрософт задаются многие. Например, вы хотите поменять адрес электронной почты для авторизации в Windows, но не знаете как. Аккаунт Майкрософт позволяет добавить до 10 адресов электронной почты или номеров телефона.
- Чтобы отредактировать данные аккаунта войдите на страницу профиля.
- Здесь мы можем редактировать параметры входа в Windows. Все номера, привязанные к учётной записи, называются псевдонимы.
- В профиле мы можем изменить имя, добавить аватар.
- Удалить любой псевдоним и добавить другой (до 10).
- Отметить, каким псевдонимам будет разрешён вход в вашу учётную запись.
- Изменить дату рождения страну или регион.
Аккаунт Skype и Microsoft
Пользователи иногда задаются вопросом, что такое учётная запись Майкрософт в Скайпе. Это единый профиль, который предоставляет возможность получить безопасный доступ к любому сервису Microsoft, с любого устройства: будь то ПК, смартфон или планшет, независимо от операционной системы — Windows или MacOS. После того, как корпорация Microsoft купила бесплатную проприетарную программу, созданную для связи со всем миром — данные для входа этих сервисов стали едиными. Теперь при регистрации в Skype одновременно создаётся аккаунт Майкрософт и наоборот.
Создание аккаунта Майкрософт на официальном сайте
Чтобы создать новый аккаунт Windows Live ID следуйте несложной пошаговой инструкции:
- На официальном сайте Microsoft в шапке в правом верхнем углу кликаем на кнопку «Войти».
- Во всплывающей форме входа выбираем пункт «Нет учётной записи? Создайте её».
- Здесь у вас есть три варианта: использовать имеющийся почтовый ящик, номер телефона или создать новый почтовый ящик, который будет иметь идентификатор @outlook.com или @hotmail.com.
- Далее задайте пароль для учётной записи.
- При необходимости сохраните пароль в браузере, чтобы при следующем посещении сайта не приходилось вводить эти данные. Предложение сохранить пароль появится в верхней части обозревателя.
- Укажите свои имя и фамилию.
- Укажите страну и дату рождения.
- Введите проверочный код, если был выбран вариант с существующим адресом почты. Письмо с кодом подтверждения будет отправлено на этот почтовый ящик. Или придет смс на указанный телефон.
- Нажимая кнопку «Далее», вы соглашаетесь с условиями политики конфиденциальности.
- В случае регистрации через телефон нужно добавить почту. Если у вас нет почтового ящика создайте его с помощью почтового сервиса Outlook.
Процедура создания нового аккаунта Майкрософт завершена. Запомните логин (почту или телефон) и пароль. С помощью этих данных вы будете получать доступ ко всем сервисам Майкрософт, к Скайпу в том числе.
При установке Windows 8 или 10
Процедура создания нового Windows Live ID при установке Windows 8 и 10 немного отличается от предыдущего способа. Аккаунт можно создать прямо во время установки ОС, единственное условие наличие активного интернет-подключения. На определённых этапах установки, после настройки языка и региона выберите соответствующий пункт и просто следуйте подсказкам.
- На этапе авторизации или регистрации учетной записи нажимаем «Создать учётную запись». Пишем имеющийся почтовый ящик или телефон, придумываем пароль.
- При необходимости нужно будет ввести проверочный код. Для этого у вас должен быть доступ к вашему почтовому ящику с телефона или другого ПК.
При загрузке рабочего стола ваша операционная система уже будет привязана к учётной записи Майкрософт. Если к вашему аккаунту привязана лицензия система автоматически будет активирована. В остальных сервисах нужно будет авторизоваться. И также эта учётная запись будет использоваться для входа в Windows. Требование ввода логина и пароля при старте Windows можно отключить в настройках, но это уже другая история.