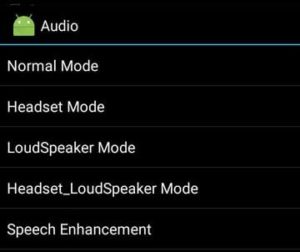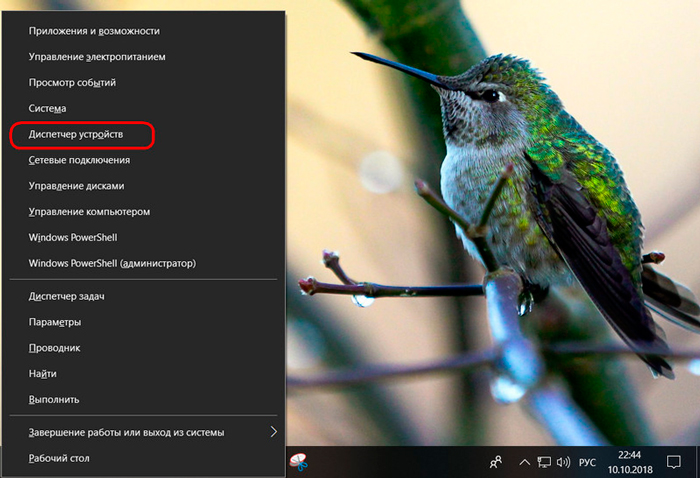Программы — усилители звука для пк (windows)
Содержание:
- Лучшие программы для работы со звуком с мощным функционалом
- Универсальные усилители
- Как сделать звук в наушниках лучше при прослушивании музыки на телефоне
- Программы для улучшения звука на компьютере
- Как сделать звучание качественнее в АудиоМАСТЕРЕ
- Настройка Windows 10 на повышение качества звука
- Настройка звука в Windows 10
- FXSound
- Как сделать звук микрофона лучше
- Стандартные средства улучшения звука наушников на ПК
- Viper4Windows
- Программное улучшение
Лучшие программы для работы со звуком с мощным функционалом
В этой рубрике представлены программы для работы со звуком с обширным функционалом, полная редакция которых нуждается в денежных инвестициях со стороны звукорежиссера.
Эти приложения более многофункциональны и, обычно, включают в себя больше инструментов, если сравнивать с бесплатными альтернативами.
2-е место: AVS Audio Editor
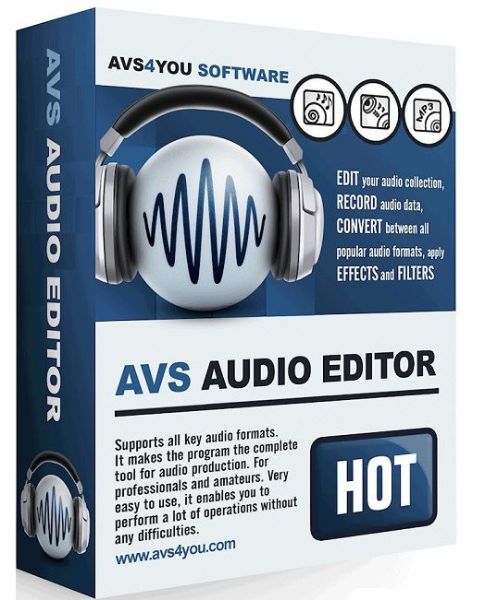
Программа для обработки аудиозаписей с возможностью импортирования треков с Audio CD. Приложением нередко пользуются для того, чтобы менять голос, в нем имеются рендеры колебаний звука – спектральная форма, огибающий вид и индикатор волн.
На все финальные проекты, которые были сделаны в бесплатной редакции, налаживается звуковое лого изготовителя. Средняя цена полной редакции, по мнению большинства пользователей, преувеличена и составляет 5 700 рублей.
Достоинства:
- Поддерживает M4R формат;
- Особые алгоритмы обработки голоса.
Недостатки:
- Поддерживает лимитированное количество эффектов;
- Завышенная, по мнению пользователей, цена лицензии.
1-е место: GoldWave

Достаточно универсальная программа, имеющая не только обширные функциональные возможности для того, чтобы редактировать записанный вокал, но и функцию захвата звучания с различных источников (в том числе звуки с других приложений).
Утилита обладает опцией пакетного преобразования, дает возможность синтезировать голос, способна увеличивать возможности посредством плагинов от разработчика либо сторонних эффектов. Trial-редакция программы сужает число операций над одним проектом. Средняя цена полной версии составляет 2 850 рублей.
Достоинства:
- Поддерживает многоканальное звучание;
- Режим очистки звукозаписи от щелчков.
Недостатки:
- Отсутствие русского языка в меню;
- Чересчур насыщенные тона интерфейса.
Универсальные усилители
Под универсальными усилителями я понимаю такие программы, которые установил, один раз настроил — и они работают в системе, повышают звук в любом другом приложении. Т.е. программы, которые усиляют звук в режиме онлайн и в них не нужно редактировать каждый музыкальный файл или фильм, чтобы изменить громкость…
Sound Booster
Одна из самых удобных и простых программ, которая легко и быстро усилит звук. Причем, долго лазить в настройках и копаться, выискивая нужную галочку — не придется, все что нужно — это поставить галочку автостарта (чтобы программа загружалась вместе с Windows) и передвинуть ползунок громкости вверх.
Кстати, Sound Booster способен увеличить громкость в 5 раз (на 500%)! Программа усиливает звук практически во всех приложениях в Windows: веб-браузеры, Skype, MSN, Live, ICQ, видео- и аудио-плееры и т.д
Весьма важное отличие от другого софта подобного рода — Sound Booster при увеличении громкости не искажает звук (разработчикам это удалось добиться с помощью уникальных фильтров)
Настройка одного из лучших усилителей звука — Sound Boostera
Программа поддерживает русский язык, есть настройка горячих клавиш: можно задать какие клавиши нажимать, чтобы включить усиление громкости и какие нажать — чтобы его выключить. В общем-то, очень удобно!
Минусы программы: платная. С этим, кстати, связан второй минус: пробный период совсем небольшой — две недели…
Hear
Такую программу, как Hear (с таким количеством настроек изменения и улучшения звука) — еще поискать! Количество фильтров, доступных переключателей, опций и настроек — просто поражает, их столько, что с ними легко можно провозиться весь вечер, слушая и изменяя качество звучания колонок/наушников.
Основные модули:
- 3D Sound — модуль для придания звуку объемного 3D звучания (кстати, это довольно популярно в последнее время). Основная задача этой опции — просмотр фильмов. Когда будете смотреть кино с включенной этой опцией — вам будет казаться что звук вас окружает, доносится и с сзади, и с права, и слева… В общем, стоит попробовать;
- Эквалайзер — подобный модуль есть практически в каждом медиаплеере. Благодаря нему вы получите контроль над всеми частотами звучания: можете поднять басы, например…;
- Спикер Коррекция — модуль для управления резонансом динамиков, благодаря этому можно несколько увеличить громкость воспроизводимого звука;
- Виртуальный сабвуфер — если у вас нет субвуфера, то программа способна попытаться его заменить!;
- Атмосфера — эта опция позволяет сделать так, что вы будете думать, что вы находитесь, например, в большом зале или в лесу. Т.е. программа придает звуку нужный эффект звучания.
- Контроль Fidelity — модуль ориентированный для прослушивания музыки. Позволяет несколько восстановить частоту и интенсивность звучания, которая теряется в процессе записи трека.
Hear — главное окно программы.
Минусы: программа платная (но не дорогая :)).
SRS Audio SandBox
Разработчик: http://www.srslabs.com/
Очень и очень интересная программа по обработке звука
Что еще важно — она рассчитана не на профессионалов, которые могут из сотен частот выбрать и настроить нужные, а на самого обычного пользователя «средней руки»
В программе есть несколько модулей:
- 3D баланс;
- 3D пространство;
- громкость;
- оптимизация;
- частота динамиков;
- четкость звука (см. скриншот ниже).
SRS Audio SandBox: главное окно программы.
Поочередно настраивая каждую из этих функций, можно добиться четкого и качественного звука
Кстати, обратите внимание, что в программе есть несколько режимов работы: игровой (рекомендуется в играх); музыкальный (при прослушивании аудио-треков), и режим-фильмов (включается при воспроизведении кино в каком-нибудь плеере)
Кроме этого, для более точной подстройки звука обязательно выберите тип вашего аудио-устройства: обычные динамики (колонки), динамики в ноутбуке, или наушники. В общем, программа довольно интересная, рекомендую к ознакомлению!
Как сделать звук в наушниках лучше при прослушивании музыки на телефоне

Нет никакой существенной разницы между компьютером и телефоном, разве что на телефон сложно, а иногда невозможно, установить сторонние приложения.
В некоторых телефонах имеется собственный эквалайзер, встроенный в систему, настройка которого будет влиять на весь звук, который воспроизводит телефон.
Если в вашем телефоне есть такой эквалайзер я рекомендую начать с него. В большинстве случаев возможности встроенного эквалайзера хватает чтобы настроить звук под наушники.
Только если встроенного эквалайзера нет, или его возможностей недостаточно, приступайте к установке дополнительных приложений.
Ниже я опишу несколько из них, которые действительно работают. Конечно, в магазинах приложений разных дополнительных средств для редактирования звука гораздо больше.
-
Headphones Equalizer – хорошего качества эквалайзер, который влияет на весь звук, воспроизводимый телефоном. Программа способна запоминать множество созданных вами пресетов, каждый из которых вы можете ассоциировать с разными наушниками, и при смене наушников просто сменить пресет в приложении и начать слушать музыку.
Также имеется возможность включить автоматическое распознавание жанра музыки, который играет, для автоматического переключения на нужный тип эквалайзера, соответствующего воспроизводимому жанру.
- Equalizer FX – удобное и относительно простое приложение, которое позволяет настраивать эквалайзер, создавать эффект объёмного звука и усиливать басы для всего звука, который воспроизводится на телефоне. Бесплатная версия приложения имеет полный функционал, но время от времени будет показывать рекламу.
- Equalizer — Bass Boost – ещё одна удобный и простой эквалайзер для телефона с операционной системой Android, позволяющая не только проводить тонкую настройку звука, но и усиливать бас, включать объёмный звук, но и контролировать уровень громкости воспроизводимого звука.
- Precise Volume – удобное приложение для редактирования воспроизводимого звука. Есть эквалайзер, усиление баса, функция объёмного звучания и контроль громкости воспроизводимого звука. В качестве дополнительных функций приложение может контролировать громкость каждого из установленных приложений на телефоне. Вы можете задать отдельную громкость для каждого типа уведомлений и для каждого приложения отдельно. Потратив на настройку звука 10 минут, вы получите полный контроль над всей звуковой системой телефона.
Программы для улучшения звука на компьютере

Только после того, как вы убедитесь в том, что последняя версия драйверов установлена, все дополнительные функции звуковой карты по обработке звука отключены, но звук всё ещё вас не радует, приступайте к установке сторонних программ.
На компьютере у вас есть множество вариантов использования эквалайзера для улучшения звука в наушниках.
Я рекомендую использовать общий эквалайзер, который будет влиять на звук из любого приложения. Например, тот, который есть в настройках вашей звуковой карты. Настроив его один раз, вы измените звук сразу во всех приложениях, будь то музыкальные плееры, видео на YouTube или игры.
Если же вы хотите изменить звук только музыки, будет разумным использовать эквалайзер, встроенный в музыкальный плеер. Так его влияние будет оказано только на музыку, не затрагивая звук из других приложений.
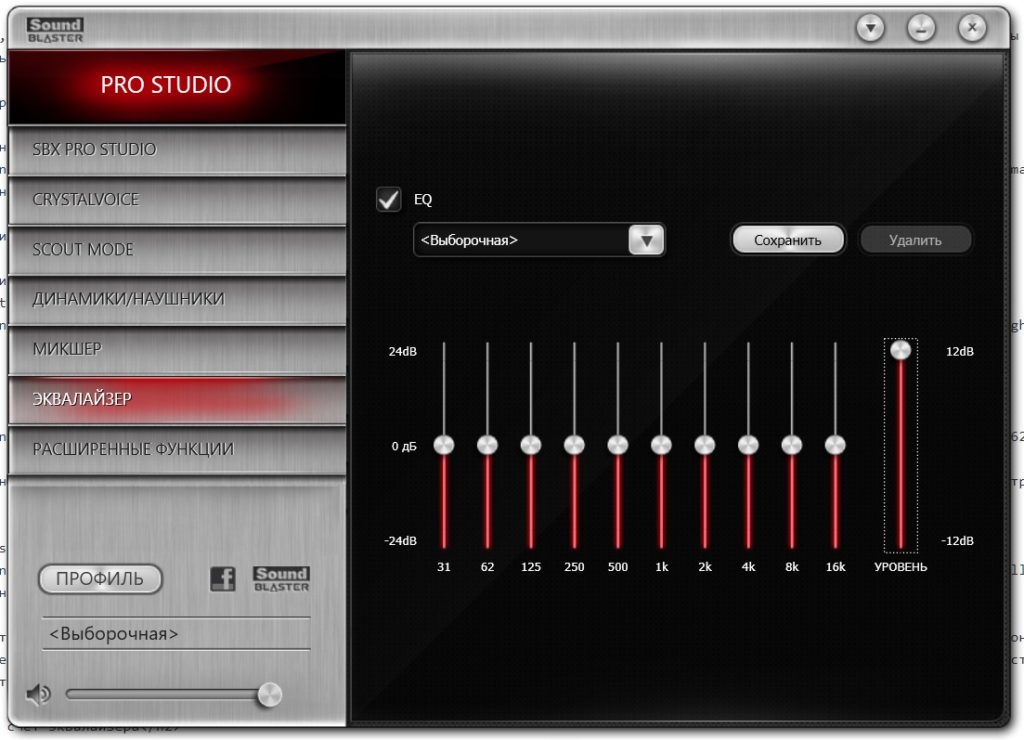
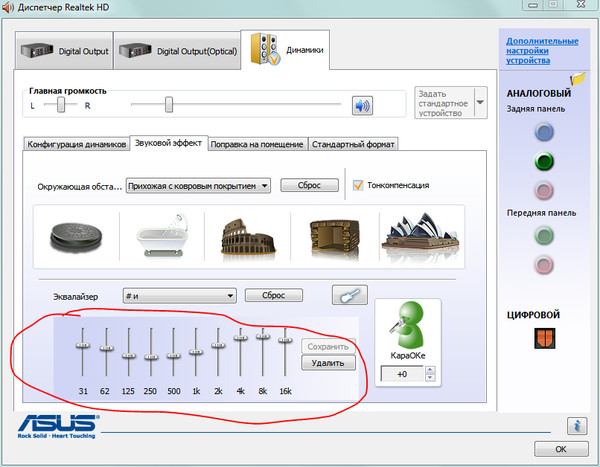
Сторонние программы-эквалайзеры для улучшения звука на компьютере

- Hear 1.0 – эта программа перехватывает звуки всех приложений и корректирует их согласно вашим настройкам. Возможности программы довольно широки, это не только эквалайзер, с её помощью можно накладывать различные эффекты на звук, эмулировать звучание в помещениях различного объёма и размера, а также улучшить слышимость голоса в фильмах или музыки.
- FxSound Enhancer – это плагин для музыкальных плееров AIMP и WinAmp. Плагин не только помогает тонко настроить эквалайзер, но и способен сделать звучание музыки, хранящейся в сжатых форматах, более живым и динамичным, словно вы слушаете полноценную запись. Конечно, программа не способна воспроизвести то, чего в файле нет, но с помощью определённых хитростей звук действительно покажется более ярким и сочным.
- Breakaway Audio Enhancer – эта программа влияет на весь звук, который воспроизводит компьютер. С её помощью можно гибко управлять громкостью, так, программа будет выравнивать громкость в потоке воспроизведения, и, если в записи будет присутствовать очень громкий звук, он станет тише, чтобы не напугать вас. Также, по заверению автора, программа умеет восстанавливать звучание музыки, хранимой в сжатом формате, до исходного.
- Stereo Tool – программа, которая влияет на весь звук на компьютере. Есть встроенный эквалайзер, также имеется возможность восстанавливать звучание сжатой музыки, эффективно борется с клиппингом, устраняет из звука шипение аудио оборудование, которое иногда возникает при не качественном питании источника звука (или при отсутствии заземления).
Как сделать звучание качественнее в АудиоМАСТЕРЕ
Перейдем к рассмотрению нашей проблемы – улучшения качества звучания трека. В АудиоМАСТЕРЕ есть своеобразная палочка-выручалочка, способная поколдовать над аудио и преобразить его.
Мы говорим об эквалайзере – полезном инструменте, который поможет не только очистить звук от помех, но и сделать его более сочным, объемным. Для этого в приложении имеется целый список готовых настроек – так называемых пресетов, отвечающих за ту или иную частоту. Допустим, пресет «разборчивая речь» сделает слова в тексте песни четче, а «подавление шума» – устранит всякий нежелательный шум как поверх музыки, так и на заднем плане. Также можно выделить определенный инструмент или наоборот приглушить его, чтобы он не мешал восприятию аудиозаписи. Для достижения нужного эффекта, нам потребуется лишь перемещать частотные ползунки вверх-вниз до тех пор, пока не услышим изменения в лучшую сторону.
Нажав на «Прослушать», вы сможете оценить аудио с эффектом
Настройка Windows 10 на повышение качества звука
Пару слов о причине «плохого» звука
Прежде чем переходить к настройкам звука, рекомендую (настоятельно!) установить последнюю версию драйвера для вашей звуковой карты. Лучше всего это сделать с помощью официального сайта, или спец. программ для обновления драйверов (пару слов об одной из таких ниже в статье).
Как найти последнюю версию драйвера
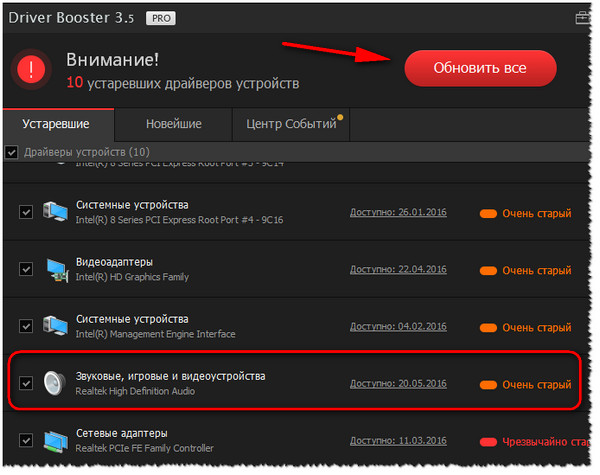
Как узнать, нет ли проблем с драйвером
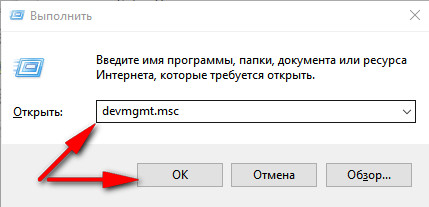
Открытие диспетчера устройств в Windows 10.
Далее найдите и откройте вкладку «Звуковые, игровые и видеоустройства». Если у вас установлен аудио-драйвер, то здесь должно присутствовать что-то вроде «Realtek High Definition Audio» (или название звукового устройства, см. скриншот ниже).
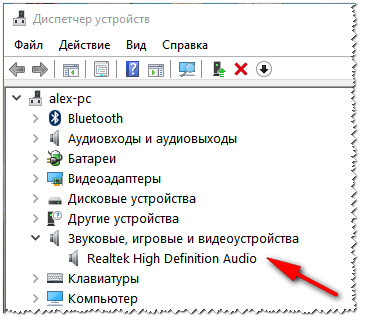
Диспетчер устройств: звуковые, игровые и видеоустройства
Кстати, обратите внимание на значок: на нем не должно быть никаких восклицательных желтых знаков или красных крестиков. Например, на скрине ниже показано, как будет выглядеть устройство, для которого нет драйвера в системе
Неизвестное устройство: нет драйвера для работы данного оборудования
Примечание! Неизвестные устройства, для которых нет драйвера в Windows, как правило, находятся в диспетчере устройств в отдельной вкладке «Другие устройства».
1.2. Улучшаем звук в Windows 10 с помощью пары «галок»
Заданные настройки звука в Windows 10, которая система задает сама, по умолчанию, не всегда хорошо работают с некоторым видом оборудования. В этих случаях, порой, достаточно изменить пару галочек в настройках, чтобы добиться улучшения качества звука.
Чтобы открыть эти настройки звука: щелкните правой кнопкой мышки по значку громкости
1) Проверка устройства вывода звука по умолчанию
Рецепт избавления очень простой: выберите поочередно каждое устройство(если не знаете точно, какое нужно выбрать) и сделайте его активным. Далее протестируйте каждый свой выбор, в процессе теста устройство будет выбрано вами само собой.
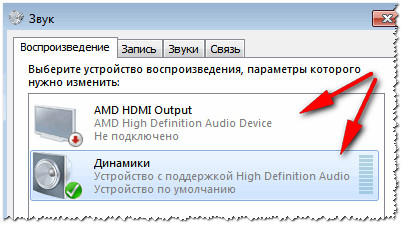
Выбор устройства звука, используемое по умолчанию
2) Проверка улучшений: тонокомпенсация и выравнивание громкости
После того, как устройство для выводы звука будет выбрано, зайдите в егосвойства. Для этого, просто щелкните по этому устройству правой кнопкой мышки и в появившемся меню выберите данную опцию (как на скрине ниже).
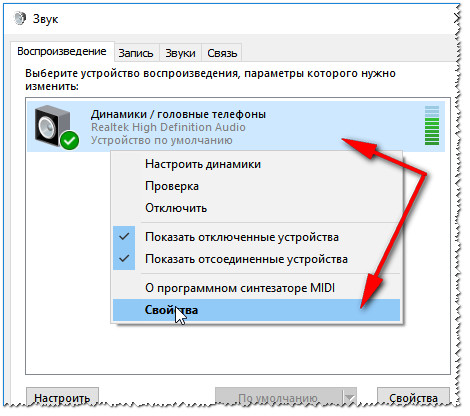
Так же рекомендую попробовать включить объемный звук, в некоторых случаях звук становиться на порядок лучше.
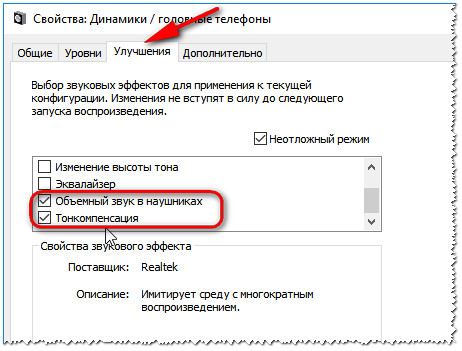
3) Проверка вкладки дополнительно: частота дискретизации и доп. средства звука
Так же при проблемах со звуком, рекомендую открыть вкладку дополнительно(это все находится так же в свойствах динамиков). Здесь нужно сделать следующее:
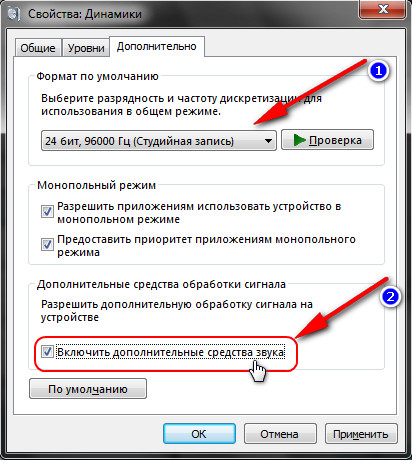
Включить дополнительные средства звука
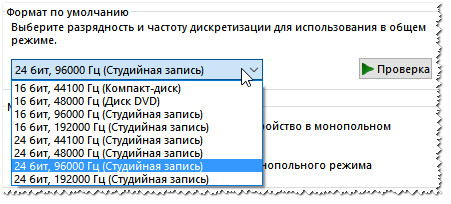
1.3. Проверка и настройка аудио-драйвера (на примере Dell Audio, Realtek )
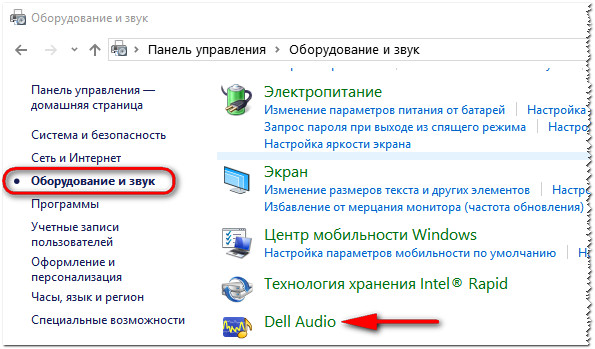
Далее в открывшемся окне обратите внимание на складки для улучшения и настройки звука, а так же на вкладку дополнительно, в которой часто указываются разъемы. Мораль здесь простая: проверить правильно ли установлено устройство звука, подключенное к вашему устройству!
Мораль здесь простая: проверить правильно ли установлено устройство звука, подключенное к вашему устройству!
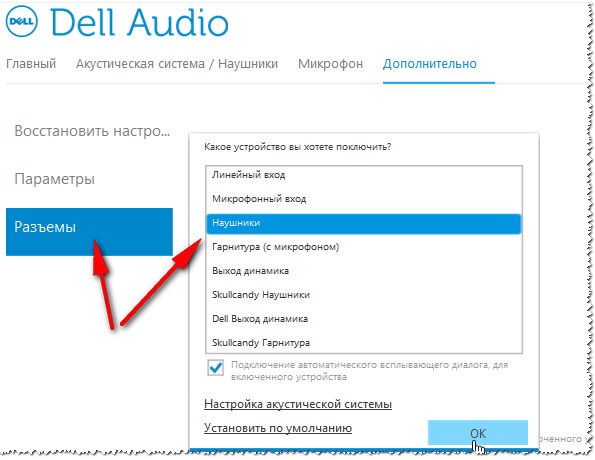
Разъемы: выбор подключенного устройства
Так же качество звука может зависеть от предустановленных акустических настроек: например, выбран эффект «в большой комнате или зале» и вы будете слышать эхо.
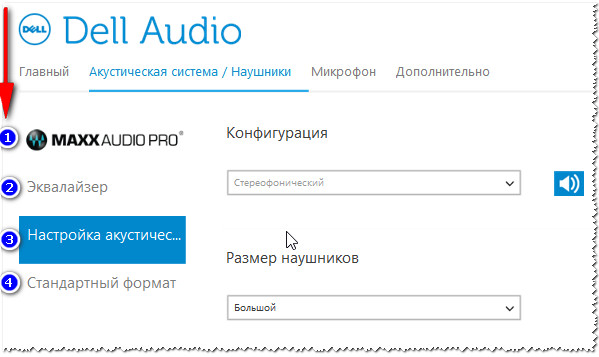
Акустическая система: настройка размера наушников
В диспетчере Realtek есть все те же настройки. Панелька несколько отличается, и на мой взгляд, в лучшую сторону: на ней все наглядней и весьпульт управления перед глазами. В этой же панельке рекомендую открыть следующие вкладки:
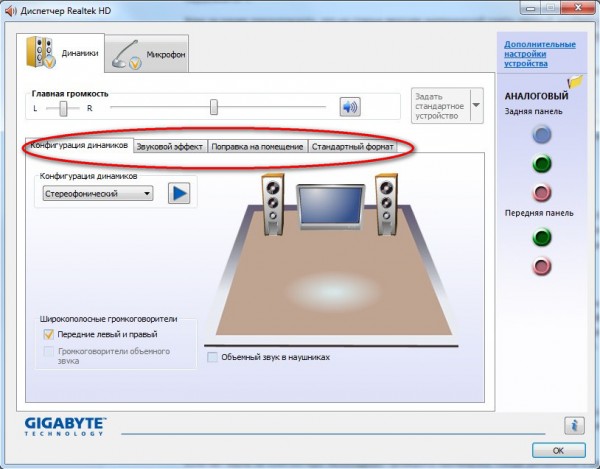
Настройка Realtek (кликабельно)
Настройка звука в Windows 10
❶ Вкладка «Звук»
В самой последней версии Windows 10 панель управления (да и саму вкладку «Звук») надежно «спрятали» (Зачем? Непонятно!..).
Чтобы открыть её — запустите диспетчер задач (сочетание Ctrl+Alt+Del), нажмите по меню «Файл/Запустить новую задачу» и введите команду mmsys.cpl(как в моем примере ниже).
mmsys.cpl — настройки звука
Далее должна открыться вкладка «Звук/Воспроизведение»
Обратите сразу внимание на то устройство, рядом с которым горит «зеленая» галочка — именно на него подается звук. Если у вас выбрано не то устройство воспроизведения (например, какое-нибудь «виртуальное») — звука из колонок не будет…
Устройство воспроизведения по умолчанию
Далее рекомендую открыть свойства того устройства, которое у вас выбрано как основное для воспроизведения.
Свойства
После обратите внимание (как минимум) на три вкладки:
-
«Уровни»: здесь можно отрегулировать громкость (в некоторых случаях значок в трее не позволяет изменить «глобальный» уровень громкости);
Уровни
-
«Дополнительно»: здесь можно указать разрядность и частоту дискредитации (это влияет на качество звучания);
Разрядность и частота дискредитации
-
«Пространственный звук»: попробуйте изменить формат пространственного звука, например, выбрать Windows sonic(в некоторых случаях звук существенно меняется (в лучшую сторону), особенно, при использовании наушников…).
Пространственный звук
❷ Параметры в Windows 10
Большая часть настроек звука из стандартной панели управления Windows в 10-ке переносится в «Параметры ОС». Чтобы открыть их — нажмите сочетание кнопок Win+i и перейдите во вкладку «Система/Звук».
Параметры звука в Windows 10
Здесь можно отрегулировать как общую громкость, так и изменить параметры конфиденциальности, воспользоваться мастером устранения неполадок (например, если со звуком наблюдаются какие-то проблемы).
❸ Панель управления драйвером на звуковую карту
Если у вас установлен «родной» аудио-драйвер — то в трее (рядом с часами), как правило, должна быть ссылка на его панель управления, например:
- Диспетчер Realtek HD;
- Dell Audio;
- B&O Play Audio Control (см. пример ниже) и прочие варианты.
Audio Control
Если подобного значка нет, попробуйте открыть панель управления Windows и перейти в раздел «Оборудование и звук». Если и тут нет заветной ссылки на его центр управления, скорее всего — у вас просто не установлен родной драйвер (используется тот, который подобрала Windows 10) …
Оборудование и звук — панель управления звуком B&O play
В помощь!
Если в панели управления и в трее нет ссылки на настройку аудио-драйвера — рекомендую ознакомиться вот с этим материалом: https://ocomp.info/dispetcher-realtek-hd.html
Лучший вариант установить родной драйвер:
Драйверы — скриншот с сайта HP
Пример установки драйвера Realtek High Definition Audio Driver представлен на скриншоте ниже.
Официальный драйвер / установка
Собственно, зайдя в центр управления звуком — перейдите во вкладку «Выход»(«Динамики», «Колонки», в зависимости от версии ПО) и произведите «точечную» до-настройку звука. Примеры на скриншотах ниже…
Выход — эквалайзер
Диспетчер Realtek — дополнительные громкоговорители (убираем галочку) / Настройка звука
❹ Настройки аудио- и видео-плеера
Ну и последний штрих…
В большинстве аудио- и видео-плеерах есть свой встроенный эквалайзер, который может помочь отрегулировать звук. Это, конечно, не панацея от избавления всех помех, но некоторые эффекты (вроде эха, звука из «бочки», и пр.) он может помочь убрать…
Проигрыватель файлов AIMP
Дополнения приветствуются!
Всего доброго
RSS(как читать Rss)
Другие записи:
- Как удалить вирус из браузера (за 5 шагов!)
- Не работают USB-порты, что делать?
- Cоздание загрузочной флешки для установки Windows XP, 7, 8, 10 (UEFI and Legacy)
- Тест скорости SSD диска. Программы для проверки скорости чтения/записи SSD накопителя
- Можно ли узнать мое местонахождение по IP-адресу, и что вообще скрывает IP…
- Как поменять фон на фотографии или картинке
- Медленно работает USB-порт (долго копируются файлы с флешки)
- Как узнать температуру процессора, видеокарты и жесткого диска, что считается нормой? Способы …
FXSound
Приложение FXSound – это два инструмента в одном. Есть эквалайзер (и связанные с ним эффекты) и функция обработки звука в реальном времени.
Во-первых, давайте посмотрим на эквалайзер. Он поставляется с 10 полосами, которые идут от 110 Гц до 15 КГц. Есть также настраиваемые ползунки для точности (чтобы уменьшить приглушенный звук в сжатом аудио), окружения (чтобы добавить дополнительную глубину стерео), объемного звука, динамического усиления (для увеличения громкости с увеличением динамического диапазона) и усиления низких частот. Предустановленные профили включают Rap, Alternative Rock, Dialog Boost, Country, Techno и многие другие.
Обработка в реальном времени превосходна, когда вы слушаете аудио в Интернете. Интернет-звук только 16-битный, но FXSound использует 32-битный процессор. Процессор автоматически настраивает точность, окружение и объемный звук в звуке, а затем изменяет его на 16-битный. Это позволяет приложению значительно улучшить теоретические ограничения 16-битного вывода в Интернете.
Скачать: FX Sound ($ 39,99, бесплатная пробная версия доступна)
Как сделать звук микрофона лучше
Многие пользователи персональных компьютеров предпочитают микро телефонную гарнитуру, где микрофон и наушники объединены в одну конструкцию. Как улучшить качество микро на наушниках. Функционал операционной системы «Windows» позволяет внести лишь незначительные улучшения качества звука микрофона. Эта процедура выполняется в графе «Улучшения» на вкладке«Свойства: Микрофон». Чтобы войти в рабочую зону нужно последовательно выполнить следующие действия: Кнопка «Пуск» → «Панель управления» → «Звук» → «Запись»→ «Микрофон/контекстное меню»→ «Улучшения».
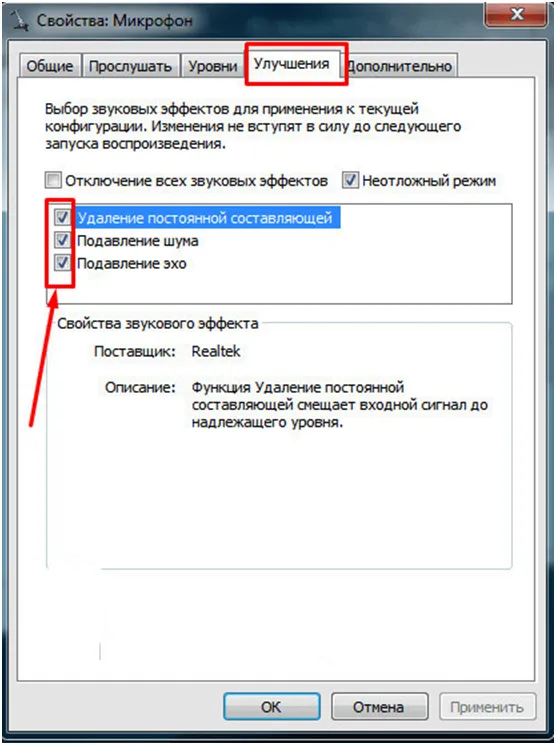
С помощью средств операционной системы можно избавиться от реверберации (эхо-эффект), частично устранить шумы и исключить постоянную составляющую. Этого недостаточно для получения качественной записи. Чтобы сделать звук микрофона хорошим нужно использовать программу для улучшения качества.
Стандартные средства улучшения звука наушников на ПК
Классическим вариантом улучшения звучания считаются небольшие корректировки в системных параметрах.
В первую очередь рекомендуется проверить саму громкость. Для этого необходимо кликнуть на значок динамика. При необходимости поднять бегунок до требуемого значения.

Изменение параметров и подбор воспроизводящих устройств производится по-другому. Правой кнопкой компьютерной мышки кликаем по значку динамика. После нажатия откроется окно меню, в котором необходимо выбрать наушники.
При нажатии на значок откроется вкладка эквалайзера. Здесь можно скорректировать звучание в соответствии с личными требованиями. Данный способ наиболее распространён и привычен для каждого пользователя. Однако, такой вариант иногда не даёт нужного результата.
Viper4Windows
Viper4Windows – это эквалайзер звука с открытым исходным кодом для Windows 10. Он также работает с Windows Vista, 7 и 8.1.
Viper4Windows также предлагает некоторые функции, помимо выравнивания звука. Они включают:
(Замечания: Убедитесь, что вы настроили Viper4Windows для работы в режиме администратора. Щелкните правой кнопкой мыши файл приложения и перейдите к Свойства> Совместимость> Настройки> Запустить эту программу от имени администратора, Это гарантирует, что эквалайзер все еще будет работать, если программное обеспечение запускается другим приложением.)
Скачать: Viper4Windows (Свободно)
Программное улучшение
Voicemeeter
Voicemeeter улавливает абсолютно все сигналы записи и воспроизведения, позволяя не только регулировать громкость, но и выполнять различные усовершенствования, такие как шумоподавление или использование встроенного эквалайзера.
Программное обеспечение поддерживает несколько микрофонов, подключенных одновременно к компьютеру. Это позволяет переключаться между ними буквально одним нажатием кнопки, а также регулировать звучание каждого из них в отдельности. Мы особенно рекомендуем Voicemeeter профессионалам, которые сталкиваются с задачей микширования сигналов в операционной системе.
На официальном сайте разработчиков этого инструмента есть несколько инструкций, описывающих основные и уникальные встроенные функции. Используйте ссылку ниже, чтобы перейти на этот ресурс и узнать больше о полезных инструментах.
Adobe Audition
Эта программа обрабатывает только записи, созданные микрофоном.
Это приложение отличается от других тем, что может обрабатывать только записи, созданные с помощью микрофона. В Adobe Audition есть фильтр, целью которого является улучшение качества голоса. Настройка этого инструмента проста и включает в себя выбор одного из 3 режимов: мужской и женский голос и музыка. Кроме того, в Audition можно быстро и эффективно очистить звук от шума, шумов и щелчков, устранить неприятные свистки, возникающие при произнесении сибилянтных согласных звуков.
Дополнительные усовершенствования включают в себя обработку компрессора и нормализатора уровня. Задержка по каналу и реверберация могут быть использованы для добавления громкости звуку из микрофона.
Рассматриваемые эффекты могут быть добавлены в набор для совместного использования или применены к файлу по отдельности.
В первом случае перед экспортом расширенной записи не забудьте применить изменения, нажав соответствующую кнопку на панели. Adobe Audition предупредит тебя, если ты забудешь это сделать.