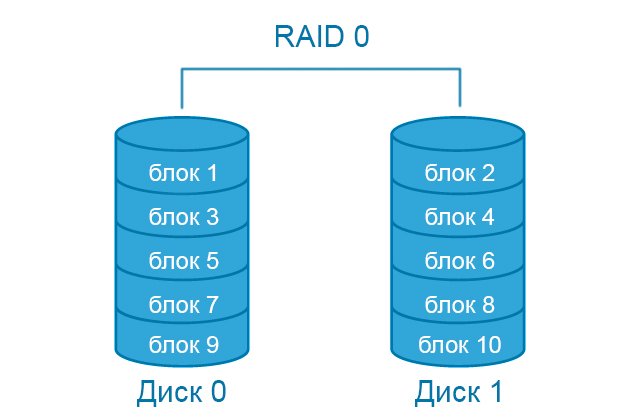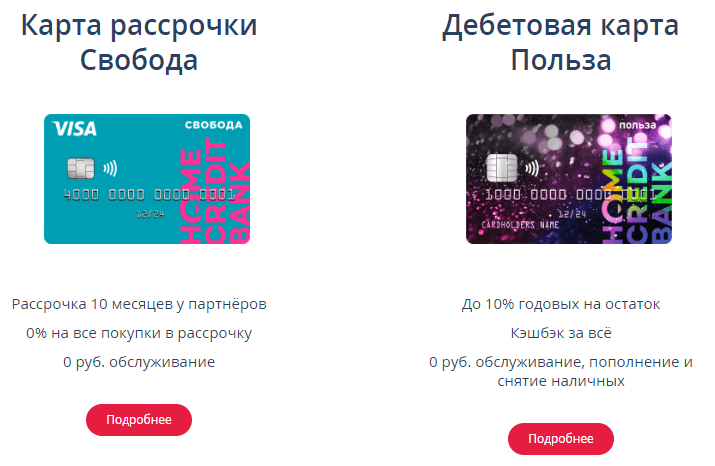Обслуживание жестких дисков
Содержание:
- Wise Care 365
- Paragon Partition Manager 11 Free
- Программа HDD Regenerator
- Как отремонтировать диски и тома
- Выполнение Power Cycling на вашем Mac
- Отличительные черты утилиты
- Список программ
- Дополнительный функционал
- Seagate SeaTools
- Сервисные программы (утилиты).
- Acronis Disk Director
- Какая версия дисковой утилиты вам подходит?
- Зачем нужно делить жесткий диск на разделы
- AOMEI Backupper
- Какие исправления разрешения на ремонт
- Отчеты об анализе и дефрагментации
- Программы обслуживания жестких дисков
Wise Care 365
Эта программа для обслуживания дисков отличается качественной дефрагментацией накопителей. Утилита не только приведет в порядок сектора и дорожки, но и сделает это максимально эффективно и быстро. Кроме того, приложение займется лишними файлами и данными, удалив их с винчестера и системного реестра.
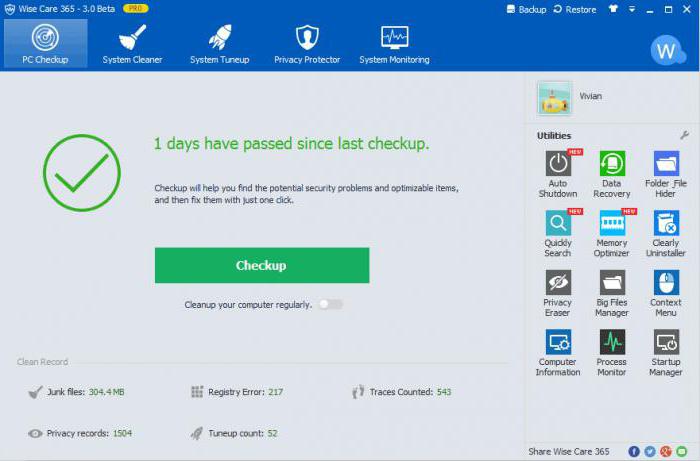
Программа позволяет легко и быстро оптимизировать операционную систему под любые нужды. Нужна быстрая переброска файлов с одного места на другое – укажите необходимые папки, и программа «подготовит» их к любым операциям. Хотите поиграть в «тяжелые» игры – приложение настроит платформу, отключив ненужные (для этого процесса) компоненты, и обработает место на жестком диске где находятся игровые файлы для повышения производительности.
Разработчик предлагает пользователям платную и бесплатную лицензию распространения. Первая обладает расширенным функционалом и оптимизирует вашу систему от и до. Вторая, ограничена в инструментах, но самый главный козырь утилиты – дефрагментация, работает как надо и в полном объеме.
Paragon Partition Manager 11 Free
Бесплатная программа для изменения разделов от компании, основанной в России. К сожалению, программа англоязычная. Что заставило разработчиков пойти на такой шаг — непонятно. Причем платная версия программы русскоязычная.
Скачать можно с этой страницы.
Главное окно программы ничем не отличается от окна героя предыдущего обзора, разве что кнопки изменили свой порядок:
Главное окно Partition Manager 11 Free
Отдельного упоминания заслуживает Express Mode(Упрощенный режим). Нажав на эту кнопочку, мы получим окно со списком самых частых действий:
Режим Express Mode
Можно было бы сказать, что это идеальный режим для новичков, если бы не одно «но»: здесь все на английском. Причем у меня возникло подозрение, что английский здесь какой-то неправильный, словно переводил не человек, а машина.
Плюсы Paragon Partition Manager 11 Free:
- Многие окошки имеют достаточно наглядный вид, чтобы разобраться в функциях.
- Часть операций проводится сразу в окне программы, часть (если требуется) в Native режиме. То есть программа делает все для снижения шанса потери данных.
- Программа бесплатна для использования дома.
Минусы Paragon Partition Manager 11 Free:
- Англоязычная, причем из-за странного построения фраз достаточно трудно воспринимается.
- Упрощенный режим Express Mode работает с точностью до наоборот: во-первых, описания операций и сами операции имеют больше технических тонкостей, чем это требуется; во-вторых, этот режим очень капризный и толком не работает, выдавая бессмысленные ошибки.
- Программа работает слишком медленно. Например, у меня удаление раздела жесткого диска на 38 Гб заняло около 5 минут — достаточно долго для такой простой операции.
Вывод: программа работает, но как-то непредсказуемо. Я не рекомендую использовать эту программу, благо есть альтернатива в виде EaseUS Partition Master Home.
Программа HDD Regenerator
Программа HDD Regenerator
Преимущества данного приложения перед остальными программами практически во всём. Современный подход разработчиков задал ей отличный алгоритм действий. Высокий и низкий уровень сигналов восстанавливает повреждённые сектора винчестера. Плюсом также является поддержка всех видов накопителей.
Всё это доступно только при регистрации программы и это удовольствие стоит 90$, а вот без этого будет доступна лишь одна функция — анализ диска.
Плюсы и минусы программы:
| Плюсы | Минусы |
|---|---|
| Эффективные алгоритмы исправления ошибок на диске | Цена лицензии |
| Поддерживает различные накопительные устройства |
Как отремонтировать диски и тома
Функция восстановления диска в Дисковой утилите может работать с любым диском, подключенным к вашему Mac, за исключением загрузочного диска. Если вы выберете загрузочный диск, вкладка «Восстановить диск» будет недоступна. Вы можете использовать только функцию проверки диска, которая проверяет диск и определяет, что-то не так.
Однако восстановление загрузочного диска с помощью Дисковой утилиты возможно. Чтобы сделать это, вы должны загрузиться с другого диска с установленной OS X, загрузиться с установочного DVD OS X или использовать скрытый том Recovery HD, включенный в OS X Lion и более поздние версии .
Сделайте резервную копию вашего диска в первую очередь. Несмотря на то, что на вашем диске возникли некоторые проблемы, рекомендуется создать новую резервную копию подозрительного диска перед запуском Repair Disk. Несмотря на то, что Ремонтный диск обычно не вызывает никаких новых проблем, диск может стать непригодным для использования после попытки восстановить его. Это не ошибка восстановления диска. Просто диск был в таком плохом состоянии с самого начала, что попытка Repair Disk отсканировать и починить его толкнула диск через край.
Чтобы восстановить диск с помощью Дисковой утилиты:
-
Запустите Дисковую Утилиту , расположенную в Приложения > Утилиты .
-
Выберите вкладку Первая помощь
-
На левой панели выберите жесткий диск или том, на котором вы хотите запустить Repair Disk .
-
Поставьте галочку в поле Показать детали .
-
Нажмите кнопку Восстановить диск .
После успешного ремонта, Disk Utility не будет отображать любые ошибки или предупреждающие сообщения, и будет отображаться зеленый текст , указывающий объем ок.
-
Если Дисковая утилита отмечает какие-либо ошибки, повторяйте процесс восстановления диска до тех пор, пока Дисковая утилита не сообщит о том, что с томом xxx все в порядке .
Выполнение Power Cycling на вашем Mac
В случае, если вы очистили NVRAM и PRAM безуспешно, очень вероятно, что некоторые типы временных данных приведут к зависанию утилиты Disk. Поскольку существует множество потенциальных преступников, которые могут в конечном итоге сделать это (скорее всего, конфликтующий процесс застрял в состоянии неопределенности), лучше всего исправить проблему прямо сейчас, чтобы очистить все временные данные, вызвав процедуру включения / выключения питания на ваш компьютер Mac.
Если вы готовы выполнить эту процедуру, следуйте инструкциям ниже:
- Перво-наперво, извлеките все диски, которые в данный момент вставлены в оптический дисковод, и отсоедините все внешние жесткие диски и флэш-накопители, которые вы, возможно, уже подключили к своему Mac.
- Нажмите на значок Apple (в верхнем левом углу) и нажмите «Выключить» в появившемся контекстном меню.Завершение работы Mac OS
- После завершения процедуры выключения, когда вы не видите никаких признаков жизни на вашем MAC, физически отсоедините кабель питания и подождите не менее 30 секунд, прежде чем снова подключить кабель к электрической розетке и снова запустить Mac.
- После завершения следующей последовательности запуска попытайтесь запустить Дисковую утилиту и посмотрите, решена ли теперь проблема.
Если проблема не устранена, перейдите к последнему способу ниже.
Отличительные черты утилиты
Арсенал приложения отличается широким функционалом и обилием всевозможных инструментов для обслуживания внутренних и внешних накопителей, а также операционной системы, оперативной памяти и даже процессора. Специально для геймеров предусмотрен отдельный набор инструментов, который подготовит жесткий диск к запуску для особо мощных игр.
Так же как и в случае с «Ускорителем Компьютера», эта программа для обслуживания дисков и операционной системы имеет как бесплатную, так и расширенную платную версию. Первая получила скромный, но весьма эффективный функционал для работы с накопителями и реестром, а вторую можно назвать комплексом по решению практически всех проблем, связанных с дисками и работой платформы в целом.
Список программ
Вне зависимости от того, хотите вы разделить накопитель или планируете объединить диск, придется скачать дополнительное ПО. В данном отношении перед пользователем открывается большой выбор сложных приложений и простых утилит. Далеко не все из них можно назвать продуктивными, а уж отсутствие русского языка ставит крест на удобстве эксплуатации. Поэтому ниже представлены только хорошо зарекомендовавшие себя программы с русскоязычным интерфейсом.
Acronis Disc Director
Неплохой инструмент для разбивки, представляющий собой многофункциональное приложение с возможностью точечного управления настройками жесткого диска. После запуска Acronis Disc Director выводит на экран краткую информацию о накопителе. Вы можете отследить количество свободного места, а также выполнить сканирование на наличие ошибок.
Но нас интересует другая функция программы, которая прячется во вкладке «Действия». Здесь как раз-таки представлен инструмент разделения HDD, пользующийся особой популярностью у владельцев ПК
Причем не важно, сколько отсеков вы желаете создать. Утилита поможет сделать хоть два, хоть три, хоть четыре раздела
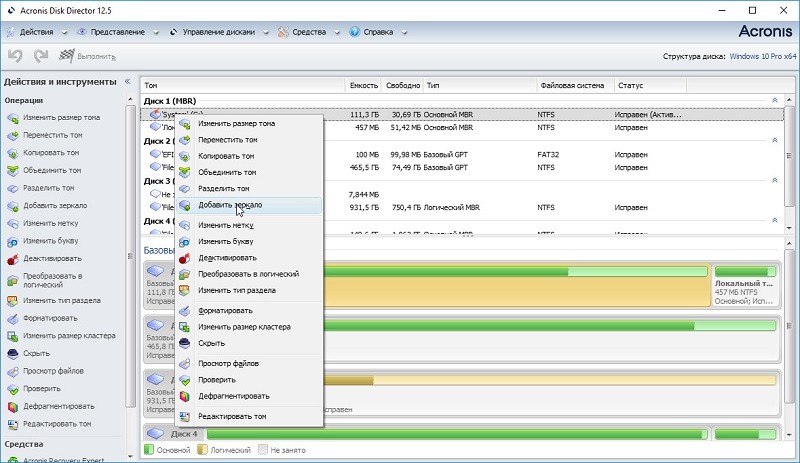
Paragon Partition Manager
Чуть более простое в освоении приложение, совершенно не уступающее Acronis Disc Director с точки зрения функциональности. Для создания разделов нужно перейти во вкладку «Операции с разделами», а для других действий предназначены пункты вроде «Архивирование и восстановление».
Как вы уже могли догадаться, Paragon Partition Manager предлагает широкий спектр возможностей взаимодействия с жестким диском. Сканирование поможет выявить ошибки на ранней стадии, чтобы не тратить время на дефрагментацию накопителя, а функция архивирования поможет сохранить важные документы в случае срочной необходимости переустановки Windows 10.
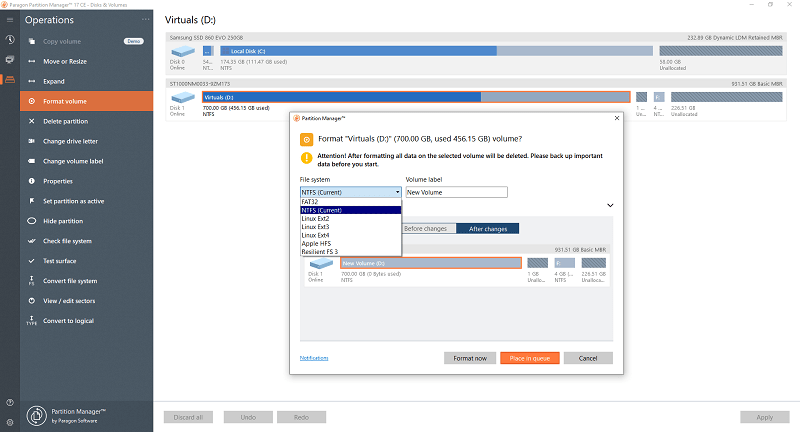
Aomei Partition Assistant
Продвинутый инструмент, обладающий, возможно, самым большим количеством опций для управления накопителем. Именно поэтому создатели приложения встроили «Учебник», где приводится детальная инструкция по взаимодействию с Aomei Partition Assistant, включая подробный рассказ об осуществлении разметки HDD. Кроме того, существует более привычный пункт «Справка», необходимый для уточнения базовых моментов.
На заметку. Программа представлена в версиях «Pro» и «Standart». Полноценный функционал представлен только в первой, однако деление диска доступно даже в упрощенной модификации.
Среди полезных функций, которые могут пригодиться наряду с возможностью разделения накопителя, стоит отметить опцию переноса операционной системы с одного HDD на другой без потери данных. Чтобы разобраться во всех фишках Aomei Partition Assistant, потребуется не один час свободного времени, поэтому обязательно сохраните программу после выполнения основной задачи, а затем изучите содержание «Учебника».
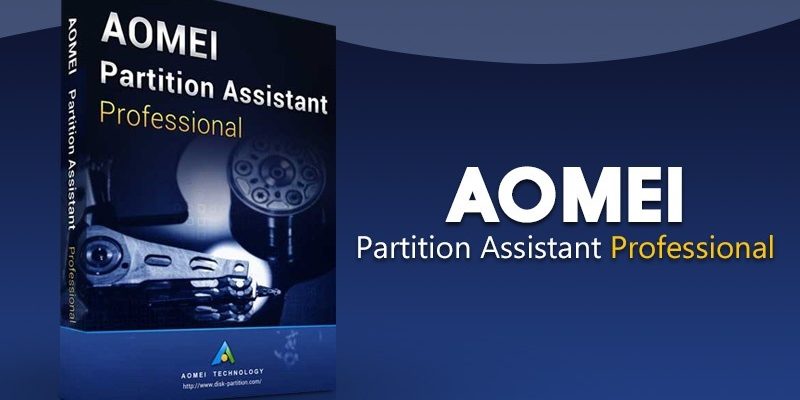
EaseUS Partition Master
Крайне удобный инструмент разбивания накопителя на два или более разделов. Если вы уже познакомились с ранее упомянутыми приложениями, то в освоении EaseUS Partition Master не возникнут сложности. Приложение обладает понятным интерфейсом, а вся необходимая информация по умолчанию выводится на главный экран.
Помимо нужной нам функции разделения есть возможность импорта операционной системы, как в Aomei Partition Assistant, а также опция полноценного копирования раздела, а не отдельных кластеров. Ну, и в случае, если пользователю потребуется выполнить переустановку Windows 10, он может не заморачиваться поиском еще одной программы, так как внутри EaseUS Partition Master скрывается инструмент создания загрузочной флешки.
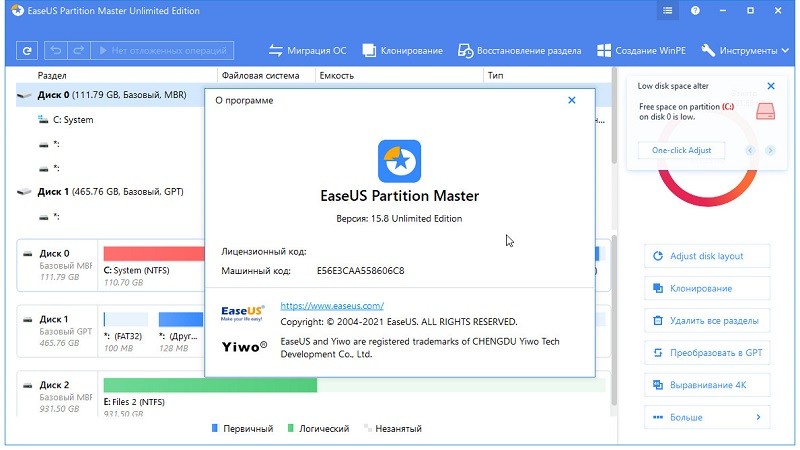
MiniTool Partition Wizard
Заключительная в нашей подборке утилита отнюдь не является последней с точки зрения качества и функциональности. Напротив, MiniTool Partition Wizard способна конкурировать с более популярными разработками вроде Aomei Partition Assistant. Любовь продвинутых пользователей обусловлена интерфейсом, полностью переведенным на русский язык, и наличием всех необходимых опций.
Также MiniTool Partition Wizard оценят новички, для которых наличие раздела «Справка» является необходимым критерием выбора программного обеспечения. Но даже без нее понять, как выполнить разбивку, не составит труда. Просто откройте приложение, перейдите во вкладку «Раздел» и выберите опцию деления, указав требуемое количество секторов.
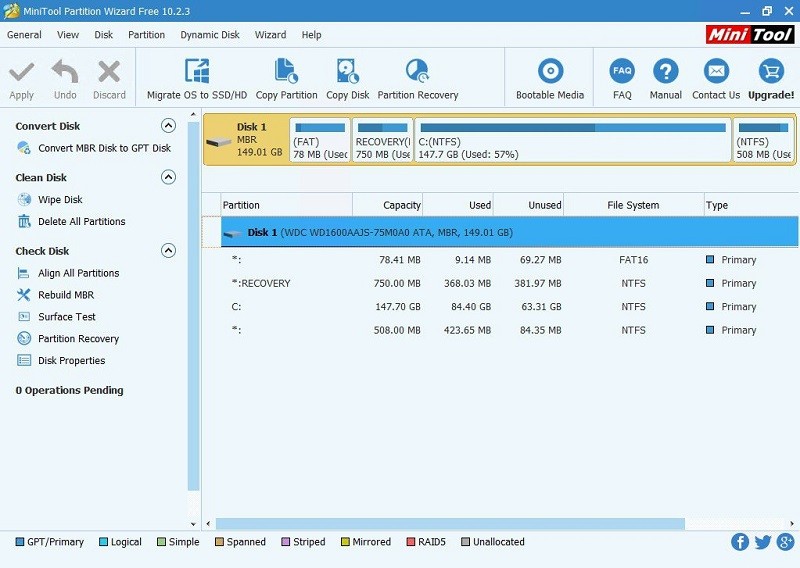
Дополнительный функционал
Однако рассматриваемыми возможностями инструмент «Дисковая утилита» не ограничивается. Посредством этого приложения можно также создавать и настраивать образы дискового пространства, а также RAID-массивы. Давайте рассмотрим этот дополнительный функционал более подробно.
Настройка образов дискового пространства
Образ в операционной системе Mac OS – это архив формата DGM, который распознается системой как отдельный внешний жесткий диск. Он может потребоваться для записи некоторых программ или для корректной работы некоторых виртуальных машин. Создается образ с помощью программы «Дисковая утилита» в Mac OS по следующей инструкции:
- Запустите программу. В верхней панели нажмите по кнопке «Файл». Из контекстного меню выберите пункт «Новый образ». Вам будет предложено несколько вариантов создания образа:
- «Пустой образ». Хранилище создается в файловой системе, куда будут позже добавляться необходимые для работы элементы.
- «Образ из папки». Вы выбираете через Finder директорию, на основе данных которой будет создан образ-архив.
- «Образ из *имя накопителя*». Позволяет создать копию выбранного диска целиком в виде архива.
- Окно с настройками образа будут отличаться в зависимости от того, какой вариант создания образа был вами выбран. При создании пустого образа можно выбрать название, формат, местоположение, размер (можно даже поделить на разделы) и шифрование. Если образ создается на основе папки, то пользователю можно будет задать только имя, теги и выбрать формат с шифрованием. Аналогичная ситуация с образом из носителя.
- Управление созданными образами происходит через пункт «Образы» в верхнем меню. Есть опции проверки целостности данных, добавление контрольных сумм, преобразования в другой тип или формат, изменение размера (не для всех форматов) и сканирование образа восстановления.
Создание RAUD-массива
Массив RAID позволяет лучше организовать хранение данных, плюс, он данные будут под надежной защитой. Создание RAID-массивов с данными производится по следующей инструкции:
- В верхнем меню воспользуйтесь пунктом «Файл». Из выпавшего списка выберите «Ассистент RAID».
Откроется окошко создания массива. Вам будет предложено выбрать один из доступных типов RAID-массивов. Установите напротив подходящего вам типа маркер и нажмите «Далее» для продолжения настройки.
Выберите накопители, которые хоте ли бы объединить в RAID-массив. Вы можете создать массив из любых накопителей, подключенных к системе за исключением того, на котором установлен сам Mac. Определившись с накопителями нажмите «Далее».
В качестве завершающего шага настройки вам нужно будет указать имя, формат и размер блока для массива
Обратите внимание, что система рекомендует указывать размер блока соответствующий размеру данных на носителях для наиболее производительной работы.. Перед созданием массива система предупредит вас, что выбранные накопители будут отформатированы
Проверьте, есть ли резервные копии хранящихся на них данных, после чего нажимайте «Создать».
Ожидайте завершение создания RAID-массива, после чего нажмите кнопку «Готово».
В левом меню «Дисковой утилиты» отобразится ранее созданный массив. Для работы с ним нажмите по его иконке. При необходимости вы всегда можете удалить RAID-массив, воспользовавшись соответствующей кнопкой.
Перед созданием массива система предупредит вас, что выбранные накопители будут отформатированы. Проверьте, есть ли резервные копии хранящихся на них данных, после чего нажимайте «Создать».
Ожидайте завершение создания RAID-массива, после чего нажмите кнопку «Готово».
В левом меню «Дисковой утилиты» отобразится ранее созданный массив. Для работы с ним нажмите по его иконке. При необходимости вы всегда можете удалить RAID-массив, воспользовавшись соответствующей кнопкой.
Встроенная утилита в Mac OS по работе с дисками не только достаточно функциональна, но и удобна в работе. Ее возможностей хватит даже продвинутым пользователям.
Seagate SeaTools
Что нам нравится
-
Работает как внутри, так и снаружи Windows
-
Совершенно бесплатно
-
SeaTools для DOS работает на любой операционной системе
-
SeaTools для Windows позволяет тестировать жесткий диск любого производителя
Что нам не нравится
-
SeaTools для DOS может быть сложным в использовании и установке
-
SeaTools для Windows работает только на Windows
-
SeaTools для DOS может иметь дело только с 100 ошибками перед перезапуском
-
SeaTools для DOS может не работать с RAID-контроллерами
Seagate SeaTools — это бесплатная программа для тестирования жестких дисков, которая поставляется в двух формах для домашних пользователей:
SeaTools Bootable и SeaTools для DOS поддерживают диски Seagate или Maxtor и работают независимо от вашей операционной системы на собственном USB- накопителе или компакт-диске, соответственно.
SeaTools для Windows устанавливается в вашу систему Windows. Используйте его для базового и расширенного тестирования любого типа дисков — внутреннего или внешнего — от любого производителя.
Для тех, кто ищет SeaTools Desktop, SeaTools Online или программное обеспечение Maxtor PowerMax, обратите внимание, что два вышеупомянутых инструмента заменили все три. Seagate теперь владеет брендом Maxtor
Программы Seagate SeaTools — это отличные программы. Они используются для тестирования жестких дисков профессиональными компьютерными службами, но достаточно просты в использовании.
Версия SeaTools для Windows работает с Windows 10 через Windows XP .
Сервисные программы (утилиты).
Самые необходимые для
работы утилиты входят в состав операционной
системы. Это программы, которые позволяют
обслуживать диски (проверять, сжимать,
дефрагментировать и т.д.), выполнять
операции с файлами (архивировать и
т.д.), работать в компьютерных сетях. В
Windowsосновной набор утилит
находится в папке Программы –
Стандартные – Служебные, вWindows2000 все утилиты, связанные с обслуживанием
дисков объединены в программе Управление
дисками, которая находится в оснастке
Управление компьютером.
Обслуживание дисков.
Форматирование.
Физическое
форматирование.
Физическое форматирование жесткого
диска делит поверхности магнитных
пластин на дорожки и сектора:
• Дорожки
— это концентрические
окружности, описываемые головками
чтения/записи на магнитных поверхностях.
Дорожки нумеруются, начиная с нуля, по
направлению к центру.
• Дорожки
в свою очередь делятся на небольшие
области, называемые секторами,
содержащими фиксированное
количество информации. Обычный размер
сектора составляет 512 байт.
Логическое
форматирование.
Физически отформатированный жесткий
диск должен быть отформатирован
логически. Логическое форматирование
заключается в размещении на диске
файловой системы, при этом различные
операционные системы могут использовать
разные файловые системы.
Вызов команды
Форматироватьосуществляется
из контекстного меню диска или из
командной строки.
Тестирование диска.
При сбоях в работе
компьютера, зависаниях ОС и по другим
причинам системные области на диске
могут быть изменены. Для выявления и
исправления этих нарушений производится
проверка нарушений файловой системы,
проверка физической поверхности диска
на наличие «сбойных секторов» и перенос
данных из этих участков в безопасные.
Программа – Проверка
диска(Scandisk).
Дефрагментация
диска.
Для записи файлов на
диск ОС выделяет участки памяти
(кластеры), которые не обязательно
расположены друг за другом. При удалении
и перезаписи файлов на диске образуется
много пустых мест, а файлы оказываются
фрагментированными, это замедляет
работу.
Приведем пример.
Представим, что у нас данные находятся
в полном порядке и идут друг за другом.
Затем мы удалили какой-то файл и записываем
на его место больший по размеру файл.
Запись пойдет с первого пустого фрагмента,
и системе придется записать этот файл,
разбив его на две части. А если файл
находится в результате такой записи в
конце диска, то это приведет к потере
быстродействия. Если же фрагментирован
win386.swp (область подкачки, свопинга), файл,
с помощью которого Windows устраняет
недостаток ОЗУ, то потеря быстродействия
будет еще большей из-за очень частых
операций записи/чтения этого файла.
Поэтому периодически
нужно устранять фрагментацию диска –
дефрагментировать его. Программа –
Дефрагментация диска(Defrag).
Сводная информация о компьютере и системе.
Производительность
компьютера зависит от технических
характеристик составляющих его устройств.
В случаях возникновения сбоев в работе
компьютера или перед его модернизацией
полезно осуществить тестирование
различных устройств компьютера.
Программа Сведения
о системедает сводную информацию
об устройствах компьютера.Системный
мониторингпозволяет в фоновом
режиме отслеживать параметры
функционирования компьютера, получать
информацию о возникших проблемах.
Acronis Disk Director
Многофункциональная программа для всесторонней работы с жёстким диском, включающая целый набор средств сервисного обслуживания винчестера и позволяющая не только редактировать разделы, но и восстанавливать их в случае необходимости. Софт предлагает широкие возможности, обеспечивая полноценное управление дисковым пространством без потерь данных, а также содержит встроенный менеджер загрузки для установки нескольких ОС на один комп. Приложение поддерживает русский интерфейс, отлично справляется с разделением HDD на фрагменты и, кроме Windows, может работать также на Linux, причём необязательно устанавливать программу на компьютер, можно воспользоваться её портативной версией, запускаемой с флешки или CD/DVD-диска. Есть пробный период использования.
Особенности:
- безопасная реорганизация дискового пространства;
- изменение размеров, копирование, разделение, объединение разделов;
- ручное редактирование записей на накопителе;
- поддержка динамических томов;
- функция резервного копирования;
- восстановление удалённых разделов с любой файловой системой;
- обнаружение операционных систем;
- менеджер загрузки, позволяющий поставить несколько ОС на ПК;
- наличие портативной версии.
Какая версия дисковой утилиты вам подходит?
Дисковая утилита развивалась, получая новые функции с каждой новой версией OS X. По большей части Apple добавила функции и возможности в исходное базовое приложение Дисковой утилиты. Однако, когда Apple выпустила OS X El Capitan , она создала новую версию Дисковой утилиты. Несмотря на то, что он сохраняет то же имя, его пользовательский интерфейс претерпел существенные изменения. Таким образом, есть два отдельных рабочих процесса для использования функции первой помощи Дисковой утилиты.
Если вы используете macOS Catalina (10.15) через OS X El Capitan (10.11), ваша версия Дисковой утилиты отличается от версии, показанной здесь. Перейдите для восстановления дисков Mac с помощью First Aid в Disk Utility, чтобы ознакомиться с инструкциями по использованию функции First Aid в вашей версии Disk Utility.
Зачем нужно делить жесткий диск на разделы
Причин делить жесткий диск на разделы несколько:
- Разделы на жестком диске в первую очередь нужны для грамотного хранения информации. Например, некоторые пользователи предпочитают следующее деление: операционная система и программы на одном диске (обычно это C), документы — на втором (D), архив фотографий на третьем (E) и так далее. При этом жесткий диск вполне может быть один.
- Если жесткий диск у вас один, но хочется иметь две или более операционных систем, придется поделить жесткий диск на разделы, так как Windows и другие операционные системы можно устанавливать только на разные разделы или жесткие диски.
- Производители ноутбуков (и некоторых компьютеров именитых производителей, таких как Acer) имеют свой резон делить разделы жесткого диска: на разделе, который виден как диск C, установлена Windows, второй (D) абсолютно пуст, а третий (который никак не виден в окне «Мой компьютер») хранит в себе сжатую копию раздела C. Этот скрытый раздел жесткого диска называют разделом восстановления. Если что-то случилось с операционной системой («Windows полетела» — как любят говорить некоторые пользователя), то при включении ноутбука достаточно нажать сочетание клавиш (какое — смотрите в инструкции к ноутбуку) и специальная программа очистит диск C, затем распакует туда содержимое скрытого раздела. В итоге пользователь получит ноутбук с программами, которые были на нем изначально, на момент покупки в магазине. Диск D при этом изменен не будет. Напрашивается вывод: если на ноутбуке с такой системой восстановления все документы хранить не на диске C, а только на D, можно будет в любой момент восстановить поврежденную Windows новенькой, при этом не потеряв важные для себя данные. Кстати, такую систему восстановления может сделать себе любой продвинутый пользователь, но о ней я расскажу как-нибудь в другой раз.
- Операционные системы Windows 7 и Windows 8 при установке на чистый, «неразделенный» жесткий диск создают скрытый раздел размером 100-350 мегабайт. В этом маленьком разделе хранится загрузчик, предназначенный, как ни странно, для загрузки Windows. Не будет этого раздела или его содержимое будет повреждено — и компьютер не запустит операционную систему, выдав надпись на черном экране «Boot fail», «Cannot find boot device», «Boot error» или аналогичную, смысл которых один — не найден загрузочный диск с операционной системой. Вообще-то загрузчик может храниться и на диске C:, и/или в скрытых секторах жесткого диска (вне разделов), но разработчики решили в Windows 7/8 использовать отдельный скрытый раздел, чтобы как-то их обезопасить загрузчик от повреждения другими программами, вирусами или пользователем.
- Существуют и другие причины разделения жесткого диска на разделы. Например, для корректной работы операционных систем GNU/Linux следует создать несколько разделов, но это тема отдельной статьи, здесь их рассматривать не будем.
Итак, основные причины разделения жесткого диска на разделы:для удобства хранения информации, для установки нескольких операционных систем, для работы системы восстановления, для хранения загрузчика Windows 7/8.
AOMEI Backupper
Что умеет: создавать любые бэкапы.
Еще один софт от тех же разработчиков. Предназначен для создания любых видов бэкапов: системы, дисков, разделов… Здесь также простой и интуитивно понятный интерфейс. Поддерживается русский язык.
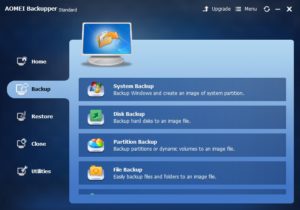
В отличии от встроенного в Windows архиватора, Backupper рациональнее использует дисковое пространство. Но за это приходится расплачиваться временем. При выборе максимального уровня сжатия, процесс создания образа может длиться очень долго, в зависимости от объема диска. Существует возможность восстановления системы из бэкапа в режиме DOS, когда операционная система не загружается. Клонирование системы, создание бэкапа диска, архивация разделов — в общем, эта программа про всё, что связано с резервацией данных.
Какие исправления разрешения на ремонт
Разрешения на восстановление дисковой утилиты восстанавливают только файлы и приложения, установленные с помощью установочного пакета Apple. Разрешения на восстановление проверяют и, при необходимости, исправляют все приложения Apple и большинство сторонних приложений, но не проверяют и не восстанавливают файлы или приложения, скопированные из другого источника, или файлы и папки в ваших домашних каталогах . Кроме того, «Разрешения на восстановление» проверяет и восстанавливает только файлы, расположенные на загрузочных томах, которые содержат OS X.
Для восстановления разрешений используется Дисковая утилита.
-
Запустите Дисковую Утилиту , расположенную в Приложения > Утилиты .
-
Выберите вкладку Первая помощь
-
На левой панели выберите том, на котором вы хотите запустить разрешения на восстановление. Выбранный том должен содержать загрузочную копию OS X.
-
Нажмите кнопку Восстановить права доступа к диску .
Восстановление прав доступа к диску обычно приводит ко многим предупреждениям о разрешениях, которые отличаются от ожидаемых.
Disk Repair перечисляет любые файлы, которые не соответствуют ожидаемой структуре разрешений. Он также пытается изменить разрешения для этих файлов обратно в ожидаемое состояние. Не все разрешения можно изменить, поэтому следует ожидать, что некоторые файлы всегда будут иметь разрешения, отличные от ожидаемых.
Отчеты об анализе и дефрагментации
Отчеты об анализе и дефрагментации можно просмотреть после выполнения анализа или дефрагментации тома. Отчеты содержат подробные сведения о томе, проверенном на наличие фрагментированных файлов и папок, включая: размер тома и свободного пространства, число фрагментированных файлов и папок, а также среднее число фрагментов в файле.
Отчет об анализе
Отчет об анализе можно просмотреть или вывести на печать только после выполнения анализа тома. В диалоговом окне Отчет об анализе выводятся подробные сведения о томе, который был проверен на наличие фрагментированных файлов и папок, включая пути и имена наиболее фрагментированных файлов, число фрагментов в этих файлов, размер тома, процент свободного пространства, а также среднее число фрагментов в одном файле. Если среди таких файлов имеются часто используемые, их влияние на производительность системы может быть более существенным, чем это указано параметром В среднем фрагментов на файл.
Среднее число фрагментов в файле характеризует степень фрагментации файлов в томе. Возможные средние величины и их значение показаны в следующей таблице.
|
В среднем фрагментов на файл |
Описание |
|
1,00 |
Большинство или все файлы являются не фрагментированными. |
|
1,10 |
Около десяти процентов разбиты на два фрагмента или более. |
|
1,20 |
Около двадцати процентов разбиты на два фрагмента или более. |
|
1,30 |
Около тридцати процентов разбиты на два фрагмента или более. |
|
2,00 |
Большая часть или все файлы разбиты на два фрагмента или более. |
Отчет о дефрагментации
Отчет о дефрагментации можно просмотреть или вывести на печать только после выполнения дефрагментации тома. В диалоговом окне Отчет о дефрагментации отображаются подробные сведения о дефрагментированном томе. Во второй половине отчета о дефрагментации перечислены все файлы, которые были дефрагментированы.
Если том отформатирован для файловой системы NTFS, то при наличии файлов, открытых с возможностью записи, в отчете о дефрагментации могут быть перечислены мелкие файлы (например, размером в 1 Кбайт) с большим числом фрагментов. Дело в том, что при открытии файла с возможностью записи NTFS выполняет попытку выделить дополнительное пространство с целью предотвращения фрагментации файла по мере его увеличения. Поскольку программа дефрагментации дисков не позволяет перемещать и объединять это лишнее пространство, пока файл открыт, в отчете это пространство указывается как дополнительные фрагменты.
PAGE 4
Программы обслуживания жестких дисков
Основные операции,
которые необходимо иногда проводить
с жесткими дисками:
Разбиениенаразделы.На жесткий диск может
быть установлено одновременно несколько
операционных систем. Для этого жесткий
диск должен быть разбит на разделы,
т.е. независимые области на диске, в
каждом из которых может быть создана
своя файловая система. Наиболее простой
и традиционно используемой программой
для этих целей вWindowsявляется программаFDisk.
ОСWindows2000/XPимеют встроенную программу разбиения
жестких дисков на разделы.
Форматирование.
Оно делится на низкоуровневое
(физическое), которое выполняется
производителями и делит поверхности
магнитных пластин на дорожки и сектора
и высокоуровневое (логическое), которое
заключается в разбиении на кластеры и
размещении на диске файловой системы.
Логическое форматирование выполняется
стандартной программой ОСWindowsFormat(Форматирование
дисков).
Проверкадискананаличиелогическихифизическихошибок.
Если каким-то образом соответствие
между тем, что записано в загрузочной
области диска, и тем, что на самом деле
находится на диске, нарушено, последствия
могут быть непредсказуемы. Это может
возникнуть вследствие сбоев ОС, и
другого ПО. В частности, велика вероятность
возникновения ошибок при некорректном
завершении работы компьютера, при
зависании системы и т.д. Обнаружить
возникшие проблемы и предотвратить
неприятности поможет стандартная
программаWindowsПроверкадискаилиScanDisk.
Но эта программа недостаточно мощна и
функциональна. Поэтому при серьезных
проблемах необходимо использовать
более мощные средства (например,NortonDiskDoctor(NDD)из пакетаNortonUtilitiesфирмыSymantec).
Дефрагментация.
Как известно, с точки зрения быстродействия
винчестер одно из самых слабых мест
системы. К счастью, помогает тот факт,
что данные, которые расположены «подряд»,
считать можно намного быстрее. Что
значит «подряд»? Каждый файл на
диске занимает определенное пространство.
Это пространство разбито на блоки —
кластеры. Каждый кластер принадлежит
определенному файлу. Хорошо, если
кластеры одного файла следуют подряд,
но так бывает не всегда. Файлы на диске
постоянно создаются и уничтожаются.
Операционная система не всегда может
выделить файлу место таким образом,
чтобы его кластеры шли друг за другом.
То есть файл может занимать несколько
кластеров, разбросанных по разным
местам диска. В этом случае говорят,
что файл фрагментирован. При этом
скорость чтения и записи файла замедляется
заметно. Если на диске образуется много
таких файлов, то скорость работы системы
заметно падает. Для решения этой проблемы
помогает стандартная программаWindowsДефрагментациядискаилиDefrag. Опять же можно
порекомендовать использовать более
мощное средство дефрагментации
(например,NortonSpeedDiskизNortonUtilities).
Очисткадиска.
При регулярной работе на компьютере
иногда накапливается некоторый
пользовательский и системный «мусор»,
который полезно периодически расчищать
и ликвидировать. Для этого существует
много различных программ, а вWindowsсуществует утилита —Очисткадиска.
-
-
-
Задачи
-
-
-
В основные функции операционной системы
невходит:
-
обеспечение диалога
с пользователем; -
разработка программ
для ЭВМ; -
управление ресурсами
компьютера; -
организация файловой
структуры; -
обслуживание
файловой структуры.
-
“Драйверы” – это:
-
технические устройства;
-
системы автоматизированного
проектирования; -
программы для согласования работы
внешних устройств и компьютера.
-
Установите соответствие между типами
файлов и компонентами MS Office:-
Презентация
MS PowerPoint -
Текстовый
документ MS Word -
База
данных СУБД MS Access -
Электронная
таблица MS Excel
-
-
К какому виду программного обеспечения
относятся Unix, DOS, Windows, Linux?
-
операционные системы;
-
информационные системы;
-
инструментальное ПО.
-
Заражение компьютерными вирусами
может произойти в процессе:
-
форматирования дискеты;
-
выключения компьютера;
-
работы с файлами;
-
печати на принтере.
-
На жестком диске «C:» в каталоге
«Robot» хранится документ «resumeis.doc».
Каков полный путь к файлу?
-
Robot\resumeis.doc;
-
c:\…\resumeis.doc;
-
c:\Robot\resumeis.doc.