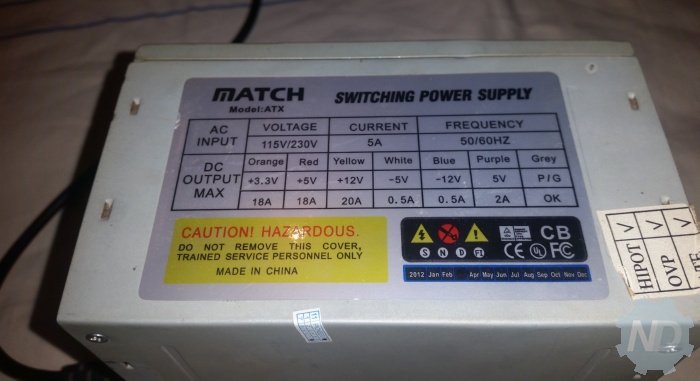Охлаждение корпуса компьютера
Содержание:
- Выбор кулеров для установки в системный блок
- Окружение
- Как установить скорость вращения кулера?
- Как отменить разгон процессора
- В какую сторону должны крутиться вентиляторы в корпусе?
- Как понять, что пора проверить работу вентилятора?
- Какой вентилятор подойдет именно вам?
- Установка дополнительных вентиляторов.
- Установка кулера на процессор
- Можно ли устанавливать два вентилятора последовательно?
- Прокладка кабелей
- Лучшие воздушные системы охлаждения компьютера
- Настройки конфигурации:
- Виды систем охлаждения для подключения к материнской плате
- Про конструкцию современного системника
- Пример установки кулера на процессор
Выбор кулеров для установки в системный блок
Для того чтобы правильно установить кулер в системный блок, кулер должен иметь подходящий размер. Поэтому измерьте размер посадочный мест на вашем системном блоке и определите максимальный размер кулера, который можно на них установить. Для точного определения размера посадочного места можно замерить расстояние между крепежными отверстиями, как показано на картинке внизу.
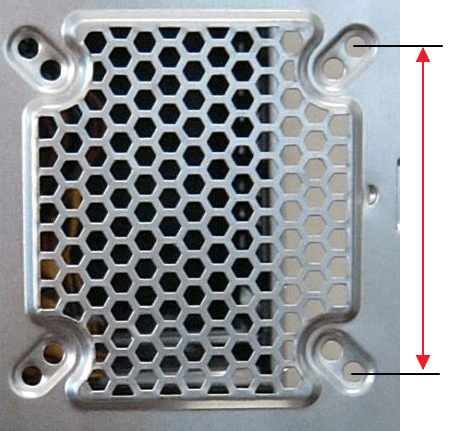
После замеров кулер можно подобрать с помощью таблицы, приведенной ниже. Лучше всего выбирать максимально большие кулеры из тех, которые можно установить. Ведь чем больше кулер, тем больше воздуха он может через себя пропустить. На практике это означает, что такой кулер может работать на низких оборотах и охлаждать также эффективно как небольшой кулер на максимальной скорости. Что в свою очередь позволяет снизить уровень шума от компьютера.
| Расстояние между крепежными отверстиями | Размер кулера |
| 32 мм | 40×40 мм |
| 50 мм | 60×60 мм |
| 71.5 мм | 80×80 мм |
| 82.5 мм | 92×92 мм |
| 105 мм | 120×120 мм |
| 125 мм | 140×140 мм |
| 154 мм | 200×200 мм |
| Информация о размерах кулеров взята с сайтов noctua.at и arctic.ac. |
Кроме габаритов кулера нужно также обращать внимание на тип подшипника, который применяется в его конструкции. Самые доступные кулеры выпускаются с подшипниками скольжения
Этот тип подшипника обеспечивает низкий уровень шума, но служит очень недолго. Кулеры из среднего ценового диапазона обычно построены с использование шарикоподшипника (подшипник качения). Шарикоподшипник характеризуется более продолжительным сроком службы, но он издает заметно больше шума. В кулерах из высшего ценового диапазона чаще всего применяют гидродинамический подшипник. Этот тип подшипников совмещает преимущества подшипников качения и шарикоподшипников. Гидродинамические подшипники имеют длительный срок службы и при этом работают очень тихо.
Также нужно заранее определиться со способом подключения кулеров. В большинстве случаев кулеры оснащаются одним из следующих разъемов: разъем 3-pin, разъем 4-pin или разъем MOLEX (на картинке внизу они слева-направо). Кулеры с разъемами 3 и 4 pin подключаются к материнской плате, а кулеры к с разъемом MOLEX к блоку питания.

Если на материнской плате есть разъем 4 pin под корпусные кулеры, то лучше всего выбирать кулер именно с таким разъемом. Такой способ подключения позволит регулировать скорость кулера в зависимости от температуры компьютера, что снизит уровень шума.
Окружение
Не запихивайте системный блок в какое бы то ни было подобие закрытой коробки. Не доверяйте производителям компьютерной мебели, они ничего не понимают в том, что и для чего делают. Внутренние отсеки в столах выглядят очень удобными, но сравните это с неудобством замены перегревшихся комплектующих. Нет смысла в продумывании системы охлаждения, если в итоге вы поставите компьютер туда, где воздуху некуда будет выходить. Как правило, конструкция стола позволяет убрать заднюю стенку отсека для компьютера – это обычно решает проблему.
Старайтесь не ставить системный блок на ковёр, иначе в корпусе будет быстрее скапливаться пыль и ворс.
Климат в вашей местности тоже стоит учитывать. Если вы живёте в жаркой области, понадобится серьёзнее отнестись к охлаждению, возможно, даже подумать насчёт водяного охлаждения. Если у вас обычно холодно, то воздух в помещении представляет особенную ценность, а значит использовать его следует с умом.
Если вы курите, настоятельно рекомендуется делать это не рядом с компьютером. Пыль и без того вредна для комплектующих, а сигаретный дым порождает худший из возможных видов пыли из-за своей влажности и химического состава. Отмывать такую липкую пыль очень сложно, и в результате электроника выходит из строя быстрее обычного.
Как установить скорость вращения кулера?
Скорость вращения регулируется двумя способами: аппаратным или программным.
Под первым я подразумеваю врезку специального устройства между кулером и источником питания. Это может быть простой резистор или регулятор оборотов.
Удлинитель с резистором
Более продвинутое решение – реобас (контроллер вентиляторов), установленный в отсек 5.25, который раньше использовался для CD/DVD-ROM.
Реобас с сенсорным дисплеем в отсек 5,25
Аппаратная регулировка возможна при подключении 3-pin, 4-pin и Molex.
Программное изменение скорости доступно в BIOS, а также в операционной системе.
Зайдите в меню настроек BIOS. В разделе Power выберите пункт Hardware Monitor, Temperature или любой похожий, установите нужную скорость в настройках. В UEFI можно настраивать регулировку с помощью кривой. Не забудьте сохранить настройки и перезагрузить компьютер.
При помощи утилит.
- Q-Fan Controller
- SpeedFan
- Corsair Link
- MSI Afterburner
- NoteBook FanControl
- ZOTAC FireStorm
- GIGABYTE EasyTune
- Thinkpad Fan Controller
- GIGABYTE i-Cool
Рассмотрим регулировку на примере программы SpeedFan. В главном меню отображается информация о скорости кулера и температуре внутри корпуса. Снимите галочку с пункта «Автонастройка вентиляторов» и выставите количество оборотов в процентах от максимального. Там же установите нужную температуру. В идеале температура не должна подниматься выше 50°C. Это же можно сделать и в других похожих приложениях.
Как отменить разгон процессора
Многие пользователи с целью улучшения производительности, ускорения работы ЦПУ выполняют разгон процессора (оверклокинг). Но в некоторых случаях эта процедура существенно увеличивает нагрузку на ЦП, что негативно может сказаться на его функционировании, привести к снижению эксплуатационного ресурса.
Чтобы проверить работоспособность ЦП после разгона, необходимо выполнить прогрев процессора, используя специальные утилиты.
Если вас интересует, как убрать разгон процессора, перейдите в CMOS и BIOS. Отмените все настройки напряжения материнской платы, возвратите их к нормальной конфигурации.
Действия выполняются в следующей последовательности:
- Заходим в БИОС, нажав нужную кнопку при запуске компьютера.
- Выбираем пункт «Set BIOS Default/Use Default Settings», наживаем Enter.
- Высветится окошко, в котором нужно нажать клавишу Y.
- После этого будут возвращены исходные настройки, которые были установлены до проведения разгона ЦП.
- Теперь сохраняем все внесенные изменения, выходим из настроек.
- Перезагружаем компьютер.
Также это можно сделать, выбрав опцию «Restore Fail Safe Defaults», предварительно узнав в Интернете точные спецификации установленной материнской платы, ЦПУ. Это необходимо для того, чтобы внести изменения, установив базовые настройки частоты, напряжения.
Помимо этого до базового значения можно поменять настройку частоты системной шины, множителя, вернув обратно все параметры, которые были изменены во время разгона.
Можно также удалить дополнительное оборудование охлаждения, которое установили для предотвращения перегрева ЦП.
Управлять, контролировать работу процессора можно посредством специальной утилиты — CPU Core, где нужно указать, установить нужные значения множителя, частоты шины.
В какую сторону должны крутиться вентиляторы в корпусе?
В идеальном случае холодный воздух должен подаваться в корпус снизу спереди. Эта часть быстро забивается пылью и требует очистки пылесосом.
Горячий воздушный поток выдувается сверху и сзади, а также через блок питания. При установке вентиляторов учитывайте направление воздуха. Иначе, можно ухудшить охлаждение.
Правильное направление воздушных потоков
Жёсткие диски обычно ставятся внизу. Вентилятор перед ними должен вдувать воздух.
Видеокарты располагаются чуть выше. Кулер для их охлаждения нужно расположить в середине передней части также на вдув.
Некоторые корпусы предусматривают установку вентилятора на боковую крышку. Тогда он должен так крутиться, чтобы всасывать воздух внутрь и дополнительно охлаждать процессор и материнскую плату.
На корпусе кулера производитель всегда ставит стрелки, указывающие направление потока воздуха. Ориентируйтесь по ним при установке.
Как понять, что пора проверить работу вентилятора?
Озадачиться установкой нового кулера в корпус ноутбука или системный блок стационарного ПК стоит в следующих случаях:
- Первый признак, который должен вас насторожить — это шумная работа устройства (системного блока, ноутбука). Если кулер не справляется со своими функциями, то элементы внутри больше нагреваются. Служебные программы, которые это контролируют, увеличивают скорость движения лопастей вентилятора. Это вызывает усиление шума.
- Сам корпус больше нагревается, могут зависать программы — особенно это заметно, когда активно работает процессор (во время игр, например). В ноутбуке перегрев может привести к временному отключению, повторное включение происходит только после остывания устройства.
- Такие проблемы могут быть вызваны не только тем, что вентилятор “доживает последние деньки”, но и запыленностью внутри компьютера. Ноутбук желательно отнести специалистам, так как без сноровки трудно его аккуратно разобрать для чистки.
Какой вентилятор подойдет именно вам?
Пришло время сделать свой выбор:
- Мы лично рекомендуем корпусный вентилятор Noctua NF-A8 PWM, если у вас есть корпус, для которого подходят 80-мм вентиляторы. Он обеспечивает удивительное количество CFM, не будучи слишком громким. Но помните, что здесь нет RGB и всего такого.
- На 120-мм территории вентилятор Corsair LL120 представляет собой вариант RGB, который будет отлично смотреться на корпусе из закаленного стекла. Это высокопроизводительный вентилятор с относительно низким уровнем шума и хорошо освещающий часть вашей сборки.
- Если вам понадобится 140-мм вентилятор, который не только обещает производительность, но и делает это тихо, ничто не может сравниться с магнитной левитацией Corsair ML140.
- Если вам нужен большой вентилятор для охлаждения, трудно найти что-то более «холодное», чем Cooler Master MegaFlow 200 с высоким CFM и очень низким уровнем шума.
- Если вам безумно хочется получить по-настоящему тихий вентилятор, корпусный Cooler Master Silencio FP 120 PWM – один из самых тихих.
Установка дополнительных вентиляторов.
Давайте рассмотрим основные моменты правильной установки корпусных вентиляторов для большинства системных блоков. Здесь мы приведем советы именно для стандартных корпусов, так как у нестандартных расположение вентиляторов столь разнообразно, что описывать их не имеет смысла – все индивидуально. Более того у нестандартных корпусов размеры вентиляторов могут достигать и 30см в диаметре.
В корпусе нет дополнительных вентиляторов.
Это стандартная компоновка для практически всех компьютеров продаваемых в магазинах. Весь горячий воздух поднимается в верхнюю часть компьютера и за счет вентилятора в блоке питания выходит наружу.
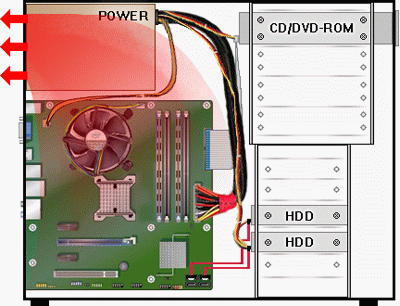
Большим недостатком такого вида охлаждения является то, что весь нагретый воздух проходит через блок питания, нагревая при этом его еще сильнее. И поэтому именно блок питания у таких компьютеров ломается чаще всего. Также весь холодный воздух всасывается не управляемо, а со всех щелей корпуса, что только уменьшает эффективность теплообмена. Еще одним недостатком является разреженность воздуха, получаемая при таком типе охлаждения, что ведет к скапливанию пыли внутри корпуса. Но все же, это в любом случае лучше, чем неправильная установка дополнительных вентиляторов.
Один вентилятор на задней стенке корпуса.
Такой способ применяется больше от безвыходности, так как в корпусе имеется лишь одно место для установки дополнительного кулера – на задней стенке под блоком питания. Для того чтобы уменьшить количество горячего воздуха проходящего через блок питания устанавливают один вентилятор работающий на «выдув» из корпуса.
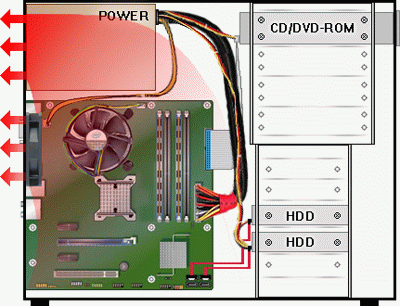
Большая часть нагретого воздуха от материнской платы, процессора, видеокарты, жестких дисков выходит через дополнительный вентилятор. А блок питания при этом греется значительно меньше. Также общий поток движущегося воздуха увеличивается. Но разреженность повышается, поэтому пыль скапливаться будет еще сильнее.
Дополнительный фронтальный вентилятор в корпусе.
Когда в корпусе имеется лишь одно посадочное место на лицевой части корпуса, либо нет возможности включения сразу двух вентиляторов (некуда подключать), то это самый идеальный вариант для вас. Необходимо поставить на «вдув» один вентилятор на фронтальной части корпуса.
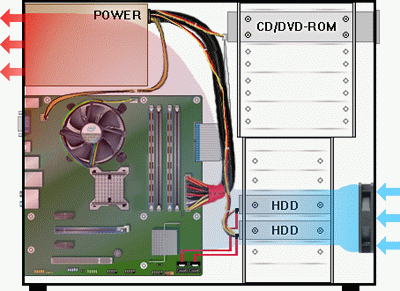
Вентилятор нужно установить напротив жестких дисков. А правильнее будет написать, что винчестеры нужно поставить напротив вентилятора. Так холодный входящий воздух будет сразу их обдувать. Такая установка гораздо эффективнее, чем предыдущая. Создается направленный поток воздуха. Уменьшается разрежение внутри компьютера – пыль не задерживается. При питании дополнительных кулеров от материнской платы, снижается общий шум, так как снижаются обороты вентиляторов.
Установка двух вентиляторов в корпус.
Самый эффективный метод установки вентиляторов для дополнительного охлаждения системного блока. На фронтальной стенке корпуса устанавливается вентилятор на «вдув», а на задней стенке – на «выдув»:
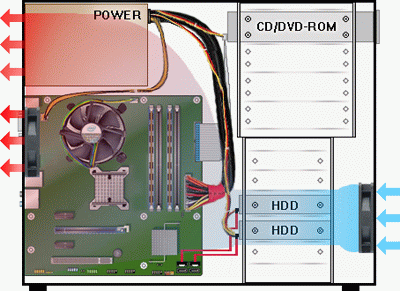
Создается мощный постоянный воздушный и направленный поток. Блок питания работает без перегревов, так как нагретый воздух выводиться вентилятором, установленным под ним
Если установлен блок питания с регулируемыми оборотами вращения вентилятора, то общий шум заметно снизиться, и что более важно давление внутри корпуса выровнится. Пыль не будет оседать
Установка кулера на процессор
Покупая кулер, обратите внимание не только на вид сокета, но и узнайте, идет ли в комплекте термопаста. Нередко производители изначально наносят ее на основание, но, для гарантии идеального прилегания деталей, лучше использовать свежую непосредственно перед тем, как поставить кулер на процессор
Итак, вы купили все необходимое и подготовили нужные инструменты. Прежде всего, это отвертка, если кулер крепится винтами. Если вы решились удалять старую термопасту, вам понадобятся спирт и мягкая тряпка.
Термопаста на все виды наносится одинаково – распределяется тонким слоем по нижней части радиатора. Можно это же сделать и по самому процессору.
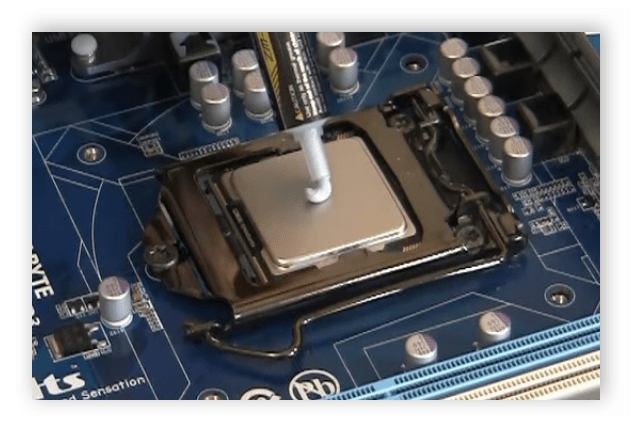
После этого кулер аккуратно, без нажима, устанавливается на микропроцессор в один этап. Если вы увидите перекос или вам не понравится что-то еще, снимите кулер и снова распределите термопасту ровным сплошным слоем. Если этого не сделать, могут образоваться пустоты, что приведет к неравномерной отдаче тепла процессором на радиатор и, соответственно, к его перегреву.
Кулеры бывают нескольких видов, в зависимости от метода крепления.
Вставляющиеся кулеры

Устанавливая вставляющийся кулер, нужно попасть его «ножками» в пазы и прижать до щелчка.
Если кулер нужно снять, ножки стоит повернуть против часовой стрелки на 90 градусов. Фиксирующая пружина разблокируется и кулер легко будет снять.
Винтовое крепление кулеров
Если для кулера предусмотрено винтовое крепление, винты желательно закручивать по диагонали во избежание перекоса.
К некоторым моделям для усиления фиксации в комплекте идет специальная крепежная пластина. Она крепится с обратной стороны материнской платы.

Установка кулера для сокета 754, 939, AM2

У таких кулеров крепление – рычажное. С двух сторон есть скобы, к одной из которых приделан рычаг. Сначала на выступ накидывается скоба без рычага. Потом тоже проделывается с другой скобой, после чего рычаг поворачивается до фиксации. Если вы обнаружите перекос, откройте рычаг, устраните перекос и снова зафиксируйте.
Установка башенного кулера
Установка башенного кулера на процессор не отличается от монтажа других видов. Он используется для охлаждения мощного дорогого процессора, потому что очень енергозатратный и объемный.

Для надежной фиксации к нему в комплекте идет доппластина, которая крепится к обратной стороне материнки.

Дальнейшая фиксация, чаще всего болтовая, производится по принципам, описанным ранее.
Перед покупкой рекомендуется изучить его характеристики и размеры, чтобы убедиться, что он поместится как на плату, так и в сам корпус.
После установки кулера любого вида нужно подключить его к питанию – в разъем на материнской плате.
Можно ли устанавливать два вентилятора последовательно?
Формулировать этот вопрос можно по-разному. Если обрезать коннекторы на проводах и скрутить их последовательно, это в два раза уменьшит напряжение каждого и соответственно скорость вращения. Так подключать можно, если вы знаете, что делаете.
Соединить корпуса вентиляторов вместе по оси вращения для увеличения воздушного потока тоже можно. Но увеличение производительности в данном случае сомнительно. В теории производительность увеличивается на 20-30% при 2-х последовательно соединенных. На практике рекомендую купить более мощный вентилятор или подключить имеющиеся параллельно. Это легко, учитывая множество переходников в магазинах.
Прокладка кабелей
Правильная прокладка кабелей требует обстоятельного планирования, а необходимое терпение найдётся не у каждого, кто радуется покупке нового железа. Хочется поскорее закрутить все болтики и подключить все провода, но торопиться не надо: время, потраченное на грамотное размещение кабелей, не затрудняющее циркуляцию воздуха, окупится с лихвой.
Начните с установки материнской платы, блока питания, накопителей и приводов. Затем, подводите кабели к устройствам, примерно обозначая их группировку. Так у вас появится представление об итоговом количестве отдельных пучков и вы поймёте, хватает ли им запаса для размещения под материнской платой. Возможно, для этого вам понадобятся дополнительные переходники.
Затем надо выбрать инструменты для стяжки кабелей, исходя из личных предпочтений. На рынке представлено много продукции для стягивания кабелей в пучки и их закрепления на корпусе.
- Кабелепровод – это пластиковая трубка, разделённая с одной стороны. Пучок проводов помещается внутрь и трубка закрывается. При умелом использовании выглядит аккуратно, но могут возникнуть трудности, если пучок должен изгибаться.
- Спиральная обмотка – отличный вариант. Это закрученная в виде штопора пластиковая лента, которую можно размотать и обхватить ей пучок кабелей. Очень гибкая, поэтому в некоторых случаях удобнее кабелепровода.
- Кабельная оплётка сегодня часто встречается на проводах, идущих от блока питания, в первую очередь в материнскую плату. Можно приобрести отдельно для стяжки кабелей – выглядит восхитительно, но проделать всю работу будет непросто.
- Кабельные хомуты обязаны иметься в достатке у каждого сборщика компьютеров. В сочетании с клейкими крепёжными площадками они делают прокладку кабелей простой и непринуждённой.
- Хомуты-липучки (как застежки у курток) можно использовать повторно – если вы регулярно вносите изменения в систему проводов – но выглядят они уже не столь аккуратно.
- Если вы умеете обращаться с паяльником и хотите самостоятельно укоротить/удлинить провода, удобным и надёжным средством изоляции и дополнительной фиксации будет термоусадочная плёнка. Под воздействием высокой температуры такая плёнка сжимается, крепко стягивая провода в месте контакта.
Кабели передачи данных можно без труда подвернуть под накопитель или поверх него или же поместить их в свободном соседнем отсеке. Если кабели располагаются на пути движения воздуха, закрепите их на стенке корпуса или отсека. В наши дни IDE-кабели – редкость, но если что, замените их плоские версии на круглые.
Теперь, когда все кабели на своих местах, осталось подключить устройства, не волнуясь, что провода будут мешать потокам воздуха.
Лучшие воздушные системы охлаждения компьютера
Это устройства для видеокарт, процессоров, корпусов и чипсетов. Их охлаждающее действие происходит главным образом за счет вентилятора, который крутится на разной скорости, в зависимости от нагрева узлов, и остужает металлические части.
В дополнение используются приставные радиаторы, контактирующие с деталями компьютера, чтобы эффективней забирать тепло.
Be quiet Pure Rock (BK009) — лучший для процессора
Это эффективная система охлаждения компьютерного процессора ввиду наличия четырех трубок диаметром 6 мм каждая, которые присоединяются к теплозабирающей пластине, накладываемой на ЦПУ, и отводящих температуру в просторный радиатор с вентилятором диаметром 120 мм.
Последний имеет большой потенциал для продувания благодаря мощности 1,44 Вт и воздушном давлении 1,25 мм, но его габариты не мешают установке видеокарт под ним на материнской плате.
Плюсы:
- совместим со всеми процессорами Intel на базе чипсета 1151 и AMD 2+, 3+, FM1, 2+;
- в комплекте прилагается дополнительная рамка к платформе AMD (ничего докупать не нужно);
- радиатор собран из алюминия, а трубки из меди, что идеально для забора тепла;
- вентилятор способен вращаться на скорости до 1500 об/мин;
- внутри имеется подшипник скольжения;
- негромкая работа кулера на разных скоростях от 19 до 26 дБ;
- в радиаторе встроено 48 пластин для отвода температуры от трубок;
- лопасти нагнетают поток воздуха 87 CFM, 51,4 м3/ч;
- потребление питания 12 В и 0,12 А;
- вентилятор рассчитан на работу в течение 80000 часов при эксплуатации при температуре 25 градусов;
- легко охлаждает i5 при разгоне до 4,6 ГГц до 40-45 градусов;
- компактные габариты 87х121х155 мм не мешают другим узлам на чипсете.
Минусы:
- провод для подвода питания 22 см может быть неудобен в некоторых случаях (большие корпуса и удаленный разъем);
- на платах AMD нужны модули оперативной памяти ниже 33 мм, поскольку первые два слота перекрываются креплением радиатора (остальные слоты позволяют установить любые размеры ОЗУ).
Arctic Cooling Accelero Twin Turbo 3 – лучший для видеокарты
Эта модель подходит для всех типов графических адаптеров Nvidia и Radeon, чтобы обеспечивать их длительную работу при серьезной нагрузке по видео. Корпус воздушной системы охлаждения состоит из прочной пластиковой рамки и двух вентиляторов диаметром 92 мм каждый.
На обратной стороне имеется пять трубок для совмещения с крепежной пластиной и отвода тепла в тонкий радиатор. Лопасти закрыты стильной решеткой, что будет эффектно смотреться в полупрозрачном системном блоке.
Плюсы:
- рассеиваемая мощность 250 Вт;
- скорость вращения лопастей регулируется пользователем (принудительно) или системой (автоматически), и выставляется от 900 до 2000 об/мин;
- тонкий корпус 53 мм не занимает много места на материнской плате;
- в комплекте коннектор для подключения питания 4 pin;
- понижение температуры видеокарты в потоке 34 градуса, а при максимальной нагрузке 78 градусов (на Nvidia GTX 560);
- тихая работа кулера 25 дБ;
- в наборе монтажные детали под любую видеокарту.
Минусы:
- нет дополнительной подсветки;
- на некоторых совместимых моделях приходится подпиливать платы (сам пластик) и углы радиатора, чтобы вставить устройство;
- стоимость 3500 рублей;
- после установки может потребоваться дополнительное охлаждение на цепи питания.
Zalman ZM-F3 SF — лучший для корпуса
Этот вентилятор является лучшей системой охлаждения для корпуса компьютера ввиду стоимости 350 рублей и эффективных отростков на лопастях, которые напоминают акульи плавники.
Такая технология позволяет захватывать и нагнетать еще больше воздушной массы, чем при аналогичной скорости вращения, но с гладкими лопастями. Еще это предотвращает вибрации и шум от работы.
Устройство крепится на задней стенке системного блока и может быть в черном или прозрачном исполнении.
Плюсы:
- 9 лопастей кулера;
- по 4 акульих плавника на каждой лопасти для предотвращения турбулентности;
- 120 мм диаметр вентилятора;
- легкое вращение на подшипнике скольжения;
- мягкие силиконовые крепления не дают корпусу тарахтеть при работе;
- рассчитан для использования в течение 50000 часов;
- легка масса 125 г;
- тонкий корпус 25 мм не будет выступать чрезмерно за габариты системного блока или забирать место внутри;
- стоимость всего 350 рублей;
- уровень шума 23 дБ;
- легкое подключение к большинству ПК благодаря коннектору 3 pin;
- охлаждает корпус при работе браузера до 35 градусов.
Минусы:
- содействует захвату пыли и натягиванию ее внутрь корпуса;
- разгон вращения до 1200 об/мин;
- тонкий пластик требует аккуратной установки (если перетянуть крепление, то может лопнуть ушко).
Настройки конфигурации:
Здесь можно настроить автоматический режим работы вентиляторов.
Окно с 12-ю вкладками откроется, если нажать кнопку “Конфигурация”.
- Температуры: Содержит список датчиков температуры. Указаны чипы, шины и адреса. Метки переименовываются через клавишу F2.В нижней панели можно отобрать датчики для показа в основном окне и для отправки в отчёт, а также выбрать отдельные значения температуры для каждого из них:“Желаемое” — программа начинает функционировать в заданном режиме;“Тревога” — приложение оповещает пользователя, и вентиляторы включаются в работу на 100%.
- Вентиляторы: Здесь указаны сами вентиляторы. Их можно добавлять или убирать из отчёта.
- Напряжения: Выведен список датчиков напряжения, которые аналогично предыдущей вкладке отмечают для отражения в отчёте.
- Скорости: В разделе настраивают минимальную и максимальную скорости вращения каждого вентилятора. При желании включают режим автоизменения.
-
Fan Control: Это вкладка для мониторинга и управления вентиляторами. Необходимо поставить галочку и внести название. Затем:
- включить контроль скорости;
- выбрать метод отслеживания и температурный датчик;
- подобрать время задержки.
SpeedFan нарисует график зависимости температуры и скорости вращения кулера.
-
Опции: Пользователь может настроить интерфейс приложения и методы работы:
- цвета фона и текста;
- размер шрифта;
- язык;
- статичность иконок;
- скорость вентиляторов при выходе;
- режим отладки и способ доступа к датчикам и т.д.
- Отчёт: В этом разделе включают выгрузку данных в отчёт и настраивают его параметры. В предыдущих вкладках заранее нужно отметить, какие именно показания регистрировать.
- Дополнительно: Здесь выбирают из списка чип и устанавливают значения для определённого свойства.
-
Events: Вкладка предусматривает действие, которое выполнит SpeedFan, если наступит соответствующее настройкам событие.Необходимо подобрать:
- датчик (if);
- операцию сравнения (больше/меньше);
- значение показателя;
- период;
- количество секунд;
- действие с параметрами.
Действия могут быть 4-х типов:
execute — выполнить программу, к которой указан путь и данные для её исполнения (если нужны);
popup message — всплывающая подсказка с заданным сообщением;
beep — звуковое оповещение;
send mail — отправить письмо с определённой темой на почту пользователя.
Кнопки для управления событиями:
“Add” — добавить событие в таблицу;
“Clear” — очистить поля редактирования;
“Update” — обновить внесённые изменения;
“Remove” — удалить событие.
- Internet: Здесь можно внести данные прокси-сервера (если он есть).
- Mail: Раздел для настройки почтового профиля включает в себя адреса отправителя и получателя, информацию об SMTP и POP3 серверах.
- xAP: Включает/отключает данные пользователя: идентификатор, имя и IP хоста.
Частоты
Эта вкладка приложения даёт возможность настраивать автоизменение частоты внутренней шины центрального процессора в зависимости от выбранной материнской платы. Устанавливаются верхняя и нижняя границы, периоды и тайминги.
Информация
Выводит данные о чипсете и оперативной памяти по кнопке “Считать данные”. После регистрации на сайте также можно:
- отправить разработчику отчёт о материнской плате;
- найти устройства SMBus;
- загрузить конфигурацию системной платы.
Экзотика
Это часть бета-версии программы. Разработчик открывает к ней доступ авторизованным пользователям сайта. Они тестируют новую версию приложения и сообщают ему о результатах.
S.M.A.R.T.
Вкладка отображает модель и прошивку выбранного жёсткого диска и считывает его SMART-атрибуты. Пользователь может провести тест (как короткий, так и расширенный), по результатам которого SpeedFan выведет информацию о статусе, состоянии и производительности накопителя.
Графики
Приложение показывает графики выбранных параметров: температуры, скорости вентиляторов, напряжения. Можно выбрать несколько датчиков, и каждому из них будет присвоен свой цвет для отрисовки.
Из нашего обзора видно, что SpeedFan отличается от других программ для диагностики компьютера большим функционалом для настройки системы самим пользователем.
И несмотря на то, что последняя версия вышла в 2016 году, приложение до сих пор используют для поиска сбоев и оптимизации процессов работы ПК.
Мне нравится7Не нравится1
Виды систем охлаждения для подключения к материнской плате
Охлаждение бывают разное не только по цвету и размеру, но и по функциональному предназначению. В основном идёт разделение на процессорные кулеры, что охлаждают CPU в непосредственном контакте.
Далее идут вентиляторы корпуса, о которых шла речь выше: они регулируют сам воздушный поток, проходящий через системный блок, а также могут косвенно или прямо охлаждать отдельные элементы компьютера.
А также не стоит забывать вентиляторы водяной помпы, отводящие тепло от радиатора сего устройства.
Все они подсоединяются к материнской плате и управляются через неё с помощью BIOS, UEFI или утилит операционной системы.
Начнём рассмотрение с самых важных вентиляторов, без которых работа системы будет невозможна или принесёт крайний дискомфорт.
Вариант 1: Процессорный кулер
Отсутствие кулера на CPU чревато быстрым перегревом данного элемента, кроме того, некоторые подсистемы BIOS даже не дадут вам начать загрузку операционной системы без установленной системы охлаждения. Подключить его к материнской плате довольно легко, необходимо правильно монтировать его на ЦПУ и подсоединить пиновый провод в соответствующий разъём, который подписан на плате следующим образом: «CPU_FAN».
Даже для башенных кулеров со сдвоенными вентиляторами вам хватит одного разъёма, так как такие устройства снабжаются специальным коннектором, соединяющий два вентилятора, чтобы те запитывались по одному проводу.
Подробнее: Установка и снятие процессорного кулера
Таков самый правильный способ подключения кулеров процессора. Конечно, при желании можно подключать их в другие разъёмы, речь о которых пойдёт далее, но тогда не будет гарантировано нужное напряжение и уровень контроля оборотов. Однако в моделях типа Cooler Master MasterAir MA620P, где присутствует возможность использовать 3 вентилятора, не говоря уже о вычурных решениях энтузиастов, потребность в разъёмах будет только возрастать, такой спрос может удовлетворить хорошая материнская плата с уклоном на гейминг.
Вариант 2: Корпусный вентилятор
Следующими по важности идут вентиляторы всего компьютера. Чаще всего их два — на вдув воздуха и на выдув — обычно такого количества хватает для штатной работы ПК без экстремальных нагрузок
Для установки устройств монтируйте их на любом подходящем месте корпуса вашего компьютера, после чего соедините провод, идущий от элемента охлаждения с разъёмом на материнской плате, подписанным «CHA_FAN» или «SYS_FAN». При этом в конце должна быть цифра от «1» до максимального количества вентиляторов, что можно подключить к вашей материнке, включая буквенно-цифровые обозначения вроде «4А» или «3В».
Такие вентиляторы, в зависимости от конструктивных особенностей корпуса, могут располагаться на передней, задней, или боковой крышке, кроме того, есть варианты с обдувом жёстких дисков и прочих компонентов системы. При этом вы сами выбираете, как должен функционировать тот или иной вентилятор: нагнетая воздух в системник в определённом месте или же, наоборот, выводя его.
Вариант 3: Вентиляторы водяной помпы
Особняком от прочих стоят вентиляторы водяной помпы. Следует уточнить, что их количество может ранжироваться от 1 до 3 штук, в зависимости от длины радиатора в необслуживаемых системах водяного/жидкостного охлаждения, а также схемы пользователям в кастомных. Они соединены так, чтобы запитываться от одного провода, но их можно и разъединить для предоставления каждому вентилятору своего разъёма. Следует разделить подключение необслуживаемых СВО и кастомных. В случае первых следует подключать их вентиляторы так же, как и обычные воздушные, в разъём «CPU_FAN».
Кастомные СЖО лучше подключать к специализированным разъёмам, подписанным «W_PUMP», «W_PUMP+» или «PUMP_FAN», которые подают большее напряжение.
В данной статье были рассмотрены общие случаи подключения различных видов системы охлаждения к материнской плате. Чаще всего подсоединить одно к другому очень легко, и разъёмы подписаны соответственно: «CPU_FAN», «CHA_FAN»/»SYS_FAN» или «W_PUMP»/»PUMP_FAN», однако стоит разбираться в них и не путать, что может быть чревато выходом из строя вентиляторов или их контроллеров.
Опишите, что у вас не получилось.
Наши специалисты постараются ответить максимально быстро.
Про конструкцию современного системника
Где-то с 2015 года все реже встречается компоновка, когда в системном блоке БП (блок питания) расположен сзади сверху. Независимо от типоразмера сегодня такое расположение — скорее экзотика, и вы такие шасси вряд ли найдете в продаже(но они все же есть).
В плане охлаждения такой подход считается более эффективным. Как правило, такой корпус компьютера оборудован дополнительными экранами, за которыми легко можно спрятать лишние провода. Это улучшает циркуляцию воздуха внутри компьютера, и, соответственно, охлаждение всех его элементов.
На таких шасси пропеллеры можно устанавливать в разных местах: на фронтальной и тыльной стенке, а также на верхней и нижней крышке. Сколько именно их нужно прикрутить, зависит от конфигурации. Для среднего по мощности ПК достаточно пары вентиляторов, создающих непрерывный поток воздуха внутри системного блока.
Пример установки кулера на процессор
Итак, рассмотрим процесс установки кулера пошагово.
Шаг 1. Разбираем системник – снимаем боковую крышку и изучаем, какой вид крепления для кулера и какой сокет предусмотрены на материнке.
Шаг 2. Покупаем подходящий кулер. Чтобы не ошибиться, первые шаги лучше всего делать со специалистом.
Шаг 3. Снимаем материнскую плату и укладываем ее на ровную поверхность, например, стол.
Шаг 4. Если к кулеру в комплекте идет дополнительная крепежная пластина (при винтовом крепеже), монтируем ее на обратную сторону материнки.
Шаг 5. Изучаем направление потока воздуха, которое будет задавать кулер и разбираемся, как правильно его установить. Если это замена вышедшего из строя, лучше всего, перед снятием старого кулера, запомнить его расположение. В любом случае воздух должен двигаться от передней части компьютера к задней.
Шаг 6. Если разработчики не нанесли термопасту на кулер или принято решение поменять, распределяем ее тонким ровным слоем по основанию радиатора или процессору.
Шаг 7. Аккуратно, ровно и без нажима устанавливаем кулер основанием радиатора на кристалл процессора. Если что-то пошло не так и у вас не получилось сделать это ровно, снимите, заново распределите пасту и снова поставьте кулер.
Шаг 8. Фиксация.
Если крепление болтовое, их ввинчиваем в отверстия поочередно постепенно (лучше по диагонали).
Вставляющийся кулер фиксируем нажатием на «ножки» до щелчка.
Если предусмотрены зажимы, накидываем на выступ сначала одну скобу, потом вторую – с рычагом. После рычаг поворачиваем до полной фиксации.
Шаг 9. Аккуратно проверяем насколько надежно и ровно зафиксировано устройство и подключаем его к питанию ПК, подсоединив провода в соответствующие разъемы.
Шаг 10. Возвращаем на место материнскую плату, крышку системного блока и все кабели.
Теперь можно включить компьютер и протестировать его.