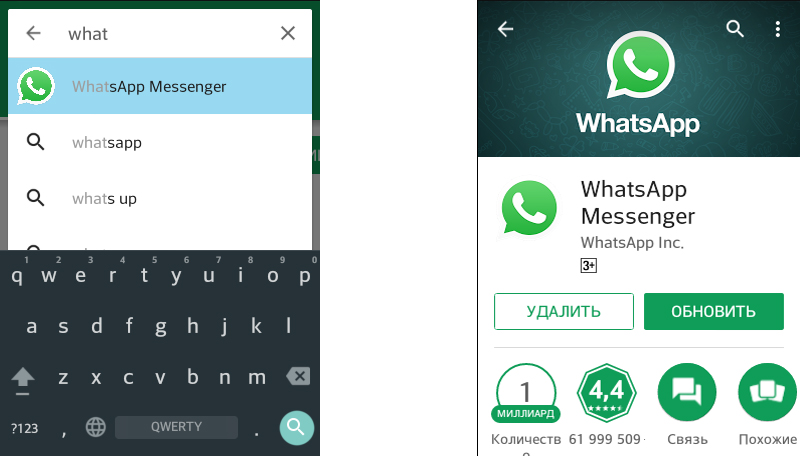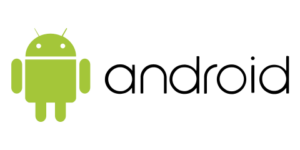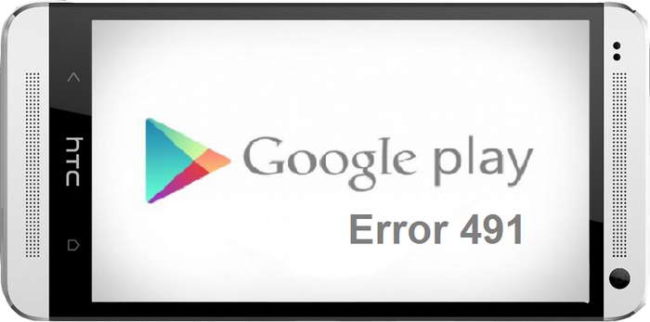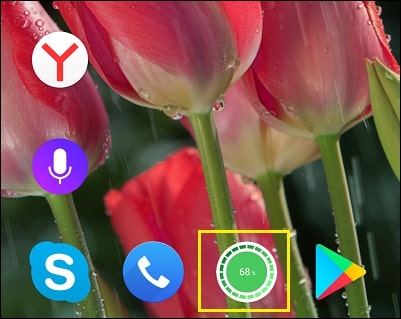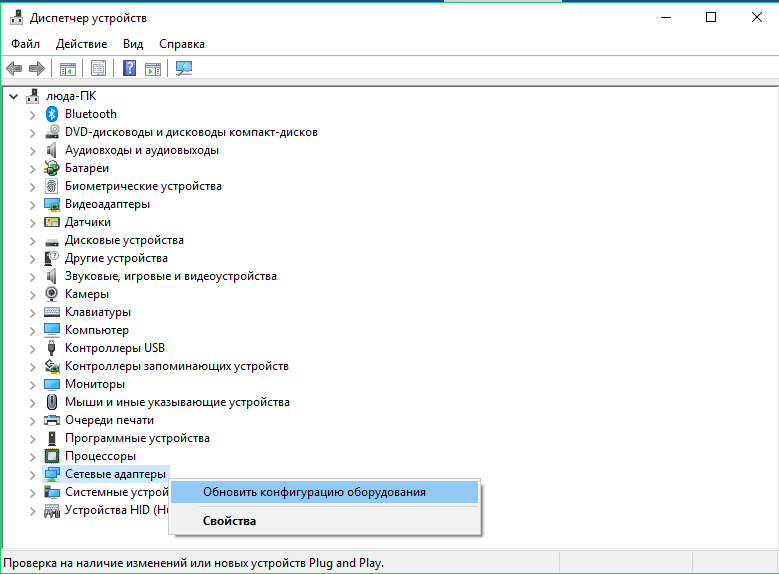Почему не работает ютуб 2021
Содержание:
- Заражение вирусами
- Исправляем неработоспособность клиента Ютуб
- Варианты решения проблемы
- Как удалить приложение Ютуб с Андроид через рут
- Как решить проблему
- Способ 2: Сброс настроек на смартфоне Android
- YouTube выдает Ошибку 404
- Как удалить канал на Ютубе с телефона
- Удаляем Ютуб на Андроид
- Забыты личные данные, необходимые для входа
- Почему не работает Ютуб сегодня 2021 год?
- Способы решения проблемы
Заражение вирусами
Те, кому доводилось сталкиваться с вредоносными программами, знают, далеко не все из них маскируются и ведут себя незаметно. Не адресные вирусы вмешиваются в работу всех приложений, до которых могут дотянуться. Вылеты, бесконечная загрузка, открытие дополнительных окон – лишь часть неприятностей, с которыми вам предстоит столкнуться.
Решение проблемы:
Первым делом сканируем систему антивирусом, выясняем, откуда взялся вредоносный код (если с каким-то файлом, то незамедлительно удаляем тот) и устраняем все следы его присутствия. Однако если система или файлы отдельных приложений будут повреждены слишком сильно, одного только удаления вредоносных программ будет явно недостаточно. Чтобы вернуть «Андроиду» рабочее состояние:
- Производим откат до первоначальной конфигурации («Настройки» – «Восстановление и сброс» – «Восстановление заводских параметров»), не забыв предварительно сохранить важные данные на внешнем устройстве.
- Обновляем восстановленную систему до актуального состояния («Настройки» – «О телефоне» – «Обновить систему»).
- Обновляем приложение YouTube («Настройки» – «Приложения» – «Обновить»). Если вы просматривали ролики через браузер, скачиваем его в Play Market и обновляем.
- Возвращаем сохраненные файлы на телефон, предварительно просканировав их антивирусом (чтобы избежать повторного заражения системы).
Если открыв список приложений, искомое вы не нашли, переключитесь на вкладку «Все». YouTube – системная программа, тогда как в версиях для большинства прошивок пользователю изначально выводятся лишь сторонние.
Исправляем неработоспособность клиента Ютуб
Основная причина неполадок с этим приложением — программные сбои, которые могут появиться из-за засорения памяти, некорректно установленных обновлений или манипуляций самого пользователя. Есть несколько вариантов решения этой досадности.
Способ 1: Использование браузерной версии YouTube
Система Android позволяет также смотреть Ютуб через веб-браузер, как это делается на настольных компьютерах.
Загрузится мобильная версия YouTube, которая позволяет просматривать видео, ставить лайки и писать комментарии.
Впрочем, это не слишком изящное решение, которое подойдет в качестве временной меры — мобильная версия сайта все-таки довольно ограничена.
Способ 2: Установка стороннего клиента
Простой вариант — скачать и установить альтернативное приложение для просмотра роликов с Ютуба. Play Маркет в этом случае не помощник: поскольку YouTube принадлежит Google (владельцам Android), «корпорация добра» запрещает публиковать в фирменном магазине альтернативы официальному приложению. Следовательно, стоит использовать сторонний маркет, в котором можно найти приложения вроде NewPipe или TubeMate, являющиеся достойными конкурентами официальному клиенту.
Способ 3: Очистка кэша и данных приложений
Если вы не хотите связываться со сторонними приложениями, то можно попробовать удалить созданные официальным клиентом файлы — возможно, ошибку вызывает неправильный кэш или ошибочные значения в данных. Делается это так.
- Запустите «Настройки».
Найдите в них пункт «Диспетчер приложений» (иначе «Менеджер приложений» или «Приложения»).
Зайдите в этот пункт.
Перейдите на вкладку «Все» и там поищите приложения «Youtube».
Тапните по названию приложения.
На странице с информацией последовательно нажмите кнопки «Очистить кэш», «Очистить данные» и «Остановить».
На устройствах с Android 6.0.1 и выше для доступа к этой вкладке потребуется нажать еще и «Память» на странице свойств приложения.
Покиньте «Настройки» и попытайтесь запустить YouTube. С высокой долей вероятности проблема исчезнет.
В случае, если ошибка сохраняется, попробуйте метод ниже.
Способ 4: Очистка системы от мусорных файлов
Как и любое другое Android-приложение, клиент YouTube может генерировать временные файлы, сбой в доступе к которым порою приводит к ошибкам. Системными средствами удалять такие файлы слишком долго и неудобно, поэтому обратитесь к специализированным приложениям.
Подробнее: Очистка Android от мусорных файлов
Способ 5: Удаление обновлений приложения
Порой проблемы с Ютуб возникают из-за проблемного обновления: изменения, которые оно привносит, могут быть несовместимы с вашим гаджетом. Удаление этих изменений может исправить нештатную ситуацию.
- Путем, описанным в Способе 3, доберитесь к странице свойств YouTube. Там нажмите кнопку «Удалить обновления».
Рекомендуем предварительно нажать «Остановить» для избежания проблем. - Попробуйте запустить клиент. В случае вызванного обновлением сбоя проблема исчезнет.
Если клиентское приложение Ютуб не встроено в прошивку, и является пользовательским, то можно попробовать удалить его и установить заново. Переустановку можно сделать и в случае наличия рут-доступа.
Подробнее: Удаление системных приложений на Android
Способ 6: Восстановление до заводского состояния
Когда клиент Ютуб глючит или работает некорректно, и подобные проблемы наблюдаются с другими приложениями (в том числе и альтернативами официальному), скорее всего, проблема носит общесистемный характер. Радикальное решение большинства таких неполадок — сброс к заводским настройкам (не забудьте сделать резервную копию важных данных).
Методами, которые описаны выше, можно исправить основную массу неполадок с YouTube. Конечно, могут быть и какие-то специфические причины, однако освещать их нужно уже в индивидуальном порядке.
Опишите, что у вас не получилось.
Наши специалисты постараются ответить максимально быстро.
Варианты решения проблемы
Переходим к основному – способам устранения сбоев. Проще говоря, расскажем, что делать пользователю, если ютуб на телефоне не работает.
https://youtube.com/watch?v=UVaIQhhg9sc
Начнем с небольшого алгоритма, по которому выявляются отказы, потом перейдем к исправлению ошибок:
убеждаемся, что соединение с интернетом имеется;
выполняем проверку заполнения оперативки, определяем нагрузку, воспринимаемую «железом» мобильного устройства. Рекомендуется выполнить сканирование на наличие и уничтожение вирусов;
при наличии доступа чистим кэш
Обращаем внимание, что для разных мобильных телефонов выбираются те или иные пункты меню, но суть процедуры остается неизменной. Выполняем переход в перечень имеющихся приложений, воспользовавшись для этого настройками смартфона;
делаем прокрутку или вводим в поисковую строчку запросную команду, находим раздел «youtube»;
выбираем раздел «память», в котором загружено приложение (в определенных версиях операционки нужная клавиша уже имеется)
Жмем на пункт «очистка кэша»;
если положительного результата нет, проблема кроется в обновлениях. В этом случае откатываем прогу до версии, которой пользовались прежде. Для этого входим в «настройки» и действуем в соответствии с появившейся инструкцией;
мобильный телефон работает, кэш почистили, обновления удалили – «накатываем» заводские настройки. Подобными действиями мы возвращаем мобильному гаджету былой функционал, удалив ненужные файлы.
В случае необходимости все возможно восстановить – причин для беспокойства нет.
Как удалить приложение Ютуб с Андроид через рут
Видеохостинг Ютуб может быть встроенной программой на смартфоне. Тогда, удалить ее стандартным способом не получится. Это объясняется тем, что разработчики перенесли ПО в раздел системных, и закрыли доступ для пользователя.
Если попробовать удалить приложение стандартным способом, оно просто не отобразится в списке загруженных программ. Также, на экране может появится сообщение с ошибкой. Но даже в этом случае Ютуб можно удалить. Для этого понадобятся рут права или же доступ суперпользователя.
Чтобы удалить сервис, на смартфон необходимо скачать соответствующее ПО. Оно предоставит рут права на некоторое время. К таким программам можно отнести следующие:
- KingRoot;
- Root App Deleter;
- Root Uninstaller Pro;
- Easy Uninstaller Pro;
- CCleaner и другие.
Для удаления встроенных программ с помощью KingRoot, следует:
- Запустить софт.
- Выбрать из списка пункт «Удаление программ».
- Переключиться в раздел «Встроенные».
- Из списка выбрать «YouTube».
- Подтвердить действия.
Также, получится удалить приложение и с использованием компьютера. Для этого следует:
Загрузить на компьютер утилиту ADB
Здесь стоит обратить внимание на принцип ее установки.
Установить параметр «Отладка по USB». Чтобы данная функция была отображена, пользователю нужно открыть настройки телефона и перейти в пункт «О телефоне», а затем кликнуть 7-10 раз по пункту «Номер сборки»
После этого на экране отобразится сообщение «Вы стали разработчиком». Пользователю требуется перейти в раздел с таки же названием, и установить флажок рядом с параметром «Отладка по USB».
Подключить смартфон к компьютеру при помощи кабеля.
Запустить командную строку на компьютере от имени администратора, а затем, с ее помощью, открыть программу ADB.
В строке прописать команду «adb shell pm uninstall -k —user 0 com.google.android.youtube»
Когда на экране отобразится надпись «Success», пользователь может быть уверен, что YouTube был успешно удален вместе со всеми данными. Можно закрывать окно и отключать смартфон от компьютера.
Подробнее о том, как включается отладка по USB в видео
Как решить проблему
Для удобства простые методы решения проблем превратятся в «радикальные».
Перезагрузка
Активное использование планшета, загрузка, удаление программ приводит к чрезмерной нагрузке на операционную систему и сбоям в работе. Перезапуск помогает очистить оперативную память от ненужных процессов и восстановить производительность устройства:
- Нажмите кнопку блокировки.
- Выберите «Перезагрузка»..
Очистка КЭШа
Первое, что необходимо сделать, — очистить память приложения. Для этого перейдите в настройки планшета. Найдите раздел «Приложения», в списке программ найдите YouTube и нажмите на кнопку очистки кэша. Затем нажмите «Стереть данные». После завершения процесса перезагрузите телефон и проверьте, правильно ли работает приложение.
Некорректная установка
Приложение YouTube могло перестать работать должным образом из-за неправильной установки и/или какой-то ошибки. В этом случае вам может быть полезно выполнить переустановку следующим образом:
- Перейдите к настройкам.
- В «Настройках приложений» выберите «Приложения» или «Системные приложения». (в зависимости от версии Android и прошивки вашего устройства).
- Найдите в списке «YouTube» и нажмите на него.
- Теперь нажмите на кнопку «Удалить».
- Подтвердите удаление.
- Выйдите из Настроек и откройте Play Marketplace.
- В Play Store воспользуйтесь строкой поиска. Введите «YouTube».
- Среди результатов поиска перейдите к нужному приложению.
- Нажмите кнопку «Установить». Дождитесь окончания процесса. Вам больше ничего не нужно делать, система все сделает сама.
После завершения установки вы можете продолжать наслаждаться YouTube на своем планшете. При необходимости вам может потребоваться повторный вход в свою учетную запись на сайте.
Удаление последних обновлений
Если предыдущий способ не помог, удалите последнюю версию приложения и возобновите использование предыдущей. Для этого:
- Перейдите к настройкам планшета;
- Найдите приложение Apps, а в нем — приложение YouTube;
- Откройте вкладку видеохостинга и нажмите кнопку контекстного меню в правом верхнем углу;
- Нажмите «Удалить обновления».
Перезагрузите устройство и попробуйте открыть YouTube, если старая версия работала без проблем, то проблема с правильным воспроизведением должна быть решена.
Отсутствие интернет-соединения
Самый распространенный. Чтобы проверить, действительно ли YouTube не загружает видео из-за плохого интернет-соединения, попробуйте открыть один или несколько сторонних сайтов. Если вы столкнулись с теми же проблемами с ними, значит, проблема заключается в качестве вашего соединения.
В этом случае проверьте в «Настройках» планшета, включена ли передача данных по Wi-Fi и/или сотовой связи. Вы можете увидеть соответствующие настройки, просто сдвинув шторку вниз. Если они отключены, нажмите на их значки в шторке или попробуйте включить их через «Настройки». Это можно сделать очень легко, поэтому нет смысла подробно останавливаться на этом. Попробуйте снова открыть YouTube и загрузить видео.
Если это не помогло, скорее всего, сигнал вашей Wi-Fi или сотовой сети слишком слаб, чтобы видео могло загрузиться должным образом. Также возможно, что у вас нет оплаченного плана передачи данных, и ваш оператор «отключил» доступ к сети.
В первом случае вам остается пытаться включить воспроизведение видео с более низким качеством:
- Чтобы начать работу, нажмите на значок тройной точки в правом верхнем углу видеоплеера.
- Появится меню, в котором нужно использовать опцию «Качество видео».
- Открывается еще одно окно. Здесь необходимо выбрать приемлемое качество. Чем меньше значение, тем быстрее загрузится видео, но вы, возможно, не захотите его смотреть, так как качество будет очень низким.
Если интернет на вашем планшете был отключен из-за неоплаты счетов, вам придется погасить только долг. После этого вы снова сможете получить доступ к сети. Если у вас нет возможности внести деньги на свой счет прямо сейчас, вы можете воспользоваться доверенными платежными сервисами. Для этого введите специальную команду в поле ввода номера и нажмите кнопку вызова. Эти команды зависят от вашего провайдера.
Способ 2: Сброс настроек на смартфоне Android
Этот способ удалит все данные и программы, уже загруженные в смартфон. Рекомендуется предварительно создать бэкап системы и скопировать на отдельный носитель все фотографии и важные файлы.
- Перейдите в раздел настроек и откройте «Восстановление и сброс».
- Найдите вкладку «Сброс настроек». После открытия откроется встроенные сервис по удалению информации.
- После устройство перезагрузится, а вам понадобится заново войти в аккаунт Google и скачать программу на аппарат (можно воспользоваться бэкапом).
- Характеристики
- Описание
- Версии
- Отзывы
Характеристики
Обновлено: 2020-11-11 17:35:25
Совместимость: Android 4.x, Android 5.x, Android 6.x, Android 7.x, Android 8.x, Android 9.x, Android 10.x
Язык: Русский, Английский
Описание
При помощи данного приложения вы сможете в любой момент наслаждаться просмотром самых популярных видео со всего мира.
Приложение YouTube обладает всеми функциями, необходимыми для работы с видеохостингом. С его помощью вы сможете загружать и редактировать свои видео записи, делиться ими с друзьями, оставлять комментарии под видео других пользователей и транслировать видео на большой экран.
Также, используя приложение YouTube, вы сможете управлять своими подписками. Вы будете не только подписываться на каналы и отписываться от них, получать уведомления о выходе новых роликов на понравившихся каналах, но и будете получать персональные рекомендации, основанные на понравившихся вам видео.
Скачайте официальное приложение YouTube на свой Android смартфон или планшет и наслаждайтесь просмотром миллионов классных видео со всего мира.
YouTube выдает Ошибку 404
Этот код неполадок встречается чаще всего, к тому же он может появиться на любом ресурсе. Они возникают в нескольких случаях:
Юзер вписал неправильную ссылку – введена ссылка на видео, которое никогда не существовало или домен написан неверно. Если в веб-обозревателе есть кэш Ютуба, вместо уведомления«Error 404» появится другая страница.
Нет ответа – по причине объемного потока запросов сервер иногда «падает». В таком случае уведомление появляется сразу у нескольких посетителей на разных устройствах. Единственный выход – ждать решения проблемы, этим занимаются админы. Обычно неполадки устраняются минут через пятнадцать-двадцать.
Несовместимость программного обеспечения – после автообновления мобильной операционки, приложение Ютуба может стать несовместимым с системой, из-за этого и появляются сложности с загрузкой сведений. В таком случае следует обновить утилиту через магазин приложений, переподключиться к сети и опять запустить видеохостинг.
Полезный контент:
- Сделать видео из фото с музыкой бесплатно онлайн — лучшие сервисы
- Онлайн камера с эффектами: каким сервисом воспользоваться?
- Как создать канал в Телеграмме
- Проверить веб камеру онлайн
- Программа для изменения видео формата
Как удалить канал на Ютубе с телефона
После регистрации на сервисе, пользователь может создать свой собственный канал. Он нужен для публикации различных видеороликов. Так, все видео, которые загрузит пользователь, будут сохранены именно на его аккаунте или канале.
На этом же канале пользователь сохраняет ролики, которые ему понравились, в плейлисты. Их можно посмотреть позже, при этом не нужно искать по всему сервису. Также, можно подписываться на популярные и понравившиеся каналы, чтобы не пропускать новые интересные видео.
В некоторых случаях, канал больше не нужен. Например, он больше не актуален и не нужен пользователю. Возможно, владелец перешел на новый канал, а старый необходимо удалить, чтобы подписчики не путались. Таким же способом можно и скрыть контент от публичного доступа.
У пользователя есть несколько вариантов работы со своим аккаунтом. Первый подразумевает полное удаление канала. Тогда же и удалится вся информация, которая на нем хранилась. Второй метод позволяет скрыть канал от публичного доступа. В этом случае, весь контент будет доступен только владельцу.
Для удаления канала, пользователю нужно:
- Открыть приложение, и нажать на значок аккаунта, который находится в правом верхнем углу экрана.
- Из списка выбрать пункт «Справка/отзыв».
- Здесь будет находится строка «Как скрыть или удалить канал YouTube», на которую и нужно нажать.
- Выбрать «Как удалить канал».
В открытом окне будет отображена следующая ссылка, по которой пользователю нужно перейти https://www.youtube.com/account_advanced. Для перехода можно использовать любой браузер, который установлен на смартфоне. В нижней части окна будет находится команда «Удалить аккаунт».
Данное действие позволит удалить только канал на сервисе Ютуб, не затрагивая другие параметры учетной записи Google.
После нажатия на данную команду, пользователю необходимо будет подтвердить, что аккаунт действительно принадлежит ему. Для этого требуется ввести пароль. После этого нужно нажать на «Я хочу навсегда удалить свой аккаунт», в нижней части окна. Затем удалить флажки на соответствующих пунктах, и нажать на «Удалить мой контент».
Подробнее о том, как удалить канал на YouTube в видео
Если пользователь не хочет удалять свой канал, он может его скрыть. Для этого необходимо воспользоваться следующей инструкцией:
После подтверждения действий, канал будет скрыт и доступен только его владельцу. Необходимо учитывать, что все комментарии, ответы, подписки и видео, также будут безвозвратно удалены.
Удаляем Ютуб на Андроид
Как и операционная система Android, YouTube принадлежит компании Google, а потому чаще всего он является предустановленным на мобильных устройствах, работающих под управлением данной ОС. В таком случае процедура удаления приложения будет несколько более сложной чем в том, когда его установка осуществлялась самостоятельно – через Google Play Маркет или любым другим доступным способом. Начнем с последнего, то есть простого.
Вариант 1: Приложение, установленное пользователем
Если Ютуб был установлен на смартфон или планшет вами лично (или кем-то другим), деинсталлировать его не составит большого труда. Более того, сделать это можно одним из двух доступных способов.
Способ 1: Главный экран или меню Все приложения на Android можно найти в общем меню, а основные из них и активно используемые чаще всего добавляются еще и на главный экран. Где бы не находился YouTube, отыщите его и переходите к удалению. Делается это следующим образом.
- Тапните пальцем по значку приложения Ютуб и не отпускайте его. Дождитесь, пока под строкой уведомлений появится список возможных действий.
По-прежнему удерживая выделенный ярлык, переместите его на пункт, обозначенный мусорной корзиной и подписью «Удалить». «Выбросьте» приложение, отпустив палец.
Подтвердите удаление YouTube, нажав «ОК» во всплывающем окне. Спустя несколько секунд приложение будет удалено, подтверждением чего послужит соответствующее уведомление и пропавший ярлык.
Способ 2: «Настройки» Описанный выше способ деинсталляции Ютуб на некоторых смартфонах и планшетах (а точнее, на некоторых оболочках и лаунчерах) может не сработать – опция «Удалить» доступна не всегда. В таком случае придется пойти более традиционным путем.
- Любым удобным способом запустите «Настройки» своего мобильного устройства и перейдите к разделу «Приложения и уведомления» (может также называться «Приложения»).
На странице с общей информацией о приложении воспользуйтесь кнопкой «Удалить», после чего во всплывающем окне нажмите «ОК» для подтверждения.
Каким бы из предложенных способов вы не воспользовались, если Ютуб не был изначально предустановлен на вашем Андроид-девайсе, его удаление не вызовет сложностей и займет буквально несколько секунд. Аналогичным образом осуществляется удаление любых других приложений, а о других способах мы рассказывали в отдельной статье.
Вариант 2: Предустановленное приложение
Столь простое удаление YouTube, как в описанном выше случае, возможно далеко не всегда. Значительно чаще данное приложение является предустановленным и не поддается деинсталляции привычными средствами. И все же, при необходимости от него можно избавиться.
Способ 1: Отключение приложения YouTube – далеко не единственное приложение, которое Google «вежливо» просит предустанавливать на устройства с Android. Благо, большинство из них можно остановить и отключить. Да, это действие сложно назвать полным удалением, но оно не только освободит место на внутреннем накопителе, так как все данные и кэш будут стерты, но и полностью скроет клиент видеохостинга из операционной системы.
- Повторите действия, описанные в пунктах №1-2 предыдущего способа.
Отыскав Ютуб в списке установленных приложений и перейдя к странице с информацией о нем, сначала тапните по кнопке «Остановить» и подтвердите действие во всплывающем окне,
«Отключить»«Отключить приложение»«ОК»
YouTube будет очищен от данных, сброшен к своей изначальной версии и отключен. Единственным местом, где вы сможете увидеть его ярлык, будут «Настройки», а точнее, список всех приложений. При желании его всегда можно будет включить обратно.
Забыты личные данные, необходимые для входа
Когда во время авторизации начались осложнения со вводом входных параметров – забыт пароль, в базе с данными не находится логин, необходимо воспользоваться специальным алгоритмом.

Чтобы восстановить аккаунт в ютубе, если ничего не помнишь, выполняем следующие шаги:
- воссоздаем логин. В момент прохождения авторизации сервис сразу запрашивает номер контактного телефона либо адресные данные электронной почты от гугловского аккаунта, автоматически предоставляющего доступ не только к видеохостинговой платформе, но и к другим сервисам. С учетом текстовой информации, указанной в соответствующей графе, меняется последующий вариант авторизации – при настройке проверки по двум факторам необходимо получить пароль разового использования, в классическом варианте дополнительно указывается секретный код. Если возникла ситуация, что забыли не только номер телефона, но и данные электронной почты, нажмите клавишу «забыл», после чего появляется надежда на восстановление доступа к аккаунту в ютубе посредством резервной почтовой версии;
- вспоминаем пароль. Когда есть почтовый адрес, и номер телефона указан правильно, но позабыли секретную комбинацию, нажмите соответствующую клавишу. На мониторе появляется уведомление, содержащее просьбу на введение любого устаревшего пароля, чтобы подтвердить личность и инициировать сброс. Существует и альтернативное решение – когда забыты все пароли, нажимаете клавишу «другой способ». После этого приходится указывать контактный номер телефона и дожидаться сообщения с инструкциями, либо указывать резервный вариант электронки, чтобы получить ссылку на страничку для подготовки очередного парольного кода.
Теперь у вас не возникнет сложностей, как восстановить аккаунт в YouTube.
Почему не работает Ютуб сегодня 2021 год?
Пытаясь выяснить, почему не работает Ютуб, стоит присмотреться к:
- сбоям в работе самого сервиса;
- техническим неполадкам компьютера, ноутбука, смартфона или планшета;
- состоянию и актуальности браузера;
- наличию обновлений видеопроигрывателя;
- вирусам и вредоносным программам;
- работе провайдера и скорости интернета.
Возможны и иные причины, но они встречаются значительно реже.
Проблема с браузером
Иногда видео не запускается из-за устаревшей версии браузера. Чтобы проверить наличие свежих версий и установить их, понадобится:
- открыть браузер;
- заглянуть в настройки;
- найти кнопку, предлагающую поиск и проверку обновлений;
- запустить процесс проверки.
Дополнительно стоит присмотреться к установленным приложениям и обновлениям. Чтобы убедиться, что отсутствие видео связано не с ними, достаточно отключить последние установленные программы и включить YouTube повторно.
Дополнительной причиной плохой загрузки является заполненный кэш. Поэтому, столкнувшись с трудностями, стоит:
- заглянуть в настройки браузера;
- переключиться на вкладку приватности и безопасности;
- найти пункт или строку с упоминанием кэша;
- очистить кэш и удалить куки.
После чего останется провести проверку работоспособности сайта и убедиться в исчезновении сложностей.
Adobe Flash Player
Ещё одним ответом на вопрос, что делать, если не работает Ютуб, является обновление плеера. Наиболее удобным способом привести проигрыватель в актуальное состояние станет:
- посещение официального портала программы;
- скачивание файла для установки актуальной версии плеера;
- установка проигрывателя.
Но обычно при появлении свежих предложений на экране ПК появляется предложение обновить Adobe Flash Player до рабочего состояния.
Вирусы
Неприятнее всего когда на компьютере появились вирусы. Рецепт борьбы с ними традиционен и не содержит ничего неожиданного. Пользователю придётся:
- скачать антивирусную программу;
- установить скачанный антивирус на ПК (ноутбук, планшет);
- произвести базовые настройки;
- запустить процедуру проверки.
После завершения сканирования нормальная работа устройства восстановится, а сайты начнут грузиться.
Файл hosts
Иногда вирусы успевают внести изменения в работу операционной системы, которые не устраняются после уничтожения вредоносной программы. Чтобы восстановить правильную работу ПК и устранить проблемы с сетью, понадобится:
Если у Вас остались вопросы или есть жалобы — сообщите нам
- перейти на компьютере по маршруту windows/system32/drivers/etc/hosts;
- открыть файл hosts с помощью стандартного блокнота (с правами администратора);
- удалить все строки кроме «127.0.0.1»;
- сохранить изменения.
Низкая скорость интернета
Убедившись в актуальности программ и отсутствии вирусов, следует замерить скорость соединения. Особенно, если тормозит не только YouTube, но и остальные сайты. Для этого стоит воспользоваться любой программой или имеющимся в интернете сервисом. Дополнительно следует убедиться, что трафик не используется различными приложениями, загрузками и сторонними программами, мешающими смотреть видеоролики и каналы.
Звонок провайдеру
Убедившись, что Ютуб не работает сегодня в 2021 году именно из-за низкой скорости соединения, следует связаться с провайдером. Для получения помощи и требуемой информации следует назвать ответившему оператору собственный адрес и фамилию. Иногда требуется номер договора. Сотрудник поддержки самостоятельно замерит скорость и постарается разобраться в причинах ограничений трафика.
Другие проблемы
Важно подчеркнуть, что иногда посмотреть видео не удаётся из-за отсутствия регистрации или возрастных ограничений. Поэтому, столкнувшись с затруднениями, требуется убедиться, что причина кроется не в указанных проблемах. Обычно об этом сообщается сразу после попытки включить видеозапись
Решается возникшая сложность просто: зрителю нужно авторизоваться в системе или пройти короткую процедуру регистрации
Обычно об этом сообщается сразу после попытки включить видеозапись. Решается возникшая сложность просто: зрителю нужно авторизоваться в системе или пройти короткую процедуру регистрации.
Способы решения проблемы
Youtube не грузится и не открывается, соединение отсутствует, что делать, чтобы восстановить работу платформы?
Очищаем данные в приложении. Цель – удалить временные файлы.
- Для очистки памяти телефона (планшета) найдите в настройках опцию “Приложения”.
- Жмите на вкладку “Все”, откроется перечень программ, найдите Ютуб.
- В списке функций выберите “Очистить кэш” или “Удалить данные”.
- Перезагрузите устройство.
Если проблема не решена, переходите к следующему способу.
Полная переустановка приложения.
- Для удаления YouTube и обновлений откройте в Настройках раздел “Приложения” и удалите программу.
- Перезагрузите смартфон или планшет и установите Ютуб заново. Все временные файлы будут потеряны.
Сбрасываем смартфон/планшет до заводских настроек.
Если в приложении youtube произошла ошибка и указанные способы не помогли, придется сбросить настройки своего устройства. Это приведет к полному удалению информации, хранящейся на телефоне, поэтому заранее сохраните нужные данные. Используйте синхронизацию с облачным хранилищем Google Drive или Mi аккаунт.
- Для возврата к исходным параметрам зайдите в Настройки, выберите опцию “Восстановление и сброс” (“Резервирование и сброс”).
- Нажмите “Сброс настроек”.
- После сброса выключите и включите телефон, восстановите удаленные программы и доступ к аккаунту google.
Если телефон с root-правами.
Root права – это доступ к учетной записи главного администратора, дающий право на ряд возможностей, недоступных в стандартном режиме: подключение к работе с системными файлами, к изменению ключевых настроек и пр.
Некорректное использование root-прав может привести к сбоям в работе Android, зависанию и блокированию программ. В этом случае:
- Удаляем приложение.
- Загружаем Youtube в формате apk с неофициальной страницы. Устанавливаем. Перед закачкой, убедитесь в надежности сайта и проверьте загруженную программу на наличие вирусов.
- Если телефон не получается выключить, сбросьте настройки способом recovery.
Пишет в приложении, что произошла ошибка, и окно не закрывается.
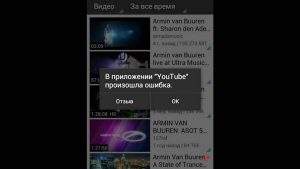
Иногда ОС Андроид зависает и нельзя ничего изменить: попасть в меню, в настройки, вернуться обратно. В этом случае единственный вариант — перезагрузка. Если получилось перезапустить телефон, запустите YouTube снова. Если система фиксирует ошибку, выполните действия, указанные выше в статье.