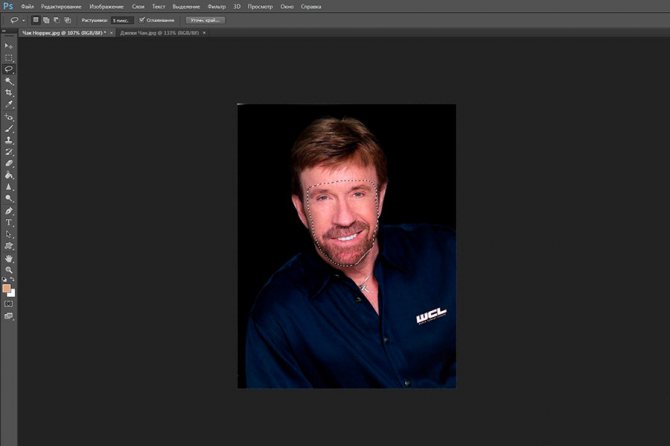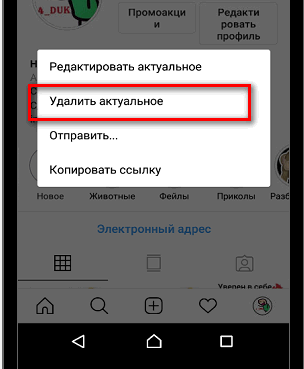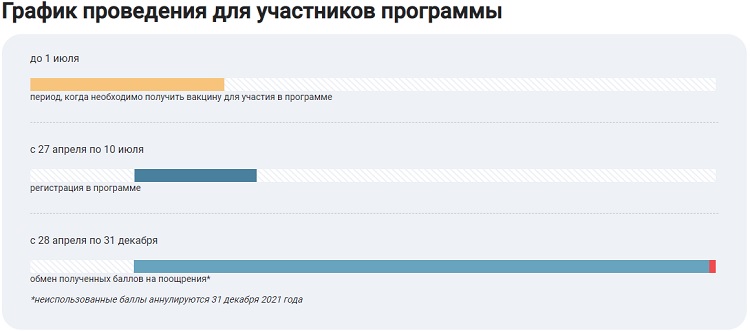Vegas pro 16: hdr, трекинг движения, 360° и многое другое
Содержание:
- Переходы в Sony Vegas: добавление, сохранение, удаление переходов
- онлайн книга Видеомонтаж средствами Sony Vegas 6
- Эффекты уменьшения, увеличения скорости, эффект Обратное движение (реверс).
- Плагины для цветокорекции — Red Giant Magic Bullet Suite 13.0.6
- Возможности
- Как добавить эффекты в программу Sony Vegas Pro?
- SONY Vegas Movie Studio Platinum v13.0 Build 954/955RePack [2016, Редактор видео]
- Редактор видееоэффектов «Video Event FX»
- Где найти установленные плагины в Сони Вегас?
- Основы работы в Sony Vegas
- Как вставить текст встроенными средствами
- О программе
Переходы в Sony Vegas: добавление, сохранение, удаление переходов
Всем привет, друзья!
Давно пора было бы написать эту статью, но все не доходили руки у меня. Следует сказать, что комментарий к этой статье Виктории (моего дорогого читателя и тёзки) дал мне в хорошем смысле пинка под мягонькое место к ее написанию.
Коротко о чем данная статья : как видно уже из самого ее названия, ниже я постараюсь вам объяснить, как сделать красивые плавные переходы между изображениями или видеоотрезками в Вашем проекте; покажу, как накладывать, настраивать и сохранять, настроенные Вами под себя, переходы. Ну и покажу, как удалить переход, если он Вам не подошел по тем или иным причинам. В общем, поехали!
Как сделать плавный переход между изображениями (в т.ч. кусочками видео)
Для того чтобы сделать плавный переход между изображениями (говоря «изображения», я подразумеваю и видеоотрезки), когда одна картинка плавно сменяет другую, нужно всего лишь надвинуть одно изображение на другое (кстати, на всякий случай напомню, что я работаю в Sony Vegas 10.0).
От того, насколько большим или небольшим будет данный «нахлёст», будет зависеть плавность перехода.
В общем, поэкспериментируйте – и сами всё поймёте.
Как добавить эффект перехода из пресетов
Для добавления эффекта перехода из пресетов, идём на вкладку «Переходы» и выбираем тот эффект, который нам понравился (просмотреть их Вы можете, просто наведя курсор на каждый из них).
Далее захватываем понравившийся нам эффект перехода левой клавишей мышки и «бросаем» (ну или перетаскиваем) на тот самый «нахлёст», который мы сделали упражнением выше.
Перед Вами откроется окошко настроек данного эффекта, с которыми Вы можете при желании «поиграться».
После того, как все настроено, (хотя в общем и целом они уже неплохо настроены) просто закройте окошко настроек, нажав на крестик в правом верхнем углу.
Всё. Наслаждайтесь результатом!
*Если Вам, после добавления эффекта перехода, потребуется его отредактировать – просто нажмите на крестик в месте нашего «стыка».
Как сохранить настроенный Вами эффект перехода
Если Вы настроили эффект «под себя» и планируете его использовать в дальнейшем и именно с такими настройками, то, чтобы не настраивать его каждый раз, разумным будет его сохранить в списке пресетов данного эффекта.
А для того чтобы сохранить Ваш пресет перехода потребуется очень немного действий: в окошке редактора перехода в строке Preset введите Ваше название, например, «Мой пресет» (призовите свою фантазию на помощь ) и нажмите на изображение дискетки рядом.
Всё, Ваш пресет сохранен и теперь при необходимости Вам останется только выбрать его из общего списка:
Как удалить эффект перехода
Кстати говоря, вопрос удаления добавленного эффекта перехода может у Вас вызвать некоторые затруднения, но я сейчас в паре слов обрисую некоторые варианты, и Вы увидите, что удаление переходов не такое уж и хитрое дело!
- Если Вам не понравился переход и Вы хотите заменить его другим, то просто перетащите на тот же переход другой, понравившийся Вам. Один переход заменится другим и от Вас не потребуется лишних «заморочек».
- В том случае, если Вы в принципе решили отказаться от перехода и оставить плавную смену кадров, зайдите снова в окошко настроек перехода и (сморим на картинку ниже): — либо временно отключаем переход, сняв галочку на названии пресета (1 вариант); — либо совсем удаляем переход, нажав RemoveSelectedPlug—In (2 вариант на картинке).
Ну вот и всё, друзья! Такая вот немаленькая, но, думаю, вполне полезная статья получилась у меня сегодня. Так что пробуйте: вставляйте, сохраняйте, удаляйте переходы в Sony Vegas и добивайтесь максимальных результатов!
Посмотрите видео о том, как делать переходы в Сони Вегас:
*С другими статьями о работе в Sony Vegas Вы можете ознакомиться ЗДЕСЬ . Всегда буду Вам рада!
онлайн книга Видеомонтаж средствами Sony Vegas 6
обзор быстрое создание фильма окно программы (10стр)
монтаж в сони вегас (10стр)
быстрое создание фильма (10стр)
захват видео (10стр)
внешнее приложение захвата (10стр)
режим обычного и расширенного захвата видео (10стр)
захват звука с audio cd и другие варианты (10стр)
монтаж видео часть3 (10стр)
менеджер файлов (10стр)
обрезка клипа перед монтажом (10стр)
размещения клипа в окне монтажа (10)
навигацыя на монтажной линейке (10стр)
клип в клипе обрезка и удаление (10стр)
создание титров (10)
титры монтажа (10стр)
создание завершающих титров (10стр)
работа со звуком (10стр)
звуковые дорожки (10стр)
эфект затухания микширования (10стр)
заключение (10стр)
спец эфекты видео (10стр)
ключевые кадры (10стр)
звуковые эфекты (10стр)
вывод смантированного фильма (10стр)
вывод фильма (10стр)
заключение (10стр)
форматы видео (10стр)
кодеки
размещение инфы на vidto dvd (10стр)
другие форматы видеофайлов (10стр)
подготовка жеского диска для захвата (10стр)
сони вегас дефрагментация диска (10стр)
конец
Эффекты уменьшения, увеличения скорости, эффект Обратное движение (реверс).
Как ускорить или уменьшить скорость видео в Sony Vegas Pro или создать обратное движение?Чтобы ускорить или уменьшить скорость видео в Sony Vegas Pro существуют несколько вариантов.При изменении скорости на видеофрагменте появляется отметка в виде зигзагообразной линии, сообщающей, что скорость изменена.Первый вариант – перемещать край фрагмента на таймлайне, зажав на клавиатуре кнопку CTRL. Растягивая – видео замедляется в реальном времени, сужая – видео ускоряется. Появляется значок с волнистой линией. Выемка в сверху показывает исходный размер отрезка.Следующий вариант – правой кнопкой мыши нажимаем на фрагмент и в появившемся меню выбираем свойства (properties). В появившемся меню выбираем Video Event и указываем нужное значение скорости (больше или меньше 1000). При этом звук не меняется, а на отрезке появляется треугольная выемка, которая показывает конец первоначального фрагмента. Далее следует его повторение.Еще один вариант, который позволяет визуально настраивать скорость непосредственно на фрагменте. Этот прием позволяет сделать обратное воспроизведение видео. Для этого надо нажать на фрагменте правой кнопкой мыши и выбрать РЕВЕРСИРОВАТЬ или ВСТАВИТЬ/УДАЛИТЬ ОГИБАЮЩУЮ и выбрать СКОРОСТЬ. На отрезке появится зеленая полоса, на которой надо задать необходимое количество точек, два раза кликнув по линии, в зависимости от моментов изменения скорости и перетаскиваем их вверх или вниз на отрезке, можно задать обратное воспроизведение, для чего на точках нажимаем правую кнопку мыши и выбираем УСТАНОВИТЬ НА 100% ОБРАТНАЯ СКОРОСТЬ (Set to 100% reverse velocity). Таким же образом можно задать необходимый параметр ускорения и замедления каждой точке.
Чтобы воспроизвести просмотр видео задом на перед, можно нажать клавишу J.Это основные эффекты в Sony Vegas Pro. Дополнительно видео эффекты (а их очень много) можно посмотреть в соответствующих окнах программы Sony Vegas Pro.
Плагины для цветокорекции — Red Giant Magic Bullet Suite 13.0.6
Red Giant Magic Bullet Suite — пакет мощных плагинов для профессиональной цветокорекции, регулировки освещения используемые в программах: Adobe After Effects, Adobe Premiere Pro, Adobe Photoshop, Sony Vegas. В комплект входят основные инструменты: Magic Bullet Looks 3, Magic Bullet Colorista III, Magic Bullet Film, Magic Bullet Mojo 2, Magic Bullet Cosmo 2, Denoiser II.Системные требования:- Windows Vista, 7, 8, 10 (64-bit)- 64-bit Processor- 4 GB of RAMПоддерживаемые программы: (только то, что проверил)- Adobe After Effects CS6-CC 2018.- Adobe Premiere Pro CS6-CC 2018.- DaVinci Resolve 14.2 Торрент Плагины для цветокорекции — Red Giant Magic Bullet Suite 13.0.6 подробно:Magic Bullet Suite включает:• Magic Bullet Film — дает вашей цифровой съемке внешний вид реального фильма с полной эмуляцией всего фотохимического процесса — от оригинала негативной фотопленки, цветокоррекции, и, наконец, печати. Magic Bullet Film основывается на реальном кино и реальном цветовом грейдинге, основанном на опыте отраслевых экспертов, предоставляя вам 88 возможных кинематографических комбинаций.• Magic Bullet Mojo II — Вид современного Голливудского блокбастера мгновенно. Теперь у Вас может быть одна из лучших фокусов Голливуда в Вашем собственном рукаве. Современные блокбастеры часто используют тонкий эффект окраски кожи в теплые тона, в то время как фоны и тени получают холодную синюю обработку — но фокус должен сделать это, сохраняя Ваш талант! Magic Bullet Mojo дает Вам этот современный Голливудский вид мгновенно, с простыми настраиваемыми управлениями.• Magic Bullet Cosmo II — ваше секретное оружие для идеального крупного плана высокой четкости,он сделает гламурные стрелки и сокращение возраста на экране. Сделайте 30-летнюю модель, 40-ка летнюю актрису чтобы выглядяли одинаково потрясающе — и даже лучше, чем она себе может представить — с этим справятся быстро профессиональные косметические средства очистки для вашего видео. Cosmo выравнивает тон кожи, смягчает проблемные области и исправляет дефекты красоты на базе нашей технологии Colorista II. Его настройки по умолчанию были тщательно подобраны, чтобы сделать вашу тему сразу отлично смотрящейся. Мы много работали, чтобы вам не пришлось … потому что к концу дня, всем нужно немного космо.• Magic Bullet Denoiser III — профессионально удалит шум из видео. Традиционные методы удаления шума может привести к размыванию мелких деталей, но современные технологии Denoiser сохраняет определение, устраняя шум.• Magic Bullet Looks — Плагин цветокоррекции, предназначенный для пользователей, работающих в различных приложениях нелинейного монтажа, таких, как After Effects, Premiere Pro, Final Cut Pro, Motion, Avid Xpress Pro/Media Composer и содержащий 36 инструментов и более 100 пресетов стилей. Magic Bullet Looks позволяет улучшать, настраивать цвета и оттенки в видео, применять различные стили, например, стилизовать видео под старый фильм. Плагин включает больше сотни различных предустановок, разделенных на десять категорий. Magic Bullet Looks имеет уникальный интерфейс, позволяющий с удобством управлять всеми доступными функциями. Плагин включает 36 инструментов для придания видео желаемого эффекта. С помощью еще одного инструмента под названием Magic Bullet Misfire можно «повредить» картинку, придав ей вид старой кинопленки, с эффектами пыли и царапин.• Magic Bullet Colorista IV — привносит мощь высококачественных цветовых систем на рабочем столе. В первые вы можете выполнять профессиональные цветокоррекции в ваших любимых приложениях, редактирования и перемещаться между ними с последовательным качеством результатов. Простой в использовании интерфейс Colorista является одинаково хорош для быстрой корректировки или для тонкой обработки отснятого материала без ограничений. Используйте 3-Way Wheels для легкой регулировки баланса и яркости; новые мощные Keyer для точного редактирования; и силу Маски, чтобы изолировать область для идеальной отделки
Являетесь ли вы экспертом цвета или будущий колорист, Colorista IV покажет как кинематографисты везде делают цветокоррекцию.Процедура лечения:ВНИМАНИЕ!!! Перед установкой отключитесь от интернет! Деактивируйте работу антивируса!установите, запустив Magic Bullet Suite 13.0.6 Setup для регистрации используйте серийные номераCOBK2245921573563861COBK2245846563534111
Скриншоты Плагины для цветокорекции — Red Giant Magic Bullet Suite 13.0.6 торрент: Скриншоты DaVinci Resolve:
Скачать Плагины для цветокорекции — Red Giant Magic Bullet Suite 13.0.6 через торрент:
red-giant-magic-bullet-suite.torrent (cкачиваний: 7011)
Возможности
В дополнении версии 5.0 собраны лучшие плагины и модули, значительно расширяющие возможности начинающего видео и звукорежиссера. Те люди, которые скачали и инсталлировали данное приложение, смогли на собственном опыте убедиться в то, что программа имеет большое количество интересных систем, позволяющих редактировать кадры видео. Стоит отметить, что в приложении присутствует порядка 1400 пресетов, благодаря чему каждый желающий может выбрать наиболее подходящие для него переходы между кадрами фильма.
С помощью модуля NewBlue FX можно без труда монтировать всевозможные любительские видеофильмы, включая детские утренники, туристические поездки, походы в горы и лес. Многие современные люди серьезно увлекаются сегодня видеосъемкой, которые позволяют оставлять чудесные воспоминания о наиболее ярких и знаменательных событиях в жизни человека, его семьи, друзей и знакомых. Программа позволяет максимально возможным образом реализовать все творческие и художественные задумки режиссера-любителя.

Для эффективной и успешной работы программы требуется компьютерная машина со следующими системными требованиями:
- Центральный процессор: минимум 2 ГГц или многоядерные варианты (для HD видео)
- Оперативная память: минимум 2 Гб, но желательно 4 Гб
- Графическая карта с памятью не ниже 256 Мб, но лучше 512 Мб
- ОС Microsoft Windows версий XP (с Service Pack 3), Vista, 7, 8 иди 10 (поддержка только 64 разрядных приложений)
Установка дополнения достаточно простая, поскольку после скачивания на жесткий диск софт следует распаковать и инсталлировать в папку с программой соSony Vegas Pro 16.
Как добавить эффекты в программу Sony Vegas Pro?
Давайте для начала откроем нашу программу, и закинем на timeline какой-нибудь файл.

Здесь вы видите, что я обвел красным в двух местах.
Это и есть кнопка, для добавления эффектов в программе Sony Vegas Pro. Одна кнопка для добавления видео эффектов. Другая кнопка, для добавления звуковых эффектов. На данный момент, они серого цвета, что означает, что они не содержат эффектов. Ну а теперь, давайте нажмем на кнопку видео эффекта, на ту, что расположена выше.

Окно в таком виде, у нас выходит при первом добавлении эффекта. Здесь мы можем видеть целый ряд эффектов, или как они по другому называются – пресетов, ну или просто плагины.
А теперь, давайте выберем пресет под названием — Sony Brightness and Contrast. И нажмем на кнопку – Add. Не волнуйтесь, в ад не попадете. Add в переводе с английского – добавить.

На первый взгляд, кажется что ничего не произошло. Но приглянитесь повнимательнее. Вы увидите отличия.

В левом верхнем углу, появился наш эффект. Справа, под кнопкой Add, стали активными кнопки Remove… и Save As.
Ну а теперь нажмем кнопку Ok.

Теперь мы увидим изменения. Но в окне просмотра изменений не будет. То есть, к самому файлу изменения пока не были применены. Также мы увидим, что в левой части экрана, у нас появилось окно с ползунками. Ну а на самом видео, кнопка эффектов стала зеленого цвета. То есть, нам дается сигнал, что в файле содержится эффект. Даже если сам файл и не изменился.
А теперь, давайте приглядимся к окну с эффектом поближе. Но для начала, давайте закроем лишнее пока окно Trimmer, нажав крестик в правом верхнем углу окна Trimmer.
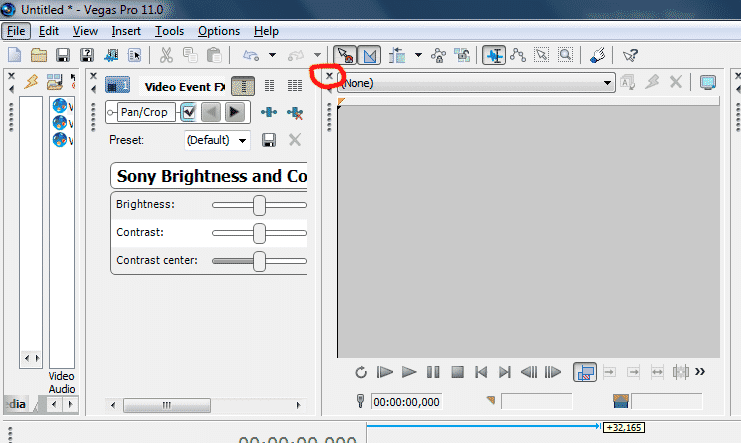
Теперь у нас окно с эффектом будет видно. И давайте сразу сдвинем ползунок Brightness немного вправо.

В окне пред просмотра, мы увидим, что наше видео стало светлее. По правде говоря, в данном случае, я бы не сказал что стало лучше. Но помните, что этот эффект можно добавлять к темным видео. Также вы можете поэкспериментировать с двумя другими ползунками, до получения нужного вам эффекта.

Ну а теперь сравним все три варианта.

Здесь я расположил их не по порядку, а так, чтобы лучше были видны исправления. Как видим, в последнем случае, цвета получились яркими, контрастными.
Скачать видео редактор на русском, вы можете здесь.
SONY Vegas Movie Studio Platinum v13.0 Build 954/955RePack [2016, Редактор видео]
Год выпуска: 2016Жанр: Редактор видеоРазработчик: Sony Creative Software Inc.Сайт разработчика: http://www.sonycreativesoftware.com/Язык интерфейса: РусскийТип сборки: RePackРазрядность: 64-bitСистемные требования: ■ Microsoft Windows 7, Windows 8, Windows 8.1, or Windows 10 (Windows 8 or later with a touchscreen required for touchscreen editing) ■ 2 GHz processor (multicore or multiprocessor CPU recommended for HD or stereoscopic 3D) ■ 500 MB hard-disk space for program installation ■ 2 GB RAM (4 GB recommended) ■ IEEE-1394DV card (for DV capture and prin …
Программы / Программы для работы с Мультимедиа / Видеомонтаж, Авторинг
Подробнее
Редактор видееоэффектов «Video Event FX»
Всякий раз при добавлении эффекта, перед нами открывалось окно редактора видеоэффектов — «Video Event FX». Мы уже знаем, что с помощью этого инструмента, мы можем менять настройки конкретного видеоэффекта, или же выбирать один из готовых пресетов.
Теперь вкратце рассмотрим другие возможности редактора, которые небыли изучены в предыдущих главах.
Верхняя строчка служит для организации видеоэффектов (см. рис. 12).
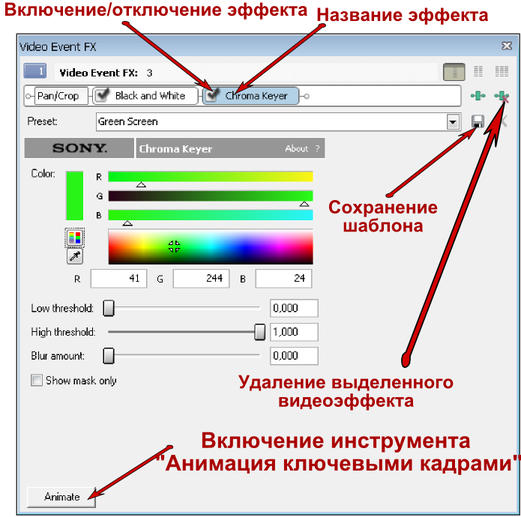
Рисунок 12. Редактор видеоэффектов Sony Vegas.
Если к видеофрагменту применялись несколько эффектов и нужно изменить настройки одного из них, то мы открываем окно «Video Event FX» и верхней строке нажимаем левой кнопкой мыши по названию того видеоэффекта, настройки которого нужно изменить.
Перед названием каждого видеоэффекта Sony Vegas, мы видим галочку, которая означает что эффект включен. Если ее снять, то видеоэффект будет отключен, и не будет воздействовать на клип до тех пор, пока мы снова не поставим галочку.
Если нужно удалить видеоэффект насовсем, то можно просто нажать кнопку «Remove Selected Plug-in» (удалить выделенный плагин) (рис. 12).
Все видеоэффекты Sony Vegas, действуют на клип последовательно — в том порядке, в котором мы их видим в окне «Video Event FX» (слева-направо). Иногда порядок видеоэффектов имеет значение.
Например, мы хотим сделать видео черно-белым, и при этом, еще нужно «прорезать» зеленый цвет с помощью ер. Если первым стоит видеоэффект «Black and White», то видео станет черно-белым еще до того как вступит в силу « er». А так как черно-белое видео не содержит зеленого цвета, то и сделать зеленые участки видео прозрачными нам не удастся.
Поэтому, мы выделим плагин «Chroma Keyer» и переместим его влево, чтобы он стоял перед плагином «Black and White». Таким образом Sony Vegas сначала «прорежет» видео по зеленому цвету, и только потом сделает оставшееся видео черно-белым.
Поле «Preset», как я уже говорил, служит для выбора готового шаблона настроек. Если вы меняли настройки эффекта, и в дальнейшем вам может понадобится использовать видеоэффект с такими же настройками, то мы имеем возможность сохранить данные настройки в свой собственный пресет.
Для этого, нужно в текстовое поле «Preset» ввести название нового шаблона, и нажать на кнопку «Save Preset» (сохранить шаблон) (рис. 12).
Кнопка «Animate» (в левом нижнем углу) позволяет получить доступ к редактору ключевых кадров. С помощью ключевых кадров, мы можем менять настройки видеоэффектов во времени, создавая таким образом анимацию видеоэффекта.
Подробно о применении ключевых кадров я уже рассказывал в уроке » » Sony Vegas, и здесь повторятся не буду.
Sony Vegas Pro имеет широкий набор стандартных инструментов. Но знаете ли вы, что его можно еще больше расширить. Это делается с помощью плагинов. Давайте рассмотрим, что такое плагины и как их использовать.
Плагин — это дополнение (расширение возможностей) для какой-либо программы на вашем компьютере, например Sony Vegas, или движка сайта в интернете. Разработчикам очень трудно бывает предусмотреть все пожелания пользователей, поэтому они дают возможность сторонним разработчикам удовлетворять эти пожелания при помощи написания плагинов (от английского plugin).
Где найти установленные плагины в Сони Вегас?
После установленных плагинов, запускаем Sony Vegas Pro и переходим во вкладку “Video Fx” и смотрим, появились ли плагины, которые мы хотим добавить в Вегас. Они будут с синими ярлычками возле названий. Если вы не нашли в этом списке новых плагинов, то это значит, что они несовместимы с вашей версией видеоредактора.
Таким образом, с помощью плагинов вы можете увеличить и так не маленький набор инструментов в Sony Vegas. В интернете вы сможете найти подборки для любой версии Сони – как для Sony Vegas Pro 11, так и для Вегас Про 13. Разного рода дополнения позволят вам создавать более яркие и интересные видео. Поэтому экспериментируйте с различными эффектами и продолжайте изучать Сони Вегас.
Доброго времени суток, дорогие читатели! Сегодня, как и обещал, поговорим о встроенных видеоэффектах в Сони Вегас. Как вы уже знаете, к одному и тому же клипу можно применять несколько эффектов сразу. При этом эффекты к видеоизображению применяются по очереди. Сначала видео обрабатывается эффектом, который был применен первым. Затем к уже обработанному изображению применяется следующий эффект и так далее. Поэтому в ряде случаев порядок следования эффектов имеет значение.
При применении нескольких эффектов названия последних отображаются в верхней части диалогового окна Video Event FX (Эффект видео клипа) в виде кнопок. Эти кнопки также содержат флажки, с помощью которых можно включить или отключить действие эффекта. Содержимое диалогового окна Video Event FX меняется в зависимости от того, кнопка какого эффекта нажата. То есть, чтобы изменить параметры того или иного эффекта, нужно нажать кнопку, соответствующую данному эффекту, в верхней части окна Video Event FX .
А при анимации нескольких эффектов, примененных к одному и тому же клипу на шкале времени в диалоговом окне Video Event FX создаются дорожки, каждая из которых предназначена для управления ключевыми кадрами конкретного эффекта.
Программа Sony Vegas Pro 10 содержит достаточно большое количество встроенных видеоэффектов, поэтому рассмотреть их подробно в данном уроке невозможно. Я лишь перечислю доступные видеоэффекты и кратко попытаюсь описать, для чего они предназначены.
Основы работы в Sony Vegas
Давайте рассмотрим, как пользоваться сони вегас про 13 на примере создания небольшого клипа. Пусть у нас изначально будет несколько пара кусков видео и аудиофайл.
Подготовка
Откройте все эти медиафайлы и перетащите их все на дорожки, если в этом будет необходимость. У вас должно получиться три дорожки:
- Видеодорожка для двух роликов
- Аудиодорожка для звукового сопровождения к этим двум роликам
- Отдельная аудиодорожка со звуковым файлом, который мы будем накладывать.
Если ролик будет длинным, то размер дорожки автоматически сузится, чтобы уместиться на экран. Но вы всегда можете увеличить масштаб с помощью трех способов:
- Колесико мыши вверх и вниз
- Нажатие на кнопки плюса и минуса в правом нижнем углу экрана.
Удаление прикрепленной звуковой дорожки
Так как мы делаем отдельный клип с новым звуком, то нам нужно избавиться от того сопровождения, которое изначально идет с загруженными роликами и когда мы тянем его, то автоматически тянется и сопровождение. Но если мы попытаемся выделить и удалить прикрепленный звук, то удалится и прилегающий к нему видеосюжет. Но выход есть.
Для этого вам нужно нажать на прилегающую аудиодорожку, чтобы она выделилась, после чего нажмите правой кнопкой мыши на ней и выберите пункт «Group» — «Remove from», либо клавишу U на клавиатуре. Тогда произойдет разгруппировка и они отделятся друг от друга.
После этого вы спокойно можете нажать на аудио и нажать на клавишу Delete. Точно также нужно поступить и с остальными роликами на дорожках.
Чтобы пустая дорожка не занимала лишнего пространства, нажмите на ее блок управления правой кнопкой мыши, после чего выберите пункт «Delete Track». Вот теперь всё четко…
Видеомонтаж: обрезка и склейка
Теперь приступим непосредственно к видеомонтажу в Sony Vegas Pro, чтобы у нас получился полноценный клип. Я уже рассказывал про данный процесс в своей статье про вырезание фрагмента из видео, но сейчас я расскажу вам об этом еще подробнее.
Для начала обрежем только те части видео, которые нам не нужны, например, отрезок с 15 по 40 секунд нам совершенно не нужен. Тогда мы встаем на пятнадцатую секунду дорожки, нажав в нужном месте на таймлайне (на видеосюжете). Если промахнулись, то можно подвинуться на нужное время с помощью стрелок на клавиатуре.
Теперь нажмите клавишу S на клавиатуре, после чего вы увидите, что в этом самом месте произойдет разделение трека на две части. Если вам нужно отделить всю заднюю часть, то делать больше ничего не нужно, а если нужно убрать целый отрезок, то точно таким же образом переходим в конец ненужной части трека и снова нажимаем на клавишу S. Вы можете заметить, что в данном месте снова произойдет разделение.
Теперь, нажмите на этот отрезок, чтобы он выделился, после чего кликните правой кнопкой мыши и выберите пункт Delete, либо нажмите на одноименную клавишу.
После этого у нас останется пробел, то есть пустое пространство после того, как мы вырезали часть трека. Для того, чтобы соединить две части и не оставлять пробел, зажмите левой кнопкой мыши на второй части трека и перетащите ее к первой части. Ближе к концу она сама примагнитится к заднику. Таким образом никаких пробелов уже не будет. Кстати, также нужно будет поступать и со вторым роликом, который мы загрузили отдельно. Но здорово было бы еще сделать красивый и плавный переход, о котором я расскажу вам в следующей статье.
Если же вам нужно убрать только конец трека, то нужно просто навести курсор на заднюю область, пока его вид не сменится, после чего зажмите левую кнопку мыши и тяните его до того момента, пока не уйдет все ненужное. Точно также можно поступить и с началом трека. Этой фишкой я обычно пользуюсь, чтобы создать рингтон для своего мобильного телефона.
Ну и вишенкой на торте будет плавное затухание в конце. Для этого встаньте на угол сзади самого последнего фрагмента трека и начинайте тянуть слегка влево с помощью зажатой левой кнопкой мыши. В этом случае на фрагменте будет нарисована белая полудуга, которое будет обозначать затухание.
Дублирование фрагмента
Если какой-то кусок трека нужно будет вставить где-либо еще на дорожке, то можно будет использовать один из следующих способов:
- С помощью стандартных комбинаций клавиш CTRL+C и CTRL+V, для копирования и вставки сюжета.
- С помощью нажатия правой кнопкой мыши и выбора пункта «Copy». После чего нужно будет нажать на пустом месте дорожки и таким же образом выбрать пункт «Paste».
- Зажать клавишу CTRL, после чего начать перетаскивать фрагмент. В этом случае оригинал останется на месте, а двигать вы будете именно копию.
После того, как вы всё сделаете, обязательно посмотрите, как это будет выглядеть, нажав на кнопку play и глядя в окно предпросмотра. Если всё получилось как надо, то можем приступать к сохранению.
Как вставить текст встроенными средствами
Конечно же такая мощная программа для видеоредактирования не могла не иметь в своем арсенале собственную функцию ввода текста. Причем, таких функций в программе также несколько. Рассмотрим каждую в отдельности.
Простая надпись
Если вам нужно добавить в видео обычную надпись, которая не двигается, то войдите в программу и выберите в медиаокне вкладку «Media Generations». У вас появится новое окно, в котором будут отображены различные подкладки, фоны и тексты. В данном случае выберите пункт «(Legacy) Text», после чего вы увидите множество различных видов с разными эффектами.
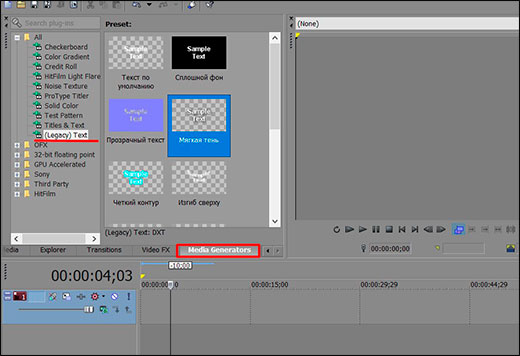
На каждом из видов будет написано, чем он отличается от других «Изгиб», «Четкий контур» и т.д. Зажмите на любой из этих шаблонов левую кнопку мыши и перетащите его на область дорожек либо добавьте как фрагмент на любую видеодорожку. Не забудьте посмотреть на фон. Если за буквами видны серые квадратики, это означает, что фон прозрачный, но его можно будет залить. Об этом далее. Только вначале убедитесь, что картинка находится поверх видео или изображения на дорожке, иначе надпись просто не отобразиться. Сделайте так, чтобы дорожка с надписью находилась выше.
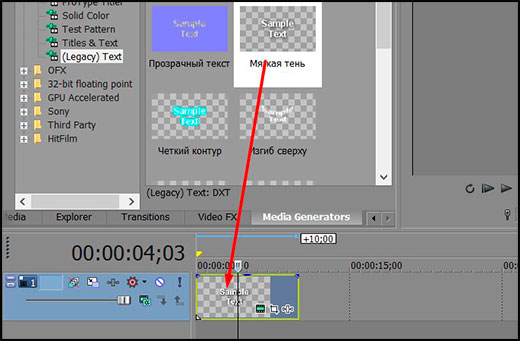
После этого фрагмент автоматически вставится и в отдельном окне откроются настройки для этого куска. Вот здесь нам и придется немного поколдовать и поработать с вкладками, чтобы добиться нужного результата.
- Вкладка Edit отвечает за само содержимое надписи. Вы можете написать всё, что угодно, а также выбрать шрифт, его размер, жирность и прочие текстовые правки.
- Во вкладке Placement вы можете выбрать положение относительно экрана. Для этого вам нужно лишь нажать на выпадающий список Text Placement и выбрать один из готовых вариантов (Center, Bottom, Top, Right, Left, Free Form), либо зажать левую кнопку мыши на этом тексте и самостоятельно его подвинуть в нужное место.
- Вкладка Properties отвечает за свойства и цвет, причем не только самого текста, но еще и фона. Здесь выстраивается непрозрачность, межбуквенный интервал, приближение и цвета фона по вашем желанию.
- Ну и последняя вкладка Effects отвечает за эффекты и стили написанных букв. Здесь вы можете подредактировать обводку букв, изменить тень, сделать наклон в любую сторону.
Когда вы закончили обработку надписи в Sony Vegas pro, то просто закройте окно, а все настройки сохраняться в режиме реального времени. Но если вдруг, вы поняли, что хотите что-то поменять, то нажмите на специальный значок на фрагменте в виде кинопленки, после чего окно настройки откроется снова.
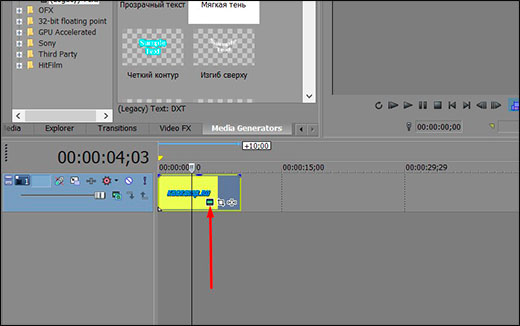
Если продолжительности отображения текста вам недостаточно, то просто потяните за край фрагмента дорожки на любое расстояние.
Анимированный текст в sony vegas
Но если хочется вставить текст в сони вегас, чтобы он был динамичным и живым, то лучше всего выбрать специальные анимированные шаблоны, которые точно также встроены в редактор.
- Зайдите во вкладку «Media Generations», которая находится в медиаокне, но на сей раз выберите пункт «Titles & Text». Там вы увидите еще больше различный вариантов решений. Наведя на любой блок, вы сможете увидеть, какая производится анимация, и сами решить, что даля вас нужно.
- Когда вы выбрали определенный блок, то как и в предыдущем случае, зажмите на нем левую кнопку мыши и перетащите его на дорожку, после чего снова появится окно с настройками.
Настройки здесь работают немного по-другому принципу, чем мы делали с вами ранее.
- В основных настройках задается сам текст, шрифт, размер, жирность и конечно же его цвет. Кроме того, вы можете подвигать ползунок «Scale», чтобы пододвинуть или отдалить надпись. А ползунок «Anchor point» отвечает за положение букв на экране. Вы можете выбрать готовое положение (например, центр), либо подвигать надпись самому в экране предпросмотра.
- Раскрыв вкладку «Advanced», вы сможете задать цвет фона (Background), непрозрачность фона (квадратики), а также межбуквенный интервал, если подвигаете ползунок «Tracking».
- Вкладка «Outline» отвечает только за ширину и цвет обводки.
- Последняя вкладка «Shadow», как вы уже догадались, отвечает за тень. Если ее нет по умолчанию, то вы можете добавить ее принудительно, поставив галочку в пункте «Shadow enabled». Остальные пункты отвечают за цвет, расположение и отдаленность тени по-горизонтали и вертикали. А благодаря пункту «Shadow Blur» вы сможете установить уровень размытия тени.
Наблюдать за всеми изменениями вы будете в режиме реального времени прямо в окне предпросмотра. Только для этого вам нужно будет поставить курсор в нужном месте на дорожке, чтобы вы смогли видеть текст.
О программе
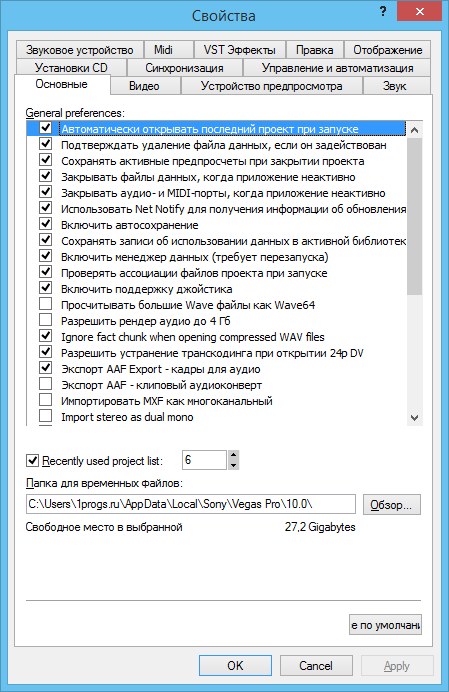 Sony Vegas Pro – отличная программа. Разработчики выполнили качественно приложение. Она выполняет задачи быстро, комфортно, легко. Поначалу работа может показаться сложной. Первый этап – разобраться в деталях. Далее приступить к изучению инструкцию. Приложение – замечательный помощник для всех пользователей. Удобна в работе для развития бизнеса.
Sony Vegas Pro – отличная программа. Разработчики выполнили качественно приложение. Она выполняет задачи быстро, комфортно, легко. Поначалу работа может показаться сложной. Первый этап – разобраться в деталях. Далее приступить к изучению инструкцию. Приложение – замечательный помощник для всех пользователей. Удобна в работе для развития бизнеса.
Стоимость оригинальной версии приличная. Приложение работает эффективно. Удобство и простоту оценит любой пользователь. Появившись на потребительском рынке, сразу получила признание у миллионов благодарных людей. Это лучшая программа для народного пользования. Программа востребована в разных сферах. Разработчики выпускают в свет новые версии. Они имеют больше функциональных возможностей.
Необходимо при установлении изучить инструкцию. Разные версии существенно отличаются друг от друга
При работе важно, какая операционная система изначально установлена на персональном компьютере. Продукция компании Sony зарекомендовала себя очень хорошо, имеет множество пользователей
С помощью данной программы осуществляется монтаж:
- видеороликов;
- фильмов;
- сюжетных разработок.
Она достаточно уникальная. Имеет широкий диапазон поклонников. Популярность как в любителей, так и профессионалов. Ею пользуются профессиональные режиссеры, компьютерщики, художники. Сони Вегас Про – доступна также для пользователя не профессионала. Разобраться в ней не сложно. Она подходит для создания домашнего любительского видео. Поддерживает работу в режиме полного дуплекса. Она очень востребована на рынке потребителей.
При обработке видеослайдов или монтаже готового фильма, во всех версиях имеется возможность записать качественный звук к уже создаваемому видео. Каждый, кто занимался монтированием видео, накладыванием звучания, текста, музыкального сопровождения, знает насколько это трудоемкий, тяжелый процесс.
Возможность монтировать видео, аудио одновременно:
- значительно упрощает задание;
- повышает качество производимого ролика или фильма.
Осуществить это, не имея данной программы, крайне тяжело или совсем невозможно. Высокое качество регулировки изображения непосредственно во время монтажа, великолепное звучание делают ее востребованной многими.
Приложение отлично работает с операционной системой виндовс, которая поддерживает все существующие версии. Системные требования не завышены, что получает огромную массу положительных отзывов у благодарных пользователей. Она оснащена многими фильтрами, специальными эффектами. Все это делает качество монтажа высокопрофессиональным.
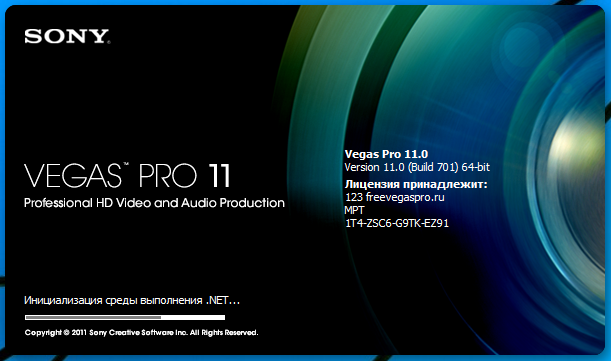 Последняя версия имеет много возможностей. Она сразу нашла своих сторонников среди профессионалов и любителей. Все версии имеют возможность:
Последняя версия имеет много возможностей. Она сразу нашла своих сторонников среди профессионалов и любителей. Все версии имеют возможность:
- установления пользовательских параметров для редактирования;
- создания фильмов с готовым аудио контентом.
Имеется поддержка двухслойного DVD, запись различных дисков. Официально, она способна распознать большое количество форматов как видео, так и аудио, что делает ее незаменимой в большинстве видов работ. В некоторых версиях можно применять интерфейс:
- английский;
- русский.
Это очень удобно для широкой аудитории:
- при установлении;
- при проведении монтажных работ с видео;
- при обработке аудиоматериалов.